Как заблокировать сайт чтобы он не открывался
Содержание:
- Массовая фильтрация нежелательных сайтов
- Способ 3. Как заблокировать вредоносные или сайты для взрослых, при помощи изменения DNS-серверов.
- Настройка блокирования в браузере (на примере Chrome)
- Блокировка сайта на компьютере при помощи изменений DNS — серверов — блокируем вредоносные и сайты для взрослых
- Как заблокировать сайт через файл hosts
- Когда используются списки запрещенных и разрешенных URL
- Шаг 1. Проверьте правила
- Как заблокировать сайт, чтобы он не открывался, через веб-браузер
- Как заблокировать сайт в брандмауэре Windows
- Блокировка в реестровом файле hosts
- Используем Яндекс.DNS для блокировки
- Способ 2: Специальный софт
- Блокировка доступа программы в Интернет в брандмауэре Windows
- Как запретить сайт на компьютере
- Заключение
Массовая фильтрация нежелательных сайтов
Общий фильтр пригодится для блокировки целых групп сайтов, например, тематики насилия, наркотиков или игровых автоматов. Эти ресурсы негативно сказываются на развитии личности и уж точно не пригодятся в рабочее время. Сделать это можно ещё большим количеством способов, чем при индивидуальной блокировке.
Средства Windows
Служба “Семейная безопасность Windows Live” в Windows 7 может защитить пользователей от просмотра “плохого” веб-содержимого. В фильтре содержатся регулярно обновляемые категории ресурсов. Так, есть специальные сайты для детей, содержимое которых адаптировано для детского понимания, группа социальных сетей, веб-почта, сайты с анонимным доступом, содержимым для взрослых и не классифицированным контентом. Список категорий, просмотр каторых разрешен или запрещен, пользователь формирует самостоятельно, установив, как минимум, базовый уровень защиты для системы.
Блокировка в браузере
Ситуация с групповой блокировкой в браузерах несколько иная. Так, можно использовать дополнение CensureBlock, которое есть и для Opera, и для Firefox, и для Chrome. Оно блокирует все сайты с *censure block* тематикой, значительно очищая кругозор пользователя. Список ресурсов регулярно обновляется, а все случайные сервисы, которые попали под фильтр, быстро оттуда удаляются.
Другой вариант блокировки опасных сайтов – Яндекс.DNS. Он анализирует данные поиска, сравнивает их с информацией собственного антивируса Яндекса и выдает сообщение при попытке захода на сайт. К списку плохих ресурсов относятся сайты с вредоносным кодом и мошеннические сервисы.
Детский браузер Гогуль
Для родителей, которые хотят развивать свое чадо и давать ему только проверенную и качественную информацию, оградив от кучи информационного мусора, блуждающего по просторам интернета, создан детский браузер. В нем есть свой каталог сайтов, которые отобраны психологами и педагогами. Родители всегда могут просмотреть, какие сайты посещал их ребенок, а также изменить список доступных ресурсов. Отбором материалов занимается специальная команда людей, которые постоянно работают с детьми и знают их лучше, чем себя.
Антивирусы и родительский контроль
Как говорилось в другой нашей статье, антивирусы могут блокировать как индивидуальные ресурсы, так и целые пакеты сайтов. Лучших результатов здесь удалось добиться студии “Доктор Веб”. Они создали несколько списков сайтов с нежелательным содержимым: наркотики, азартные игры, насилие, нецензурная лексика, терроризм и многое другое может быть заблокировано всего одним нажатием. Списки ресурсов регулярно дополняются: здесь нет случайных сайтов, все они в чем-то провинились и теперь не должны попадать на глаза пользователям.
Стороннее программное обеспечение
Множество программ позволяют осуществлять родительский контроль и блокировать группы сайтов. Одна из таких – AntiPorn, которая полностью перекрывает доступ к сайтам для взрослых. Такой контент не нужен вашим детям, поэтому его нужно устранять в первую очередь. Программа Naomi имеет более широкий функционал: к содержимому для взрослых добавились сцены насилия, наркомания, терроризм, секты, азартные игры и многое другое. Программа отслеживает сайты, которые использует пользователь и в режиме реального времени препятствует их отображению.
Есть и еще один ресурс – KidsControl, у которого даже есть собственная база ресурсов. В каталог помещаются сайты азартной тематики, с содержимым для взрослых, форумы с нежелательными тематиками, пропагандистские сайты и многое другое. К списку от производителя можно добавить и свои ресурсы, чтобы полностью оградить пользователя от “грязного” контента.
“Детский интернет”
Эта услуга доступна клиентам оператора связи МегаФон и основана на ограничении доступа к сайтам с нежелательным содержимым. База регулярно обновляется, ежедневно добавляется до 100 тыс. новых сайтов. Они разделены по категориям: интернет-ресурсы для взрослых, онлайн-магазины запрещенных товаров, сайты, связанные с азартными играми, терроризмом, насилием, пропагандой, анонимайзеры и многое другое. Благодаря “Детскому интернету” ребенок будет получать только качественный контент!
Возможностей и для массовой блокировки сайтов, и для индивидуальной более чем достаточно, нужно лишь правильно их использовать. Тогда ваши дети будут получать только проверенный и специально подготовленный контент, а сотрудники не будут заниматься глупостями на работе.
Способ 3. Как заблокировать вредоносные или сайты для взрослых, при помощи изменения DNS-серверов.
Domain Name Server — или по-русски — сервер доменных имен.
Он отвечает за подстановку к доменному имени, соответствующего этому имени ip-адреса.
Когда вы в адресной строке браузера вводите vk.com — ваш браузер сам не понимает значения данных символов.
За «советом» он обращается к тому самому DNS-серверу, адрес которого прописан в настройках сети Вашего компьютера или роутера.
И вот DNS-сервер начинает искать в своей базе данных запись, соответствующую vk.com и обнаруживает, что этому доменному имени сопоставлен адрес 87.240.131.97
Этот адрес и отдается вашему браузеру. Этот ответ для него понятен, и он откроет вам именно сайт vk.com
Вы можете сами в этом убедиться просто введя 87.240.131.97 в адресной строке браузера, и нажав на <Enter>.
Вас перебросит на сайт ВКонтакте
Это лишний раз доказывает всю важность DNS-серверов. От того как они настроены, полностью зависит Ваша безопасность в сети Интернет
Адреса DNS-серверов можно изменить как на «хорошие», так и на «плохие». Заменой на «хорошие», мы сейчас и займемся, а вот подменой на «плохие» занимаются вредоносные программки.
Сейчас об этом речь не идет. Просто представьте исходя из вышеописанного, куда вместо нормального сайта, вас может привести такой сервер.
Итак, мы будем менять DNS-сервера на NORTON DNS. Эти сервера настроены так, что при попытке открыть сайт с содержанием для взрослых или сайт распространяющий вредоносное ПО, вас отправит на специальную страницу.
На этой странице, есть возможность все-таки перейти на сайт. Но на момент написания этого поста, эта ссылка не срабатывала.
Для замены адресов серверов, откройте «Центр управления сетями и общим доступом» и щелкните на вашем сетевом подключении.
В открывшемся окне, выбираем пункт «Протокол Интернета версии 4» и дважды кликаем по нему.
Вот в этом окне, нам и нужно изменить те что есть DNS-сервера, на следующие:
DNS1: 198.153.192.60
DNS2: 198.153.194.60
И подтвердить смену адресов нажатием на <OK>.
Что делать, если у вас получение серверов настроено на автоматику? Ответ прост: либо выставить все настройки в ручную, как показано на скриншоте выше, либо решить эту проблему посредством опять же роутера. В нашем примере это будет выглядеть примерно так:
Такая функция есть и в мобильных 3G-роутерах от МТС, Билайн и Мегафон.
Эти сервера не единственные, которыми вы можете воспользоваться. Есть многие другие, настроенные иначе. Вам просто следует поискать их адреса и описание, затем выбрать те, которые подходят именно Вам.
Конечно в данной заметке представлены далеко не все способы как заблокировать сайт чтобы он не открывался. Не сказано про блокировку на уровне браузера, не сказано про прокси-сервера, не сказано про блокировку антивирусами и фаерволами.
Эта заметка рассчитана на то, чтобы дать Вам общее понятие о том как блокировать сайты.
Тем не менее все способы в статье рабочие и проверенные.
Настройка блокирования в браузере (на примере Chrome)
Этот способ подходит, если на компьютере установлен браузер и установка других запрещена. В этом случае вы можете настроить его один раз, чтобы перестали открываться ненужные сайты из черного списка.
Этот способ нельзя отнести к категории продвинутых: такая защита подходит только начинающим пользователям, любой «средний» пользователь легко сможет открыть нужный сайт…
Ограничьте просмотр сайтов в Chrome
Очень популярный браузер. Неудивительно, что для него написано множество надстроек и плагинов. Есть те, кто может заблокировать доступ к сайтам. В этом посте будет обсуждаться один из плагинов: SiteBlock.
Откройте ваш браузер и перейдите в настройки.
Затем перейдите на вкладку «Расширения» (слева вверху).
Внизу окна нажмите ссылку «Дополнительные расширения». Должно открыться окно, в котором вы можете искать различные надстройки.
Теперь вбиваем “SiteBlock” в поисковую строку. Chrome самостоятельно найдет и покажет нам нужный нам плагин.
После установки расширения заходим в его настройки и добавляем нужный нам сайт в список заблокированных.
Если мы проверим и перейдем на забаненный сайт, то увидим следующее изображение:
Плагин сообщил, что отображение этого сайта было ограничено.
Кстати! Существуют аналогичные плагины (с таким же названием) для других популярных браузеров.
Блокировка сайта на компьютере при помощи изменений DNS — серверов — блокируем вредоносные и сайты для взрослых
Domain Name Server (DNS) – это своего рода переводчик для браузеров. Названия, которые мы привыкли видеть в адресной строке, вроде vk.com или mail.ru, ничего не значат для браузера. Браузер ищет сайты по их IP-адресам, а DNS помогает понять ему, какой адрес принадлежит тому или иному сайту.
Мы можем изменить DNS компьютера и заставить его работать по другим адресам. Вот как это сделать:
- Зайдите в “Панель управления”.
- Найдите и откройте раздел под названием под названием “Центр управления сетями и общим доступом”.
- В открывшемся окне нажмите на ссылку подключения (“Беспроводная сеть (название)” или “Подключение по локальной сети”).
- Перед вами появится новое окошко, здесь нажмите на кнопку “Свойства”.
- Затем в появившемся списке найдите строчку “Протокол Интернета версии 4 (TCP/IPv4)” и дважды кликните по ней.
- Внизу нового окна поставьте выбор “Использовать следующие адреса DNS- серверов” и введите адреса “153.192.60” и“198.153.194.60” в соответствующие строки.
- Затем сохраните всё, нажав “OK”.
Адреса, которые мы ввели, это адреса сервиса под название “NORTONDNS”. Теперь прежде чем переправить вас на тот или иной сайт его будут проверять, и если там есть материалы для взрослых или если сайт небезопасен, его будут блокировать.
К сожалению, данный метод может не сработать, если ваш DNS настраивается автоматически.
Как заблокировать сайт через файл hosts
Самый простой и надежный способ для блокировки веб-сайта на любом компьютере под управлением Windows: заблокировать сайт с помощью файла hosts. Суть этого метода следующая: в файл hosts вносятся записи для осуществления блокировки определенных сайтов, после этого данные сайты становятся недоступными, после попытки перехода на сайт из любого браузера. Блокироваться будут только определенные сайты, записи о которых были добавлены в файл hosts, остальные сайты в интернете будут доступны.
Вместо заблокированного сайта откроется пустая страница браузера с сообщение о том, что браузеру не удается получить доступ к сайту.
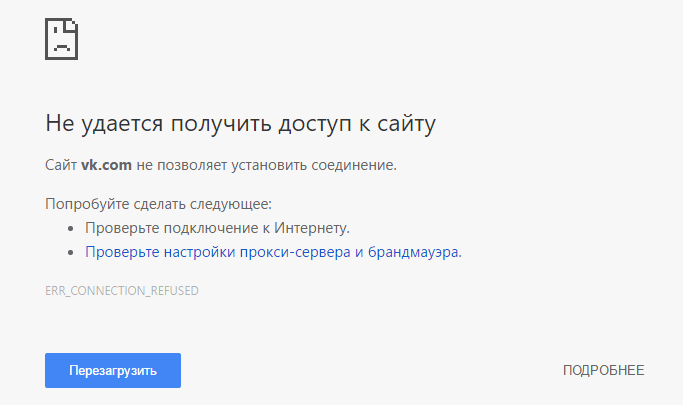
Для внесения нужных записей, необходимо открыть файл hosts. Файл hosts находится по следующему пути:
Файл hosts можно открыть с помощью Блокнота, внести в него изменения, а затем сохранить. Более подробно о внесении изменений в файл hosts можно прочитать здесь.
Сразу после окончания стандартных записей в файле hosts, после последней строки с решеткой, с новой строки сначала нужно ввести IP адрес «127.0.0.1» (без кавычек), а затем через пробел название сайта без протокола «http» или «https», например:
У некоторых сайтов могут быть зеркала с именем, начинающемся «www», поэтому такие сайты могут открываться по двум адресам: с «www» и без «www». Для более надежной блокировки подобных ресурсов, можно дополнительно внести название веб-сайта с «www». Поэтому сделайте примерно такую запись (на примере блокировки сайта Одноклассники.ру):
Посмотрите на этом изображении на пример добавления в файл hosts сайтов ВКонтакте и Одноклассники.
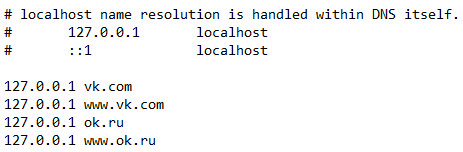
Если возникнут трудности с сохранением файла хостс, воспользуйтесь этой инструкцией. Это наиболее простой способ для внесения изменений в файл hosts:
- Пройдите по пути: C:WindowsSystem32driversetchosts
- Скопируйте файл hosts из папки «ect» на Рабочий стол.
- Внесите необходимые изменения в файл hosts.
- Скопируйте с заменой файл hosts с Рабочего стола в папку «ect».
После этого, при переходе на сайт, добавленный в файл hosts, пользователь увидит, что страница сайта заблокирована.
Когда используются списки запрещенных и разрешенных URL
Списки запрещенных и разрешенных URL позволяют управлять доступом на базовом уровне. Если необходима более строгая фильтрация, можно использовать фильтрацию контента, прокси-сервер или расширение.
Используйте списки запрещенных и разрешенных URL, если нужно:
- Разрешить доступ ко всем URL, кроме запрещенных. Можно закрыть пользователям доступ к определенным сайтам с помощью списка запрещенных URL, сохранив при этом доступ к остальным.
- Заблокировать доступ ко всем URL, кроме разрешенных. Вы можете заблокировать доступ ко всем URL с помощью черного списка, а затем добавить разрешенные сайты в белый список.
- Задать исключения из списка запрещенных URL. Можно закрыть доступ ко всем URL с помощью списка запрещенных URL, а затем добавить в список разрешенных ресурсов отдельные схемы, субдомены других доменов, порты или адреса.
- Разрешить браузеру Chrome открывать приложения. Можно добавить в список разрешенных URL внешние обработчики протоколов, чтобы заданные приложения открывались в браузере автоматически.
Иногда списки запрещенных и разрешенных URL не работают должным образом. Например, если вы добавили в список запрещенных URL весь сайт, а определенную страницу с этого сайта занесли в список разрешенных, пользователи смогут перейти и на другие страницы этого сайта.
Исключения из списка заблокированных URL
Не рекомендуется блокировать некоторые URL. К ним относятся:
- chrome://settings
- chrome://os-settings
- chrome-untrusted://
URL chrome://settings и chrome://os-settings являются частью операционной системы Chrome OS и браузера Chrome. Они не должны быть заблокированы.
Даже если один из этих URL будет заблокирован, пользователи смогут обойти блокировку с помощью команд JavaScript и открыть страницы. Например, если вы заблокируете подстраницу Wi-Fi chrome://os-settings/networks?type=WiFi, пользователи все равно смогут открыть ее с помощью консольных команд JavaScript.
Системные компоненты Chrome OS используют схему chrome-untrusted://, чтобы обрабатывать данные пользователей и веб-страниц. Не блокируйте этот URL, так как это может привести к сбоям в работе некоторых системных компонентов. Эта специальная схема URL позволяет Google безопасно обрабатывать любые данные, не относящиеся к операционной системе Chrome OS, используя все средства защиты, реализованные в браузере Chrome. При этом данные не могут получить доступ к функциям, зарезервированным для системных компонентов. Схема chrome-untrusted:// используется всегда, когда системный компонент может обработать данные, полученные от пользователя, или контент веб-страницы.
Если вам нужно заблокировать chrome://settings, chrome://os-settings или chrome-untrusted://, используйте правило SystemFeaturesDisableList. В результате будут заблокированы все настройки, а не только их часть. Не используйте для этого правило URLallowList или URLblockList.
Если вы хотите закрыть доступ к определенной странице, определите, что именно на странице вы хотите заблокировать. Затем вы можете обратиться в службу поддержки Chrome OS или браузера Chrome и объяснить, какие правила вам для этого нужны. У разработчиков появится возможность добавить правило для определенных функций, и вы сможете обойтись без блокировки.
Шаг 1. Проверьте правила
| Правило | Описание |
|---|---|
|
Блокирует доступ пользователей к ресурсам из списка запрещенных URL. Адреса, не внесенные в список, остаются открытыми для доступа. Если правило не настроено, у пользователей есть доступ ко всем сайтам. |
|
|
Используйте это правило вместе с правилом URLBlocklist, чтобы разрешить пользователям доступ к определенным URL, задав исключения из черного списка. Список разрешенных URL является приоритетным по отношению к списку запрещенных. Для работы этого правила необходимо, чтобы в списке запрещенных URL была хотя бы одна запись. Если правило не настроено, исключений из списка запрещенных URL нет. |
Как заблокировать сайт, чтобы он не открывался, через веб-браузер
Самый простой способ заблокировать нежелательные сайты воспользоваться настройками безопасности браузера. В последнее время большинство компаний разработчиков отказывается от стандартных настроек браузера и отдаёт предпочтение различного рода плагинам. Сегодня большая часть функций, доступных пользователю, активируется через специальные расширения, и блокировка сайтов не исключение. В зависимости от типа используемого вами браузера эти плагины и способы их подключения будут различаться. Ниже мы рассмотрим, как заблокировать сайт, чтобы он не открывался в Яндекс браузере, гугл хром, опере.
Как заблокировать сайт в Гугл Хроме
Google Chrome – это самый популярный браузер в России, именно им пользуются подавляющее большинство всех россиян. Если вы один из них, то давайте вместе разберёмся, как заблокировать сайт через браузер гугл хром.
В магазине расширений браузера представлены три плагина, позволяющих ограничивать доступ к сайтам, однако назвать их полноценными нельзя, так как два из них являются лишь разными версиями третьего под названием Block Site.
Чтобы установить и запустить данное расширение на своём браузере, вам нужно сделать следующее:
- Перейдите в магазин расширений Chrome.
- В поисковой строке магазина введите название плагина.
- Среди найденных плагинов выберите самый первый и нажмите на кнопку “Установить”.
- После завершения установки иконка плагина должна появиться на панели расширений, которая находится в правом верхнем углу браузера.
- Теперь зайдите на сайт, который хотите заблокировать и запустите плагин.
- В появившемся окошке нажмите на кнопку “Block This Site”.
После этого доступ к сайту будет заблокирован для данного компьютера.
Как заблокировать сайт в браузере Опера
У браузера Opera (опера) нет магазина расширений как такового, а все расширения на нём устанавливаются через настройки. Для блокировки сайта в браузере опера необходимо поступить следующим образом:
- Нажмите на значок Operaв левом верхнем углу окна браузера.
- Перед вами появится меню, где вам нужно будет выбрать пункт “Расширения”, а затем подпункт “Загрузить расширения”.
- После этого вы попадёте на страницу со всеми доступными расширениями, в поисковой строке в правом верхнем углу введите название “Adult Blocker”.
- Теперь среди результатов выберите одноимённое расширение.
- На странице расширения нажмите на зелёную кнопку “Добавить в Opera”.
По окончанию процесса установки расширение появится у вас на панели в правом верхнем углу. Во время первого запуска расширения вас попросят придумать и ввести логин и пароль, которые вы будете использовать в дальнейшем.
Сам процесс блокировки здесь схож с блокировкой в Google Chrome с тем лишь исключением, что нам предлагают выбор, хотим мы добавить сайт в чёрный список или в белый, а также каждый раз запрашивают пароль. В остальном всё идентично, зашли на сайт, включили плагин, заблокировали сайт.
Как заблокировать сайт в Яндекс браузере
Сейчас мы рассмотрим, как заблокировать сайт, чтобы он не открывался в яндекс браузере. В браузере Яндекс, нет своих плагинов, но вместо этого там есть модули. Модуль – это тот же плагин, но в отличие от него, модуль нельзя устанавливать и удалять, они сами добавляются в браузер, а вы можете только управлять ими.
Кроме того, поскольку браузер Яндекс был создан на основе Google Chrome, он поддерживает все расширения, скачанные из магазина расширений Chrome. А потому у пользователей данного браузера есть два способа как заблокировать сайт, чтобы он не открывался: включить модуль Яндекс браузера или же повторить инструкцию для Google Chrome.
Как заблокировать сайт в брандмауэре Windows
В Windows 7, 8 и 10 есть встроенный фаервол. Он называется «Брандмауэр Windows» и позволяет блокировать отдельные сайты по IP-адресу.
Для закрытия доступа к сайтам необходимо открыть командную строку. В ОС Windows 10 это можно сделать, нажав на сочетание клавиш Win+X. В появившемся окне нажмите на строку «Выполнить». Далее в строке нужно прописать команду cmd и нажать клавишу Enter. После этого откроется командная строка.
Откройте сайт, который необходимо заблокировать, к примеру, Вконтакте. В командной строке введите слово ping, поставьте пробел и введите адрес сайта без https и http и нажмите Enter. После этого запишите показанный IP-адрес, с которым ведется обмен пакетами.
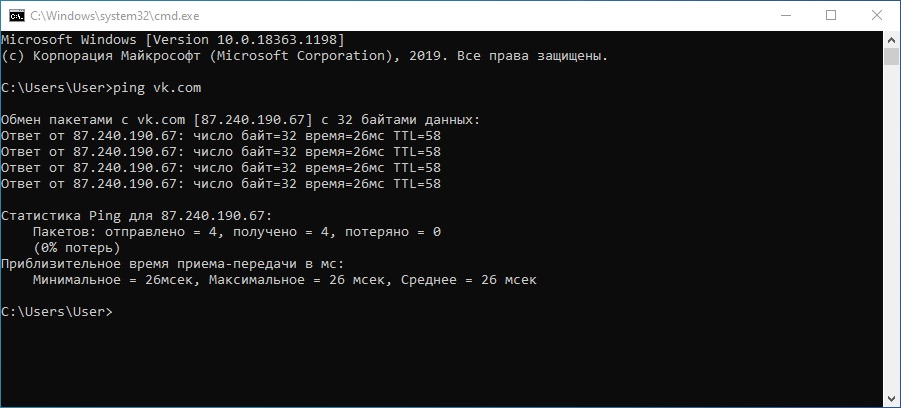
Откройте меню «Пуск» и зайдите в «Параметры». Перейдите в раздел «Система и безопасность». Затем откройте Брандмауэр защитника Windows. В появившемся окне кликните на подраздел «Дополнительные параметры».
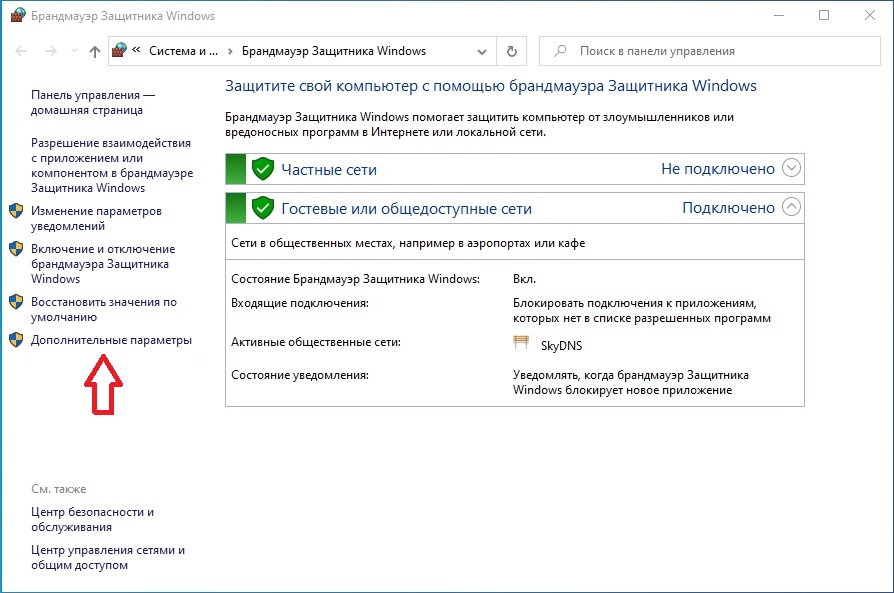
В открывшемся окне выберите подраздел «Правила для исходящего подключения» и нажмите в правом столбике на пункт «Создать правило».
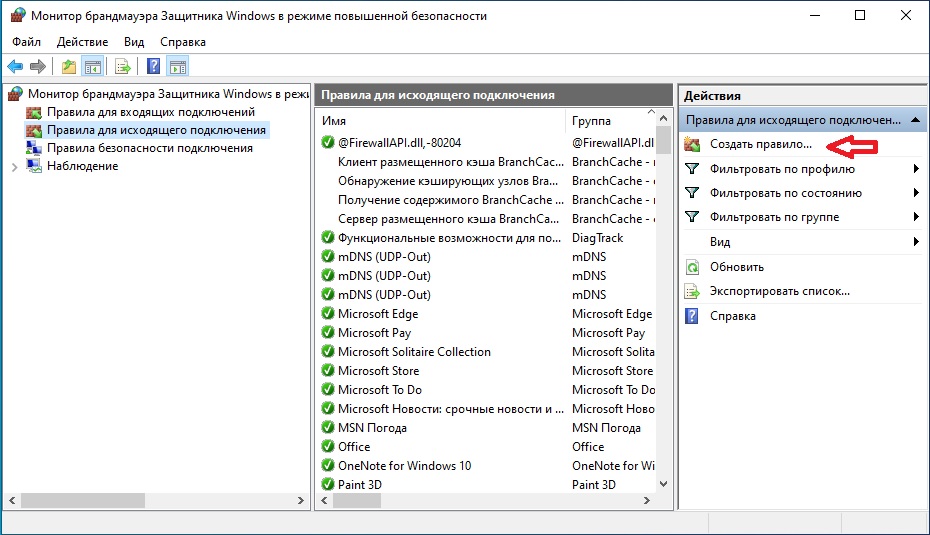
В типе правил укажите «Настраиваемые» и нажмите кнопку «Далее».
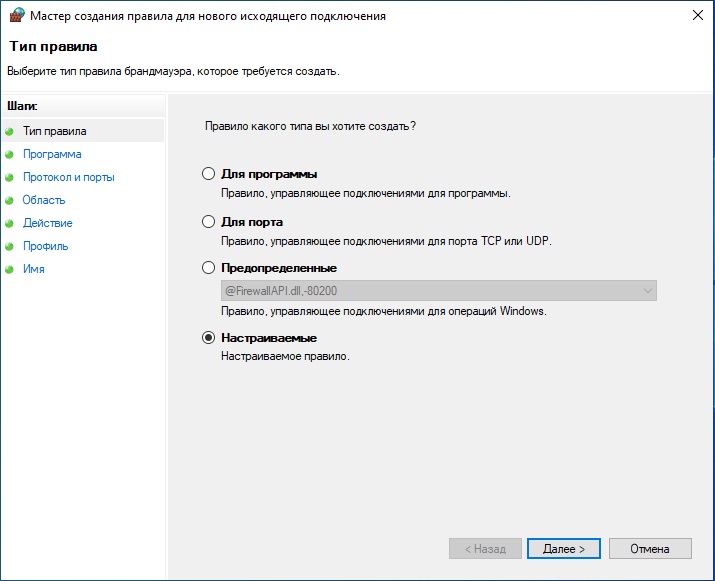
В следующем окне выберите «Все программы», после чего нажмите кнопку «Далее».
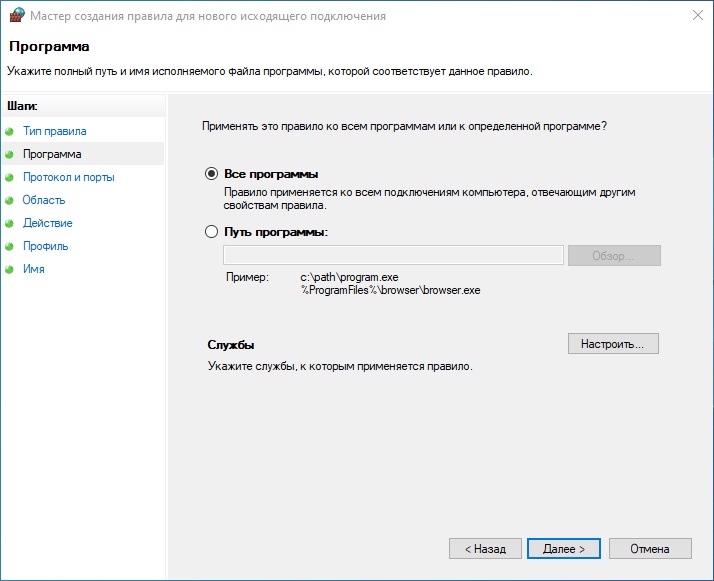
В окне «Протокол и порты» не меняйте настройки, а просто нажмите на кнопку «Далее».
В следующем окне «Область» в подразделе «Укажите удаленные IP-адреса, к которым применяется правило» выберите пункт «Указанные IP адреса». После этого нажмите на кнопку «Добавить» и внесите IP-адрес сайта, который нужно заблокировать. В нашем случае — это IP-адрес Вконтакте.
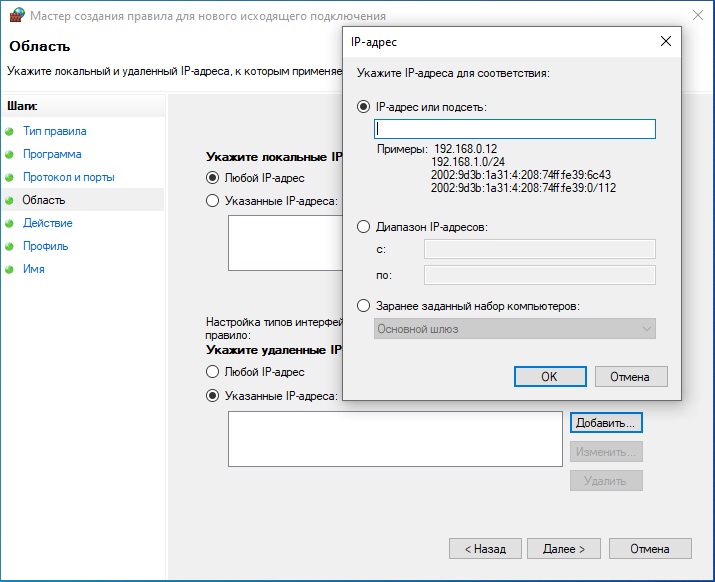
В окне «Действие» выберите пункт «Блокировать подключение» и нажмите кнопку «Далее».
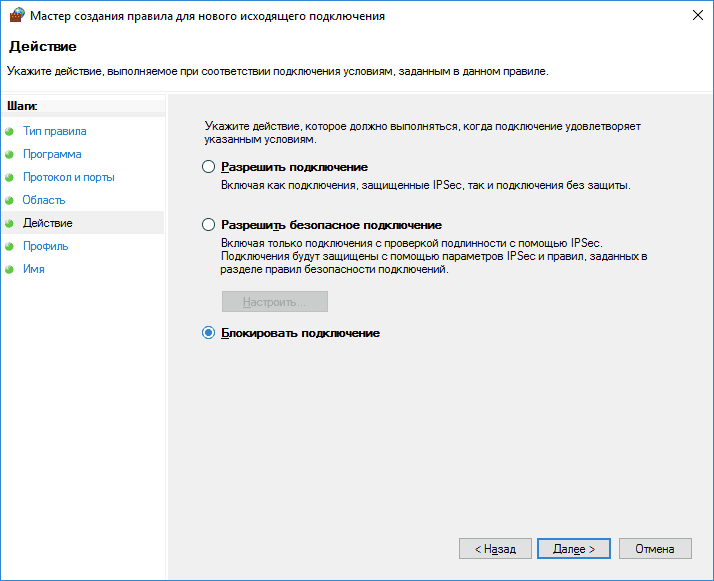
В предпоследнем окне «Профиль» ничего не меняйте, а просто нажмите «Далее».
В последнем окне «Имя» вы можете придумать и указать название для своего правила блокировки, к примеру, «социальные сети».
После сохранения правила брандмауэр Windows начнет блокировать выбранный вами сайт по IP-адресу.
Блокировка в реестровом файле hosts
В отличие от запрета через браузер, который действует только локально и может быть обойдён в другом браузере, блокировка через hosts распространяется на весь компьютер. Зайти на нежелательный ресурс в таком случае реально только после смены настроек в самом файле. Но тут действия для установки запрета немного сложнее:
1. Открыть «Мой компьютер», вбить «C:\Windows\System32\Drivers\etc» в строку адреса, убрав кавычки;
2. Выделить файл реестра hosts и запустить его, используя программу «Блокнот»;
3. С новой строки вписать «127.0.0.1» и IP запрещённого ресурса, вставив пробел;
4. Сохранить файл.
Важно не забыть, что каждый новый сайт прописывается с новой строки. «127.0.0.1» — это IP-адрес, позволяющий заблокировать указанный сайт
Также можно перенаправить попытку захода на запрещённый сайт. К примеру, перенаправление на ресурс mail.ru. Это потребует знаний IP-адреса сайта или же умения его искать. Утилит для подобной проверки очень много, поэтому найти программу для определения IP-адреса несложно. Адрес mail.ru – «217.69.139.201». И теперь вместо стандартного «127.0.0.1» нужно перед адресом нежелательного сайта написать «217.69.139.201», после чего закрыть документ, сохранив. После таких манипуляций любая попытка зайти на запрещённый ресурс будет заканчиваться переходом на сервис mail.ru.
Используем Яндекс.DNS для блокировки
Еще одним довольно надежным и простым вариантом для закрытия конкретных сайтов является специализированный сервис Яндекс.DNS со своим «семейным» режимом. Он поможет найти все нежелательное содержимое при попытке его активации и поставит своего рода «заглушку».
Для подключения сервиса и блокировки определенных веб-сервисов делаете следующее:
- Нажимаете сочетание Win + R ;
- В открывшемся окошке вписываете наименование файла ncpa.cpl;

Находите свое интернет подключение, кликаете правой кнопочкой мышки, выбираете «Свойства», затем «IP версии 4»:
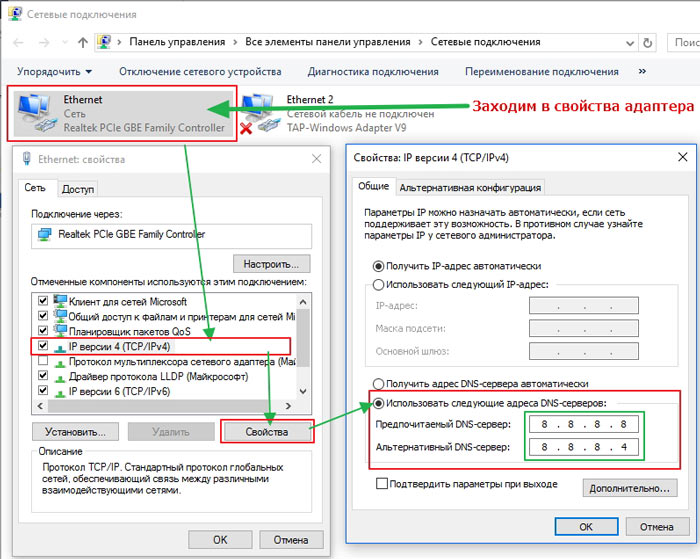
Только в разделе «ДНС-сервер» указываете Яндекс.DNS:
Предпочитаемый — 77.88.8.3 Альтернативный — 77.88.8.7

Сохраняете все изменения.
Автоматически изменения вступают в силу. К слову, режимов есть три – семейный, базовый, а также безопасный. Подробнее узнать о них можно на официальном ресурсе Yandex.DNS.
Способ 2: Специальный софт
Специальное ПО использует брандмауэр Защитника Windows. Правила оно создает автоматически, достаточно лишь указать ему на приложение, которому нельзя подключаться к сети. Мы рассмотрим сразу две такие утилиты, если вдруг одна из них не будет работать.
Вариант 1: OneClickFirewall
- Скачиваем архив, распаковываем его и запускаем установочный файл.

Выбираем место установки утилиты и жмем «Install».

Теперь щелкаем по ярлыку любого приложения правой клавишей мышки и в выбираем «Block Internet Access».

Для восстановления доступа в интернет снова вызываем контекстное меню ярлыка и жмем «Restore Internet Access».

Вариант 2: Firewall App Blocker
- Если нет желания устанавливать на компьютер стороннее ПО, воспользуйтесь этой утилитой. Достаточно скачать ее с официального сайта, распаковать архив и запустить файл, соответствующий разрядности вашей системы (x64 или x86).

По умолчанию Файервол Эп Блокер запускается в англоязычном интерфейсе, но имеется и поддержка русского языка. Чтобы его включить, переходим во вкладку «Options», открываем список «Languages» и выбираем «Russian».

В нижней части окна программы активируем вкладку «Исходящие правила», затем жмем иконку со знаком плюс.

Находим и открываем исполняемый файл блокируемой программы.

Когда приложение будет добавлено в список, проверяем, что в столбцах «Включено» и «Действие» стоят значения «Да» и «Блокировать».

Чтобы управлять правилом, используем панель выше. Например, с помощью кнопок с изображением галочки и запрещающего знака можно блокировать и разрешать доступ в интернет.

Кнопками с изображением чекбокса можно включать и отключать правило.

А нажатием кнопки со знаком минус можно его удалить.

Блокировка доступа программы в Интернет в брандмауэре Windows
Брандмауэр Windows — один из самых простых способов заблокировать программе доступ к Интернету, не требующий установки каких-либо сторонних средств. Шаги для блокировки будут следующими:
- Откройте панель управления (в Windows 10 это можно сделать, используя поиск в панели задач), переключите поле просмотр на «Значки», а затем откройте пункт «Брандмауэр Защитника Windows» или просто «Брандмауэр Windows».
- В открывшемся окне, слева, нажмите «Дополнительные параметры».
- Откроется окно брандмауэра в режиме повышенной безопасности. В левой панели выберите «Правило для исходящего подключения», а в правой — «Создать правило».
- Выберите «Для программы» и нажмите «Далее».
- Укажите путь к исполняемому файлу программы, которой нужно запретить доступ в Интернет.
- В следующем окне оставьте отмеченным пункт «Блокировать подключение».
- В следующем окне отметьте, для каких сетей выполнять блокировку. Если для любых — оставьте отмеченными все пункты.
- Укажите понятное для вас имя правила (это поможет его найти, если в будущем вы захотите снять блокировку) и нажмите «Готово».
- При желании можно проверить, сработала ли блокировка: как видите, у меня сработало.
Это не единственный возможный метод с помощью встроенного брандмауэра. Есть ещё один подход, который позволит легко заблокировать доступ в Интернет выбранным приложениям из Магазина Windows 10, не вводя вручную пути к ним:
- Создайте правило для всех программ, выбрав соответствующий пункт на 5-м шаге вышеприведенной инструкции.
- После создания правила, найдите его в списке, нажмите по нему мышью дважды, а затем на вкладке «Программы и службы» нажмите по кнопке «Параметры» в пункте «Пакеты приложений», отметьте «Применять к следующему пакету приложений» и укажите в списке то приложение, для которого нужно заблокировать доступ в Интернет. Например, у меня на скриншоте блокируется Edge.
- Примените сделанные настройки и проверьте их работоспособность.
В целом всё очень просто, но существует возможность даже более быстрой настройки запрета.
Как запретить сайт на компьютере
Существует два способа блокировки сайта в яндекс браузере. Первый способ заключается в установке расширения Block site. Второй способ более длительный и сложный, он заключается в изменении файла hosts, который включает в себя базу данных доменных имен.
С помощью расширения:
- Открываем яндекс браузер и переходим во вкладку «Дополнения». Для этого нажимаем на три полосы, расположенные в верхней части браузера и находим строку «Дополнения».
- Далее пролистываем в самый низ страницы и нажимаем на «Каталог расширений для Яндекс.Браузера».
- Затем вводим в поисковой строке сайта «Block site» и устанавливаем расширение.
- После успешной установки расширения вам остается зайти на сайт, который необходимо заблокировать и кликнуть правой кнопкой мыши в любом месте сайта. Затем выбрать «Block this domain».
Если же вы захотите вернуть назад доступ к заблокированным сайтам, то вам придется отключить или удалить расширение Block site.
При помощи файла hosts:
- Открываем папку «Мой компьютер» или любую другую на компьютере. В поисковом запросе папки вводим C:\Windows\System32\drivers\etc.
- Далее открываем файл «hosts» с помощью блокнота. Для этого кликаем по файлу два раза подряд и нажимаем открыть с помощью блокнота.
- Перед нами открывается с первого взгляда непонятный файл, однако здесь много не нужно знать. Все строки, которые начинаются на «127.0.0.1» и есть заблокированные сайты, то есть, чтобы ограничить доступ к сайту, необходимо ввести ip-адрес и его ссылку. Например, 0.0.1 vk.com.
Видео
Заключение
Мы постарались уделить должное внимание каждому актуальному способу, использование которых будет удобно в любых ситуациях и не станет проблемой по части производительности смартфона. К тому же, это далеко не все существующие варианты – на просторах Плей Маркета можно найти массу приложений, обеспечивающих блокировку отдельных сайтов
Как заблокировать сайт на любом компьютере для того, чтобы закрыть для пользователя доступ на страницы заблокированного сайта в браузере. Подавляющее большинство сайтов в интернете предоставляют пользователям полезную информацию. Порой возникает необходимость для ограничения доступа к некоторым сайтам в интернете.
Причины могут быть самые разные. Чаще всего родители пытаются оградить подрастающее поколение от доступа к некоторым ресурсам в интернете. В интернете, кроме откровенно вредных и опасных сайтов, есть сайты социальных сетей, на которых пользователи проводят довольно много времени. В это время они отвлекаются от учебы или работы.
Как заблокировать сайт, чтобы он не открывался? Это можно сделать разными способами: с помощью внесения записей о сайтах в системный файл hosts на компьютере, использование блокировки сайтов в антивирусных программах и брандмауэрах, с помощью специализированных программ, использование функции родительского контроля, сервиса DNS, при помощи расширений в браузерах, при помощи блокировки в роутере.
Некоторые из рассмотренных в статье способов, позволяют заблокировать только отдельные сайты, с помощью других способов блокируется доступ к определенным категориям: сайтам для взрослых, социальным сетям, азартным играм и т. д.


