В excel знак меньше или равно
Содержание:
- Оператор Is – сравнение ссылок на объекты
- 14 способов вставки Excel, о которых вы должны знать
- Если нужны только значения
- Когда нужны и значения, и форматы
- Настраиваемые поля
- Как включить отображение полей
- Частные случаи
- Выбор размера полей из стандартного списка
- Импорт таблицы
- Настраиваемые поля
- Метод вставки из файла
- Функция Excel ЕСЛИМН
- Настройка
- Шесть операторов сравнения
- Операторы сравнения в Excel VBA или макросы
- Внедрение существующего файла
- Как задать параметры страницы?
- Вставить PDF в Excel
Оператор Is – сравнение ссылок на объекты
Оператор Is предназначен для сравнения двух переменных со ссылками на объекты.
Синтаксис:
| 1 | Результат=Объект1IsОбъект2 |
- Результат – любая числовая переменная;
- Объект – переменная со ссылкой на любой объект.
Если обе переменные Объект1 и Объект2 ссылаются на один и тот же объект, Результат примет значение True. В противном случае результатом будет False.
|
1 |
SetmyObj1=ThisWorkbook SetmyObj2=Sheets(1) SetmyObj3=myObj1 SetmyObj4=Sheets(1) myRes=myObj1 IsmyObj2’myRes = False myRes=myObj1 IsmyObj3’myRes = True myRes=myObj2 IsmyObj4’myRes = True |
По-другому ведут себя ссылки на диапазоны ячеек. При присвоении ссылок на один и тот же диапазон нескольким переменным, в памяти создаются уникальные записи для каждой переменной.
|
1 |
SetmyObj1=Range(«A1:D4») SetmyObj2=Range(«A1:D4») SetmyObj3=myObj1 myRes=myObj1 IsmyObj2’myRes = False myRes=myObj1 IsmyObj3’myRes = True |
14 способов вставки Excel, о которых вы должны знать
Вставка или Ctrl+V, пожалуй, самый эффективный инструмент доступный нам. Но как хорошо вы владеете им? Знаете ли вы, что есть как минимум 14 различных способов вставки данных в листах Ecxel? Удивлены? Тогда читаем этот пост, чтобы стать пэйст-мастером.
Данный пост состоит из 2 частей:
— Основные приемы вставки
— Вставка с помощью обработки данных
Начиная с Excel 2010, функция вставки значений отображается во всплывающем меню при нажатии правой клавишей мыши
2. Вставить форматы
Те же самые действия можно произвести с помощью меньшего количества операций, воспользовавшись меню, которое выпадает при нажатии правой кнопки мыши (начиная с Excel 2010).
3. Вставить формулы
Иногда возникает необходимость скопировать несколько формул в новый диапазон. Для этого, удерживая клавишу Alt, последовательно нажимаем Я, М, Ф и в конце нажмите клавишу Ввода. Вы можете достичь того же эффекта, путем перетаскивания ячейки, содержащей формулу, в новый диапазон, если диапазон находится рядом.

5. Скопировать ширину столбцов с других ячеек
Вашему боссу понравилась, созданная вами, табличка по отслеживанию покупок и он попросил создать еще одну, для отслеживания продаж. В новой таблице вы хотите сохранить ширину столбцов. Для этого вам нет необходимости измерять каждый столбец первой таблицы, а просто скопировать их и с помощью специальной вставки задать «Ширина столбцов».
6. Берем комментарии и вставляем в другом месте
Чтобы сократить количество перепечатываний, комментарии тоже можно вставлять копипейстом. Для этого необходимо воспользоваться специальной вставкой и указать «Вставить примечания»
Если нужны только значения
Очень часто информация в ячейках является результатом вычислений, при которых используются ссылки на соседние ячейки. При простом копировании таких ячеек оно будет производиться вместе с формулами, и это изменит нужные значения.
В этом случае следует копировать только значения ячеек. Как и в прошлом варианте, сперва выбирается необходимый диапазон, но для копирования в буфер обмена используем пункт контекстного меню «параметры вставки», подпункт «только значения». Также можно использовать соответствующую группу в ленте программы. Остальные шаги по вставке скопированных данных остаются прежними. А в результате в новом месте появятся только значения нужных ячеек.
Это может быть как удобством, так и помехой, в зависимости от ситуации. Чаще всего форматирование (особенно сложное) требуется оставить. В этом случае можно воспользоваться следующим способом.
 Копирование только значений
Копирование только значений
Когда нужны и значения, и форматы
Выбор ячеек для такого способа копирования остается прежним, но оно осуществляется либо с помощью контекстного меню (пункт «Специальная вставка»), либо с помощью ленты программы. Нажатием на сам значок «Специальная вставка» можно открыть целую диалоговую панель, где предоставляется больше вариантов копирования, и появляется возможность даже комбинировать данные с помощью операций. Например, можно переносимые данные не просто вставить в указанные ячейки, а прибавить к тем, что уже имеются на листе. Иногда это очень удобно.
Также бывает, что таблица имеет большое количество столбцов различной ширины, и после копирования значений требуется много довольно кропотливой работы по установке нужных ширин. В этом случае в диалоге «Специальная вставка» есть специальный пункт «Ширина столбцов». Вставка при этом осуществляется в два этапа. Сперва вставляем только «ширину столбцов», чтобы «подготовить место», а затем копируем значения. Таблица получается точно такой же, как исходная, но вместо формул в ней остаются значения. Иногда удобно скопировать только ширину столбцов, чтобы таблица выглядела, как исходная, а значения вписывать в ячейки вручную. Кроме того, можно выбрать пункт «копирование с сохранением ширины столбцов» в контекстном меню. В результате вставка будет выполнена в один этап.
 Копирование значений и форматов
Копирование значений и форматов
Настраиваемые поля
При работе с документами вы в любой момент можете отредактировать размеры полей по своему усмотрению. Настройка происходит следующим образом.
- Откройте вкладку «Макет».
- Раскройте инструмент «Поля».
- Кликните на последний пункт меню.
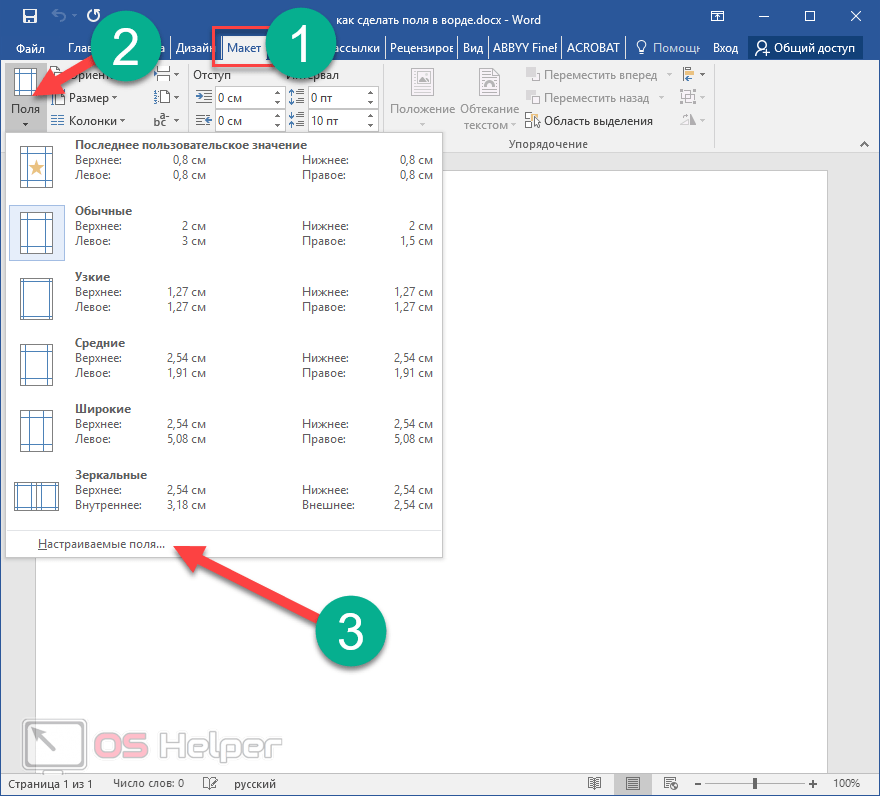
- После этого появится окно, в котором можно будет указать размеры следующих полей:
- верхнее;
- нижнее;
- правое;
- левое.
- Кроме этого, можно добавить данные для переплёта (размер и где он будет находиться: справа или слева).
- Помимо этого, вы сможете указать ориентацию документа.
- Для сохранения разметки нужно кликнуть на кнопку «OK».
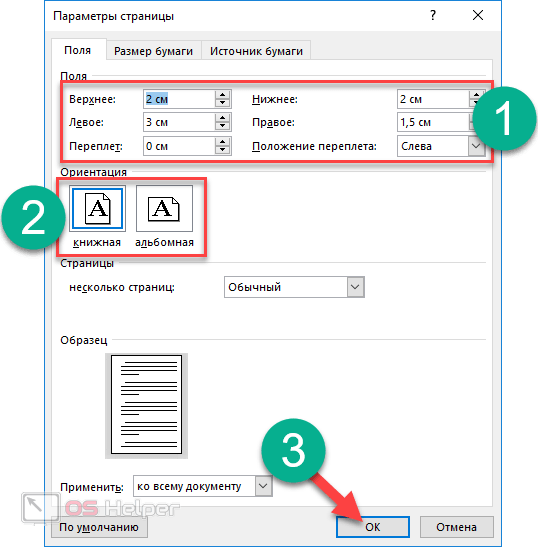
Поля вне области печати
Редактировать значения нужно правильно. Если уменьшить отступ очень сильно, то вы не сможете корректно распечатать этот документ. В этом случае часть текста может пропасть из видимости.
Вы можете указать размер полей хоть 1 миллиметр, но при этом текст полностью виден будет только в электронном варианте.
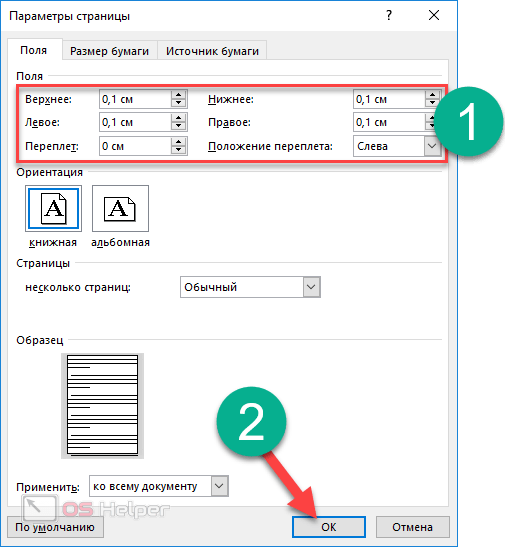
Редактор не может запрещать выставлять такие значения. Но он предупредит, что вы не сможете печатать такой файл без последствий. Word предложит исправить эти цифры на допустимые.
Для того чтобы сдвинуть поля в область печати, нужно нажать на соответствующую кнопку. Если вам это не нужно, просто кликните на «Пропустить».
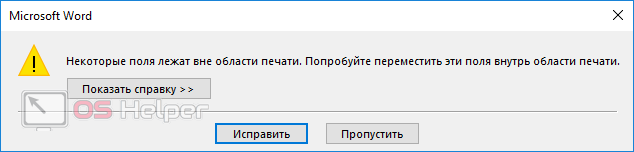
Сброс значений по умолчанию
Если ваш текст всё-таки выходит за рамки границы печати, и вы хотите вернуть всё обратно, то в этом случае нужно делать следующие действия:
- Повторите описанные выше операции по вызову окна «Параметры страницы».
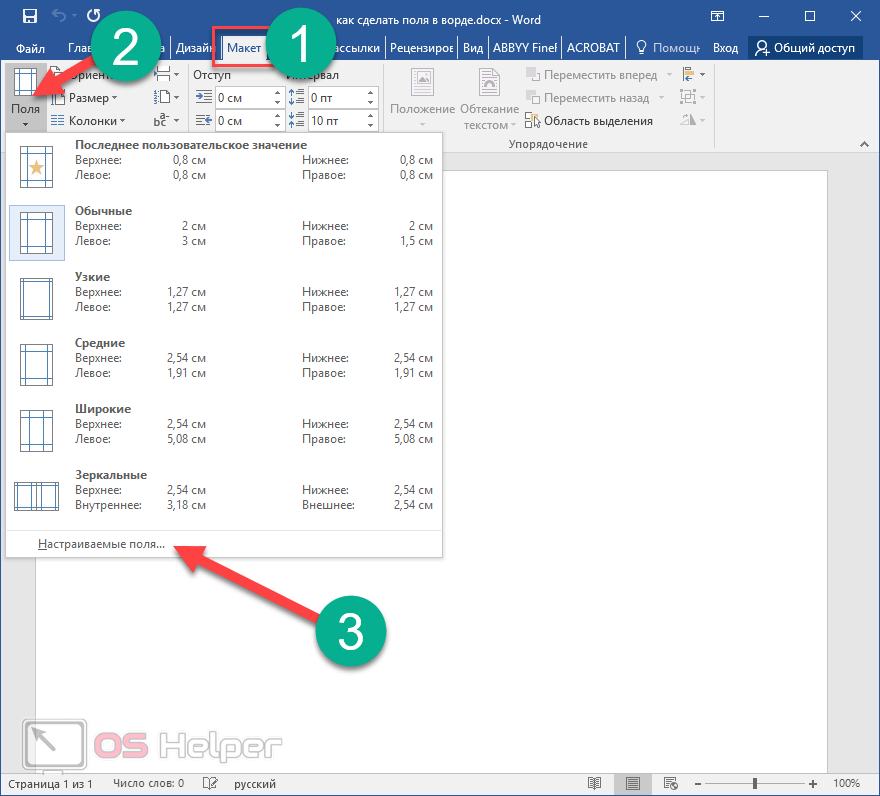
- Для того чтобы установить значения по умолчанию, нужно кликнуть на соответствующую кнопку.
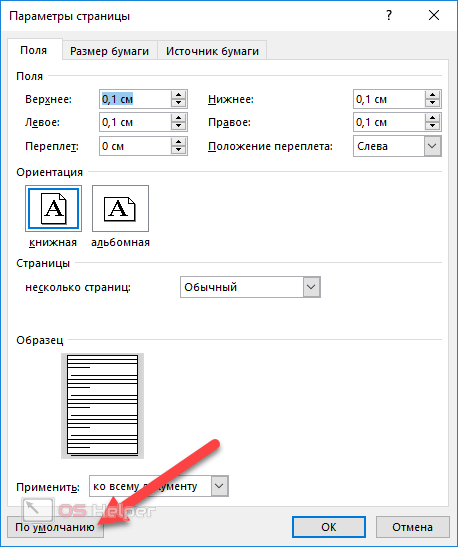
- После этого вас попросят уточнить, точно ли вы хотите задать стандартные параметры.
- От вас требуется только нажатие на кнопку «Да».
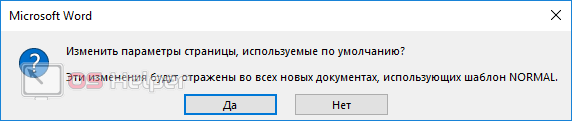
Как включить отображение полей
В редакторе Word есть дополнительная функция, при помощи которой можно увидеть блок ввода текста. Для того чтобы её активировать, нужно выполнить несколько простых шагов.
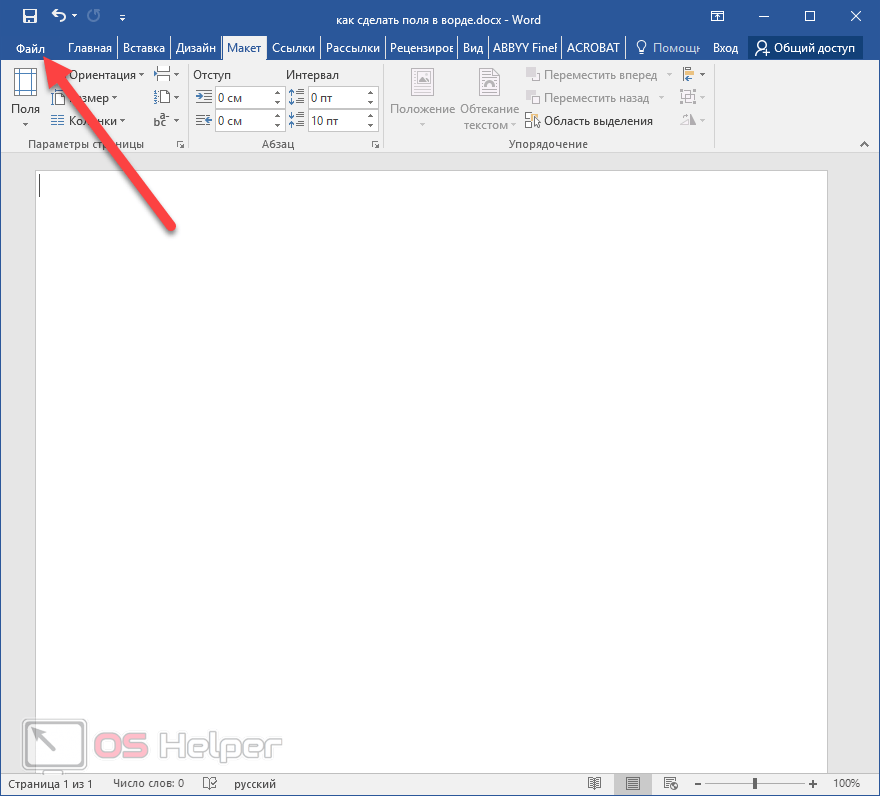
- Перейдите в раздел «Параметры».
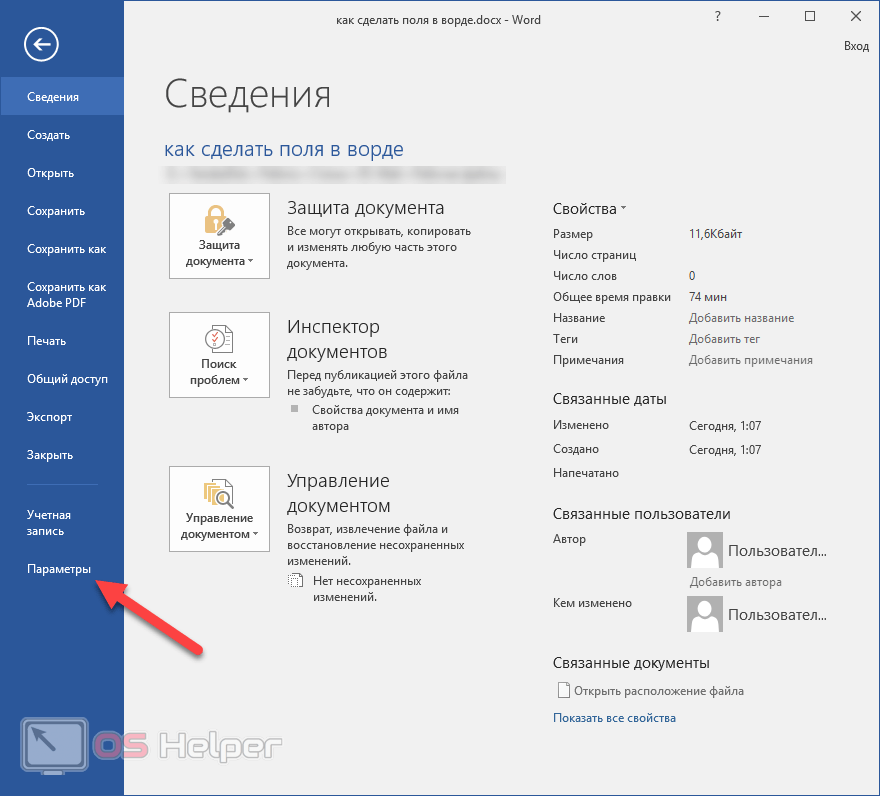
- Откройте категорию «Дополнительно».
- Найдите группу настроек «Показывать содержимое документа».
- Затем нужно поставить галочку около указанного пункта.
- Для сохранения изменений нажмите на «OK».
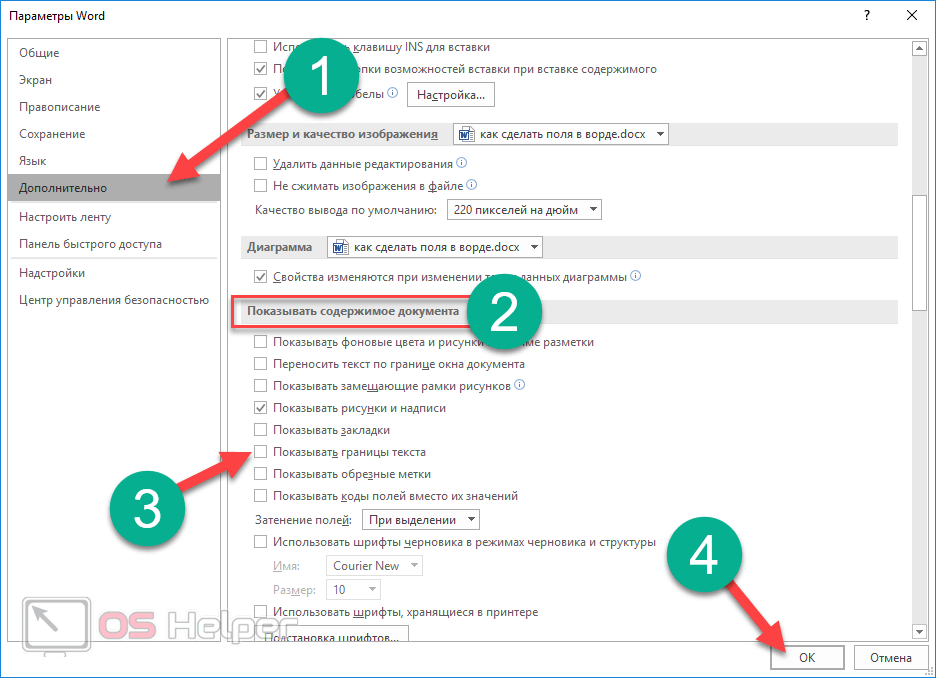
- Благодаря этому вы сможете вывести на экран границы набора текста.
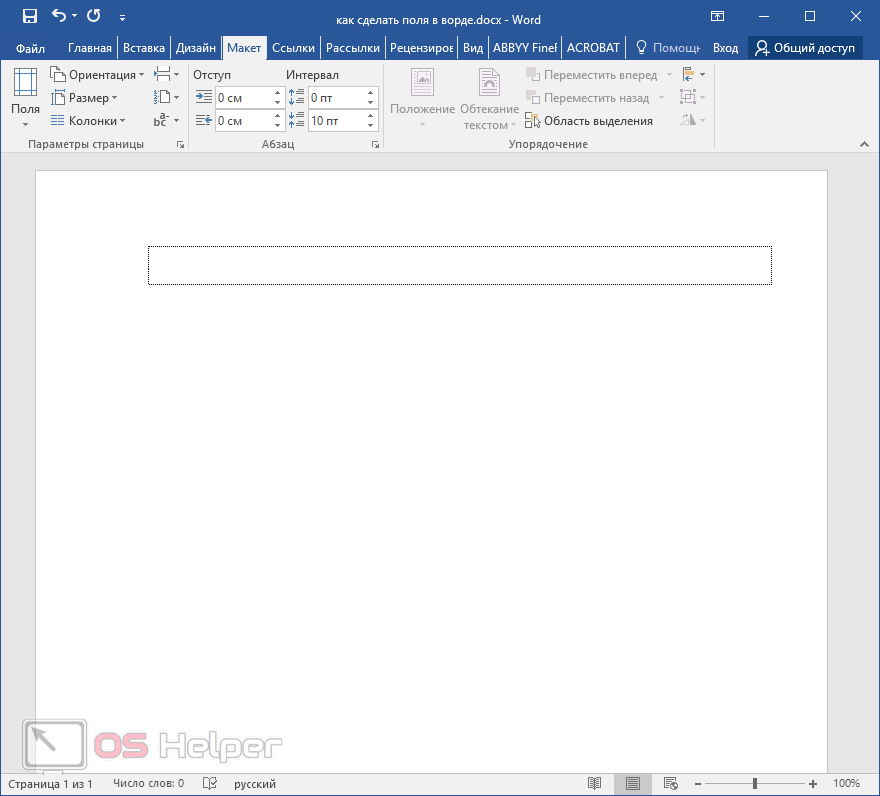
- Попробуйте набрать какой-нибудь текст или комментарий. Вы увидите, что для каждой строки происходит создание отдельного блока.
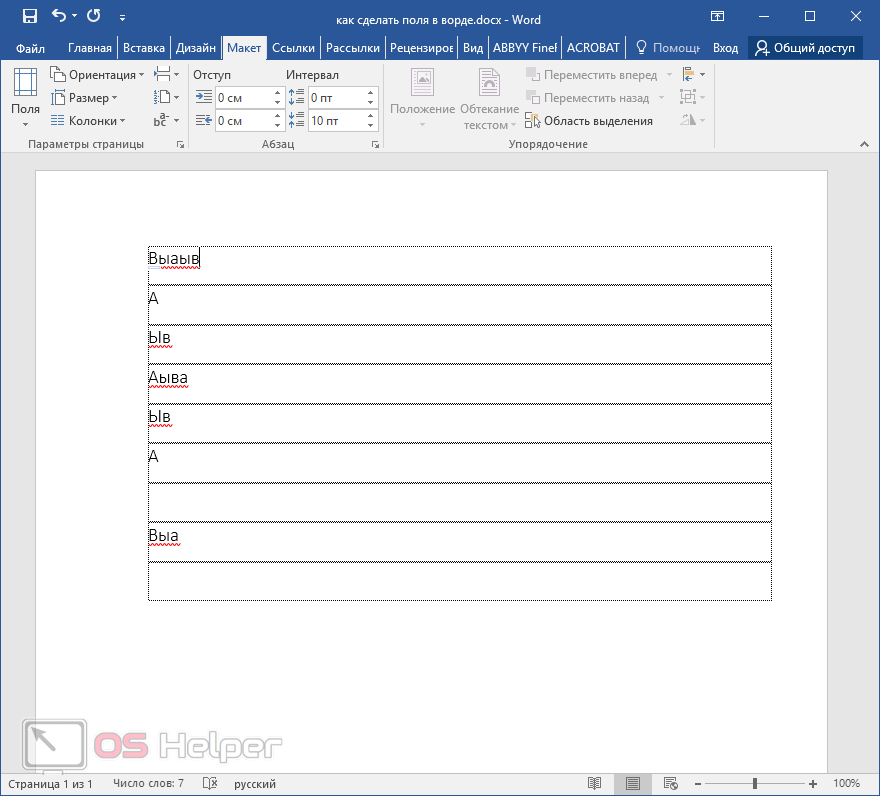
Обратите внимание на то, что текст не может выходить за рамки своей клетки. Помимо этого, вы можете увеличить или уменьшить высоту строки
При этом необязательно менять шрифт.
Отформатировать высоту этих блоков можно следующим способом.
- Откройте вкладку «Макет».
- Для того чтобы поменять эти значения, достаточно указать другой интервал до и после текста.
Кроме этого, вы можете расширить или сократить строку. Это можно регулировать при помощи отступов. Таким способом вы можете оформить любой выделенный фрагмент текста. Необязательно делать редактирование всего документа.
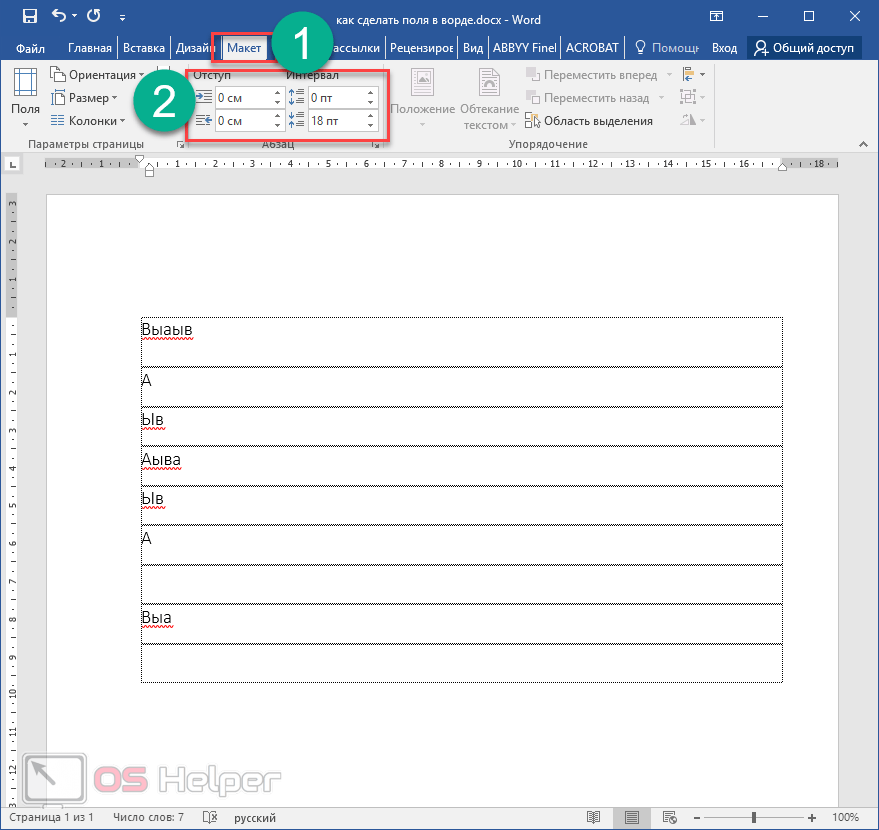
Важно учитывать, что при выборе экспресс-стилей любое ваше произвольное форматирование утрачивает свою силу. В этом случае будет происходить автозаполнение всех значений по умолчанию для выбранного шаблона
Обновление текста произойдет мгновенно.
Видимые границы могут мешать набору текста. Отключить данную функцию можно точно таким же способом. Только на этот раз галочку нужно будет убрать.
Частные случаи
Некоторые виды текста требуют нестандартного форматирования. Например, если вы готовите текст для журнала или брошюры. Для журнала или книги характерно зеркальное отображение полей, когда левое поле первого листа по размеру совпадает с правым полем следующего. Для этого в коллекции полей в разделе «Разметка страницы» есть пункт с соответствующим названием. После его выбора и применения ко всему документу вы можете снова включить диалог настройки полей в Ворде, как и в предыдущем случае, если нужно изменить размер полей с какой-либо из сторон листа. Собственно, точно также можно работать и с брошюрой.
Выбор размера полей из стандартного списка
В текстовом редакторе Word есть несколько способов изменения размера полей. Самый простой вариант, это выбрать подходящий размер из списка предложенных. Для этого нужно открыть вкладку « Макет » (или вкладку « Разметка страницы » если у вас старая версия программы) и нажать на кнопку « Поля », которая находится в левой верхней части окна.

После нажатия на кнопку « Поля » откроется список стандартных размеров полей. Здесь доступны такие варианты как: обычные, узкие, средние, широкие и зеркальные поля. Также здесь можно выбрать « Последние пользовательские поля », которые повторяют последние настройки пользователя, а также «Настраиваемые поля », но их мы рассмотрим позже.

Итак, основными размерами полей, которые здесь доступны, являются:
- Обычные – стандартный размер, используется программой Word по умолчанию. Данные поля отступают 2 см. сверху, 2 см. снизу, 3 см. слева и 1.5 см. справа.
- Узкие – минимальный размер, данные поля со всех сторон страницы отступают по 1.27 см.
- Средние – средний размер, данные поля отступают 2.54 см. сверху, 2.54 см. снизу, 1.91 см. слева и 1.91 см справа.
- Широкие – максимальный размер, данные поля отступают 2.54 см. сверху, 2.54 см. снизу, 5.08 см. слева и 5.08 см. справа.
- Зеркальные – поля с одинаковым отступом от правого и левого края страницы, применяются для печати документа в виде книги. Данные поля отступают 2.54 см. сверху, 2.54 см. снизу, 3.18 см с внутренней стороны страницы и 2.54 см. с внешней стороны страницы.
Для того чтобы изменить текущий размер полей на один из предложенных вариантов нужно просто выбрать его в данном списке. После этого поля страницы будут автоматически изменены согласно выбранным настройкам.
Импорт таблицы
Также, существует более сложный способ переноса таблицы из Word в Excel, путем импорта данных.
Открываем таблицу в программе Word. Выделяем её. Далее, переходим во вкладку «Макет», и в группе инструментов «Данные» на ленте жмем на кнопку «Преобразовать в текст».
Открывается окно параметров преобразования. В параметре «Разделитель» переключатель должен быть выставлен на позицию «Знак табуляции». Если это не так, переводим переключатель в данную позицию, и жмем на кнопку «OK».
Переходим во вкладку «Файл». Выбираем пункт «Сохранить как…».
В открывшемся окне сохранения документа, указываем желаемое место расположения файла, который собираемся сохранить, а также присваиваем ему название, если название по умолчанию не удовлетворяет. Хотя, учитывая, что сохраненный файл будет являться лишь промежуточным для переноса таблицы из Word в Excel, особого смысла менять наименование нет. Главное, что нужно сделать – это в поле «Тип файла» установить параметр «Обычный текст». Жмем на кнопку «Сохранить».
Открывается окно преобразования файла. Тут делать никаких изменений не нужно, а только следует запомнить кодировку, в которой вы сохраняете текст. Жмем на кнопку «OK».
После этого, запускаем программу Microsoft Excel. Переходим во вкладку «Данные». В блоке настроек «Получить внешние данные» на ленте жмем на кнопку «Из текста».
Открывается окно импорта текстового файла. Ищем тот файл, который сохранили ранее в Ворде, выделяем его, и жмем на кнопку «Импорт».
После этого, открывается окно Мастера текстов. В настройках формата данных указываем параметр «С разделителями». Устанавливаем кодировку, согласно той, в которой вы сохраняли текстовый документ в Ворде. В большинстве случаев это будет «1251: Кириллица (Windows)». Жмем на кнопку «Далее».
В следующем окне в настройке «Символом-разделителем является» устанавливаем переключатель в позицию «Знак табуляции», если он не установлен по умолчанию. Жмем на кнопку «Далее».
В последнем окне Мастера текста можно отформатировать данные в столбцах, с учетом их содержимого. Выделяем конкретный столбец в Образце разбора данных, а в настройках формата данных столбца выбираем один из четырёх вариантов:
- общий;
- текстовый;
- дата;
- пропустить столбец.
Подобную операцию делаем для каждого столбца в отдельности. По окончанию форматирования, жмем на кнопку «Готово».
После этого, открывается окно импорта данных. В поле вручную указываем адрес ячейки, которая будет являться крайней верхней левой ячейкой вставленной таблицы. Если вы затрудняетесь это сделать вручную, то жмем на кнопку справа от поля.
В открывшемся окне, просто выделяем нужную ячейку. Затем, кликаем по кнопке справа от введенных в поле данных.
Возвратившись в окно импорта данных, жмем на кнопку «OK».
Как видим, таблица вставлена.
Далее, при желании, можно установить для неё видимые границы, а также отформатировать стандартными способами Microsoft Excel.
Выше были представлены два способа переноса таблицы из Word в Excel. Первый способ намного проще второго, и на всю процедуру уходит гораздо меньше времени. В то же время, второй способ гарантирует отсутствие лишних символов, или смещения ячеек, что вполне возможно при переносе первым способом. Так что, определяться с вариантом переноса, нужно отталкиваясь от сложности таблицы, и её предназначения.
Опишите, что у вас не получилось.
Наши специалисты постараются ответить максимально быстро.
Настраиваемые поля
При работе с документами вы в любой момент можете отредактировать размеры полей по своему усмотрению. Настройка происходит следующим образом.
- Откройте вкладку «Макет».
- Раскройте инструмент «Поля».
- Кликните на последний пункт меню.
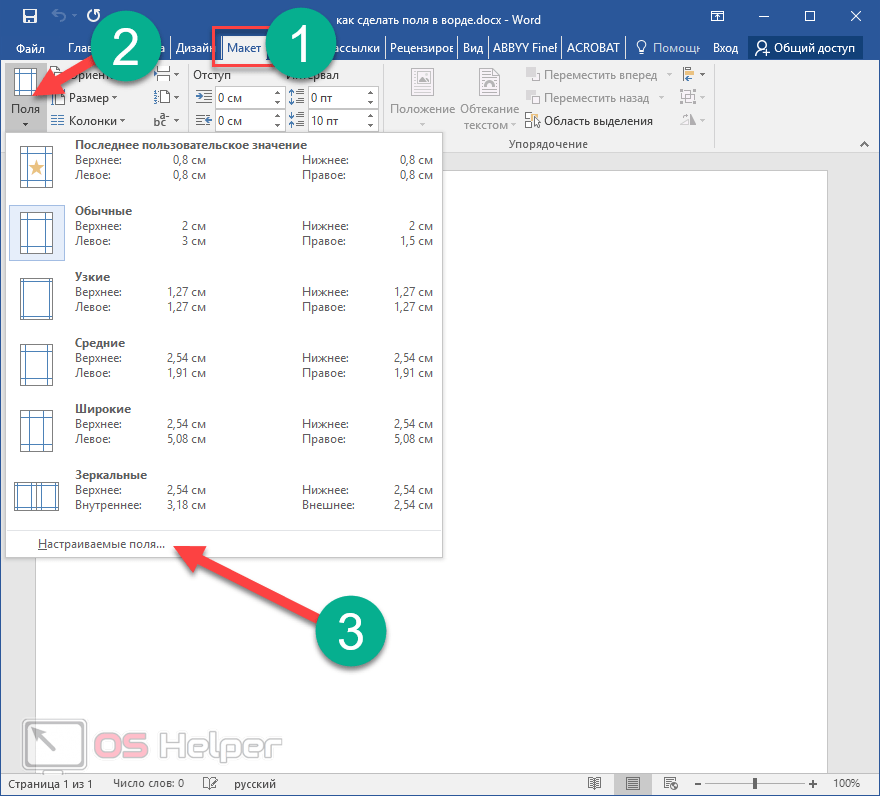
- После этого появится окно, в котором можно будет указать размеры следующих полей:
- верхнее;
- нижнее;
- правое;
- левое.
- Кроме этого, можно добавить данные для переплёта (размер и где он будет находиться: справа или слева).
- Помимо этого, вы сможете указать ориентацию документа.
- Для сохранения разметки нужно кликнуть на кнопку «OK».
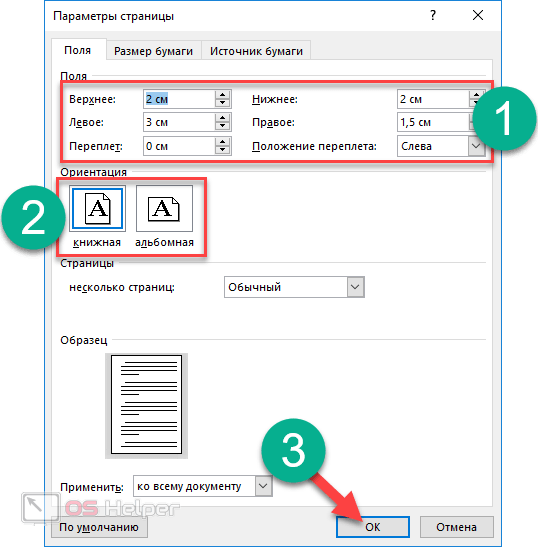
Поля вне области печати
Редактировать значения нужно правильно. Если уменьшить отступ очень сильно, то вы не сможете корректно распечатать этот документ. В этом случае часть текста может пропасть из видимости.
Вы можете указать размер полей хоть 1 миллиметр, но при этом текст полностью виден будет только в электронном варианте.
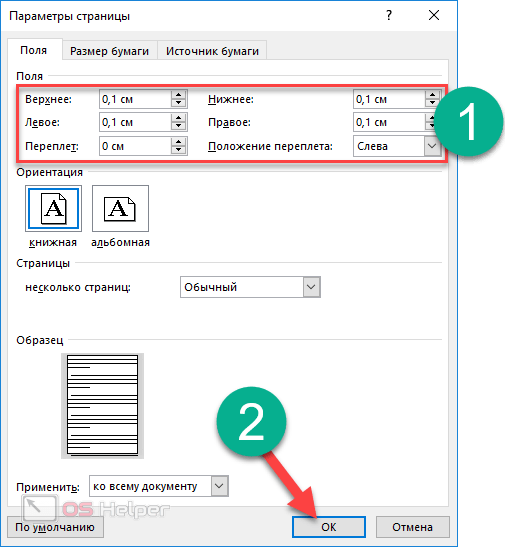
Редактор не может запрещать выставлять такие значения. Но он предупредит, что вы не сможете печатать такой файл без последствий. Word предложит исправить эти цифры на допустимые.
Для того чтобы сдвинуть поля в область печати, нужно нажать на соответствующую кнопку. Если вам это не нужно, просто кликните на «Пропустить».
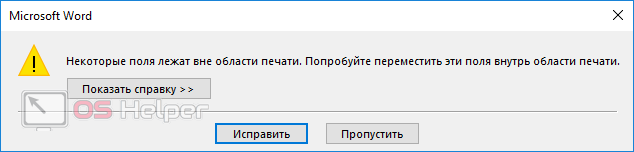
Сброс значений по умолчанию
Если ваш текст всё-таки выходит за рамки границы печати, и вы хотите вернуть всё обратно, то в этом случае нужно делать следующие действия:
- Повторите описанные выше операции по вызову окна «Параметры страницы».
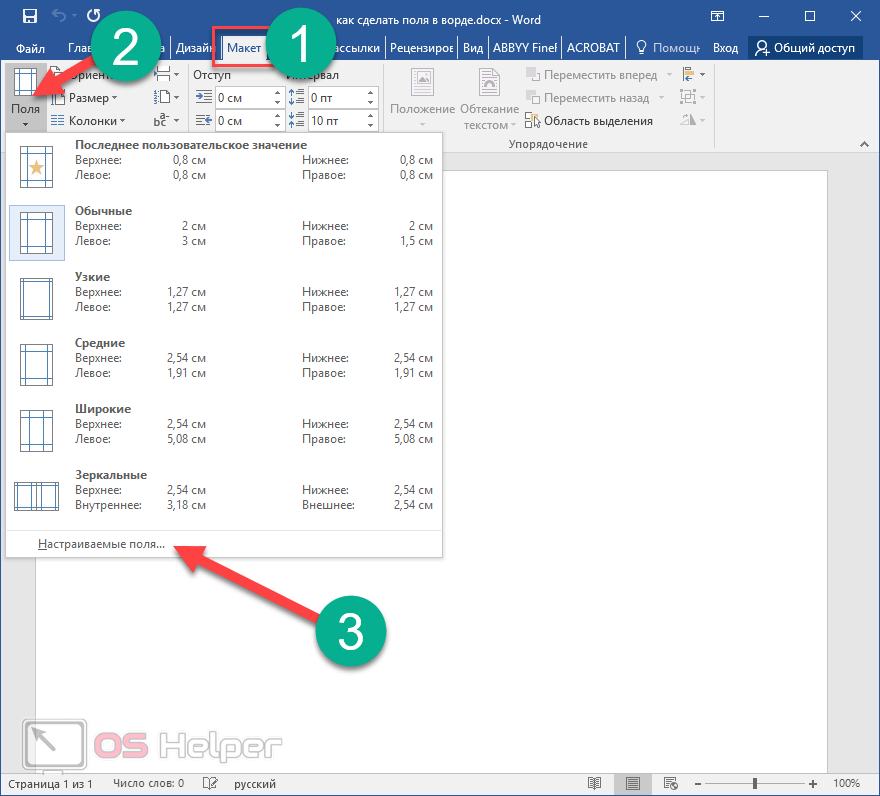
- Для того чтобы установить значения по умолчанию, нужно кликнуть на соответствующую кнопку.
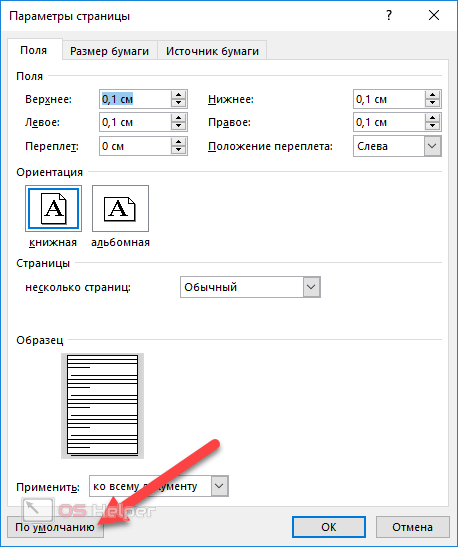
- После этого вас попросят уточнить, точно ли вы хотите задать стандартные параметры.
- От вас требуется только нажатие на кнопку «Да».
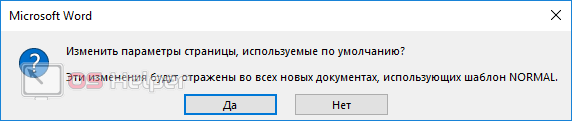
Метод вставки из файла
Есть ещё один альтернативный вариант. Его основная особенность заключается в том, что при переносе таблицы, созданной в Excel, в приложение Word открывать сам табличный редактор нет необходимости.
Вместо этого достаточно узнать расположение нужного файла с таблицей.
ВНИМАНИЕ. Этот метод сработает лишь при условии, что в файле Excel присутствует только необходимая для переноса таблица, и никаких лишних компонентов там нет.. В этом случае алгоритм действий будет иметь следующий вид:
В этом случае алгоритм действий будет иметь следующий вид:
- переместите указатель в ту зону, где хотите разместить таблицу из Excel;
- теперь откройте раздел «Вставка»;
- перейдите в группу инструментов «Текст»;
- нажмите на кнопку «Объект»;
- дождитесь появления нового окна под названием «Вставка файла»;
- затем откройте вкладку «Создание из файла»;
- нажав на кнопку «Обзор», воспользуйтесь проводником и укажите путь к необходимому файлу с таблицей;
- выделите этот файл и нажмите на «Вставить».
На этом первый этап переноса завершён.
Но у пользователя появляется 3 возможных сценария развития дальнейших событий.
Просто нужно кликнуть на «ОК». Тогда таблица вставится в текстовый редактор в виде объекта, у которого можно поменять размеры. Но редактировать содержимое уже невозможно.
Перед вставкой отметить галочкой «Связь с файлом». Это позволяет связать вставленную таблицу с приложением Excel. За счёт такого действия таблицу можно будет редактировать
Причём как в самом Excel, так и в Word, что более важно и ценно. Важно понимать, что после внесения изменений через одну программу, аналогичные изменения будут вступать в силу в другом приложении
Для этого должно произойти обновление связи.
Поставить галочку на «В виде значка». В такой ситуации в текстовый редактор добавляет ярлык табличного файла. Если не ставить метку напротив «Связь с файлом», тогда при открытии файла таблица откроется в том виде, в котором она была во время вставки. Если поставить эту галочку, у ярлыка будут такие же свойства, как и в предыдущем пункте. Разница только в том, что через Word проводить редактирование не получится.
ВАЖНО. Если в момент вставки в Word табличного файла само приложение Excel будет запущено с этим документом, тогда появится уведомление об ошибке.. Исправить её легко
Достаточно закрыть Excel, после чего повторить попытку
Исправить её легко. Достаточно закрыть Excel, после чего повторить попытку.
Определившись с тем, какой вариант выбора использовать, нажмите на «ОК».
После этого в окне Word появится новый объект, таблица, либо ярлык. Это уже напрямую зависит от принятого решения на предыдущем этапе.
Функция Excel ЕСЛИМН
Функция Эксель ЕСЛИ в целом хорошо справляется со своими задачами. Но вариант, когда нужно записывать длинную цепочку условий не очень приятный, т.к., во-первых, написать с первого раза не всегда получается (то условие укажешь неверно, то скобку не закроешь); во-вторых, разобраться при необходимости в такой формуле может быть непросто, особенно, когда условий много, а сами расчеты сложные.
В MS Excel 2016 появилась функция ЕСЛИМН, ради которой и написана вся эта статья. Это та же ЕСЛИ, только заточенная специально для проверки множества условий. Теперь не нужно сто раз писать ЕСЛИ и считать открытые скобки. Достаточно перечислить условия и в конце закрыть одну скобку.
Работает следующим образом. Возьмем пример выше и воспользуемся новой формулой Excel ЕСЛИМН.
![]()
Как видно, запись формулы выглядит гораздо проще и понятнее.
Стоит обратить внимание на следующее. Условия по-прежнему перечисляем в правильном порядке, чтобы не произошло ненужного перекрытия диапазонов
Последнее альтернативное условие, в отличие от обычной ЕСЛИ, также должно быть обязательно указано. В ЕСЛИ задается только альтернативное значение, которое наступает, если не выполняется ни одно из перечисленных условий. Здесь же нужно указать само условие, которое в нашем случае было бы B2>=1. Однако этого можно избежать, если в поле с условием написать ИСТИНА, указывая тем самым, что, если не выполняются ранее перечисленные условия, наступает ИСТИНА и возвращается последнее альтернативное значение.
Теперь вы знаете, как пользоваться функцией ЕСЛИ в Excel, а также ее более современным вариантом для множества условий ЕСЛИМН.
Настройка
Если вы ещё не начали печатать текст и хотите выставить поля так, как требуется, заранее, то в Ворде найдите сверху в «Ленте» пункт «Разметка страницы». В этом разделе собраны все настройки, касающиеся параметров листа. Можно выбрать пакет предустановленных опций, для этого слева во «второй» строке ленты найдите кнопку «Поля» и наведите на неё указатель мыши. Снизу есть значок треугольника. Это значит, что под кнопкой есть выпадающий список. Так вот, в этом списке под кнопкой «Поля» есть набор оформления, каждое из которых можно выбрать и применить простым нажатием кнопки. Тогда для всего текста, который вы напечатаете, будут сделаны такие поля, которые вы указали. Как правило, в Ворде в стандартном наборе есть большинство нужных в повседневной работе наборов настроек, поэтому сначала попытайтесь воспользоваться именно этим методом.
Впрочем, иногда этого всё же недостаточно. Бывает, что к документу предъявляются особые требования по оформлению, и может статься так, что предустановленные наборы этим требованиям не отвечают. Тогда придётся выставлять поля вручную. В Ворде, как и в других текстовых процессорах, представленных на рынке, есть такая возможность, и пользователь может беспрепятственно ей воспользоваться. Для этого нужно в той же секции форматирования страницы, более того, в том же выпадающем меню найти снизу строчку «Настраиваемые поля». По клику мышью откроется диалог ручной настройки. В нём, щёлкая по ползункам возле нужных пунктов, вы можете сделать поля больше или меньше, или вовсе убрать их; там же при необходимости можно изменить ориентацию страницы с книжной на альбомную. В нижней части окна будет отображён образец, по которому вы будете ориентироваться, как будет выглядеть текст на странице после изменения параметров. Ещё ниже этого образца есть пункт «Применить», в котором вы можете указать, будет ли весь документ изменён по этим правилам.
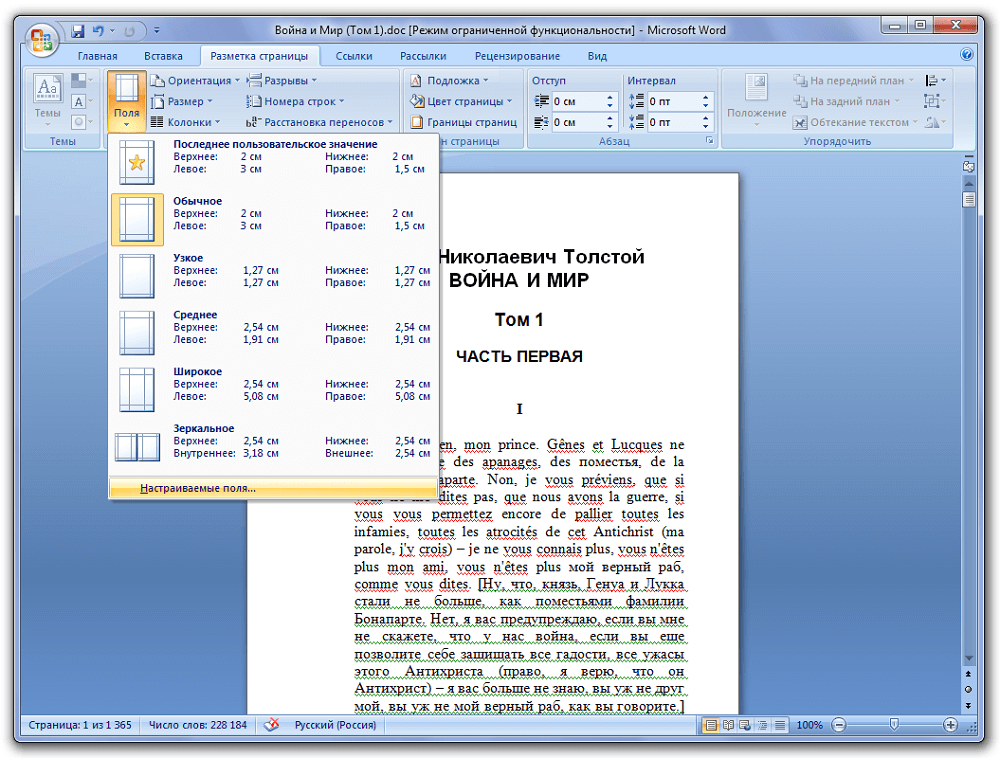
В случае, если вы уже начали печатать текст, и уже после решили поменять поля в Ворде, как вы понимаете, ни к чему всё стирать. Вы можете точно также выставить значения параметров страницы, применить их ко всему документу, и продолжать работать. Но когда нужно изменить или убрать поля для какого-то определённого фрагмента, просто выделите его мышью или с помощью горячих клавиш на клавиатуре (поместите курсор в начало выделяемого фрагмента, зажмите Shift и стрелками выделяйте текст), а потом в диалоге изменения полей в самом низу окна примените настройки только к выделенному тексту.
Шесть операторов сравнения
В Excel есть шесть доступных для сравнения операторов.

Эти операторы используются для проверки таких условий, как:
- Равное: два значения или строки одинаковы (яблоко = яблоко)
- Больше: одно значение больше, чем другое (10 > 8)
- Меньше чем: одно значение меньше другого (8 10)
- Больше или равно: одно значение больше или равно другому (10 >= 10)
- Меньше или равно: одно значение меньше или равно другому (5 5)
- Не равно: два значения не одинаковы (собака кошка)
Все операторы сравнения работают со значениями, в то время как некоторые (например, а также =) также работают со строками (текстом) и датами.
Операторы сравнения в Excel VBA или макросы
Вы можете использовать одни и те же операторы сравнения внутри редактора Excel VBA.
Excel VBA используется для создания макросов для автоматизации действий внутри электронной таблицы.
Чтобы открыть редактор Excel VBA:
- Выбрать файл > Опции > Настроить ленту.
- Включить разработчик установите флажок Основные вкладки и выберите Хорошо.
- В Excel выберите разработчик > Просмотреть код.
- Двойной щелчок ThisWorkbook под Объекты Microsoft Excel в левой панели.
- В верхней части окна кода установите левое раскрывающееся меню рабочая тетрадь и правильный открыто.
Теперь вы редактируете код, который будет запускаться каждый раз, когда открывается файл Excel. В этом окне вы можете сравнить ячейки A1 с A2 и автоматически заполнить A3 значением или текстом в зависимости от результатов оператора сравнения.
Вот пример того, как будет выглядеть этот код:
Если A1 <A2 Тогда A3 = «YES»ещеA3 = «НЕТ»Конец Если
Форматирование немного отличается в VBA, но сравнительные символы (операторы), используемые для сравнения двух значений или строк, точно такие же.
Если вы только начинаете изучать Excel, вам нужно будет прочитать Учебные пособия Lifewire для начинающих для дальнейшего повышения вашего умения с помощью электронных таблиц Excel.
Внедрение существующего файла
Помимо создания нового документа мы можем добавить уже готовый существующий файл. В этом случае вверху начального окна с настройками выбираем вкладку Из файла:

Далее для добавления файла нажимаем кнопку Обзор и вставляем нужный нам файл (как и в предыдущем случае мы дополнительно можем задать значок):

Еще одной важной особенностью при вставке документа является возможность связать вставляемый файл с исходным документом, для этого нужно поставить галочку напротив поля Связь с файлом
В этом случае при внесении каких-либо изменений в исходный файл эти изменения отобразятся в прикреплённом файле
Однако, обратите внимание, что связь будет работать только в том случае, если у конечного пользователя (который работает с файлом) будет доступ к этому файлу
Другими словами, если внедряемый файл сохранен в общем доступе, то связь будет работать, если же файл сохранить в локальном месте, куда нет доступа у читателя, то каждый раз будет открываться первоначальная версия файла.
Как задать параметры страницы?
В настройку параметров страницы включаются: поля, размер бумаги, ориентация листа. Кроме этого здесь же могут быть и колонтитулы (что это такое и для чего они нужны — это отдельная тема для разговора)
Поля документа — это расстояние между краем страницы и текстом. Более широкие поля могут придать документу респектабельный вид, а узкие поля позволят поместить большее количество информации.
По умолчанию Microsoft Word устанавливает следующие размеры полей: левое — 3 см, правое 1,5 см, верхнее и нижнее — 2 см.
На полях могут располагаться колонтитулы, примечания, графические объекты. Обычно размер полей устанавливают в пределах от одного до трех сантиметров. Требуемые размеры полей можно установить с помощью списка кнопки Поля в группе Параметры страницы вкладки «Макет» ленты. В этом списке приведены значения полей, а также образец того, как выглядит страница при указанных значениях.
Но предлагаю другой вариант настройки Параметров страницы.
1. В окне открытого документа переходим к вкладке «Макет».
2. В группе «Параметры страницы» щелкаем по кнопке «Параметры страницы» расположенную в нижнем правом углу группы.
3. В окне «Параметры страницы» на вкладке «Поля» в группе «Поля»
задаем четыре поля документа.
4. В графе «Переплет» открываем меню и выбираем место расположения переплета – вверху или слева. Данная функция может понадобиться при подготовке брошюр. В обычных документах переплет не задается!
5. При работе с двухсторонними документами рекомендуется перейти к зеркальным полями (что бы левое и правое автоматически менялись местами на четных и нечетных станицах). Для этого в группе «Страницы» в графе «Несколько страниц» открываем меню и выбираем пункт «Зеркальные поля».
6. Если на одной странице необходимо разместить по вертикали два документа, то в графе «Несколько страниц» открываем меню и выбираем пункт «2 страницы на листе».
Примечание. Все изменения полей можно наблюдать в окошке «Образец».
7. В группе «Ориентация» выбираем книжную или альбомную ориентацию страницы.
8. Если документ создается с использованием нестандартной величины бумаги (А4), переходим на вкладке «Размер бумаги» и в группе «Размер бумаги» задаем высоту и ширину.
Примечание . Иногда для просмотра документа перед печатью в формате А3 нужно иметь подключенный принтер именно с поддержкой этого формата.
9. Если документ состоит из нескольких разделов, на вкладке «Поля» в графе «Применить» необходимо выбрать область применения параметров страниц
- ко всему документу;
- к текущему разделу;
- до конца документа.
В разных разделах документа могут быть различные поля и ориентация страницы.
10. Закрываем окно кнопкой «ОК».
1. В окне открытого документа дважды щелкаем по горизонтальной линейке в области полей документа.
После команды откроется окно Параметры страницы.
2. В окне «Параметры страницы» задаем нужные значения полей, ориентации и т.д., как описано в первой инструкции.
Вставить PDF в Excel
Научиться вставлять файл в Excel несложно. Если это PDF-файл, любому, кто хочет прочитать всю пару файлов, потребуется Microsoft Office и программа для чтения PDF-файлов, например Adobe Reader, или другая программа, совместимая с каждым из форматов.
Чтобы Excel вставил PDF-файл, сначала откройте электронную таблицу в Excel. Затем нажмите на «Вставить» вкладку в меню ленты и нажмите на «объект» значок в «Текст группы» командных иконок.
В «Object» диалогового окна, выберите в «Создать» вкладку и выберите «Adobe Acrobat Document» из списка. В описании формата файла после «Adobe Acrobat» может стоять номер версии. Убедитесь, что установлен флажок «Отображать как значок» . Затем нажмите « ОК».
Выберите в PDF — файл , который вы хотите вставлять, используя меню файлов операционной системы, чтобы сказать Excel импортировать PDF. Он появится в документе в виде значка, который вы можете перетащить туда, где хотите.


