Как в эксель удалить страницу
Содержание:
- Как быстро удалить пустые строки в Excel с помощью VBA
- Удаление пустой страницы
- Удаление нескольких листов.
- Как убрать ненужные страницы через настройки печати
- Процедура удаления
- Как задать диапазон печати
- Как удалить лишние страницы в Excel (Эксель)
- Удаление нескольких листов.
- Как задать диапазон печати
- Как полностью удалить страницу
- Второй способ: полное удаление страницы из Excel
- Процедура удаления
- Копирование числовых ячеек из 1С в Excel
- Как сделать разделение в Excel
- Удаление пустых столбцов в Excel с помощью формул.
- Удаление через инструменты программы
- Как понять, что в документе есть лишние страницы
Как быстро удалить пустые строки в Excel с помощью VBA
Excel VBA может исправить множество вещей, включая и несколько пустых строк. Лучшее в предлагаемом подходе — то, что он не требует никаких навыков программирования. Просто возьмите один из приведенных ниже кодов и запустите его в своем Excel.
Макрос 1. Удалить пустые строки в выбранном диапазоне.
Этот код VBA автоматически удаляет все пустые строки в выбранном диапазоне, не показывая пользователю никаких сообщений или диалоговых окон.
Макрос удаляет строку, только если вся она пуста . Он определяет количество ячеек с данными в каждой строке, а затем удаляет строки с нулевым результатом.
Чтобы дать пользователю возможность выбрать целевой диапазон после запуска макроса, используйте этот код:
После запуска макрос показывает вам поле ввода, вы указываете целевой диапазон и нажимаете OK:
Через мгновение все лишние строки в выбранном диапазоне будут удалены, а оставшиеся сдвинутся вверх.
Макрос 2. Удалить все пустые строки в Excel
Чтобы массово удалить все пустые строки на активном листе, макрос находит последнюю строку используемого диапазона (т.е. содержащую последнюю ячейку с данными), а затем переходит вверх, удаляя строчки, в которых нет никакой информации:
Макрос 3. Удалить строку, если ячейка пуста.
С помощью этого макроса вы можете удалить всю строку, если ячейка в указанном столбце не содержит данных.
Этот код проверяет столбец A на наличие пробелов. Чтобы удалить строки на основе другого столбца, замените «A» другой соответствующей буквой.
Важно! Макрос удаляет неиспользуемые строки со всего листа , поэтому будьте очень осторожны при его использовании. В качестве меры предосторожности может быть целесообразно создать резервную копию рабочего листа перед запуском этого макроса. Чтобы удалить незаполненные строки в Excel с помощью макроса, вам нужно вставить код VBA в свою книгу
Чтобы удалить незаполненные строки в Excel с помощью макроса, вам нужно вставить код VBA в свою книгу.
Как добавить макрос в свою книгу?
Чтобы вставить макрос в книгу, выполните следующие действия:
- Откройте лист, на котором вы хотите произвести удаление.
- Нажмите + , чтобы открыть редактор Visual Basic.
- На левой панели щелкните правой кнопкой мыши и выберите Insert > Module. Те же пункты можно выбрать вверху через главное меню.
- Вставьте код в появившееся окно кода.
- Нажмите F5 для запуска макроса (но вы можете сделать это и позже прямо из вашей книги).
- Нажмите кнопку «Сохранить». При этом вам будет предложено изменить формат вашей книги. Впрочем, запустить макрос на выполнение можно и без сохранения. Просто закройте окно Visual Basic и вернитесь к вашей таблице. Переходите сразу к пункту 3 ниже.
Чтобы выполнить макрос в рабочей книге Excel, сделайте следующее:
- Откройте свою собственную книгу и включите макросы, если будет предложено.
- Перейдите к нужной таблице.
- На листе нажмите + , выберите макрос и нажмите «Выполнить.
Вы можете запустить один из следующих макросов:
DeleteBlankRows — удаляет строки без данных в текущем выбранном диапазоне.
RemoveBlankLines — удаляет чистые строки и перемещается вверх в диапазоне, выбранном вами после запуска макроса.
DeleteAllEmptyRows — удаляет все незаполненные строки на активном листе.
DeleteRowIfCellBlank — удаляет строку, если ячейка в определенном столбце пуста.
Имейте в виду, что отменить удаление при помощи меню или же комбинации клавиш в данном случае будет невозможно. Поэтому рекомендую перед использованием макросов позаботиться о сохранении резервной копии ваших данных.
Удаление пустой страницы
Word включает в себя неудаляемый символ конца абзаца, который иногда сдвигается на новую пустую страницу в конце документа. Способ удаления этой страницы — обеспечить размещение конца абзаца на предыдущей странице. Самый простой способ сделать так, чтобы конечный абзац был очень небольшим (1 пункт):
Нажмите клавиши CTRL+SHIFT+8 (⌘+8 на компьютере Mac), чтобы отобразить знаки абзаца.
Выделите знак абзаца.
Установите флажок Размер шрифта , введите 01и нажмите клавишу ВВОД.
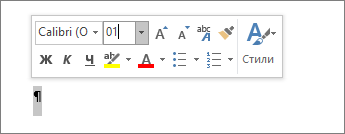
Теперь абзац помещается на предыдущей странице, удаляя лишнюю пустую страницу.
Снова нажмите клавиши CTRL+SHIFT+8, чтобы скрыть знаки абзаца (сочетание клавиш ⌘+8 на компьютере Mac).
Если этот абзац по-прежнему не помещается на предыдущей странице, вы можете уменьшить нижнее поле (Вкладка Разметка страницы > Поля > Настраиваемые поля и установить малое значение нижнего поля, например, 0,3 дюйма).
Совет: Если рядом с символом абзаца есть квадратный маркер, в абзаце может быть разрыв страницы до включения параметра. Чтобы отключить его, щелкните правой кнопкой мыши пустой абзац, выберите Параметры абзаца ( вкладка Главная ) и на вкладке строки и разрывы страниц в поле седиалог снимите флажок разрыв страницы.
Преобразование в формат PDF
Вы можете удалить конечную пустую страницу, сохранив документ в формате PDF, оставив последнюю страницу.
Выберите файл > Сохранить как, выберите место для сохранения файла, а затем выберите Формат PDF для типа файла ” Сохранить как“.

В диалоговом окне Сохранить как выберите Параметры .
Нажмите кнопку ОК, а затем нажмите кнопку сохранить.
Разрывы страниц: указывает Word, с которого нужно начать новую страницу. Причиной создания ненужной пустой страницы в вашем документе может быть принудительный разрыв страницы.
Для просмотра разрывов страниц, добавленных вручную, переключитесь на отображение знаков абзаца.
Нажмите клавиши CTRL + SHIFT + 8 (⌘ + 8 на компьютере Mac).
Теперь вы можете выделить разрыв страницы и удалить его.

Проблемы с разрывом раздела
Удаление разрывов разделов в середине документа может привести к проблемам с форматированием. В этих случаях попробуйте заменить разрыв раздела на разрыв, не приводящий к созданию новой страницы. Вот как это сделать:
Дважды щелкните разрыв раздела.
На вкладке Макет диалогового окна Параметры страницы щелкните раскрывающийся список Начало раздела и выберите пункт непрерывно.
Нажмите кнопку ОК.
Четные, четные и последующие причины пустых страниц
Причиной создания пустой страницы в вашем документе могут быть разрывы разделов “со следующей страницы”, “с нечетной страницы” и “с четной страницы”. Если пустая страница находится в конце документа и там показан разрыв раздела, поместите курсор перед разрывом раздела и нажмите клавишу DELETE.
Чтобы облегчить поиск разрывов разделов, попробуйте переключиться в режим Черновика на вкладке Вид.
Удаление нескольких листов.
Шаг номер 1. Выделить первый лист книги, который хотите удалить, кликнув по нему левой кнопкой мыши.
Первый лист
Шаг номер 2. Зажать клавишу «Shift» на клавиатуре
Нажать клавишу Shift
Шаг номер 3. Кликнуть на последний лист левой кнопкой мыши. (все листы между первым и последним будут выделены).
Выделение нескольких листов (ярлыков)
Шаг номер 4 Кликните правой кнопкой мыши по выделенным вкладкам (листам) и выберите из контекстного меню пункт «Удалить».
Удаление листов
Примечание: Если Вам необходимо удалить листы расположенные не по порядку, зажмите клавишу «ctrl» и выделяйте листы левой кнопкой мыши, не отпуская клавиши «ctrl».
Как убрать ненужные страницы через настройки печати
Как мы ранее выяснили, если в страничном режиме на какой-то странице ничего не отображается, но при этом она имеет свой номер, то после распечатки лист из принтера выйдет абсолютно пустым. В этом случае можно воспользоваться настройками печати.
- Для этого заходим в меню “Файл”.
- Щелкаем по разделу “Печать” и указываем в нужных полях диапазон страниц, которые не содержат пустых элементов, после чего можно отправлять документ на принтер.
Минусом данного метода является то, что придется выполнять одни и те же действия каждый раз при распечатке документа. Помимо этого, в какой-то момент можно просто не вспомнить о процедуре установки диапазона нужных страниц, и поэтому на выходе получатся пустые листы.
Поэтому наиболее оптимальными вариантами будут простое удаление пустых страниц или указание диапазона печати, о которых пойдет речь ниже.
Процедура удаления
В программе Excel существует возможность удаления как одного листа, так и нескольких. Рассмотрим, как это выполняется на практике.
Способ 1: удаление через контекстное меню
Самый простой и интуитивно понятный способ провести данную процедуру – это воспользоваться возможностью, которую предоставляет контекстное меню. Делаем клик правой кнопкой мыши по тому листу, который больше не нужен. В активировавшемся контекстном списке выбираем пункт «Удалить».

После этого действия лист пропадёт из списка элементов над строкой состояния.
Способ 2: удаление инструментами на ленте
Есть возможность убрать не нужный элемент с помощью инструментов, расположенных на ленте.
- Переходим в лист, который хотим убрать.

Во время нахождения во вкладке «Главная» жмем на кнопку на ленте «Удалить» в блоке инструментов «Ячейки». В появившемся меню кликаем на пиктограмму в виде треугольника около кнопки «Удалить». В раскрывшемся меню останавливаем свой выбор на пункте «Удалить лист».

Активный лист будет тут же удален.
Способ 3: удаление нескольких элементов
Собственно, сама процедура удаления точно такая же, как и в двух выше описанных способах. Только для того, чтобы убрать несколько листов, прежде чем запустить непосредственный процесс, нам придется их выделить.
- Для выделения расположенных по порядку элементов зажмите клавишу Shift. Затем кликните по первому элементу, а потом по последнему, держа кнопку зажатой.

Если те элементы, которые вы хотите убрать находятся не вместе, а разбросаны, то в таком случае нужно зажать кнопку Ctrl. Затем кликнуть по каждому наименованию листов, которые нужно будет удалить.

После того, как элементы выделены, для их удаления нужно воспользоваться одним из двух способов, о которых шла речь выше.
Как видим, убрать ненужные листы в программе Эксель достаточно просто. При желании имеется даже возможность удаления нескольких элементов одновременно.
Как задать диапазон печати
Чтобы не возникало ситуаций, при которой после распечатки документа часть листов оказалось пустой, можно заранее выбрать диапазон данных, которые будут печататься. Для этого выполняем следующие действия:
- Любым удобным способом отмечаем область данных на листе, которая будет отправлена на принтер. Это может быть как вся таблица, так и ее отельная часть.
- Переходим во вкладку “Разметка страницы”, после чего нажимаем на кнопку “Область печати” и в открывшемся меню выбираем опцию “Задать”.
- Теперь на печать будет отправлен только тот диапазон, который мы задали, исключив страницы, не содержащие какой-либо информации.
- Нелишним будет и сохранение файла через нажатие специально предназначенной для этого кнопки в виде компьютерной дискеты, которая находится в верхнем левом углу окна программы. После этого при следующей печати данного файла, на принтер отправится только та часть документа, которую мы отметили.
Примечание: Стоит отметить, что этот способ имеет и свои недостатки. При добавлении новых данных в таблицу, необходимо будет повторно устанавливать требуемые области печати, поскольку распечатываться будет только предварительно заданный в настройках диапазон.
Иногда могут возникать ситуации, при которых заданная область печати не будет соответствовать задачам пользователя. Причина подобного несоответствия – редактирование либо удаление некоторых элементов таблицы после того, как была задана область печати, в результате чего будут отсекаться нужные данные, либо, наоборот, допускаться в печать страницы с ненужным содержанием или пустые.
Чтобы избежать этого, нужно просто снять заранее заданную область печати. Все в той же вкладке, отвечающей за разметку страницы, нажимаем на кнопку «Область печати», и затем в выпадающем списке кликаем по пункту «Убрать».

Как удалить лишние страницы в Excel (Эксель)
При работе с данными в Excel могут оставаться в конечном результате листы с неактуальными данными либо пустые листы, которые не нашли применения. Однако если оставить их, то это может привести к неудобствам при печати, так как печататься будут как основные листы так и те, которые не нужны. Также это может быть неудобно и в других аспектах работы с документов.Рассмотрим как можно удалить ненужные страницы в Microsoft Excel.
Как известно – листы в Экселе имеют в себе печатные страницы и каждый лист имеет разметку для корректной печати. Как поделены листы можно посмотреть в параметрах разметки либо же в страничном режиме.
В нижней части программы справа можно увидеть значки, которые позволяют изменить вид документа, режим разметки можно увидеть если кликнуть на центральный значок.

После нажатия можно увидеть, что страницы документа будут разделены между собой. И далее включаем страничный режим, который соответствует правому значку в строке состояния.

Как результат, можно увидеть страницы документа, номера страниц и конечно границы, которые разделяют их.

Также, чтобы изменить режим просмотра страниц, можно перейти в раздел “Вид” и в этом разделе найти режимы просмотра книг и после этого можно выбрать подходящий режим.

Определив как выглядит документ разделенный на страницы, можно увидеть есть ли пустые листы, а если есть, то они будут напечатаны. Как вариант, можно исключить страницу с печати, но это действие может повторятся множество раз, а также может произойти так, что пользователь забудет исключить его из списка печати и тогда испортится порядок страниц или другой аспект, который играет важную роль в целостности документа. Исходя из этого лучше вообще исключить/удалить ненужный лист.
Первый метод. Задать область печати.
1) Нужно выделить для печати нужный диапазон данных в листе.

2) Далее надо открыть раздел “Разметка”, выбираем пункт “Области печати” и переходим к заданию диапазона.

3) Не забываем сохранить изменения, которые мы произвели.

Результатом будет печать только той области документа, которую мы ранее выделили и задали в диапазоне.
Также может произойти то, что после того как был задан диапазон, страница неоднократно редактировалась (как пример удаление строк). Тогда будут печататься пустые страницы, которые были закреплены в областях печати. В таком случае нам надо вновь перейти в кнопку “Области печати” и убрать их.

Второй метод. Удаление страницы
Для начала нужно открыть страничный режим нажав значок снизу или в разделе “Вид”

В страничном режиме выделяем страницы предназначенные для удаления.

Когда были выделены ненужные страницы, на клавиатуре нажимаем на “Delete” и как результат – лишние страницы исчезнут с документа.
Удаление нескольких листов.
Шаг номер 1. Выделить первый лист книги, который хотите удалить, кликнув по нему левой кнопкой мыши.
Первый лист
Шаг номер 2. Зажать клавишу «Shift» на клавиатуре
Нажать клавишу Shift
Шаг номер 3. Кликнуть на последний лист левой кнопкой мыши. (все листы между первым и последним будут выделены).
Выделение нескольких листов (ярлыков)
Шаг номер 4 Кликните правой кнопкой мыши по выделенным вкладкам (листам) и выберите из контекстного меню пункт «Удалить».
Удаление листов
Примечание: Если Вам необходимо удалить листы расположенные не по порядку, зажмите клавишу «ctrl» и выделяйте листы левой кнопкой мыши, не отпуская клавиши «ctrl».
Как задать диапазон печати
Чтобы не возникало ситуаций, при которой после распечатки документа часть листов оказалось пустой, можно заранее выбрать диапазон данных, которые будут печататься. Для этого выполняем следующие действия:
- Любым удобным способом отмечаем область данных на листе, которая будет отправлена на принтер. Это может быть как вся таблица, так и ее отельная часть.
- Переходим во вкладку “Разметка страницы”, после чего нажимаем на кнопку “Область печати” и в открывшемся меню выбираем опцию “Задать”.
- Теперь на печать будет отправлен только тот диапазон, который мы задали, исключив страницы, не содержащие какой-либо информации.
- Нелишним будет и сохранение файла через нажатие специально предназначенной для этого кнопки в виде компьютерной дискеты, которая находится в верхнем левом углу окна программы. После этого при следующей печати данного файла, на принтер отправится только та часть документа, которую мы отметили.
Примечание: Стоит отметить, что этот способ имеет и свои недостатки. При добавлении новых данных в таблицу, необходимо будет повторно устанавливать требуемые области печати, поскольку распечатываться будет только предварительно заданный в настройках диапазон.
Иногда могут возникать ситуации, при которых заданная область печати не будет соответствовать задачам пользователя. Причина подобного несоответствия – редактирование либо удаление некоторых элементов таблицы после того, как была задана область печати, в результате чего будут отсекаться нужные данные, либо, наоборот, допускаться в печать страницы с ненужным содержанием или пустые.
Чтобы избежать этого, нужно просто снять заранее заданную область печати. Все в той же вкладке, отвечающей за разметку страницы, нажимаем на кнопку «Область печати», и затем в выпадающем списке кликаем по пункту «Убрать».

Как полностью удалить страницу
В некоторых случаях принтер может печатать пустые страницы по причине того, что в документе присутствуют лишние пробелы или иные символы за пределами листа, которых в таблице быть не должно.
Способ, описанный ранее и предусматривающий настройку области печати, в данном случае является не столь эффективным. Все дело в том, используя данный метод, пользователю после каждого внесения изменений в таблицу, необходимо будет регулировать настройки печати, что крайне неудобно. Поэтому лучше всего просто удалить те области документа, в которых содержатся пустые либо ненужные символы.
Вот, что для этого нужно сделать:
- Переключаемся в страничный режим, используя один из методов, описанных выше.
- В данном режиме есть возможность настроить количество страниц и размещаемой на них информации путем сдвига границ страниц (нижней и правой), которая программа устанавливаем автоматически исходя из установленного масштаба.
- В нашем случае, наводим курсор на нижнюю границу второго листа (сплошная синяя линия) и после того как он поменяет форму на вертикальную двухстороннюю стрелку, зажав левой кнопкой мыши тянем курсор к нижней границе первого листа, которая отмечена пунктирной линией.Такие же манипуляции можно выполнить в отношении правой границы документа, если в этом будет необходимость. В нашем случае это не требуется.
- Теперь у нас в документе осталась только одна страница и можно смело отправлять таблицу на печать, не тратя время на предварительные настройки области печати, задание диапазона страниц и т.д.
Второй способ: полное удаление страницы из Excel
Рассмотрим вариант устранения листов подробнее с помощью пошагового алгоритма:
- Переходим на страничный вид листов. Для этого нажимаем на вкладку «Вид», затем в разделе «Режимы просмотра книги» кликаем по инструменту «Страничный». Вызвать этот же инструмент можно с помощью строки состояния, как в разделе поиска количества страниц.
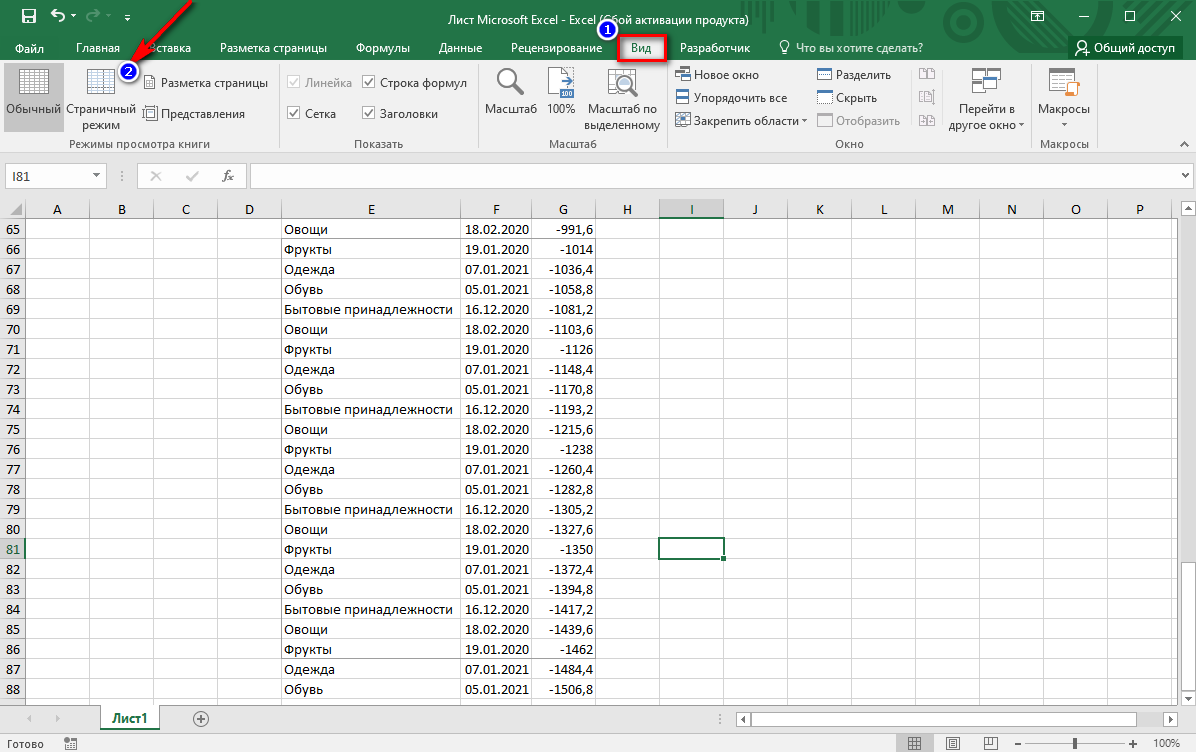 13
13
- Теперь, когда показаны все страницы документа, мы выделяем те, которые нам не пригодятся в бумажном формате с помощью курсора мыши. Следом нажимаем кнопку «Delete» на клавиатуре.
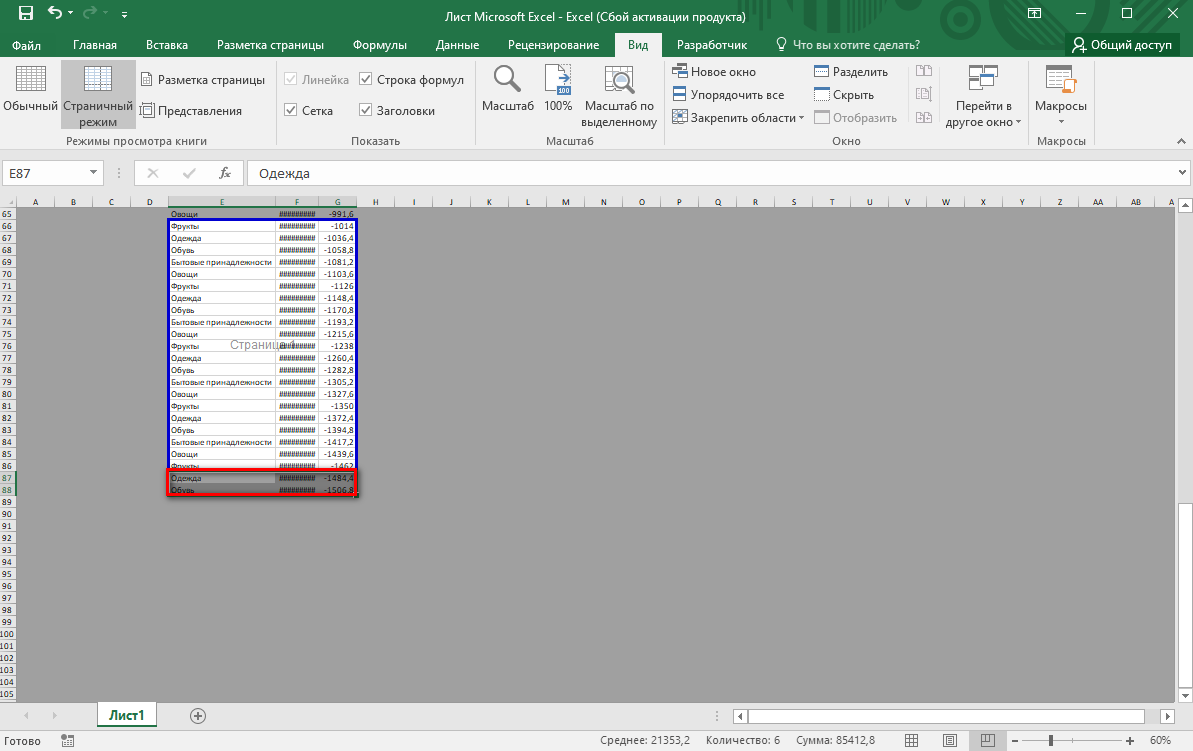 14
14
- Затем переключаемся на стандартный режим просмотра и видим, что лишние страницы удалены. Жмем кнопку «Сохранить». Если этого не сделать, то изменения потеряются и по-прежнему на печать будут выводится все страницы, которые были в документе.
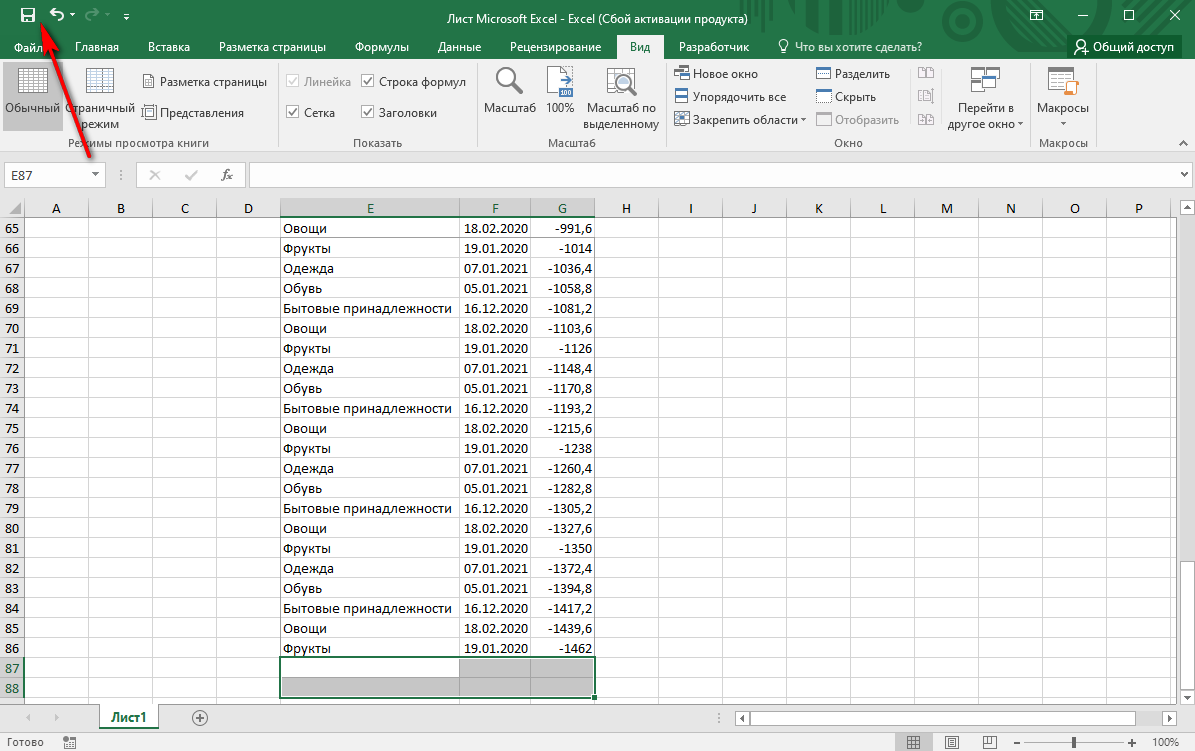 15
15
Процедура удаления
В программе Excel существует возможность удаления как одного листа, так и нескольких. Рассмотрим, как это выполняется на практике.
Способ 1: удаление через контекстное меню
Самый простой и интуитивно понятный способ провести данную процедуру – это воспользоваться возможностью, которую предоставляет контекстное меню. Делаем клик правой кнопкой мыши по тому листу, который больше не нужен. В активировавшемся контекстном списке выбираем пункт «Удалить».

После этого действия лист пропадёт из списка элементов над строкой состояния.
Способ 2: удаление инструментами на ленте
Есть возможность убрать не нужный элемент с помощью инструментов, расположенных на ленте.
- Переходим в лист, который хотим убрать.

Во время нахождения во вкладке «Главная» жмем на кнопку на ленте «Удалить» в блоке инструментов «Ячейки». В появившемся меню кликаем на пиктограмму в виде треугольника около кнопки «Удалить». В раскрывшемся меню останавливаем свой выбор на пункте «Удалить лист».

Активный лист будет тут же удален.
Способ 3: удаление нескольких элементов
Собственно, сама процедура удаления точно такая же, как и в двух выше описанных способах. Только для того, чтобы убрать несколько листов, прежде чем запустить непосредственный процесс, нам придется их выделить.
- Для выделения расположенных по порядку элементов зажмите клавишу Shift. Затем кликните по первому элементу, а потом по последнему, держа кнопку зажатой.

Если те элементы, которые вы хотите убрать находятся не вместе, а разбросаны, то в таком случае нужно зажать кнопку Ctrl. Затем кликнуть по каждому наименованию листов, которые нужно будет удалить.

После того, как элементы выделены, для их удаления нужно воспользоваться одним из двух способов, о которых шла речь выше.
Как видим, убрать ненужные листы в программе Эксель достаточно просто. При желании имеется даже возможность удаления нескольких элементов одновременно.
Копирование числовых ячеек из 1С в Excel
Решение проблемы, когда значения скопированных ячеек из табличных документов 1С в Excel воспринимаются последним как текст, т.е. без дополнительного форматирования значений невозможно применить арифметические операции. Поводом для публикации послужило понимание того, что целое предприятие с более сотней активных пользователей уже на протяжении года мучилось с такой, казалось бы на первый взгляд, тривиальной проблемой. Варианты решения, предложенные специалистами helpdesk, обслуживающими данное предприятие, а так же многочисленные обсуждения на форумах, только подтвердили убеждение в необходимости описания способа, который позволил мне качественно и быстро справиться с ситуацией.
15.01.2019 17798 itriot11 21
Как сделать разделение в Excel
Границы в программе могут быть добавлены к верхней, нижней, правой и левой части ячейки. Кроме того, они могут иметь орнамент и цвет на выбор. Это позволяет вам более тонко настраивать её отображение при создании нужной таблицы. Так, можно настроить разделение для одного или нескольких объектов. Например, можно отделить в файле целую строку, столбец или сектор, либо разлиновать всю таблицу.
https://youtube.com/watch?v=MuwSsru9dSI
Существует 2 способа создания разделения в файле Эксель:
- Через меню «Границы» во вкладке «Главная»;
- Кликнув на «Другие границы» в этом же меню.
Оба варианта имеют свои особенности и преимущества, но любой из них позволит создать и изменить разделение.
Создание контура через кнопку «Границы»
Этот вариант — самый простой из всех, но и предоставляет он меньше всего возможностей. Выделите определённое количество ячеек, к которым хотите применить настройки, после чего:
- Нажмите на кнопку «Границы», которая расположена снизу от выбора шрифта (её внешний вид зависит от последней использованной функции, но по умолчанию это «нижняя граница»);
- Укажите необходимую команду, после чего разметка будет применена;
- Сохраните прогресс.
Создание разметки через «Другие границы»
Некоторые функции не поместились в выпадающее меню «Границы», поэтому они находятся в расширенном. Выделите необходимые ячейки, а далее:
- Откройте меню «Границы»;
- Кликните на «Другие границы» внизу выпадающего окошка — откроется вкладка, в которой вы сможете самостоятельно нарисовать контур любой сложности, какой позволяет программа;
- Сделайте шаблон, нажмите «ОК»;
- Сохраните прогресс.
Вкладка «Границы» позволяет сделать разметку более сложной. Вам доступны 13 видов контура и все цвета спектра, а также возможность нарисовать внешние и внутренние линии объекта (в том числе диагональные).
Как нарисовать разметку
Для того чтобы создать собственный контур, нужно:
- Указать элемент, либо определённое количество групп;
- В выпадающем меню «Границы» кликнуть на последнюю вкладку;
- Откроется окно «Формат ячеек» со вкладкой «Границы» — выберите тип линии, её цвет, расположение относительно элемента;
- Укажите контур, нажимая на кнопки с соответствующими изображениями, либо на саму модель элемента;
- Если в базовой палитре нет подходящего цвета, откройте «Другие цвета» (переход во вкладку «Спектр» в новом окошке позволит сделать настройку ещё более точно);
- Если вам не нужны линии, выберите «Нет» в окне «Формат ячеек»;
- Нажмите «ОК» и сохраните прогресс.
Как сохранить разметку при печати
По умолчанию, как серые, базовые линии на поверхности листа Excel, так и любые другие, не печатаются при выводе на бумагу через принтер. Это можно заметить, нажав «Печать» — «Предварительный просмотр». Для того чтобы включить контур в будущий документ, необходимо указать определённое количество листов и применить соответствующую функцию. Варианты выделения:
- Отдельный лист — просто щёлкните на него. Если он не виден в списке, сначала прокрутите с помощью кнопки.
- Два или несколько листов, идущих рядом — кликните на ярлык крайнего в диапазоне (слева или справа), после чего, зажав Shift, нажмите на противоположный ему (с другой стороны множества).
- Два и более несмежных — кликните на ярлык первого листа. Затем, удерживая Ctrl, нажмите на остальные, которые нужно включить в диапазон.
- Все страницы в файле Эксель — кликните на ярлык любого правой клавишей мыши, после чего в меню выберите «Выделить все листы».
Выбранные страницы отображаются в качестве группы. Для того, чтобы разъединить их, нажмите на любой из невыделенных, либо кликните по любому правой клавишей мыши, а затем выберите «Разгруппировать листы».
Дальнейшие действия для печати:
- На вкладке «Разметка страницы» в «Параметры страницы» выберите пункт «Печать» в области «Сетка»;
- Откройте «Файл», нажмите «Печать» (или Ctrl + «P»);
- В окне с параметрами печати нажмите «ОК».
Если вы не можете выбрать пункт в области «Сетка», значит, выбран график или элемент в таблице. Для того чтобы функции стали доступны, необходимо снять это выделение. Если при печати контур вам не нужен, соответственно, снимите галочку с пункта «Печать» в «Сетка».
Удаление пустых столбцов в Excel с помощью формул.
Вышеупомянутый макрос быстро и просто удаляет пустые столбцы. Но если вы относитесь к тому типу людей, которые «держит все под контролем» (как и я :), вы можете захотеть визуально увидеть те их них, которые будут удалены. В этом примере мы сначала определим пустые столбцы с помощью формулы, чтобы вы могли быстро их просмотреть, а затем удалим все или некоторые из них.
Примечание. Прежде чем удалять что-либо навсегда, особенно с помощью неопробованного вами метода, я настоятельно рекомендую вам сделать резервную копию своей книги, на всякий случай, если что-то пойдет не так.
Сохранив резервную копию в надежном месте, выполните следующие действия:
Шаг 1. Вставьте новую строку.
Добавьте новую строку вверху таблицы. Для этого щелкните правой кнопкой мыши заголовок первой строки и выберите Вставить. Не беспокойтесь о нарушении структуры таблицы и расположения ваших данных — вы сможете удалить её позже.
Шаг 2. Найдите пустые столбцы.
В самой левой ячейке только что добавленной строки введите следующую формулу:
Затем скопируйте формулу по строке на сколько это необходимо, перетащив маркер заполнения вправо.
Логика формулы очень проста: СЧЁТЗ проверяет количество пустых ячеек в столбце, от строки 2 до строки 1048576, что является максимумом числа строк в Excel 2019–2007. Вы сравниваете это число с нулем и в результате получаете ИСТИНА в пустых и ЛОЖЬ там, где имеется хотя бы одна непустая ячейка. Благодаря использованию относительных ссылок формула правильно настраивается для каждого столбца, в который она скопирована.
Если вы настраиваете лист для кого-то другого, вы можете пометить их более явным и понятным образом. Нет проблем, это легко сделать с помощью функции ЕСЛИ, примерно так:
Теперь формула явным образом указывает, какие колонки пусты, а какие нет:
По сравнению с макросом этот метод дает больше гибкости в отношении того, какие колонки следует считать пустыми. В этом примере мы проверяем всю таблицу, включая строку заголовка. Это означает, что если столбец содержит только заголовок, то он не считается пустым и не удаляется. Если вы хотите проверять только строки данных, игнорируя заголовки, исключите строку (строки) заголовка из целевого диапазона. В результате он будет, к примеру, A3: A1048576. Имеющий заголовок, но не содержащий других данных, будет считаться пустым и посему подлежит удалению.
Кроме того, для быстроты расчетов вы можете ограничить диапазон до последней реально использованной в вашей таблице строки, которой в нашем случае будет A11.
Шаг 3. Удалите пустые столбцы.
Теперь вы можете просто выбрать те колонки, у которых в первой строке записано «Пусто» (чтобы выбрать сразу несколько, удерживайте Ctrl , нажимая на их буквы). Затем щелкните правой кнопкой мыши на любом из выделенных столбцов и укажите команду «Удалить в контекстном меню:
Если на вашем листе десятки или сотни колонок, имеет смысл вывести на просмотр все пустые. Для этого сделайте следующее:
- Выберите верхнюю строку с формулами, перейдите на вкладку «Данные» > группу « Сортировка и фильтр » и нажмите кнопку «Сортировка .
- В появившемся диалоговом окне с предупреждением выберите «Развернуть выделение и нажмите «Сортировать…».
- Откроется диалоговое окно «Сортировка», в котором вы нажмете кнопку «Параметры…», выберите «столбцы диапазона и нажмите «ОК» .
- Настройте только один уровень сортировки, как показано ниже, и нажмите ОК:
- Сортировать по: Строка 1
- Сортировка: значения ячеек
- Порядок: от А до Я
В результате пустые колонки будут перемещены в правую часть вашего рабочего листа, в конец таблицы:
Если вы выберете порядок сортировки от Я до А, то переместите их в левую чсть вашего листа, в начало.
- Выберите все пустые столбцы в конце таблицы. Для этого щелкните букву первого из них, нажмите Shift, а затем кликните на букву последнего.
- Щелкните правой кнопкой мыши на выделенном и выберите пункт «Удалить во всплывающем меню.
Выполнено! Вы избавились от пустых столбцов, и теперь нет ничего, что могло бы помешать вам удалить верхнюю строку с формулами.
Удаление через инструменты программы
Данный метод не так распространен, но все же, давайте его тоже попробуем применить.
- Для начала нужно выбрать лист, который нужно удалить.
- Далее переходим во вкладку “Главная”, щелкаем по блоку инструментов “Ячейки”, в раскрывшемся списке нажимаем на небольшую стрелку вниз рядом с кнопкой “Удалить”.
- Выбираем из открывшегося списка пункт “Удалить лист”.
- Выбранный нами лист будет удален из документа.
Примечание: если окно с программой достаточно растянуто по ширине, во вкладке “Главная” сразу будет отображаться кнопка “Удалить”, без необходимости предварительно нажимать на инструмент “Ячейки”.

Как понять, что в документе есть лишние страницы
В Экселе каждый лист распределяется по страницам в зависимости от содержания. При этом границы служат в качестве границ самих листов. Для того, чтобы понять, каким образом документы будут поделены на страницы при распечатке, нужно перейти в режим “Разметка страницы”, либо переключиться в страничный вид документа.
Переходим к строке состояния, она находится в нижней части окна программы. С правой стороны строки находим ряд пиктограмм, которые отвечают за смену режимов просмотра. Как правило, при запуске программы установлен обычный режим, поэтому активной является самая первая иконка слева. Нам необходимо выбрать режим, отображающий разметку страницы. Для этого нажимаем на среднюю иконку из трех, расположенных в этом ряду.

После нажатия пиктограммы программа переключится в режим, позволяющий просматривать документ в таком виде, в котором он предстанет перед нами после распечатки.

В случаях, когда вся таблица помещается в границах одного листа, данный режим просмотра покажет, что документ содержит только один лист. Но, в некоторых случаях это вовсе не означает, что при распечатке из принтера, действительно, выйдет всего лишь один лист бумаги. Чтобы до конца все проверить, переключаемся в страничный режим. Для этого необходимо нажать на самую правую иконку в строке состояния.

Здесь, мы можем наглядно увидеть, каким образом наша таблица распределяется по страницам, которые будут распечатаны.

Пролистав таблицу до конца, мы отчетливо видим, что помимо занятой табличными данными первой страницы, есть и вторая – совершенно пустая.

В программе предусмотрен и другой способ переключения режимов, который задействует вкладку «Вид». После переключения в нужную вкладку можно обнаружить с левой стороны область кнопок, отвечающих за режимы просмотра книги. Нажатие на них полностью повторяет действия и результат, которые можно получить через нажатие кнопок в строке состояния программы.

Еще одним действенным способом, помогающим выяснить наличие либо отсутствие пустых страниц в документе, является использование области предварительного просмотра документа (Меню Файл – Печать). Внизу указывается количество страниц, и содержимое которых мы можем прокрутить с помощью колесика мыши, либо нажимая кнопки “влево” или “вправо” в зависимости от того, на какой мы находимся в данный момент.

Таким образом можно с легкостью обнаружить, какие из листов не содержат никаких данных.



