Как можно сделать невидимый ник в стиме?
Содержание:
- Что такое Steam
- Как очистить историю ников
- Основные непечатаемые символы
- Непечатаемые символы в Word – Символ пробела
- Непечатаемые символы в Word – Символ табуляции
- Непечатаемые символы в Word – Символ конца абзаца
- Непечатаемые символы в Word – Символ разрыва строки
- Непечатаемые символы в Word – Символ неразрывного пробела
- Непечатаемые символы в Word – Символ разрыва страницы
- Непечатаемые символы в Word – Символ разрыва раздела
- Непечатаемые символы в Word – Символ разрыва столбца
- Непечатаемые символы в Word – Символ конца текста в ячейке
- Непечатаемые символы в Word – Черный квадрат
- Непечатаемые символы в Word – Символ привязки объектов
- Как зайти в настройки никнейма в Дискорде
- Ник для кс го
- Как сделать разноцветный ник
- Как очистить историю ников
- Как очистить историю ников в Стиме
- Невидимые знаки форматирования в Microsoft Word
- Скрытие и отображение текста в Word
- Режим невидимки
- Вариант 1: Программа для ПК
- Как придумать никнейм для Steam
- Как изменить ник в Steam
- В чём достоинства прозрачного имени в игре?
- Для чего это нужно
- Что будет после оформления заказа?
Что такое Steam
Сталкиваясь впервые с этим названием, человек не понимает, о чем идет речь: об игре или о компании. Но оба эти варианта неверны, «Стим» — это площадка для цифровой продажи программ и, в первую очередь, компьютерных игр. Владеет данным сервисом известная компания Valve, занимающаяся разработкой игр. Среди геймеров «Стим» стал популярен из-за возможности приобрести лицензионную игру, не выходя из дома. Помимо этого, программа автоматически скачивает нужные обновления и обладает свежими новостями об игровой индустрии. С Valve сотрудничает множество крупнейших производителей видеоигр.
Как очистить историю ников
Добавляемые в настройках имена профиля надолго остаются в памяти Steam и отображаются при вызове соответствующего раздела на странице каждого пользователя. В историю попадает до 10 никнеймов за раз. Новые – заменят старые, но вот список меньше уже не станет, таковы правила торговой площадки от Valve.

И все же способ обойти ограничение энтузиасты уже придумали. Если вместо ника в опциях подставлять соответствующий символ «ᅠ» (копировать нужно без кавычек; альтернативный способ оставить пустое поле – набрать код ALT + 255 с помощью кнопок дополнительной цифровой клавиатуры) и нажать на кнопку подтвердить.

Создаем раздел восстановления в Aomei OneKey Recovery
Повторять процедуру стоит вплоть до 10 раз. В итоге – останется пустая строка истории. А вот дальше уже никто не мешает добавить желаемый никнейм и начать жизнь с чистого листа. Вариант с подобной очисткой до сих пор работает и не исправлен разработчиками.

Основные непечатаемые символы
В MS Word существуют различные непечатаемые символы. Большая часть из них представлена ниже в таблице.
Способ вставки символа
Создает пробел между символами.
Клавиша Пробел на клавиатуре
Переносит на следующую строку не создавая абзац.
Сочетание клавиш Shift+Enter
Создает пробел между символами, который нельзя использовать, чтобы начать новую строку.
Сочетание клавиш Ctrl+Shift+Пробел
Перенос курсора на следующую страницу
Сочетание клавиш Ctrl+ Enter
Перенос курсора на следующую страницу и создание раздела в документе
Вкладка « Разметка страницы » –> Группа « Параметры страницы » –> пункт « Разрывы »
Перенос курсора в следующую колонку
Сочетание клавиш Ctrl+Shift+Enter
Обозначает конец ячейки
Обозначает, что к данному тексту применен хотя бы один из параметров абзаца
Обозначает, где находится объект. Применяется к таким объектам как изображение, автофигура или диаграмма.
Рассмотрим более детально основные из них.
Символ пробела
На изображении, представленном ниже, каждая точка обозначает символ пробела между словами. То есть одно нажатие на клавишу пробел это одна точка.
Непечатаемые символы в Word – Символ пробела
Символ табуляции
Нажатие клавиши табуляции ( Tab ) отображается символом стрелки, направленной вправо:
Непечатаемые символы в Word – Символ табуляции
Символ конец абзаца
После нажатия клавиши Enter ворд перемещает курсор на новую строку и начинает новый абзац. Конец абзаца отображается символом ¶.
Непечатаемые символы в Word – Символ конца абзаца
Символ разрыва строки
Для вставки разрыва строки используются сочетание клавиш Shift+Enter . При вставке разрыва строки происходит перенос на новую строку, но данный текст не определяется как новый абзац. То есть все форматирование, примененное к абзацу сохраняется.
Непечатаемые символы в Word – Символ разрыва строки
Неразрывный пробел
Неразрывный пробел используется когда желаемый текст не должен быть разорван переносом на новую строку. Наглядный пример представлен ниже.
Непечатаемые символы в Word – Символ неразрывного пробела
Символ разрыва страницы
Символ разрыва страницы обозначает перенос текста на следующую страницу. Для вставки разрыва страницы используйте сочетание клавиш Ctrl+ Enter .
Непечатаемые символы в Word – Символ разрыва страницы
Это очень удобный способ, если вам необходимо начать текст с новой страницы. Хотя к сожалению, многие пользователи не используют этот инструмент, а просто многократно нажимают клавишу Enter .
Символ разрыва раздела
Разрыв раздела также переносит текст на следующую страницу, но еще и создает новый раздел. Таким образом можно применить различное форматирование для разных разделов, например изменить ориентацию страниц.
Непечатаемые символы в Word – Символ разрыва раздела
Символ разрыв колонки
При использовании колонок ворд автоматически делит текст на приблизительно равные части. Но бывают случаи, когда необходимо по собственному усмотрению разбить текст в колонках. Тогда используйте сочетание клавиш Ctrl+Shift+Enter .
Непечатаемые символы в Word – Символ разрыва столбца
Символ конца текста в ячейке таблицы
Данный символ означает конец текста в ячейке таблицы С помощью данного символа вы также можете ориентироваться в форматировании текста в ячейке.
Непечатаемые символы в Word – Символ конца текста в ячейке
Черный квадрат
Данный символ означает, что к тексту применен хотя бы один из параметров абзаца.
Непечатаемые символы в Word – Черный квадрат
Символ привязки объектов
Символ привязки объектов работает для таких объектов как изображения, автофигуры и диаграммы, показывает, где находится объект. Данный символ отображается только тогда, когда режим обтекания любой, кроме режима « В тексте ».
Непечатаемые символы в Word – Символ привязки объектов
На этом будем заканчивать статью. Теперь вы не только знаете, как включить отображение непечатаемых символов, но еще и, что эти непечатаемые символы в ворде значат.
Как зайти в настройки никнейма в Дискорде
После того, как пользователь зарегистрируется в программе Дискорд, его имя будет установлено автоматически. Имя берется из указанных данных при регистрации. Чтобы изменить данные, пользователю нужно выполнить несколько простых действий:
- Войди в Дискорд.
- Затем выбрать пользовательские настройки.
- Затем потребуется перейти в раздел учетной записи.
- Нажать на кнопку «Изменить».
- Откроется поле, в которое нужно внести новые данные.
Новое имя должно состоять из комбинации букв и цифр. Изначально сделать невидимым никнейм не получится – программа не позволит оставить незаполненным поле с именем пользователя. Но к счастью любителей оригинального оформления профиля, есть несколько способ сделать никнейм невидимым.
Ник для кс го
Вышеуказанные методы никогда не дадут вам полноценно создавать себе имя
Очень важно развиваться в игре и набивать авторитет конкретно твоему псевдониму (нику). Потому убедительно рекомендуем перед тем, как начинать профессионально играть и выходить на высокий уровень, выбрать себе хороший и комфортный для вас никнейм
Источник идей от куда можно взять себе никнейм:
- Часть своей фамилии, или ее изменение. Пример: если у вас фамилия Благов, то интересным будет ник Blajik;
- Имена персонажей из игр, фильмов, мультфильмов и прочее;
- Сочетание и комбинация звучащих букв (Pronax, apeX, starix…);
- Изменение уже известных никнеймов и псевдонимов;
- Своя фантазия.
Как сделать разноцветный ник
По желанию в Дискорд можно сделать красивый разноцветный ник. Здесь потребуются более сложные действия, чем рассмотрены выше, но и результат будет интереснее. Буквы в имени будет светиться разными цветами, что придает оригинальности. Иными словами, появляется переливающийся эффект.
Алгоритм действий имеет такой вид:
-
- Войдите в программу Дискорд и авторизуйтесь в ней.


-
- Жмите на кнопку Добавить бота к себе на сервер.

 Если указанные выше шаги не дали результата, и возникла какая-то ошибка, введите !запуск или проделайте заново все рассмотренные выше шаги заново.
Если указанные выше шаги не дали результата, и возникла какая-то ошибка, введите !запуск или проделайте заново все рассмотренные выше шаги заново.
Теперь вы знаете, как сделать радужный ник в Discord без каких-то сложных действий. Если красивое имя вас по какой-то причине не устраивает, бота в любой момент можно отключить. Для этого введите команду !остановить.
В дальнейшем можно включить и отключать опцию, меняя цветовой диапазон с учетом личных предпочтений.
Есть и более сложный способ, позволяющий сделать красивые ники для Дискорда. В этом случае потребуется программа VS Code и библиотека для запуска JS файлов, а также свой сервер Discord. Такой метод обычным пользователям вряд ли подойдет.
Как очистить историю ников
Добавляемые в настройках имена профиля надолго остаются в памяти Steam и отображаются при вызове соответствующего раздела на странице каждого пользователя. В историю попадает до 10 никнеймов за раз. Новые – заменят старые, но вот список меньше уже не станет, таковы правила торговой площадки от Valve.

И все же способ обойти ограничение энтузиасты уже придумали. Если вместо ника в опциях подставлять соответствующий символ «ᅠ» (копировать нужно без кавычек; альтернативный способ оставить пустое поле – набрать код ALT + 255 с помощью кнопок дополнительной цифровой клавиатуры) и нажать на кнопку подтвердить.

Правильное удаление антивируса 360 Total Security
Повторять процедуру стоит вплоть до 10 раз. В итоге – останется пустая строка истории. А вот дальше уже никто не мешает добавить желаемый никнейм и начать жизнь с чистого листа. Вариант с подобной очисткой до сих пор работает и не исправлен разработчиками.

Как очистить историю ников в Стиме
У некоторых пользователей игровой платформы Стим со временем появляется вопрос, как стереть историю ников в Steam. Это может быть по причине того, что с возрастом проходит переосмысление ценностей, и то, что казалось смешным пару лет назад, теперь выглядит не таким уж забавным или даже глупым. Чтобы не позориться в сети, можно посмотреть изменение ников за всё время и стереть то, что вам не по душе. Итак, как очистить историю ников в Стиме:
- Для очищения истории нам понадобится уже знакомая комбинация символов ( ), которую, при желании, можно набрать с клавиатуры (см. предыдущую главу). Смысл в том, что сама история не подлежит удалению. Для её удаления нужно заменить старые ники либо другими никами, либо пустыми символами. Копируем то, что находится между круглыми скобками ( ).
- Вставляем скопированные символы в поле «Псевдоним» по аналогии с предыдущей главой.
- Повторяем эту операцию для каждого имени, которое хотим удалить.
Готово! Мы разобрались с тем, как очистить историю ников в Steam. Перейдём к другим вопросам.
Невидимые знаки форматирования в Microsoft Word
Соблюдение норм правописания является одним из ключевых правил при работе с текстовыми документами.
Дело здесь не только в грамматике или стиле написания, но и в правильном форматировании текста в целом.
Проверить, правильно ли вы расставили интервалы между абзацами, не поставили ли лишних пробелов или знаков табуляции в MS Word помогут скрытые знаки форматирования или, говоря проще, невидимые символы.
Скачать последнюю версию Microsoft Word
Урок: Форматирование текста в Ворде
На деле не всегда с первого раза удается определить, где в документе было использовано случайное повторное нажатие клавиши «TAB» или двойное нажатие пробела вместо одного.
Как раз непечатаемые символы (скрытые знаки форматирования) и позволяют определить «проблемные» места в тексте.
Эти знаки не выводятся на печать и не отображаются в документе по умолчанию, но включить их и настроить параметры отображения очень просто.
Урок: Табуляция в Word
Включение невидимых символов
Для включения скрытых знаков форматирования в тексте необходимо нажать всего одну кнопку. Называется она «Отобразить все знаки», а находится во вкладке «» в группе инструментов «Абзац».
Включить этот режим можно не только мышкой, но и с помощью клавиш «CTRL+*» на клавиатуре. Для отключения отображения невидимых символов достаточно повторно нажать эту же комбинацию клавиш или кнопку на панели быстрого доступа.
Урок: Горячие клавиши в Ворде
Скрытые знаки форматирования
В разделе параметров MS Word, рассмотренном выше, вы могли видеть, какие есть невидимые символы. Давайте более подробно рассмотрим каждый из них.
Знаки табуляции
Этот непечатаемый символ позволяет увидеть место в документе, где была нажата клавиша «TAB». Отображается он в виде небольшой стрелки, направленной вправо. Более детально ознакомиться с табуляцией в текстовом редакторе от Майкрософт вы можете в нашей статье.
Урок: Табуляция в Ворде
Символ пробела
Пробелы тоже относятся к непечатаемым знакам. При включенном режиме «Отобразить все знаки» они имеют вид миниатюрных точек, расположенных между словами. Одна точка — один пробел, следовательно, если точек больше, во время набора текста была допущена ошибка — пробел был нажат дважды, а то и больше раз.
Урок: Как в Word убрать большие пробелы
Помимо обычного пробела, в Ворде также можно поставить и неразрывный пробел, что может быть полезно во многих ситуациях. Данный скрытый знак имеет вид миниатюрного круга, расположенного в верхней части строки. Более подробно о том, что это за знак, и зачем он вообще может понадобиться, написано в нашей статье.
Урок: Как в Word сделать неразрывный пробел
Знак абзаца
Символ «пи», который, к слову, изображен на кнопке «Отобразить все знаки», представляет собою конец абзаца. Это место в документе, в котором была нажата клавиша «ENTER». Непосредственно после данного скрытого символа начинается новый абзац, указатель курсора помещается в начало новой строки.
Урок: Как в Ворде убрать абзацы
Фрагмент текста, расположенный между двумя знаками «пи», это и есть абзац. Свойства этого фрагмент текста могут быть отрегулированы независимо от свойств остального текста в документе или остальных абзацев. К таким свойствам относится выравнивание, интервалы между строками и абзацами, нумерация, а также ряд других параметров.
Урок: Настройка интервалов в MS Word
Перевод строки
Знак перевода строки отображается в виде изогнутой стрелки, точно такой же, как нарисована на клавише «ENTER» на клавиатуре. Этот символ обозначает место в документе, где обрывается строка, а текст продолжается на новой (следующей). Принудительный перевод строки можно добавить с помощью клавиш «SHIFT+ENTER».
Свойства знака перевода строки аналогичны таковым для знака абзаца. разница лишь в том, что при переводе строк новые абзацы не определяются.
Привязка объектов
Символ привязки объектов или, как его называют, якорь, обозначает место в документе, в которое была добавлена, а затем изменена фигура или графический объект. В отличии от всех остальных скрытых знаков форматирования, по умолчанию он отображается в документе.
Урок: Знак якоря в Ворде
Конец ячейки
Этот символ можно увидеть в таблицах. Находясь в ячейке, он обозначает конец последнего абзаца, расположенного внутри текста. Также, этот символ обозначает фактический конец ячейки, если она пустая.
Урок: Создание таблиц в MS Word
На этом все, теперь вы точно знаете, что такое скрытые знаки форматирования (невидимые символы) и зачем они нужны в Ворде. Мы рады, что смогли помочь Вам в решении проблемы. Опишите, что у вас не получилось. Наши специалисты постараются ответить максимально быстро.
Скрытие и отображение текста в Word
Редактор Microsoft Office Word имеет интересную возможность, про которую знают не все пользователи. Вы можете скрывать и снова отображать фрагменты текста, чтобы защитить его от просмотра другими пользователями. Это также можно сделать на этапе печати, чтобы не переносить на бумагу определённые фрагменты текста.

В некоторых случаях пользователям нужно скрыть личные данные в документе
Следует учитывать, что эта функция не является полноценной защитой данных. Каждый пользователь, который обладает правами редактирования текста, может включить отображение скрытых данных и прочитать их.
Другая полезная возможность с невидимыми символами в Word заключается в удалении личных данных при отправлении файла другому человеку.
По умолчанию в документе находится большое количество временных и постоянных личных сведений, таких как рукописные примечания, маршруты передачи и элементы системы разметки.
Любой пользователь, который имеет право изменять медиафайл, может просмотреть их. В некоторых случаях это недопустимо, поэтому нужно специальным образом подготовить текст перед отправкой.
Какие скрытые данные существуют в Word
Есть несколько типов невидимых символов в Ворде. Они не показываются при обычном просмотре, но их может отобразить любой пользователь. Вот они:
- Добавленные вручную примечания, заметки, исправления и прочие личные данные. Если вы сделали текст совместно с другими юзерами, в нём могут находиться пометки режима редактирования, комментарии и прочее. Узнав эти сведения, любой пользователь сможет понять, кто работал над созданием документа. Так вы не сможете сохранить анонимность — это может подвести коллег.
- Свойства файла, также известные как метаданные. Они включают в себя имя владельца аккаунта, с которого происходило редактирование, а также заголовок текста. К ним относится информация о времени создания, которую хранит Microsoft Office. При использовании определённых средств там можно найти заголовки электронной почты, данные, отправленные на проверку и наименования шаблонов.
- Водяные знаки и данные таблиц.
- Вручную скрытый пользователем текст. Его, как и остальные невидимые символы, можно восстановить.
- Данные о сервере документов. Если медиафайл был сохранён на сервере управления или в библиотеке от Microsoft, он будет иметь данные о своём местоположении.
- Личные XML-данные.

Как скрыть текст
Для того чтобы вручную сделать знаки в Ворде невидимыми, нужно:
- Выделите нужную часть;
- Кликните по ней правой клавишей мыши и нажмите «Шрифт» в контекстном меню;
- В «Видоизменение» выберите пункт «Скрытый»;
- Подтвердите на «ОК».
Если пользователь, читающий изменённый текст, не будет знать, где расположена невидимая часть, то, вероятно, он не сможет увидеть эти данные. Тем не менее, вероятность просмотра остаётся — он может отменить скрытие.
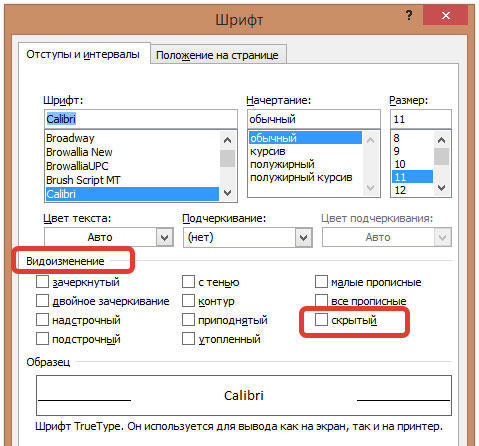
Как отобразить скрытый текст
Для того чтобы сделать знаки видимыми, нужно отменить скрытие:
- Выделите весь документ, нажав Ctrl + «A»;
- Кликните правой кнопкой мыши, чтобы вызвать контекстное меню;
- Выберите «Видоизменение» и снимите галочку с пункта «Скрытый»;
- Сохраните изменения.
Как найти скрытый текст и удалить личные данные
Если вы не уверены, что в медиафайле есть невидимые символы, вы можете проверить его. Это действие также нужно в том случае, если нужно подготовить документ к отправлению. Оно выполняется с помощью специального инспектора программы:
- Откройте необходимый медиафайл;
- Чтобы записать его копию (рекомендуется, так как восстановить элементы не всегда удаётся), кликните на «Сохранить как» и введите имя в соответствующее поле в окне;
- Выберите директорию и запишите его;
- В копии пройдите в «Файл» — «Подготовка» — «Проверить документ»;
- В окне «Инспектор» отметьте требуемые пункты — информацию, которую нужно исследовать;
- Кликните «Проверить»;
- Посмотрите итог в окне «Инспектор документов»;
- Удалите те значения, которые хотите безвозвратно скрыть от получателя при передаче (вы можете вернуть их до тех пор, пока текст открыт, а буфер отмены действий не заполнен новыми);
- Запишите копию и передайте её.
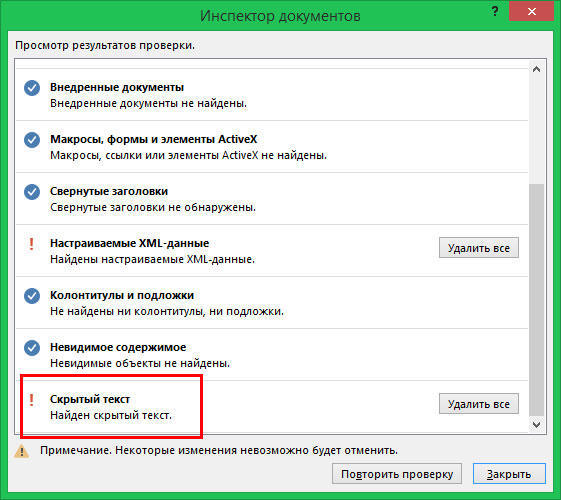
Итог
В Ворде вы можете работать не только с видимыми элементами, но и со скрытыми. К ним также относится информация, которую желательно удалять перед отправлением стороннему пользователю. Делайте это для того, чтобы не афишировать данные о сервере хранения, ручные заметки и прочие личные вещи.
Режим невидимки
Если есть желание скрыть свою деятельность на просторах сетевого клиента, то можно исчезнуть из виду и продолжать заниматься своими делами.
Для этого в клиенте ищем кнопку «Друзья», которая находится в правом нижнем углу, и открывается . В самом верху располагается ник хозяина аккаунта и рядом с надписью «В сети» есть стрелочка – нажимаем. После этого появится список статусов, где нужно найти и выбрать «Не в сети».
Пользователь будет отображен у своих друзей и всех пользователей Стима, как не активный. А игрок может дальше заниматься своими делами на просторах Стима, например .
– всемирно известная цифровая торговая площадка, детище компании Valve. Каждый ПК-геймер точно знает о том, что из себя представляет данный сервис, тем более, что в настоящее время число его участников перевалило за 125 млн. и по-прежнему продолжает расти, пополняясь новоприбывшими пользователями. Как раз у последних нередко возникают вопросы о тех или иных тонкостях использования Стим. Один из таковых – «Как сделать невидимый ник?», и на него мы ответим в данной статье.
Вариант 1: Программа для ПК
Пользователи десктопной версии Discord имеют больше путей в плане создания невидимого ника, поскольку обладают всеми необходимыми возможностями, чтобы задействовать специальный символ или особенности предыдущих версий программы. Мы разберем каждый способ отдельно, а вам останется только подобрать оптимальный.
Способ 1: Добавление пробела (для старых версий Discord)
Если вы используете версию Дискорда хотя бы годичной давности и не собираетесь обновляться, у вас есть возможность редактирования ника путем добавления пробела вместо других символов. Следовательно, такое имя сохранится, поскольку поле не является пустым, но отображаться ничего не будет. Соответствующие коррективы вносятся следующим образом:
- Перейдите на сервер, где хотите поменять ник, или откройте настройки профиля для изменения имени учетной записи. Найдите себя в списке участников и кликните правой кнопкой мыши для появления контекстного меню.
В нем вас интересует пункт «Изменить никнейм», по которому и кликните.
Активируйте поле для ввода нового имени и поставьте там пробел.
На следующем скриншоте видно, что при выделении с зажатой левой кнопкой мыши этот пробел отображается — значит, поле не пустое.
Сохраните изменения и перейдите к проверке данного метода. Если сохранение не удалось, в используемой версии эту «фишку» пофиксили и придется прибегнуть к одому из следующих способов.
Способ 2: Использование специального символа
Есть специальный символ, который не отображается после сохранения ника из-за особенностей кодировки. Его можно использовать даже в последней версии Дискорда и, скорее всего, можно будет делать это и в будущем. От вас потребуется выполнить всего пару простых шагов:
- Снова откройте меню для изменения ника, где активируйте поле ввода.
Скопируйте символ и следом вставьте его в поле, после чего сохраните изменения.
Вернитесь к списку участников сервера, чтобы проверить действенность выполненной операции.
Учитывайте, что при отправке сообщения в чате небольшой фрагмент символа все же попадает в поле зрения.
Дополнительно уточним, что просто так очистить поле с ником от этого символа не получится, поэтому используйте кнопку «Сбросить Никнейм».
Способ 3: Изменение цвета роли
Из названия этого метода уже понятно, что подойдет он только юзерам, обладающим привилегиями на сервере, чтобы изменять настройки любой роли. Им может являться создатель или администратор, который через настройки выполняет соответствующие изменения.
- Нажмите по названию своего сервера, открывая тем самым его меню.
В нем кликните «Настройки сервера».
Перейдите к разделу «Роли», щелкнув по этой строке на панели слева.
Выберите роль, которую хотите редактировать, или же создайте новую.
Придется использовать пользовательский цвет, чтобы подобрать идеальный.
После отображения палитры вставьте код , который соответствует фону списка участников на сервере.
Примените изменения и перейдите в раздел «Участники».
Добавьте роль пользователю, для которого желаете сделать невидимый ник.
Найдите ее в появившемся списке, учитывая, что название роли уже сливается с фоном.
Вернитесь к списку участников и убедитесь в том, что ник действительно не отображается.
Если говорить о колонке отправки сообщений, данный оттенок не совсем подходит, поэтому вам следует выбрать — где вы хотите сделать ник невидимым. Если же интересует скрытие имени именно в чате, придется заменить код на , и тогда ник будет виден в списке участников, но не отобразится в чате.
При использовании светлой темы все эти настройки теряют актуальность, поэтому необходимо внести другие изменения. Задайте цвет роли полностью белый (), если хотите, чтобы его не было видно в чате при отправке сообщений.
Сохраните изменения, вернитесь к серверу и проверьте результат выполненных действий.
Для скрытия ника из списка участников понадобится использовать код цвета . Он немного отличается от белого, поэтому в чате ник все же можно разглядеть.
Рассмотренные выше настройки влияют на отображение ника в чате и в списке участников для всех юзеров, кто установил темную или светлую тему, применив для этого стандартные настройки мессенджера. Параметры будут неактуальны при установке сторонних тем вами или другими пользователями Дискорда, что нужно учитывать во время их редактирования.
Как придумать никнейм для Steam
Steam — не только онлайн-сервис цифрового распространения компьютерных игр и программ, но и социальная сеть
А значит, очень важно выбрать правильный никнейм. Вот советы, как это сделать
- Напишите свое настоящее имя и попытайтесь что-нибудь придумать, вариантов множество! Так поступают многие профессиональные игроки.
- Попробуйте создать никнейм, который имеет смысл. Здесь вы можете исходить из того, в какие игры вы чаще всего играете, чтобы ник соответствовал вашему персонажу.
- Не выбирайте слишком длинный ник.
- Не увлекайтесь чередованием прописных и строчных букв.
- В аккаунте Steam можно использовать латинские буквы от A до Z, цифры и различные символы.
- Не используйте такие символы, как (), [], {}, @ до или после вашего никнейма.
- Не используйте цифры в качестве букв и не добавляйте дату рождения.
- Избегайте чрезмерной сложности и пафоса. Чем проще и понятнее, тем лучше!
Как изменить ник в Steam
Давайте же узнаем, как поменять ник в Стиме, как удалить или как изменить имя аккаунта. Для этого выполним такие действия:
- Открываем Стим-клиент, проходим авторизацию. На странице своего аккаунта находим вкладку «Друзья» в главном меню и кликаем по ней левой клавишей мыши.
- В появившемся подменю выбираем из списка опцию «Сменить ник».
- Перед вами открывается новое окно, в котором требуется указать новые данные пользователя. Для начала, если у вас уже зарегистрирован старый ник, удалим его. Для этого выделяем старый ник в поле «Псевдоним» и кликаем на кнопку «Delete» на клавиатуре.
- Как убрать ник, разобрались. Теперь можно заменить его новым. Для этого в том же поле «Псевдоним» прописываем придуманное имя и кликаем левой клавишей мышки на «Ок».
- Готово. Вы успешно изменили свой ник, затерев старый. Если обновить страницу, то вы увидите результат — везде в Стиме вместо старого имени будет отображаться новое.
В чём достоинства прозрачного имени в игре?
Прозрачный ник — это конечно необычно, и выглядит так, будто у игрока имени нет вовсе.
Но преимущество его не только в этом:
- Наряду с цветом персонажа, ник является элементом идентификации игрока. Когда в чате начинают кого-то обсуждать, его могут называть как по цвету, так и по имени. И если его не будет видно, то назвать игрока будет затруднительно. В игре на стороне предателей — это хорошее преимущество. Кстати, в случае использования прозрачного ника, имени не будет видно и в самом чате при отправке сообщений, что тоже может вызвать замешательство у других игроков — это в вашу пользу.
- Ник виден в игре всё время: как в лобби с ноутбуком, пока все собираются, так и на самой карте. Ник появляется над головой космонавта. И он мешает прятаться и маскироваться. Так, если персонаж зайдёт за колону, стол, ящик, и самого космонавта видно не будет, то надпись над головой его обязательно выдаст. Таким образом прозрачный ник и помогает прятаться, что можно использовать, если вы хотите атаковать внезапно, играя за предателя, или спрятаться от заведомого убийцы, если играете за экипаж. Кстати о маскировках — в игре есть люки, в которых можно спрятаться, и там даже видимый ник не будет видно.
При этом нельзя сказать, что использование невидимого ника — это какая-то стратегия игры Амонг Ас, которая помогла бы вам победить. Это скорее хитрость, причём достаточно нечестная. Ведь разработчики игры не предусматривали такого приёма. И велика вероятно, что в очередных обновлениях возможность использовать прозрачный ник будет исключена. Поэтому, если описанные ниже способы вам не помогут, значит больше нельзя использовать такое имя и разработчики исправили игру.
Ну, а пока это можно сделать, давайте наконец рассмотрим способы.
Для чего это нужно
Подумав о том, как сделать пустой ник в «Стиме», человек иногда задается дополнительным вопросом: какие преимущества можно получить от невидимого имени? Во-первых, это в какой-то степени красиво. Во-вторых, несмотря на растущую популярность запроса, ник, состоящий из пустоты, можно встретить крайне редко, поэтому его смело можно назвать оригинальным. В-третьих, открывается возможность для реализации игроком хорошего чувства юмора. Очистив историю ников в «Стиме» и сделав невидимое имя, можно с большой долей успеха разыграть невнимательного друга.

Выяснив, как сделать пустой ник в «Стиме», остается только поставить его и правильно распорядиться полученным знанием. Не стоит пренебрегать ими и использовать в нехороших целях, ведь в конце концов игровое сообщество должно оставаться местом для хорошего времяпрепровождения, а не превращаться в площадку для извечных конфликтов.
Что будет после оформления заказа?
Сам процесс поднятие уникальности происходит в 3 простых шага.
-
1. Оформление заказа (сейчас вы находитесь на данной странице)
После того, как вы укажете нужный процент уникальности и для какой системы хотите поднять, вам нужно нажать на кнопку “Повысить уникальность”. После этого наш сервис в режиме онлайн начнет обработку и поднятие уникальности вашего документа.
-
2. Повышение уникальности и оплата
Сам процесс повышения уникальности займет не больше 1-2х минут. После чего перед вами появится страница, где будет указана информация о вашем документе и сумма к оплате. -
3. Вы получаете готовый результат
Сразу же после оплаты у вас появится страница, на которой вы сможете скачать ваш уникализированный документ. Также ссылка на данную страницу будет отправлена вам на почту.Мы также будем рады, если вы потом оставите отзыв на нашем сайте, спасибо!


