Как удалить приложения с телефона на андроид? лучшие способы!
Содержание:
- Не хочешь — заставим, не удаляешься — отключим!
- Uninstaller
- Как удалить сторонние программы на Андроид смартфоне?
- APP Remover
- Удаление с помощью других программ
- Как удалить приложения при помощи System App Remover Pro
- Как удалить неудаляемое вирусное приложение
- Полное удаление приложений в Андроид
- Как можно удалить программу с телефона при помощи Clean Master
- Какие приложения можно удалить в андроид
- Как очистить устройство от ненужного системного ПО
- Удаление приложений с использованием основного меню
- Заключение
- Респект за пост! Спасибо за работу!
Не хочешь — заставим, не удаляешься — отключим!
Далеко не все предустановленные приложения можно удалить. Не потому, что они жизненно важны для мобильника и он без них не включится — просто каждый раз, когда вы отправляете в мусорник «Google Play Музыку» или поисковый виджет «Яндекса», где-то в уютных офисах ребята-маркетологи проливают слёзы и считают недополученную прибыль. По этой причине часть компонентов системы придётся «выкорчевывать» из прошивки иным способом.
«Неудаляемые» приложения можно отключить
Простой путь — отключить приложения. Взялись за ярлык, а смартфон говорит: «Приложение нельзя удалить»? Отправляйтесь в настройки системы, находите приложение и выбираете пункт «Отключить» там, где у «простых» приложений есть клавиша «удалить».
Как отключить приложения в оболочке Grace UX (Samsung Galaxy S8)
Если вы занялись чисткой приложений после того, как они обновились из Google Play, «пуленепробиваемое» приложение сначала удалит свою новую версию, и только потом позволит себя отключить. И, вы таки будете смеяться, но некоторые приложения (например, видеоплеер или Google-клавиатуру) нельзя даже отключить. Но Android тем и хорош, что если в нём что-то нельзя, но очень хочется — то можно!
Uninstaller

Классическое приложение очистки и удаления программ с незатейливым интерфейсом, стандартным функциональным набором и двумя режимами работы. Первый предусматривает полуавтоматическую очистку: Uninstaller соберет список давно неиспользуемых программ, отметит кэш, который пора бы очистить, найдет дубликаты и даже перенесет часть развлечений с внутренней памяти на внешнюю. Приступить к изменению найденных проблем можно в одно нажатие, а остальным займется Uninstaller.
Если такой подход слишком кардинален и нужен вариант ручного контроля, то проблем тоже не возникнет. Тут легко отмечать программы, которые захотелось удалить, а затем – приступать к деинсталляции и очистке накопившегося мусора. Трудностей ни с первым, ни со вторым режимом не возникнет, и главная тому причина – интуитивность интерфейса. По кнопкам не промахнутся даже при сильном желании!
Как удалить сторонние программы на Андроид смартфоне?
Для удаления стороннего софта используйте системные настройки либо, для удобства, скачайте сторонний пакет софта из Маркета для более удобной чистки.
Одной из таких удобных программ для удаления других приложений есть CCleaner. В этой программе можно быстро и, главное, удобно перебирать все приложения на своем устройстве и при необходимости удалить либо отключить их.
Если вы не хотите ничего скачивать, то можно без проблем воспользоваться стандартными функциями Андроида через настройки, об этом ниже в статье.
Через CCleaner
CCleaner создан специально для удаления мусора из системы Android. Благодаря ей можно быстро и без тревоги удалить ненужное: как встроенные, так и скачанные самим пользователем программы.
Программа очень удобна для очистки системы не только от приложений, но и от других мусорных файлов по типу кэша, документов и так далее. Сейчас мы поговорим только о функции удаления приложений.
Скачать данную программу вы можете с официального магазина приложений от компании Google под названием Google Play (или Play Market). Ссылка на установку из Маркета.
Для удаления приложений через CCleaner сделайте следующее:
- Запустите приложение. На главном экране откройте боковое меню нажатием на три линии сверху слева.
В боковом меню найдите и запустите пункт «Управление приложениями».
В этом меню вы можете видеть все свои приложения. Они отсортированы по количеству занимаемой памяти и принадлежности (стороннее, предустановленное, системное и так далее). Выберите нужный раздел и удаляйте ненужные приложения, выделив их специальной галочкой напротив этого самого приложения.
Через системные настройки
Данный способ удаления ненужных приложений не менее удобный, но в нём придется долго листать список всех программ и сервисов без какой-либо сортировки.
Для удаления через системные настройки проделайте следующие действия:
- Откройте меню «Настройки». Сделать это можно через шторку уведомлений, в ней нажмите на шестеренку либо запустите настройки через специальный ярлык в лаунчере смартфона.
- Найдите и откройте пункт «Приложения и уведомления». На старых версиях системы пункт называется просто «Приложения».
Если вы открыли «Приложения и уведомления», то дальше откройте «Сведения о приложениях». На старых версиях Андроида этот пункт просто пропустите.
Далее нажмите на троеточие вверху справа. На старых версиях просто пролистните свайпами вправо-влево список всех приложений до фильтра «Все приложения».
Выберите «Показать системные процессы». На старых версиях пропустите этот пункт.
Теперь из списка всех приложений выберите те, которые вам не нужны и, нажав на них, в появившемся меню просто нажмите на «Удалить» либо «Отключить» в зависимости от ситуации. После отключения приложение удалит все ненужные файлы и как бы откатиться до старой версии, но оно все ровно не пропадет. Для полного удаления нужно устанавливать root, а это небезопасно и очень сложно для неопытных пользователей.
APP Remover

Легенда жанра, работающая сразу в двух направлениях. В первом случае избавляется от загруженного из Google Play и сторонних источников программного обеспечения (очистка происходит или в пошаговом режиме или же «за раз», когда приложения отмечены), а во втором – помогает освободить место, которое занимает системное ПО.
И речь не только о том софте, которое добавляют производители смартфонов или планшетов, но даже о тех вещах, которые вынуждает устанавливать Google – вроде сервисов, подсчитывающих результативность прохождения развлечений или же инструментов, заставляющих бесконечно обновлять какие-то файлы.
Для избавления от системного ПО придется сразу же разобраться с получением ROOT-прав, а вот остальной функционал доступен даже без дополнительных настроек. Кстати, распространяется App Remover бесплатно и без рекламы.
Удаление с помощью других программ
CCleaner
Откройте окно программы и найдите вкладку «Сервис». Вам откроется меню, где первой строкой будет средство удаления программ. Справа будут 4 кнопки, 2 из которых «Удалить» и «Деинсталляция». Первая просто удалит программу, а вторая дополнительно сотрёт все сведения приложения из реестра. Поэтому, если вы в будущем еще планируйте снова загрузить программу для использования, выберите «Удалить»
Если же сохранение данных не важно – «Деинсталлировать»
Auslogics BoostSpeed
Откройте приложение, найдите вкладку «Инструменты» — Контроль ПО и кликните на Установленное ПО. Откроется окно с программами, где у вас тоже есть несколько вариантов действий.
Обратите внимание на кнопку «Деинсталлировать» вверху экрана. Вы можете нажать её
Или выделив правой кнопкой мыши объект удаления, выберите «Полное» или «Быстрое» удаление. В первом случае процесс займет больше времени, так как утилита будет заниматься уничтожением всех файлов программы на ПК. Во втором случае, деинсталляция пройдет быстро, но и следы от удаления останутся в системе.
Revo Uninstaller
Тут все просто – выделяете нужную программу и нажмите «Удалить». После удаления, высветится окно с анализом процесса. Выберите продвинутый режим сканирования. Активируйте поиск, после чего появится окно с оставшимися данными. Удалите их с помощью соответствующей кнопки внизу.
А для тех, кто хочет поиграть, разработчики придумал режим «Охотник». Активировав его, вы свернете утилиту, а вместо неё справа появится синий прицел. Наведите его на нужную программу и удалите её.
ВНИМАНИЕ!!! «Охотник» подойдет только для удаления программ, текстовые файлы, картинки и аудиофайлы вы удалить не сможете
IObit Uninstaller
Очень приятное для глаз и удобное для пользования приложение. Кроме списка установленных программ, вы можете зайти в раздел «Редко используемые», посмотреть что новенького скопилось в «Недавно установленных» и узнать, какие обновления Windows доступны для скачивания.
Удаление происходит в 2 этапа:
- Стандартный – уничтожаются обычные файлы;
- Глубокое сканирование – зачистка оставшихся следов после работы с программой.
Уникальная фишка IObit – массовое удаление программ. Для этого выберите пункт «Пакетное удаление», выберите нужные программы и завершите удаление.
Advanced System Care Free
Выполненная в темноватых тонах утилита. Позволяет автоматически удалять засевшие в глубине системы файлы. Процесс проходит в несколько этапов, которые полностью автоматизированы.
- С помощью пункта «Удаление вредоносного ПО», вы проанализируйте все файлы на наличие троянов, червей и прочих «пакостей» из интернета;
- «Ремонт реестра» удалит остаточные и ненужные следы работы программ;
- «Удаление нежелательных файлов» сотрёт ненужные и мусорные файлы;
- Остальные пункты внесут правки в реестр и устранят проблемы конфиденциальности.
Total Uninstall
Откройте утилиту, после чего перед вами появится двойное окно. Выберите удаляемую программу левой кнопкой мыши. Затем, слева вверху найдите меню «Файл» и выберите его. В открывшемся списке выберите «Удалить». Во время процесса высветится окно с удаляемыми папками и файлами реестра и если они вам не нужны – избавьтесь и от них.
GeekUninstaller
После запуска, утилита сразу просканирует систему и выведет все данные о программах. Недавно установленные продукты подсвечиваются розовым, что очень удобно, так как можно легко вычислить случайно установленное ПО. Выбрав программу и нажав на «Принудительное удаление», вы сотрёте абсолютно все данные о ней.
Таким образом, существует множество способов удаления ненужных файлов и программ. Лучше всего использовать утилиты с функцией зачистки следов после удаления, так как оставшиеся файлы захламляют систему и тормозят её работу.
Как удалить приложения при помощи System App Remover Pro
Также вы можете воспользоваться данной программой, которую также можно скачать через Плеймаркет. Чтобы убрать все лишние программы с телефона при помощи нее, после того, как приложение успешно установится, сделайте несколько элементарных шагов:
- Перейдите в меню данного приложения, а затем найдите дополнительную вкладку, которая называется «системные требования».
- Здесь отобразятся все программы, которые в настоящее время имеются на вашем телефоне. Теперь вам достаточно только выбрать из предложенного списка те приложения, которые вам уже не нужны.
- Как только галочки проставлены, просто нажмите кнопку удаления и подтвердите свое намерение утилизировать данные программы.
Стоит отметить, что далеко не весь функционал доступен в бесплатной версии данной программы. Однако если вы заплатите разработчикам сумму в размере двух долларов, то они будут готовы предоставить вам доступ к следующим опциям:
- перемещение приложений в течение короткого промежутка времени с внутренней памяти на карту памяти и наоборот;
- вы сможете данное приложение использовать как корзину, то есть скидывать туда все ненужные файлы, а потом разом их удалить;
- вы сможете управлять вашими программами в еще более комфортном режиме, то есть сортировать и фильтровать так, как вам удобно, искать необходимые программы и проверять их на наличие лишних файлов.
Кстати, если вы хотите устанавливать приложения на телефон, а потом их удалять, когда они станут вам ненужными, то просто приобретите для этого карту памяти на необходимое количество Гигов. Не стоит забивать внутреннюю память телефона, так как она зачастую бывает довольно маленькой.
Как видно, для того, чтобы удалить все те программы, которые вам уже не нужны, не требуется особых усилий и слишком много времени. Достаточно просто иметь под рукой ту программу, которая сможет обнаружить файлы, засоряющие телефон, а также удалить те приложения, которыми вы уже пользоваться не будете.
Как удалить неудаляемое вирусное приложение
Вредоносные программы имеют способность проникать в прошивку устройства. Поэтому их удаление при помощи root-доступа может закончиться нарушением работы гаджета или полным выходом его из строя.
Любые способы, о которых говорилось выше, при этом будут неэффективны.
1. Лучшим способом будет установка антивируса Malwarebytes.
Иногда приходится использовать более радикальные действия:
2. Произвести сброс системы к заводским установкам.
3. Обновить прошивку: найти на устройстве раздел «Обновление ПО», найти свежую версию.
4. Произвести переустановку ОС, загрузив ее с официального сайта разработчика. Для этого понадобится программа — прошивальщик из ПК.
Полное удаление приложений в Андроид
Новые пользователи смартфонов и планшетов на Андроид зачастую не могут разобраться в том, как удалять установленные приложения. Сделать это можно несколькими способами, но обычными манипуляциями будут деинсталлированы только те программы, что были установлены владельцем девайса или другими людьми.
В этой статье мы расскажем, как удалить обычные и системные приложения, а также стереть мусор, который они оставляют после себя.
Способ 1: Настройки
Простой и универсальный способ удаления любого приложения — использование меню с настройками. В зависимости от марки и модели устройства процесс может немного отличаться, но в целом он идентичен примеру, описанному ниже.
- Зайдите в «Настройки» и выберите пункт «Приложения».
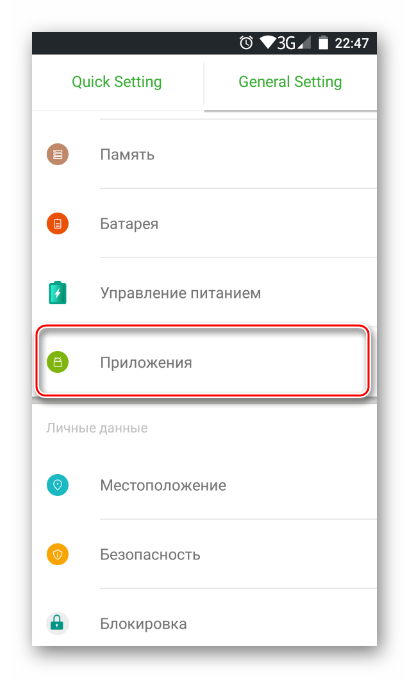
Во вкладке «Сторонние» будет указан список приложений, установленных вручную из Google Play Market.
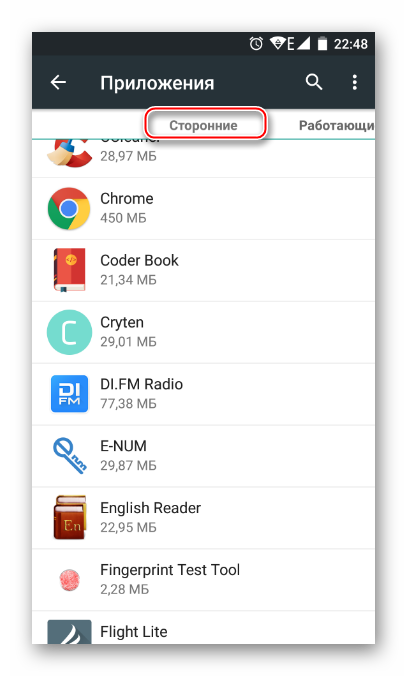
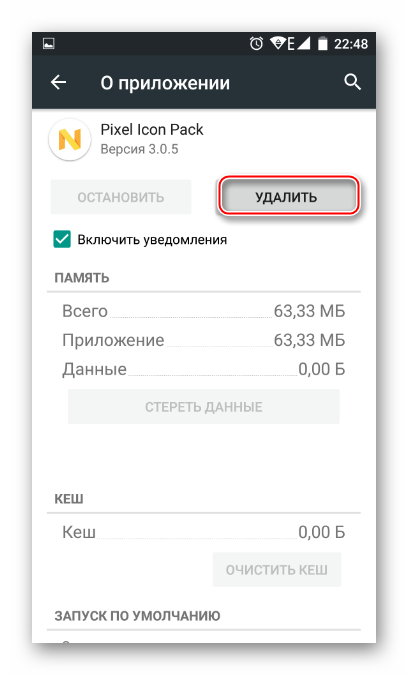
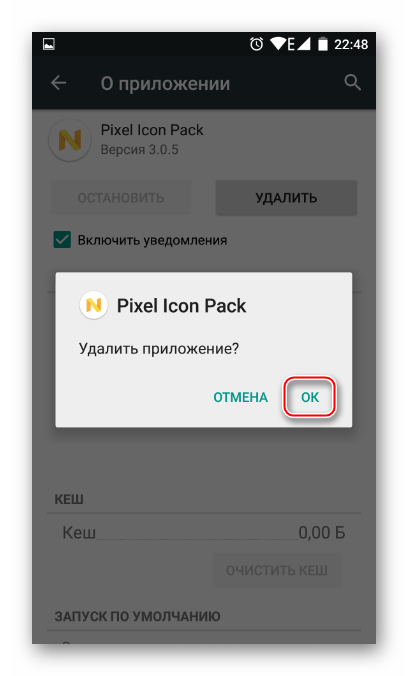
Таким образом можно удалить любые пользовательские приложения, которые больше не нужны.
Способ 2: Домашний экран
В новых версиях Android, а также в различных оболочках и прошивках есть возможность удалить приложение еще быстрее, чем в первом способе. Для этого оно даже необязательно должно находиться на домашнем экране в виде ярлыка.
- Найдите ярлык приложения, которое хотите удалить. Оно может быть как в меню, так и на домашнем экране. Нажмите иконку и удерживайте ее до тех пор, пока на домашнем экране не появятся дополнительные действия, которые можно произвести с этим приложением.
На скриншоте ниже видно, что Android 7 предлагает удалить иконку приложения с экрана (1) либо удалить приложение из системы (2). Перетяните иконку к варианту 2.
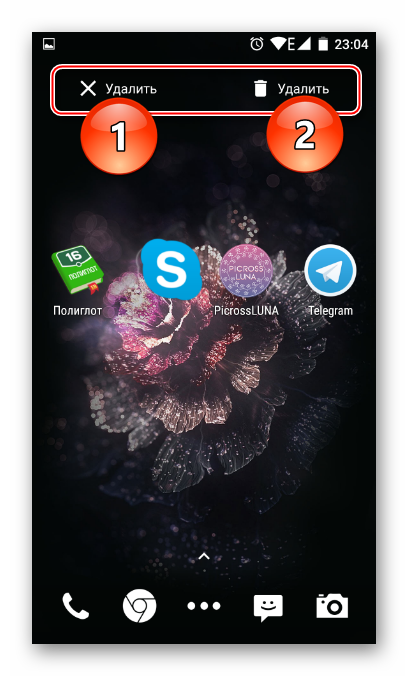
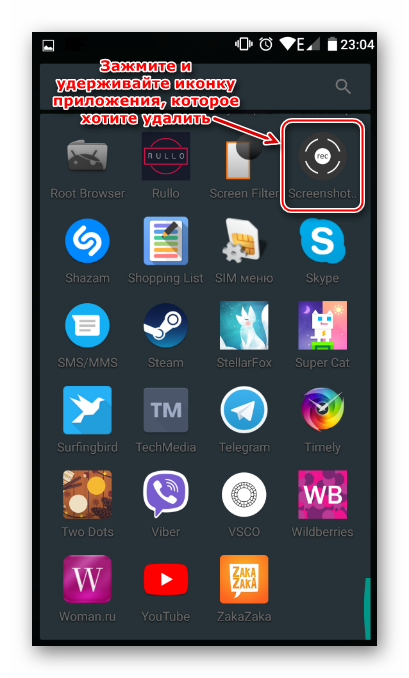
Откроется домашний экран, а сверху появятся дополнительные действия. Не отпуская ярлыка, перетащите его к варианту «Удалить».
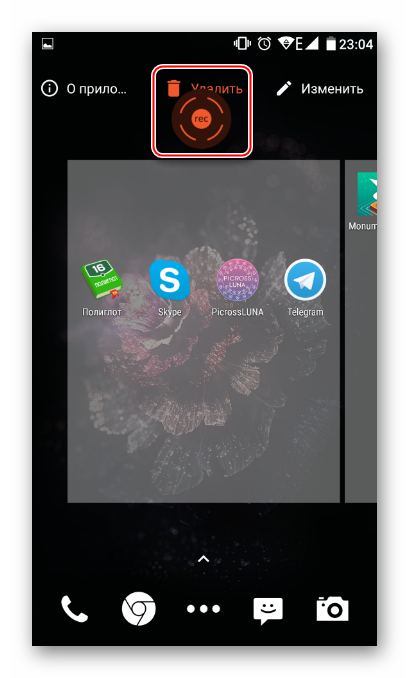
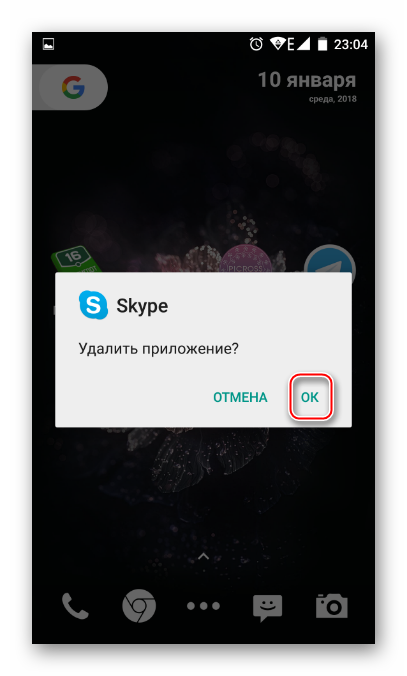
Стоит еще раз напомнить, что в стандартных старых Android этой возможности может и не быть. Такая функция появилась в новых версиях этой операционной системы и присутствует в некоторых прошивках от производителей мобильных устройств.
Способ 3: Приложение для очистки
Если в вашем смартфоне или планшете установлено какое-либо программное обеспечение, отвечающее за работу с приложениями, или вы только хотите его установить, то примерный порядок действий будет таким, как в приложении CCleaner:
- Запустите утилиту для очистки и перейдите в «Менеджер приложений».
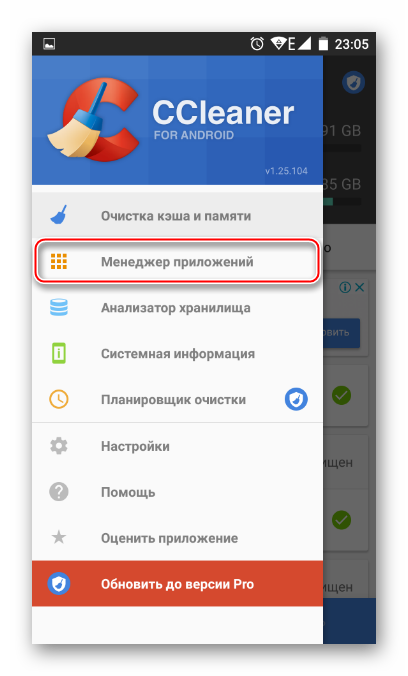
Откроется список установленных приложений. Нажмите на иконку корзины.
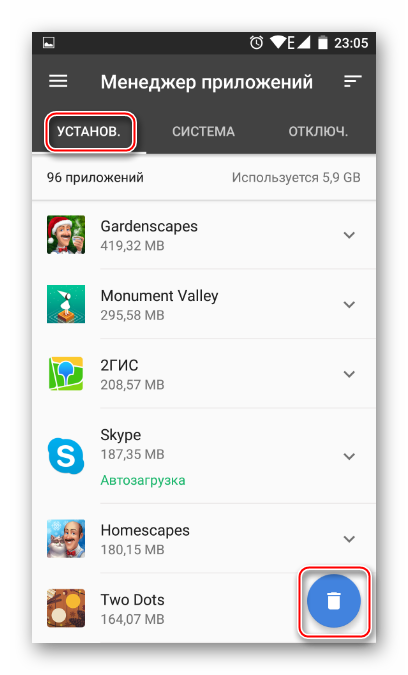
Отметьте одно или несколько приложений галочками и нажмите кнопку «Удалить».
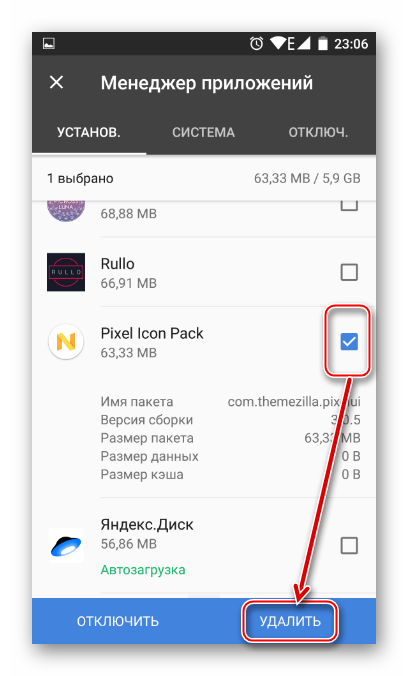
Подтвердите удаление, нажав «ОК».
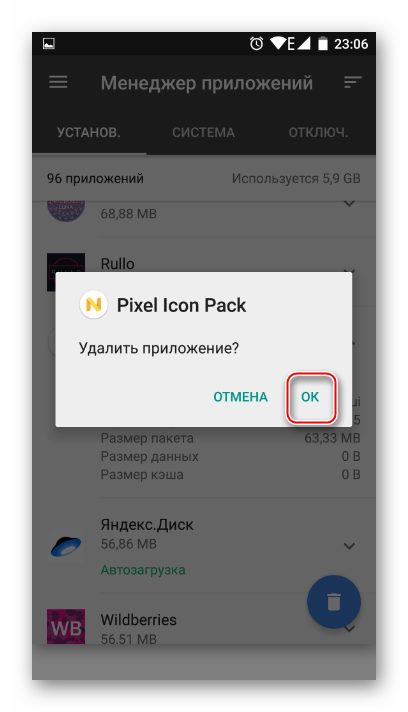
Способ 4: Удаление системных приложений
Многие производители устройств встраивают в собственные модификации Android набор фирменных приложений. Естественно, они нужны далеко не всем, поэтому возникает закономерное желание их удалить, дабы освободить оперативную и встроенную память.
Далеко не во всех версиях Андроид можно удалять системные приложения — чаще всего эта функция попросту заблокирована или отсутствует. У пользователя должны быть root-права, открывающие доступ к расширенному управлению своим девайсом.
О том, как удалять системные приложения, читайте в другой нашей статье.
Способ 5: Удаленное управление
Управлять приложениями, установленными на устройстве, можно удаленно. Такой способ актуален не всегда, но имеет право на существование — например, когда владелец смартфона испытывает трудности с самостоятельным выполнением этой и других процедур.
Как можно удалить программу с телефона при помощи Clean Master
Эта программа является такой же эффективной для удаления лишних приложений, как и предыдущая. Кроме того, вы сможете использовать ее для очистки от лишних файлов и накопившегося мусора. К мусору зачастую причисляют такие элементы, как временные файлы, которые по какой-то причине остались в памяти телефона и просто занимают лишнее пространство, а также разнообразные дубликаты и прочие файлы, которые остались от использования тех или иных приложений. Бывает так, что программа просто «забывает» уничтожить те файлы, которые она до этого использовала, а в настоящее время они ей больше не нужны. Для этого и необходимо проводить периодическую проверку на наличие мусора, в противном случае ваше устройство просто откажется в дальнейшем работать на вас.
В функционал данного приложения входит пакетное удаление ненужных программ, а также при помощи него вы сможете перемещать приложения с карты памяти на внутреннюю память и обратно. Именно благодаря такой опции вы сможете распределять имеющуюся у вас в распоряжении память таким образом, чтобы она не перегружалась слишком сильно на каком-то конкретном носителе. По этой причине для того, чтобы удалить программу на вашем устройстве, просто следуйте следующей инструкции:
- Аналогично предыдущему приложению, открывает Плеймаркет и скачиваем приложение. Стоит отметить, что оно также весит довольно мало, так что вам можно не беспокоиться по поводу того, что вам не хватит внутренней памяти в том случае, объем свободного пространства и так не очень велик.
- Как только вы запустили приложение, то вы можете сразу нажать кнопку старта, чтобы проверить, насколько ваше устройство захламлено разнообразными лишними файлами. После этого, кстати, не забудьте проверить, насколько пространство телефона освободилось, так как это очень поможет проверить эффективность работы приложения. Дело в том, что иногда программы могут устанавливаться некорректно из-за как раз отсутствия необходимого количества памяти.
- После этого зайдите в раздел инструментов, а оттуда необходимо будет перейти в дополнительную вкладку, которая именуется менеджером приложений.
- Как только вы это сделаете, система попросит вас подтвердить необходимость удаления программ, а для этого вам придется разрешить приложению доступ к этим самым программам. Просто нажмите во всплывшем окне кнопку разрешить и переходите непосредственно к самому удалению.
- В менеджере вам потребуется отметить галочками те приложения, которые вы хотите удалить, а далее кликайте по значку корзины или просто нажмите клавишу удаления.
- После того, как вы нажали на кнопку удаления, необходимо будет подтвердить, что вы хотите удалить выбранные приложения. Помните, что система всегда будет просить вас подтвердить ваши действия, так как удалить то или иное приложение – это дело пяти секунд, а вот восстановить, особенно если там были какие-то данные, уже будет практически невозможно.
- В том случае, если вы не уверены, что хотите удалить ту или иную программу, то просто нажмите кнопку отмены и удалите после этого только те приложения, которые вам точно уже не потребуются.
Какие приложения можно удалить в андроид
К бесполезным приложений вышеуказанным можно отнести самую популярную в мире социальную сеть Facebook. Данное приложение потребляет колоссальное количество ресурсов системы, быстро разряжая батарею и значительно уменьшая срок службы всего устройства. Facebook занимает лидирующее место среди самых прожорливых программ для андроида.
Следующее, что можно смело удалять со своего гаджета – погодные приложения, несущие в себе много скрытых и ненужных функции, которые отрицательно сказываются на работе устройства.
На телефоне или планшете почти не нужен антивирус, если не скачивать взломанные приложения и не пользоваться сомнительными источниками. Гугл плей постоянно проверяет свои приложения на наличие вирусов, можно быть уверенным в полной безопасности.
Со спокойно душой нужно убирать со своего гаджета всевозможные оптимизаторы (например, Clean Master). Подобные программы не несут совершенно никакой полезной нагрузки, а все выполняемые ними действия бесполезны.
Как очистить устройство от ненужного системного ПО
Чтобы совершить какое-то действие в системном разделе необходимо получить root — права. А также необходимо знать, что сторонние программы, у которых есть опция удаления системных и ненужных приложений имеют два режима, ручной и автоматический.
Метод 1: Файловые менеджеры с root – доступом
Данный способ обеспечивает только ручное удаление системного ПО, которое находится в папке /system/app. Это такие приложения, как ES Проводник или же Root Explorer. В примере рассмотрим ES Проводник.
- Когда приложение будет открыто, необходимо перейти в его меню. Для этого надо нажать в левом верхнем углу на кнопку с полосками. Найти в открывшемся списке «Root — проводник» и активировать переключатель, который находится рядом с ним.
Далее, нужно вернуться к отображению файлов и нажать на надпись, которая располагается правее от кнопки вызова главного меню (скорее всего, это будет надпись «sdcard» или же «Внутренняя память»), и в открывшемся окне выбрать пункт «Устройство» или же «root».
Сразу же перед глазами появится корневой системный каталог, в нём необходимо найти и открыть папку «system», которая, скорее всего, будет располагаться внизу.
Далее, открыть папку «app».
Те пользователи, у которых версия андроид ниже 5.0 увидят список APK-файлов и ODEX-компоненты отдельно друг от друга. У тех, у кого версия 5.0 и выше перед глазами будет список папок, в которых находятся и APK-файлы, и дополнительные ODEX-компоненты.
Для удаления приложений на устройстве с версией Android 4.4 и ниже, требуется найти файлы APK и ODEX. Имена этих файлов одинаковые. И далее необходимо выделить файлы (долгое зажатие) и после нажать на кнопку удаления (она располагается на верхней панели в виде изображения мусорной корзины). И подтвердить удаление нажав на кнопку «Ок».
Для того чтобы удалить встроенное приложение на устройстве с версией Android 5.0+, необходимо найти и удалить папку с приложением (т. е. выделить папку и нажать на кнопку с изображением мусорной корзины).
И готово! Ненужное ПО удалено с устройства.
Главный недостаток данного способа — требуется знать полное техническое название приложения, а также не исключена возможность ошибки. Есть множество и других приложений, которые используют root — права, но это уже выбор каждого.
Метод 2: Удаление с помощью программы Titanium Backup
Это довольно-таки известное приложение, с помощью которого делают резервное копирование программ, но также оно позволяет удалять встроенные и ненужные пользователю компоненты. А также функция «backup» позволит пользователю избежать ошибок при удалении нужных системе файлов.
После выхода из программы Titanium Backup, ненужное приложения исчезнет из общего списка. Несмотря на то что данная программа невероятно легка и проста в пользовании, возможности бесплатной версии весьма ограничены, что приведёт к выбору иных способов удаления и отключения системного ПО.
Метод 3: С помощью системных функций
Если пользователь не хочет удалять приложение, то он может просто отключить его с помощью системных настроек. Для этого необходимо:
- На Android-устройстве открыть «Настройки».
На вкладке «Общие» найти пункт меню «Диспетчер приложений» (или же «Менеджер приложений» или «Приложения»).
Далее, в открывшемся диспетчере перейти на вкладку «Все» и в списке найти отключаемое приложение. Необходимо нажать на него один раз.
В открывшемся окне нужно нажать сначала «Остановить», а после «Отключить».
Если же было случайно отключено не то приложение или же пользователь хочет обратно активировать приложение, тогда необходимо в «Диспетчере приложений» перейти на вкладку «Отключено» (есть не во всех версиях прошивки). Там выбрать нужное приложение и включить его нажав на кнопку «Включить».
Соответственно данный метод не является полноценным решение проблемы, но он достаточно прост и не требует вмешательства в системные файлы и получением root — прав, тем самым оберегая от ошибок пользователя.
Несмотря на то что задача удаления ненужного встроенного ПО немного сложна, она вполне решаема даже для неопытного пользователя.
Удаление приложений с использованием основного меню
После накопления в памяти программного обеспечения занимается место, что влияет на скорость Android-устройств, их работа замедляется, и ускоряется энергетический расход батареи. Последний осуществляется даже тогда (хоть и неинтенсивно), когда программы не работают. Это и является причиной устранения неактуального софта. Чтобы дать трезвую оценку, нужно ли оставить то или иное программное обеспечение, нужно заглянуть в Android.
Когда приложение теряет актуальность или же используется крайне редко, его следует убрать. Наиболее простой вариант удаления редко используемого приложения – сделать это через главное меню гаджета, где размещаются ярлыки различных приложений, ранее установленных на Android. Для удаления лишней программы, требуется кликнуть на соответствующий ярлык и удержать его на парочку секунд.
В верхней части дисплея появиться небольшое по размеру меню, где будет и изображение корзины (пункт «Удалить). Пальцем перемещаем ярлык программы на корзину, затем отпускаем. После подтверждения удаления происходит деинсталляция приложения.
Какие еще действия позволят стереть собравшийся мусор из памяти гаджета? Требуется открыть основное меню и перейти в «Настройки – Диспетчер приложений». Войдя во вкладку «Загружено», вы сможете увидеть софт, имеющийся в системе. Чтобы начать удаление, требуется удержать пальцем выбранную программку и нажать на «Удалить». Это действие приведет к удалению софта.
Заключение
От заражения вирусами гаджета никто не застрахован, более того, до определенного момента вы можете и не подозревать, что у вас установлена вредоносная программа. Следуйте рекомендациям, описанным в данной статье, и старайтесь всегда пользоваться только проверенными и безопасными программами.
Спасибо, что читаете! Подписывайтесь на мои каналы в Telegram, и . Только там последние обновления блога и новости мира информационных технологий.
Респект за пост! Спасибо за работу!
Хотите больше постов? Узнавать новости технологий? Читать обзоры на гаджеты? Для всего этого, а также для продвижения сайта, покупки нового дизайна и оплаты хостинга, мне необходима помощь от вас, преданные и благодарные читатели. Подробнее о донатах читайте на специальной странице.
Есть возможность стать патроном, чтобы ежемесячно поддерживать блог донатом, или воспользоваться Яндекс.Деньгами, WebMoney, QIWI или PayPal:
Заранее спасибо! Все собранные средства будут пущены на развитие сайта. Поддержка проекта является подарком владельцу сайта.


