Как удалить системные приложения на андроид
Содержание:
- Назначение системных приложений в Android
- Удаление системных приложений без root в версии Android 5.0 и выше
- Что можно отключить или удалить?
- Шаги
- Как удалить неудаляемое вирусное приложение
- Способы удаления приложений в Android
- Об этой статье
- Удаление предустановленных приложений на Андроид без рут прав
- Как удалить системные приложения без root прав на андроид 5.0 и новее
- Загрузка и запуск приложения Xiaomi ADB Fastboot Tools
- Список приложений которые можно удалить
- Как удалить системные приложения на Android
Назначение системных приложений в Android
Зачастую рядовой пользователь называет системными приложениями софт, который установлен непосредственно производителями устройства. Это утверждение можно считать лишь частично верным, поскольку среди действительно полезных предустановленных программ довольно часто можно встретить приложения сторонних производителей, которые, по мнению разработчиков гаджета, привносят более обширный функционал в работу устройства.
Например, компания ASUS, помимо своей фирменной оболочки, любит нагружать прошивку приложениями TripAdvisor, Clean Master, ZenTalk, MyASUS и прочими софтинами, которые время от времени используют оперативную память устройства и «не хотят» удаляться по нашему желанию. Более того, эти программы постоянно нас спамят системными сообщениями, обновлениями и рекламой, что также негативно сказывается на общих впечатлениях в процессе использования гаджета.
Поэтому такой софт, как программа для удаления системных приложений на Android без root-прав, становится все более популярным среди пользователей многофункциональных устройств. Посредством специальных программ, предустановленных на гаджет, даже неопытный пользователь может быстро избавиться от ненужного ему объема программ, которые ранее лишь замедляли гаджет и занимали много места.
Удаление системных приложений без root в версии Android 5.0 и выше
Много пользователей после покупки нового смартфона хотят удалить бесполезные приложения на Андроиде. К сожалению, самые простые методы удаления, например, с помощью программы Titanium Backup PRO требуют рут-права. Чтобы их установить нужно рутовать телефон, что во многих случаях является сложной и трудоемкой процедурой.
Если мы попытаемся удалить любое системное приложение без root прав, то оказывается, что кнопка «Удалить» отображается серым цветом и ее невозможно нажать. Очень часто производители смартфонов и мобильные операторы добавляют бесполезные системные приложения в рекламных целях (например, игры или платные программы для потокового видео). Они определяются как системные на Андроиде, а это значит, что их нельзя удалить.
Иногда какое-то приложение можно навсегда выключить, если доступна кнопка «Отключить». Но в большинстве случаев вы не сделаете даже этого, потому что кнопки удаления и отключения недоступны. Но, к счастью есть методы, позволяющие их убрать через компьютер. Посмотрите, как удалять системные приложения на Android.
Ранее мы уже рассматривали способы отключения предустановленных программ на Андроиде без установки root прав, но следует знать и другие методы, особенно, если те не работают. На этот раз мы рассмотрим, как удалить системное приложение Android без root с помощью ADB, то есть команд выполняемых на компьютере. Для этого нужно подключить телефон к ПК, открыть командную строку Windows и выполнить соответствующие команды.
Важно! Удаление системных приложений нужно выполнять очень осторожно, так как многие из них нужны для правильной работы системы. Не рекомендуется удалять те, которые являются неотъемлемой частью Андроида. Рассматриваемый ниже метод следует использовать для удаления рекламных программ, предустановленных игр и других подобных дополнений, которые устанавливают на смартфоны производители или операторы, например, в рекламных целях
Все делаете под свою ответственность!
Рассматриваемый ниже метод следует использовать для удаления рекламных программ, предустановленных игр и других подобных дополнений, которые устанавливают на смартфоны производители или операторы, например, в рекламных целях. Все делаете под свою ответственность!
Что можно отключить или удалить?
Некоторые системные службы на Андроиде просто висят в фоне и никак не используются пользователем. Давайте же разберемся, какие приложения можно удалить или отключить на смартфоне без последствий.
Первым делом стоит понимать, что есть несколько видов предустановленного софта, а именно:
- Системные. Они регулярно используются системой для комфортного взаимодействия с владельцем. Их нельзя ни удалить, ни отключить, да и ненужно это.
- Сервисы от Google. Эти сервисы тоже предустановленны и идут абсолютно с каждым смартфоном на операционной системе Android. Их можно совершенно без проблем отключить, если вы не пользуетесь ими всеми либо одним из них, благо они независимы между собой.
- От производителя. Такие приложения устанавливает сам производитель и их, зачастую, можно удалить и отключить, но в некоторых случаях это приводит к неработоспособности некоторых узлов системы. С ними нужно быть аккуратным, поэтому мы подготовили список всех утилит, которые можно отключить. Следуя этому списку, внимательно проанализируйте свой архив и вычистите его от мусора.
Отключаем ненужные системные службы. Вот список всех системных служб с подробным описанием:
| Название | Описание |
|---|---|
| Заставки | Эта служба добавляет в систему новые живые обои. Если вы не используете стандартные живые обои – отключайте. |
| Мастер настройки | Приложение для помощи в настройке смартфона при первом включении. |
| Распознание лиц | Новый способ разблокировать смартфон. Не пользуетесь – отключите. |
| Синтезатор речи | Приложения для распознания вашей речи. Если вы не используете голосовой поиск, голосовое управление и не запускаете Google Ассистента – отключайте. |
| Служба печати | Создана для печати через смартфон. |
| Google One Time Init | Приложение для первичной настройки смартфона, отключить можно всем. |
| Google Services Framework | Отключите, если вы не пользуетесь сервисами Google, в частности Плей Маркетом и Гугл Играми. Это приложение сильно потребляет ресурсы смартфона, так что без необходимости лучше его отключить. Но если вы пользуетесь Маркетом, то строго запрещено удалять данное приложение! |
| Print Service Recommendation Service | Принт. |
| TalkBack | Программа для помощи людям с ограниченными возможностями. |
| Chrome | Это браузер. Можете отключить его без каких-либо последствий. |
| Если не пользуетесь почтой либо пользуетесь другой. | |
| FM-радио | Если не слушаете радио. |
| MusicFX | Эквалайзер для вашей музыки. Если не пользуетесь стандартным эквалайзером – отключайте. |
| Брелок | Украшательства для системы. |
| Диск | Облачное хранение файлов в Google Диске. |
| Живые обои Android | Если не пользуетесь живыми обоями – отключайте. Можете в любой момент включить и начать ими пользоваться. |
| AccuWeatherDaemonService.apk и AccuweatherDaemon.apk | Эти приложения можно удалить для экономии оперативной памяти. Они нужны для обновления информации на виджете погоды. |
| DigitalClock.apk, AccuweatherWidget.apk, AccuweatherWidget_Main.apk, AnalogClock.apk, AnalogClockSimple.apk и DeskClock.apk | Виджеты погоды. Не пользуетесь виджетами – удаляйте. |
| audioTuning.apk | Уменьшает громкость звука при прослушивании музыки. |
| Сервисы от Google, такие как: Книги, Игры, Погода, Новости, Пресса, Фильмы, Музыка, Фото, Google, Gmail, Duo, Карты и тому подобное | Это все сервисы от Google. Можете отключить те, которыми не пользуетесь. |
| Gboard | Клавиатура от Google. Удалите если используете другую. |
Шаги
Метод 1 из 2:
Деинсталляция приложений с помощью программы Application Manager
-
1
Откройте меню настроек. Нажмите на устройстве кнопку меню или нажмите на иконку шестеренки в меню телефона. Найдите программу-менеджер приложений “Application manager”, обычно она находится в поле Устройство.
-
2
Найдите приложение, которое вы хотите удалить. Программа для удаления приложений состоит из трех секций: Скачанные приложения, запущенные приложения и все приложения. Найдите нужное приложение и нажмите на него.
-
3
Выберите приложение. Откроется страница с информацией о приложении. Вы можете остановить работу приложения или удалить его.
Метод 2 из 2:
Деинсталляция с помощью ADB
-
1
Вам необходимо получить возможность вносить изменения в установленные компанией производителем данные, чтобы удалить ненужные вам встроенные приложения. Для этого нужно скачать специальную программу.
-
2
Скачайте и установите программу Android SDK. Программа SDK работает на компьютере. Вы можете найти программу в Google. Она предоставит вам возможность изменять данные на телефоне при условии его подключения к компьютеру.
-
3
Подключите телефон к компьютеру. Включите USB дебаггинг. Для этого откройте Настройки, найдите поле Система. Нажмите на поле “Настройки производителя/Develop options” и передвиньте переключатель в позицию ВКЛ/ON. Прокрутите вниз и поставьте галочку в поле “Отладка USB/USB debugging.”
Найдите приложение, которое вы хотите удалить. Откройте ADB и введите следующую команду:Появится список всех приложений. Найдите ненужное вам приложение, чтобы удалить его введите: Приложение будет удалено, а телефон перезагружен.
Как удалить неудаляемое вирусное приложение
Вредоносные программы имеют способность проникать в прошивку устройства. Поэтому их удаление при помощи root-доступа может закончиться нарушением работы гаджета или полным выходом его из строя.
Любые способы, о которых говорилось выше, при этом будут неэффективны.
1. Лучшим способом будет установка антивируса Malwarebytes.
Иногда приходится использовать более радикальные действия:
2. Произвести сброс системы к заводским установкам.
3. Обновить прошивку: найти на устройстве раздел «Обновление ПО», найти свежую версию.
4. Произвести переустановку ОС, загрузив ее с официального сайта разработчика. Для этого понадобится программа — прошивальщик из ПК.
Способы удаления приложений в Android
Надеемся, вы знаете, как удалить приложения с Android, скачанные вами с Google Play. Впрочем, даже эта относительно несложная операция у многих начинающих пользователей вызывает определённые затруднения, поэтому считаем правильным рассказать об этом. Метод пригоден также для некоторых системных приложений, которые высвечиваются в соответствующем разделе.
Итак, удаление пользовательских приложений можно осуществить несколькими способами.
Через настройки телефона
Самый часто используемый:
- заходим в настройки (пиктограмма шестерёнки);
- ищем пункт «Приложения»;
- находим программу, которую нужно изъять, кликаем по кнопке «Удалить»;
- процесс удаления ПО и связанных с программой данных займёт несколько секунд, после чего приложение исчезнет из телефона.
Несмотря на простоту, удаление этим способом срабатывает не всегда.
С помощью зажатия
Даже новички знают, что если зажать палец на пиктограмме, то ей можно перетаскивать в любую область рабочего стола или на соседний рабочий стол. Удерживание пальца активно используется для выполнения определённых функций в Android.
Так вот, если удерживать палец на пиктограмме приложения, то вверху появится значок корзины, и если перетащить значок прямо на корзину, приложение будет удалено. В некоторых версиях Android для появления корзины пиктограмму нужно начать сдвигать.
Сторонними утилитами
Если оба описанных метода оказываются бессильными, на помощь может прийти софт от сторонних производителей.
Считается, что самым эффективным средством для удаления ненужных приложений является утилита Uninstaller. Скачать её можно из Google Play. Принцип использования крайне прост: запускаем программу, откроется список приложений, которые можно удалить, выбираем нужное и кликаем по нему, а затем выбираем опцию Uninstall.
Через Маркет
Маловероятно, что с помощью специализированных утилит загруженное из Маркета приложение удалить не получилось. Тогда стоит попробовать лечить укус гадюки её же ядом. Для этого заходим в Play Market, открываем системное меню, проведя пальце по экрану вправо, и выбираем опцию «Мои приложения/игры», обычно она расположена вверху меню. Останется тапнуть по выбранной программе и после загрузки страницы Маркета с приложением нажать кнопку «Удалить».
Как удалить встроенные системные приложения Android
Здесь ничто из предложенного гарантированно не сработает. А значит, нам не обойтись без наличия Root-прав. Если вы владелец китайского гаджета, то задача существенно упрощается – в большинстве случаев рут-права в телефоне уже присутствуют, их нужно только активировать. Как это сделать, зависит от модели устройства – читайте инструкцию, ищите информацию в Интернете. То есть задача удаления предустановленных программ и приложений на китайских Android-аппаратах решается несколько проще.
Дальнейшие действия заключаются в скачивании утилиты Root App Delete, принцип действия которой аналогичен приложению Uninstaller (у этих программ даже интерфейсы схожи)
Отличие одно и очень важное – удалить можно практически любую системную компоненту, так что действовать нужно крайне осмотрительно, чтобы не изъять неудаляемое обычным способом приложение, которое критически важно для стабильной работы ОС. Можете воспользоваться нашим списком или найти аналогичный в сети
Удалить системные приложения на Android без root возможно единственным способом – перепрошивкой телефона. В этом случае он станет «чистым», но и все пользовательские программы и данные будут удалены, так что этим способом стоит воспользоваться только в крайнем случае.
Об этой статье
Соавтор(ы): :
Штатный редактор wikiHow
В создании этой статьи участвовала наша опытная команда редакторов и исследователей, которые проверили ее на точность и полноту. wikiHow тщательно следит за работой редакторов, чтобы гарантировать соответствие каждой статьи нашим высоким стандартам качества. Количество просмотров этой статьи: 11 834.
Категории: Android
English:Delete Apps on Android
Italiano:Cancellare Applicazioni da Android
中文:删除Android应用
Français:supprimer des applications sur Android
Bahasa Indonesia:Menghapus Aplikasi di Android
Nederlands:Apps verwijderen op een Android toestel
Tiếng Việt:Xóa ứng dụng trên Android
العربية:حذف التطبيقات على نظام أندرويد
ไทย:ลบแอพใน Android
한국어:안드로이드에서 앱 삭제하는 방법
日本語:Android端末からアプリを削除する
हिन्दी:एंड्राइड पर एप्स डिलीट करें
Печать
Удаление предустановленных приложений на Андроид без рут прав
Сначала поясним, почему некоторые пользователи не хотят получать рут-права на свои телефоны с Андроидом. 1. Во-первых
это приводит к потере гарантии, 2.Во-вторых это делает телефон более уязвимым для вирусов и действий злоумышленников. Программа-зловред, попадающая на телефон, в котором сняты ограничения на доступ к системным файлам (это основная цель получения рут-прав), сможет натворить куда больше проблем, чем вирус, который попадает на Андроид с закрытым доступом к системным файлам.
Теперь заметим, что есть вполне себе официальные способы удаления программ, которые уже установлены на Андроиде. И приложения, через которые это делается в пару щелчков, распространяются в Плей-Маркете на законных условиях. Вот некоторые из них:
Удаление системных приложений от разработчика Ljmobile
Она хороша в первую очередь тем, что самостоятельно включает рут-права на 15 минут, удаляет приложение и все возвращает как было. Удобно и просто. Никаких перепрошивок и лишних полномочий вашему Андроиду. Минус программы в том, что работает она не на всех версиях Андроид. На современных устройствах же проблем с ее использованием у вас не возникнет. Программа бесплатная и на русском.

Скачать Uninstaller (Удаление системных файлов) от Ljmobile
Удаление предустановленных приложений на Андроид с помощью CCleaner
Не так хорошо зарекомендовавшая себя на Windows, програма CCleaner для Андроид куда лучше справляется со своими задачами. Она удаляет предустановленные неудаляемые штатными способами приложения за считанные секунды. Она бесплатна и проста в использовании. Также она умеет вычислять приложения которые используют ваши ресурсы не по назначению. Говоря простыми словами — с помощью CCleaner можно вычислить вирусы. Подробно о том — как удалить вирусы с Андроида мы поговорим в следующих статьях.
Как удалить системные приложения без root прав на андроид 5.0 и новее

Вы хотите удалить встроенные стандартные приложения со своего андроида без рута? Такой способ есть через компьютер. Все, что вам нужно — это USB-кабель, компьютер и соответствующая команда.
Когда мы пытаемся удалить любое встроенное приложение без root, то можем заметить, что кнопка «Удалить» выделена серым цветом (или отсутствует вообще) и не может быть нажата, хотя это и не системное стандартное приложение.
Производители добавляют приложения в рекламных целях и отмечают их как системные, что означает, что их нельзя удалить, даже если они совершенно не нужны для работы устройства.
Иногда они могут быть постоянно отключены, когда отображается кнопка «Отключить», только во многих случаях вы не можете этого сделать, потому что бывает так, что кнопка удаления и отключения недоступна.
К счастью, даже тогда можно удалить такое приложение, и это будет рассмотрено сегодня ниже.
Удаление встроенных стандартных приложений должно выполняться очень осторожно, так как многие из них необходимы для правильной работы системы. Я не рекомендую удалять входящие в систему андроид
Способ ниже следует использовать только для удаления рекламных, предустановленных игр и других подобных дополнений, которые встраиваются производителями. Вы делаете все на свой страх и риск!
С чего вам нужно начать. Первым делом включите отладку USB и загрузите в самом конце этой записи пакеты ADB и Fastboot. Это займет немного времени.
Затем распакуйте скачанный архив (папку «platform-tools») в любом выбранном месте.
После того, как вы уже включили USB-отладку и распаковали архив инструментальных средств с файлами ADB и Fastboot, можете приступить к удалению.
Перейдите в папку распакованных платформ, в которой находятся файлы ADB.exe и FastBoot.exe.
Удерживая нажатой клавишу Shift на клавиатуре, щелкните правой кнопкой мыши внутри свободного места папки и выберите «Открыть окно командной строки здесь» в раскрывающемся списке.
Примечание. Если у вас есть обновление для Windows 10 Creators, то вместо опции «Открыть командную строку» вам можете отобразить возможность запуска окна PowerShell, но вам понадобится командная строка (найдите в интернете инструкцию как это сделать).
Откройте окно командной строки в извлеченной с архива папке. Появится новое окно командной строки, указывающее на папку с инструментами.
Теперь подключите USB-кабель вашего смартфона к компьютеру. Затем в окне командной строки введите следующую команду:
Телефон спросит, хотите ли вы разрешить отладку USB. Установите флажок «Всегда разрешать этот компьютер» и нажмите «Разрешить».
Теперь ваш смартфон подключен к компьютеру, и вы должны включить режим командной строки ADB, используя следующую команду:
Подтвердите его, нажав клавишу Enter, а затем введите следующую команду, которая в окне командной строки отображается список всех системных приложений:
Появится список пакетов, установленных в телефоне.
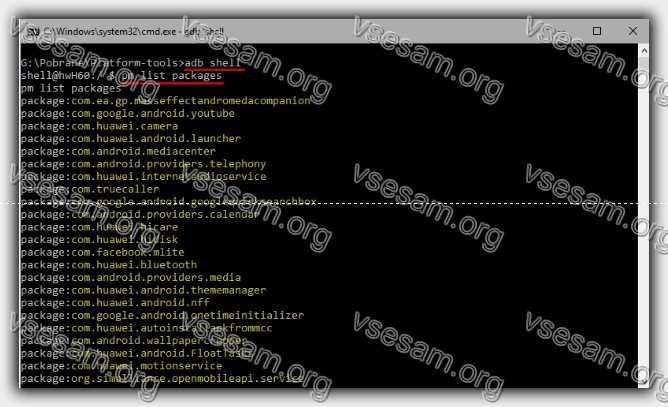
Эти пакеты соответствуют установленным приложениям, хотя их имена могут немного отличаться.
Если вы не знаете, за что отвечает пакет, вы можете ввести его в поиске Google, чтобы узнать, с чем связано приложение. Удаление пакетов приложения приведет к удалению этого приложения с телефона.
Чтобы удалить выбранный пакет, введите следующую команду:
Вместо «имя пакета» введите правильное имя пакета, который вы хотите удалить (начиная с «com» и не используя кавычки).
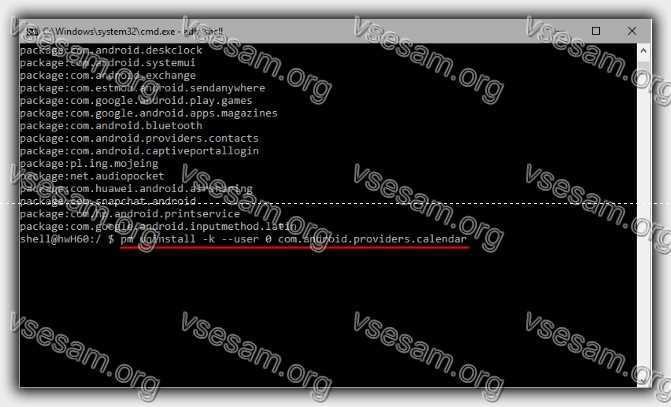
Например, если бы я хотел удалить системный календарь, который отображается в списке как «com.android.providers.calendar» , я бы написал следующую команду:
Подтвердите команду кнопкой Enter. Если вы правильно ввели имя пакета, вы получите сообщение «УСПЕХ». Выбранное приложение удалено с телефона.
Загрузка и запуск приложения Xiaomi ADB Fastboot Tools
Следующий нашим шагом будет загрузка приложения Xiaomi_ADB_Fastboot_Tools_2.3.1через которое и будет осуществляться удаление приложений. После загрузки необходимо разархивировать приложение и запустить файл XiaomiADBFastbootTools.exe и нажать на кнопку Debloater
 Нажимаем на Debloater
Нажимаем на Debloater
На Вашем телефоне должно появиться окно с разрешением на отладку с этого компьютера где необходимо нажать Ок
 Даем разрешение на отладку по USB
Даем разрешение на отладку по USB Список приложение которые можно удалить
Список приложение которые можно удалить
Если указанного ниже приложения нет в программе, то можно нажать на кнопку add custom apps и ввести название которое указано ниже в списке в скобках, для примера я указал приложение Быстрые приложения. Потом в списке приложений ищем com.miui.hybrid, активируем чекбокс и нажимаем на кнопку Uninstall
 удаление быстрые приложения
удаление быстрые приложения
Хочу отметить, что не нужно удалять все подряд Вы можете получить кирпич! Все действия вы делаете на свой страх и риск! Ниже список приложений которые можно удалять, каждое приложение имеет описание.
Список приложений которые можно удалить
com.miui.hybrid
com.google.android.apps.docs) — диск от Google, советую удалить этот и поставить из Play Market, так вы сможете контролировать приложение и давать ему необходимые разрешения
com.xiaomi.glgm) — Что-то на подобие Google Play, но только от Xiaomi, не вижу смысла использовать два идентичных приложения.
Карты (com.google.android.apps.maps) — Google карты я их не использую, поэтому снес.
com.android.stk) — Удалил эту дрянь, некоторые говорят, что сотовые операторы используют это приложения для рекламы, например как на Мегафоне при проверке баланса появлялось окно с рекламой.
com.android.cellbroadcastreceiver) — На сколько я понял приложение не работает в России.
Analytics (com.miui.analytics) — приложение собирает информацию об использовании Вами устройства.
(com.xiaomi.joyose) — Китайский развлекательный сервис, думаю он Вам не понадобится.
(com.android.providers.partnerbookmarks) — закладки в стандартном браузере от партнеров xiaomi
com.google.android.music
com.miui.virtualsim
Mi Credit (com.xiaomi.payment) — электронный кошелек от xiaomi, скорее всего работает только в Китае
Mi Pay (com.mipay.wallet.in) — основной компонент для Mi Credit
MRGSVendorApp (com.my.games.vendorapp) — какой-то сервис от Mail.ru (mail.ru один из спонсоров xiaomi)
MSA (com.miui.msa.global) — очередная аналитика, которая кушает трафик и висит в фоне
PartnerNetflixActivation (com.netflix.partner.activation) — Партнерское приложение от Netflix
VsimCore(com.miui.vsimcore) — компонент приложения Mi Роуминг
GBoard (com.google.android.inputmethod.latin) — клавиатура от Google, если не нужна то можно удалять, но перед удаление обязательно устанавливаем любую другу, например стандартную от Xiaomi.
Сервис и обратная связь(com.miui.miservice) — можно смело удалять если не используете.
После удаления приложений необходимо перезагрузить смартфон. Для этого нажимаем «Reboot into System»
Итог
Как удалить системные приложения на Android
Удалить встроенные приложения Андроид можно несколькими способами. Чтобы выбрать наиболее подходящий в конкретном случае, нужно ознакомиться с их реализацией.

Удаляться с Android могут не все программы
В данном случае на примере рассмотрено удаление системных программ через System App Remover Pro. Дело в том, что удаление системных файлов позволяет разгрузить оперативную и внутреннюю память смартфона, благодаря чему он быстрее работает.
Важно! Если пользователь не может отличить обычные системные файлы от тех, без которых система не будет функционировать, браться за выполнение не стоит. Чтобы быстро справиться с поставленной задачей, в идеале рекомендуется иметь права суперпользователя (root-права), также понадобится утилита System App Remover Pro
Чтобы быстро справиться с поставленной задачей, в идеале рекомендуется иметь права суперпользователя (root-права), также понадобится утилита System App Remover Pro.
При наличии этих прав у пользователя будет возможность удалять любые файлы через системные приложения. Но лучше все-таки придерживаться рекомендаций деинсталлятора и удалять файлы, помеченные отметкой «Можно удалить». Если пренебречь этим правилом, операционная система Android может выйти из строя или возникнут серьезные системные ошибки.
Для удаления системных файлов понадобится:
- Запустить на своем смартфоне приложение, после чего перейти в раздел «Системные приложения».
- В отображающемся списке выделить галочками элементы, которые нужно удалить.
- В завершении тапнуть на кнопку «Удалить».
Этот способ позволяет избавиться от неудаляемых приложений, которые скрыты в стандартном диспетчере операционной системы. Обычному пользователю они доступны исключительно в безопасном режиме.
Обратите внимание! Если основная задача пользователя — очистить память устройства за счет удаления системных файлов, то специалисты настоятельно рекомендуют воздержаться от подобной авантюры. Предпочтительнее приобрести карту памяти, на которую можно устанавливать программы и хранить медиаконтент
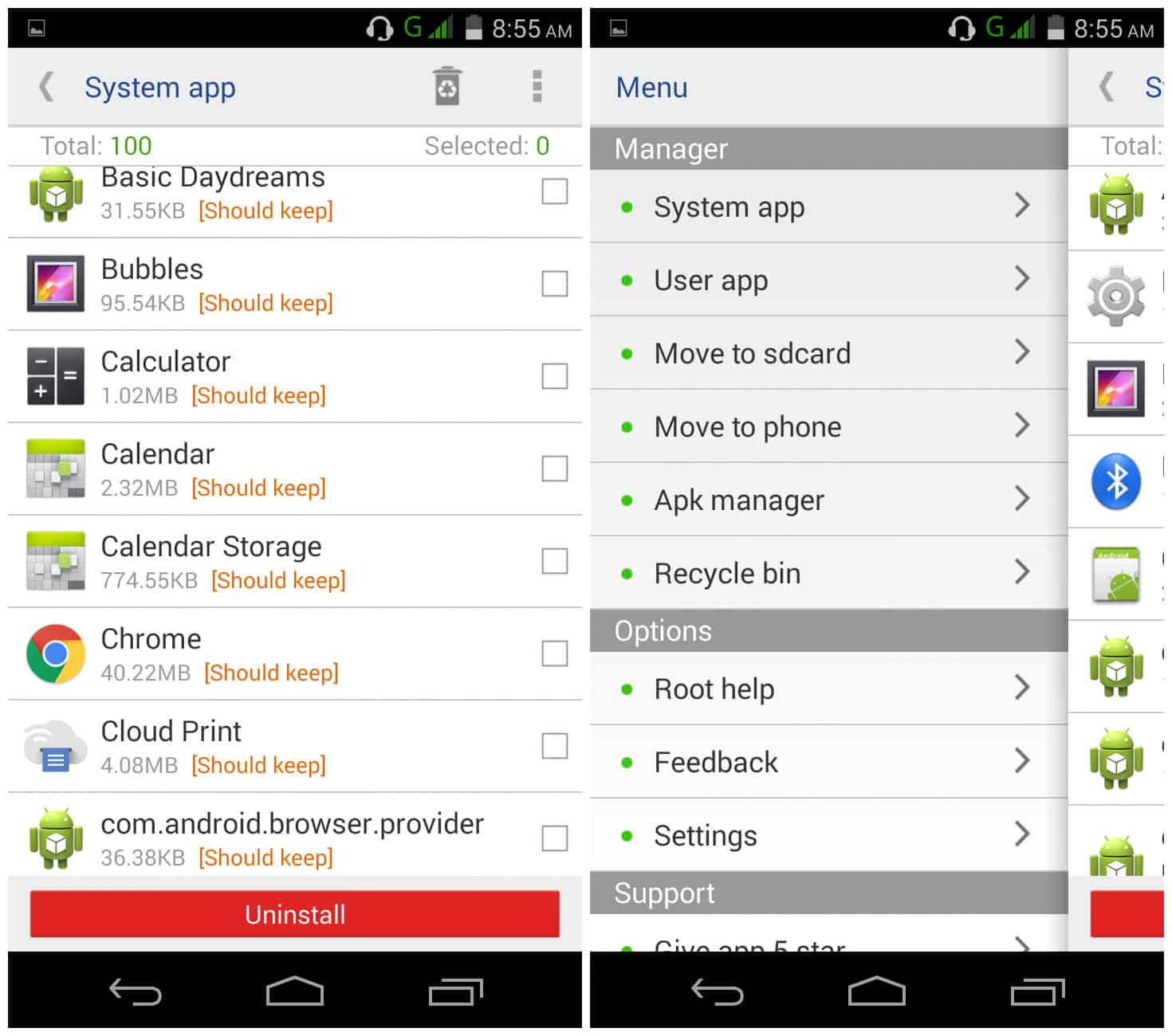
Интерфейс System App Remover Pro
Для использования полнофункционального приложения необходимо приобрести платную версию, ее стоимость составляет 1,88 долл.* В бесплатной версии доступны следующие функции:
- возможность управления пользовательскими и системными программами;
- гибкое управление всем софтом, установленном на телефоне: поиск программ, их сортировка, фильтр по имени пакета и пути;
- перемещение любого системного файла на внешний накопитель (SD-карту) или внутреннюю память гаджета;
- возможность использования пакетного режима деинсталляции. Необходимые программные компоненты можно удалить в несколько кликов.
Довольно часто пользователи задаются вопросом, а какие системные приложения можно убирать, чтобы не навредить работе устройства. К таким программам относятся клиенты социальных сетей, антивирусы, чистильщики и оптимизаторы, браузеры, игры и компоненты, установленные пользователем самостоятельно.


