Программы и сервисы, которые можно удалить без вреда вашему android
Содержание:
- Удаляем сразу все ненужные системные приложения
- Удаление приложений на андроиде
- Какие встроенные приложения удалять нельзя
- Способы удаления приложений в Android
- Программа Roor App Deleter для удаления стандартных приложений на андроид
- Убираем системные приложения без Root-прав
- Где могут оставаться файлы от удалённых приложений и нужно ли их удалять
- Как правильно удалить приложение?
- Удаляем встроенные приложения
- Порядок удаления приложений
- Потенциальные проблемы, касающиеся процедуры удаления программ
- Как удалить сторонние программы на Андроид смартфоне?
- Как удалить системные приложения на Android
Удаляем сразу все ненужные системные приложения
После того, как вы научились пользоваться «заморозкой” системных приложений, вы уже можете составить список программ, которые вам абсолютно не нужны для использования устройства. Убедившись, что без этих приложений ваш аппарат работает нормально, самое время приступить к их удалению. Но, что делать, если таких приложений достаточно много? Удалять каждое из них вручную процесс долгий и скучный. Сейчас я научу вас, как избежать всего этого.
Для удаления всех ненужных приложений одним махом, вам, естественно, понадобится Root-доступ. Но, кроме этого, вам не обойтись без файлового менеджера на ПК или на самом смартфоне.
Если вы будете проводить удаление сразу на смартфоне, тогда вам нужно найти и открыть стандартный файловый менеджер Android. Первым делом вы увидите АРК файлы, которые вы собираетесь удалять.
Затем зайдите в папку system/app и вручную удалите все приложение, которые вам не нужны. Если вы точно знаете, как называются приложения, которые вы хотите удалить, то для удобства воспользуйтесь поиском файл-менеджера.
Очень важно: компоненты, являющиеся составными частями операционной системы Android и помеченные веб-адресом в «зеркальном» отображении вида com.android., либо имеющие иконку в виде зеленого робота Android — удалению не подлежат. Ищите приложения, которые не имеют такой надписи
Для всех других будут нормальные названия, которые совпадают с названием программ, которые вы выбрали для удаления. Если удалить файл, который является составной частью операционной системы Android, наступит полный крах прошивки устройства. Тогда вам не обойтись без полной программной процедуры восстановления системы, которую вы навряд ли сможете провести самостоятельно.
Ищите приложения, которые не имеют такой надписи. Для всех других будут нормальные названия, которые совпадают с названием программ, которые вы выбрали для удаления. Если удалить файл, который является составной частью операционной системы Android, наступит полный крах прошивки устройства. Тогда вам не обойтись без полной программной процедуры восстановления системы, которую вы навряд ли сможете провести самостоятельно.
Но, даже эту проблему вам помогут исправить специалисты в сервисных центрах. Только стоить это будет не дешево.
Если мы проведете правильную чистку своего смартфона от мусора, то вы избежите внезапных потерь встроенного программного обеспечения и отказа в работе вашего смартфона. Более того, с правильной чисткой, устройство начнет работать в разы быстрее, так как вы освободите внутреннюю память. У некоторых, после удаления ненужных системных программ, батарея на устройстве держит заряд дольше, а потребления трафика снижается в разы.
Надеюсь, мои советы вам помогут, и вы ускорите работу своего смартфона. Спасибо, что вы с нами.
Удаление приложений на андроиде
Из всего многообразия приложений на Android, самые необходимые именно эти: Электронная почта, Браузер, Телефон, SMS/MMS (Сообщения), Загрузки, Камера, Настройки, Инженерное меню, Play Маркет, SIM-меню, Контакты, FM-радио, Настройки Google, Часы, Задания, Музыка, Видеоплеер, Резервные копии (Google Drive), Органайзер, Календарь, Диспетчер файлов, Диктофон, Погода, Навигация.
Есть еще парочка приложений, которые пользуются популярностью среди пользователей, но все остальные лишь занимают место.
Но, на этом список приложений не заканчивается. Ведь есть еще и операторы сотовой связи, которые тоже не ленятся и пишут свои приложения. К примеру, если вы подключились к «Билайну”, вас ждет установка приложения по умолчанию «Мой билайн”. Если вы купили смартфон или планшет от компании МТС, то на устройстве будут установлены следующие приложения:” Где дети”, «Вторая память”, «Личный кабинет”, «Прямая передача” и другие, созданные для удобного управления дополнительными услугами на номере SIM-карты «МТС».
Радует то, что все эти приложения не нужно долго искать. Чаще всего они вынесены сразу на рабочий стол и имеют фирменный логотип компании производителя. Также радует то, что все эти брендовые приложения можно удалить без специального Root-доступа. Пусть даже их установили по умолчанию перед тем, как выставлять на витрину в салоне связи.
Какие встроенные приложения удалять нельзя
Ниже представлен список ПО, которое нельзя стирать – без него пропадут наиболее важные функции или сломается Андроид.
- ApplicationsProvider.apk – установщик ПО
- AccountAndSyncSettings.apk – синхронизация данных во всех приложений с записью Google..
- BackupRestoreConfirmation.apk – визуально подтверждение создания резервной копии.
- BadgeProvider.apk – программа, отвечающая за СМС и электронную почту.
- BestGroupPose.apk – утилита для поддержки камеры телефона.
- BluetoothServices.apk – основной компонент для работы с Bluetooth.
- CallSetting.apk – утилита, ответственная за звонки.
- Camera.apk и CameraFirmware.apk – приложение Камера, можно удалить, если установлен аналог.
- CapabilityManagerService.apk – проверка установленного ПО на совместимость с версией Android.
- CertInstaller.apk – отвечает за сертификаты ПО.
- Contacts.apk и ContactsProvider.apk – программы для управления сохраненными контактами.
- DataCreate.apk – создание искусственного трафика для проверки пропускной способности.
- DefaultContainerService.apk – распаковщик ПО перед установкой.
- DialertabActivity.apk – набор номера, без него нельзя пустить вызов.
- DownloadProvider.apk – загрузчик файлов из Play Market или других сайтов.
- GoogleApps.apk – основной файл Play Market.
- GoogleCheckin.apk – проверка работы Play Market.
- GoogleServicesFramework.apk – приложение для поддержки сервисов Google.
- GoogleSettingsProvider.apk – настройка работы с Google.
- GoogleSubscribedFeedsProvider.apk – компонент Play Market.
- GpsSetup2.apk – модуль для обработки сигнала GPS.
- gtalkservice.apk – без этого компонента Google Play не запустится.
- JobManager.apk – менеджер управления ПО.
- LogsProvider.apk – менеджер логов, необходим для работы большинства приложений.
- MediaProvider.apk – предоставляет доступ к мультимедиа контенту.
- PackageInstaller.apk – установщик программ.
- Personalization.apk – отвечает за кастомизацию настроек.
- SecurityProvider.apk – служба шифрования интернет-трафика.
- shutdown.apk – отправляет уведомления, когда аккумулятор разряжается.
- SystemUI.apk – все функции для управления интерфейсом Андроид.
- TelephonyProvider.apk – пакет сохраняет контакты, историю вызовов и принятых SMS.
- Vending.apk – основной файл для запуска Play Market.
Способы удаления приложений в Android
Надеемся, вы знаете, как удалить приложения с Android, скачанные вами с Google Play. Впрочем, даже эта относительно несложная операция у многих начинающих пользователей вызывает определённые затруднения, поэтому считаем правильным рассказать об этом. Метод пригоден также для некоторых системных приложений, которые высвечиваются в соответствующем разделе.
Итак, удаление пользовательских приложений можно осуществить несколькими способами.
Через настройки телефона
Самый часто используемый:
- заходим в настройки (пиктограмма шестерёнки);
- ищем пункт «Приложения»;
- находим программу, которую нужно изъять, кликаем по кнопке «Удалить»;
- процесс удаления ПО и связанных с программой данных займёт несколько секунд, после чего приложение исчезнет из телефона.
Несмотря на простоту, удаление этим способом срабатывает не всегда.
С помощью зажатия
Даже новички знают, что если зажать палец на пиктограмме, то ей можно перетаскивать в любую область рабочего стола или на соседний рабочий стол. Удерживание пальца активно используется для выполнения определённых функций в Android.
Так вот, если удерживать палец на пиктограмме приложения, то вверху появится значок корзины, и если перетащить значок прямо на корзину, приложение будет удалено. В некоторых версиях Android для появления корзины пиктограмму нужно начать сдвигать.
Сторонними утилитами
Если оба описанных метода оказываются бессильными, на помощь может прийти софт от сторонних производителей.
Считается, что самым эффективным средством для удаления ненужных приложений является утилита Uninstaller. Скачать её можно из Google Play. Принцип использования крайне прост: запускаем программу, откроется список приложений, которые можно удалить, выбираем нужное и кликаем по нему, а затем выбираем опцию Uninstall.
Через Маркет
Маловероятно, что с помощью специализированных утилит загруженное из Маркета приложение удалить не получилось. Тогда стоит попробовать лечить укус гадюки её же ядом. Для этого заходим в Play Market, открываем системное меню, проведя пальце по экрану вправо, и выбираем опцию «Мои приложения/игры», обычно она расположена вверху меню. Останется тапнуть по выбранной программе и после загрузки страницы Маркета с приложением нажать кнопку «Удалить».
Как удалить встроенные системные приложения Android
Здесь ничто из предложенного гарантированно не сработает. А значит, нам не обойтись без наличия Root-прав. Если вы владелец китайского гаджета, то задача существенно упрощается – в большинстве случаев рут-права в телефоне уже присутствуют, их нужно только активировать. Как это сделать, зависит от модели устройства – читайте инструкцию, ищите информацию в Интернете. То есть задача удаления предустановленных программ и приложений на китайских Android-аппаратах решается несколько проще.
Дальнейшие действия заключаются в скачивании утилиты Root App Delete, принцип действия которой аналогичен приложению Uninstaller (у этих программ даже интерфейсы схожи)
Отличие одно и очень важное – удалить можно практически любую системную компоненту, так что действовать нужно крайне осмотрительно, чтобы не изъять неудаляемое обычным способом приложение, которое критически важно для стабильной работы ОС. Можете воспользоваться нашим списком или найти аналогичный в сети
Удалить системные приложения на Android без root возможно единственным способом – перепрошивкой телефона. В этом случае он станет «чистым», но и все пользовательские программы и данные будут удалены, так что этим способом стоит воспользоваться только в крайнем случае.
Программа Roor App Deleter для удаления стандартных приложений на андроид
Это один из лучших инструментов, который можно установить на мобильном устройстве, после рутирования.
Это позволяет выполнить удаление, которое нельзя удалить обычным способом и имеет 6 основных функций, на которые можно перейти из иконок главного экрана.
Главное достоинство функция «Системные приложения». Вы можете их отключить и когда нужно включить.
Каждая программа имеет определенный цвет, что значит, что ее можно отключить или полностью удалить без риска.
После выбора получите соответствующие рекомендации
Например, отмеченные красным цветом имеют важное значение для системы и если его удалить, то могут появится проблемы
Для тех что отображаются белым цветом информации в Roor App Deleter нет, поэтому вам лучше всего поискать ее в интернете, что это за фрукт.
Пользовательские можете удалить сразу, а в менеджере задач видеть, какие процессы в данный момент активны и потребляют заряд батареи (какие процессы приостановлены).
Root App Delete очень просто в использовании, но вы должны быть благоразумными. Успехов.
Убираем системные приложения без Root-прав
Многие встроенные утилиты на «Андроиде» работают в фоновом режиме, занимая место в «оперативке». Если их слишком много, сторонним утилитам, в которых вы работаете, может просто не хватать оставшегося объёма ОЗУ — они «тормозят», сами закрываются.
Если проблема только в этом, необязательно удалять те утилиты, с которыми можно это сделать. Достаточно их просто деактивировать, а здесь уже не нужны Root-права или сторонние деинсталляторы:
- Зайдите в настройки «Андроида» через иконку в виде шестерни в меню.
- Переключитесь на блок с приложениями.
 Запускаем один из разделов под названием «Приложения»
Запускаем один из разделов под названием «Приложения»
В разделе «Работающие» посмотрите на утилиты, которые сейчас занимают память ОЗУ.
 Узнаём, какие приложения в данный момент работают на телефоне
Узнаём, какие приложения в данный момент работают на телефоне
Найдите во вкладке «Все» встроенную утилиту, которой вы не пользуетесь.
 Ищем во вкладке «Все приложения» утилиты, которые можно деактивировать
Ищем во вкладке «Все приложения» утилиты, которые можно деактивировать
Нажмите на «Остановить», а затем на «Отключить».
 Нажимаем на «Остановить»
Нажимаем на «Остановить»
Если клавиша для деактивации некликабельная (серая), провести её вы не сможете без Root-прав. И, скорее всего, этого делать нельзя. Обратитесь к перечню в предыдущем разделе статьи. В этом случае вы можете только на время остановить процесс.
 Клавиша «Отключить» кликабельная не для всех встроенных приложений
Клавиша «Отключить» кликабельная не для всех встроенных приложений
Где могут оставаться файлы от удалённых приложений и нужно ли их удалять
Приложения (как системные, так и пользовательские) оставляют в каталогах ОС данные, необходимые для их быстрой работы. Удаление программы не означает того, что система будет очищена и от этих данных. Их нужно убирать отдельно, чтобы освободить дополнительно место на носителе. Для этого зайдите через «ES Проводник» в корневой каталог data.
Зайдите в раздел app и таким же образом уберите все оставшиеся файлы удалённых утилит (в названиях файлов будет присутствовать имя стёртой программы). Затем отправьтесь в каталоге data в папки cache и data — удалите также и там все файлы, связанные с программами.
В корневой папке data находятся остаточные файлы удалённых утилит
Как правильно удалить приложение?
После того, как вы скачаете и установите приложение, которое даст вам права Root, вы получите доступ ко всем папкам во внутренней памяти, в том числе и к системным. Теперь вы можете делать все, что захотите со встроенными приложениями.
Но, и здесь нужны кое-какие правила. Несмотря на то, что удалять приложения не сложно, все же рекомендую вам первый раз делать это по плану, который я напишу ниже.
Первый шаг заключается в установке приложения «SystemApp Remover”.
Второй шаг — это уже работа в этой самой программе. Вы сможете не только удалять пользовательские данные, но и сохранять или восстанавливать их. Если для выбранного вами приложения доступно полное удаление, то на экране своего телефона или планшета вы увидите окно с уведомлением «Удалить” и «Отключить”.
Удаляем встроенные приложения
Покупая новый смартфон или планшет, мы видим в нем различные предустановленные софтины – банковские клиенты, игрушки, мессенджеры и т. д. Также присутствует часть базовых софтин, таких как Youtube, Google Пресса, Карты, Play Игры и многое другое.
Какие приложения на Андроиде можно удалить, а какие лучше оставить? Следует сказать, что удалять базовые программы, принадлежащие Google, не стоит – это может привести к нарушению работоспособности системы. Более того, вы просто не сможете удалить эти программы.
Если вы не хотите, чтобы что-то из этого работало, обновлялось, тратило трафик и заряд батареи, зайдите в «Настройки – Диспетчер приложений», тапните по ненужной программе, после чего нажмите кнопки «Остановить» и «Выключить». Система выдаст последние предупреждения, после чего удалит обновления софта и отключит выбранные программы.
Если же вы захотите удалить явно сторонние софтины, то вы можете столкнуться с отсутствием возможности удаления – производители телефонов блокируют их деинсталляцию. Как же удалить такой софт? У вас есть два выхода:
- Выбрать прогу в «Диспетчере приложений», после чего нажать на кнопки «Остановить» и «Выключить» — приложение будет остановлено и даже исчезнет из главного меню;
- Получить root-права (права суперпользователя) и полностью очистить телефон от ненужных программ.
Последний способ осложняется тем, что для получения root-прав придется найти специальное программное обеспечение. Также получение прав суперпользователя приводит к потере гарантии. Чтобы избежать потери гарантии, просто отключите ненужные приложения Android через «Диспетчер устройств».
Порядок удаления приложений
Прежде чем приступить к удалению системных программ и приложений, обязательно ознакомьтесь со следующей информацией.
Теперь приступим непосредственно к порядку удаления программ. Нужно зайти в каталог /system/app и удалить из него apk-файлы с названиями, как у удаляемой программы. Также нужно удалить и одноименный файл, имеющий расширение .odex. После этого ненужное вам приложение будет полностью удалено с устройства.
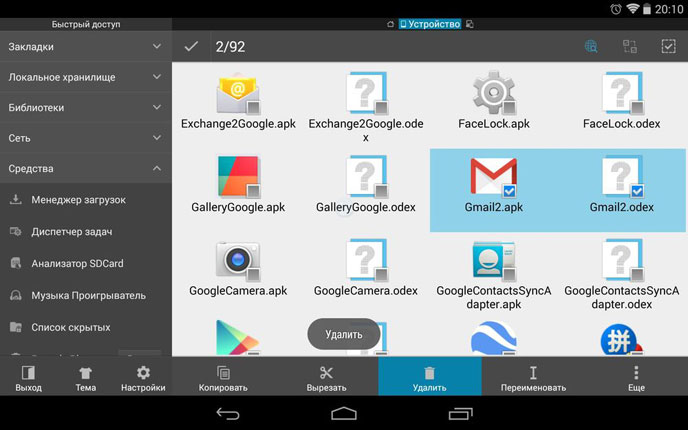
Как видите – ничего сложного в том, чтобы удалить предустановленные приложения, нет. Несмотря на это, данная инструкция не рекомендована к применению неопытными пользователями. Как мы уже говорили выше, вся ответственность за последствия таких удалений, лежит исключительно на пользователе. Удаляя все подряд, можно лишиться важных служб, обеспечивающих голосовую связь, передачу СМС, или соединение с интернетом.
В Android изначально предустановлено множество различных приложений, которые, возможно, вам вовсе не нужны – они просто занимают место и израсходуют оперативную память устройства. Любое из них можно удалить, а как это сделать рассказано в данной инструкции.

В первую очередь на смартфоне либо планшете необходимо получить root права. Они дают возможность не только удалить стандартные приложения, но и легко избавиться от рекламы в играх и программах, прошить устройство, запустить специализированные приложения, существенно расширяющие возможности девайса.
Для каждого устройства способ получения прав Суперпользователя разнится, но самыми универсальными утилитами являются: Kingo ROOT, Framaroot, а также Vroot.
Затем необходимо установить файловый менеджер, поддерживающий доступ к системным директориям и редактирование системных файлов. Например, ES Проводник, File Manager от Cheetah Mobile или Root Explorer. В данной инструкции я воспользуюсь ES Проводником.
Как удалить стандартные приложения в Android. Способ 1
1. Для начала нужно предоставить права редактирования корневого каталога файловому менеджеру. Как это сделать для ES Проводника рассказано в этой инструкции.
2. Во внутренней памяти перейдите в папку «/system/app».
3. Выберите .apk файл нужного приложения и в появившемся контекстном меню нажмите «Удалить».
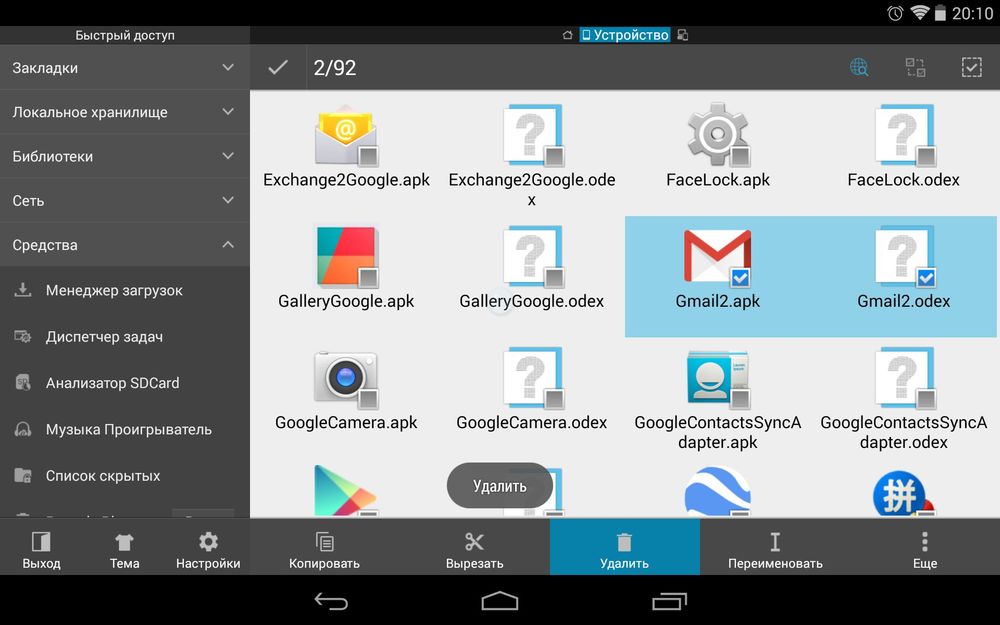
4. Кроме этого необходимо удалить файл .odex с таким же названием, если он есть.
В Android 5.0 и выше по пути «/system/app» все встроенные системные приложения находятся в отдельных папках, поэтому нужно выделить их и стереть.
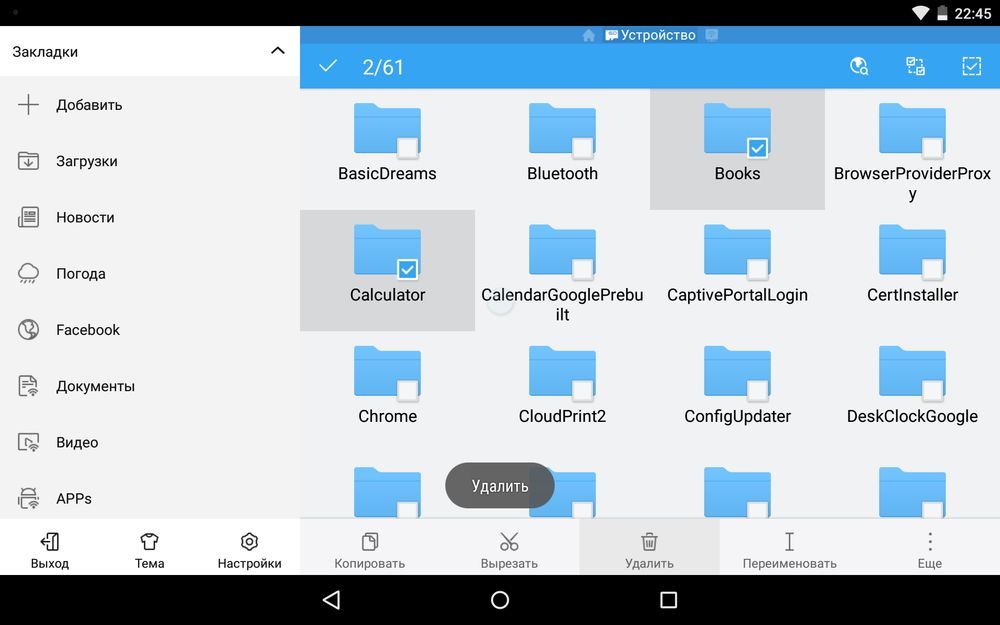
5. У многих системных приложений в папке «/data/app» хранятся обновления, откуда их тоже придется удалить.
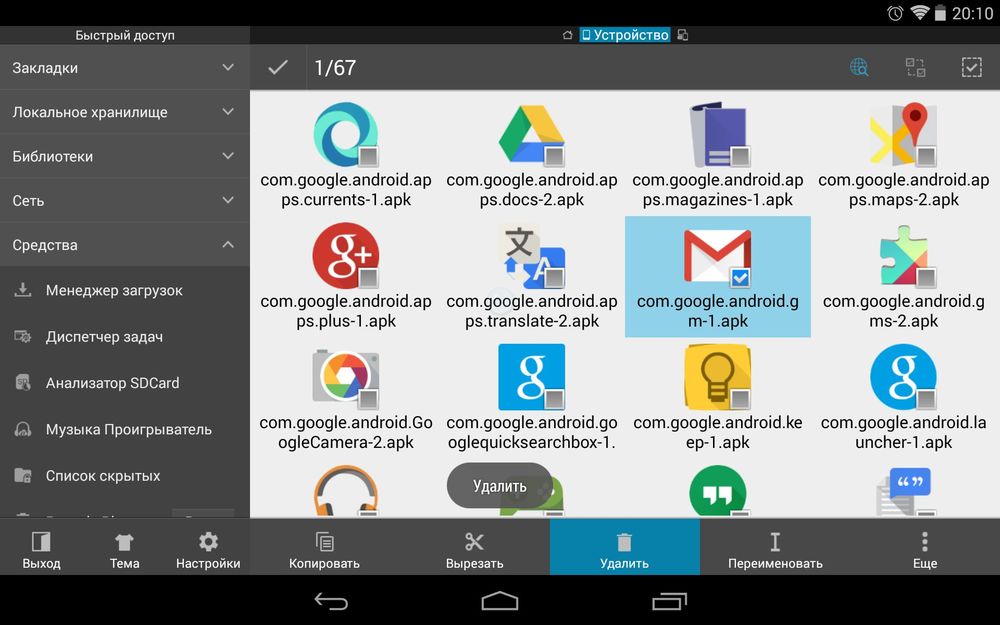
Опять же в Android 5.0 обновления предустановленных приложений находятся по пути «/data/app» в отдельных папках. Выделяйте ненужные и удаляйте.
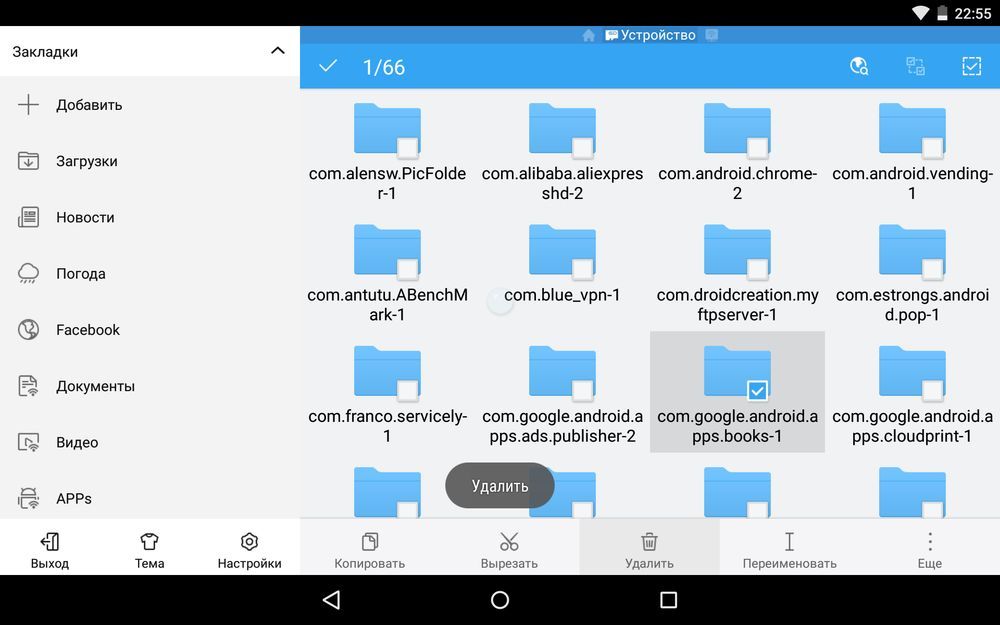
6. Теперь осталось только стереть кеши и базы данных встроенных системных приложений и сервисов, которые находятся в папке «/data/data».
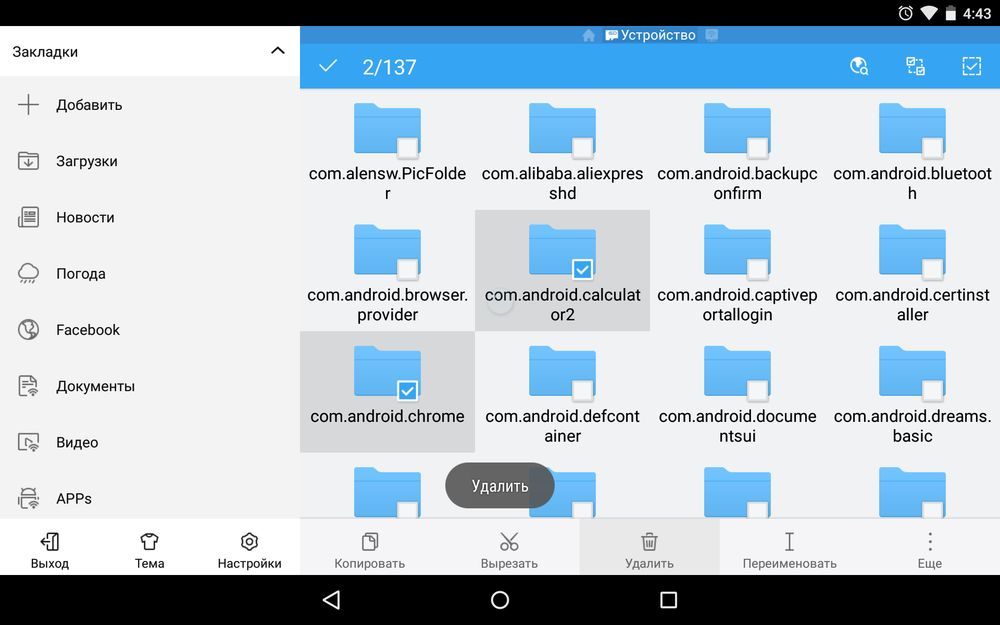
Удаляйте предустановленные приложения, вроде Gmail, Google Drive или Maps. Системные приложения с иконкой Android лучше не трогать (например CertInstaller.apk или PackageInstaller.apk), поскольку могут возникнуть проблемы в работе системы.
Удаление системных приложений Android при помощи программы Root Uninstaller
1. После установки откройте его и предоставьте доступ Суперпользователя.
2. Выберите приложение, от которого хотите избавиться.
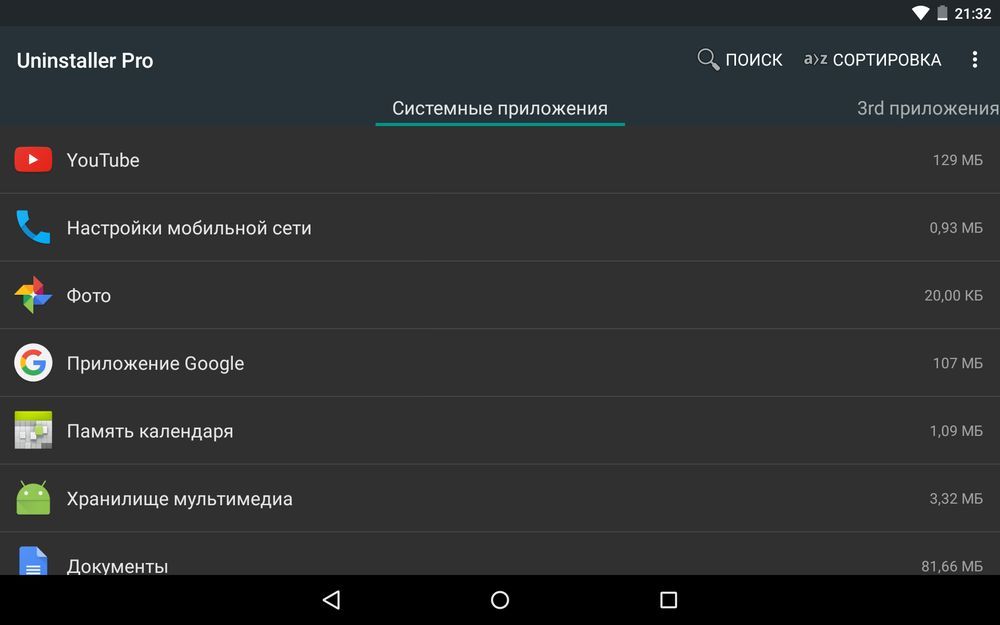
3. Нажмите «Удалить». Перед удалением вы можете сделать бэкап.
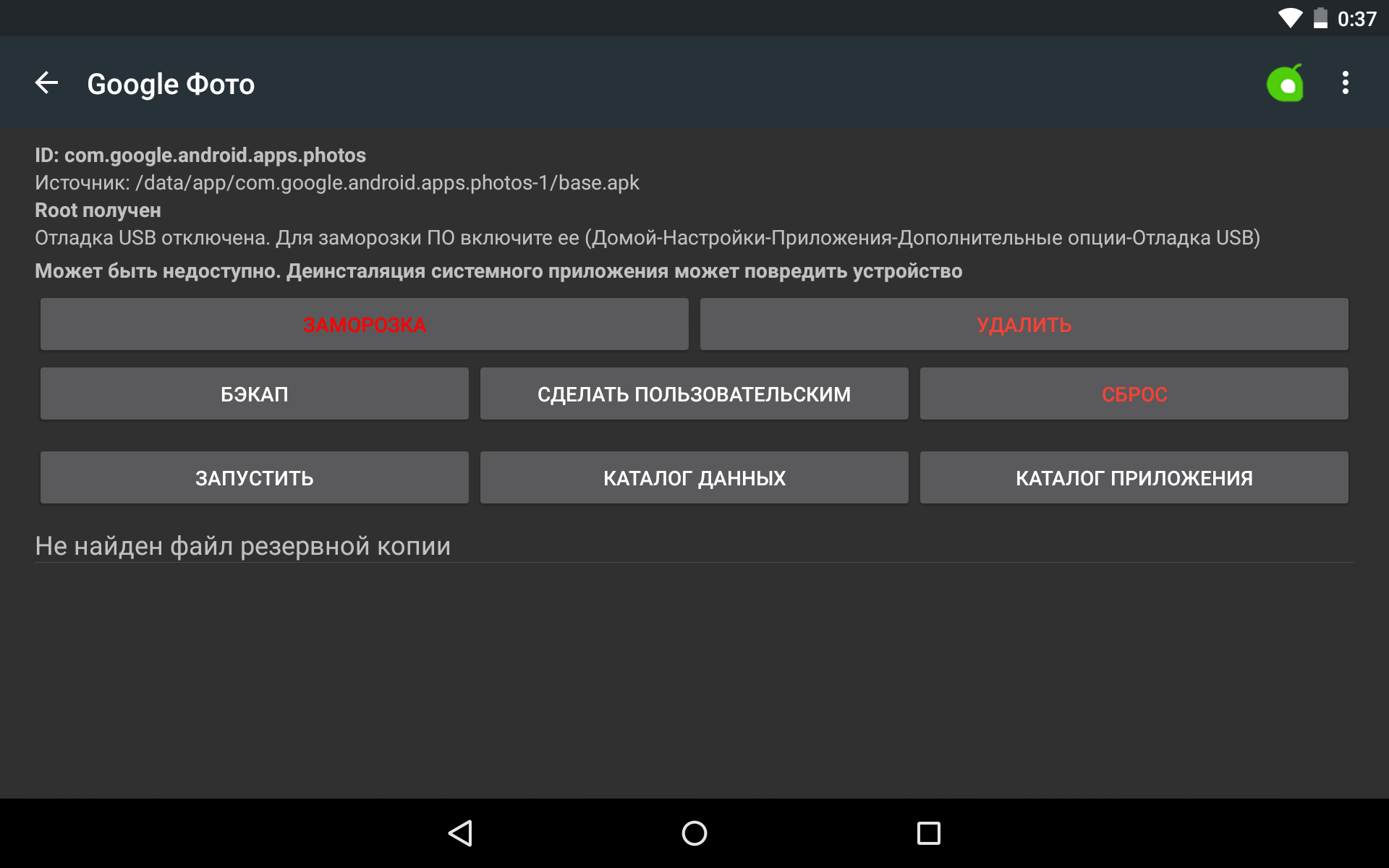
Кроме этого приложения можно не удалять, а замораживать. Так они перестанут работать и пропадут из меню, но не будут полностью удалены.
Как удалить стандартные приложения через ES Проводник
В некоторых файловых менеджерах есть специальная опция для работы с файлами программ. Рассмотрим данную функцию на примере ES Проводника:
1. В боковой панели в разделе «Библиотеки» выберите «APPs».
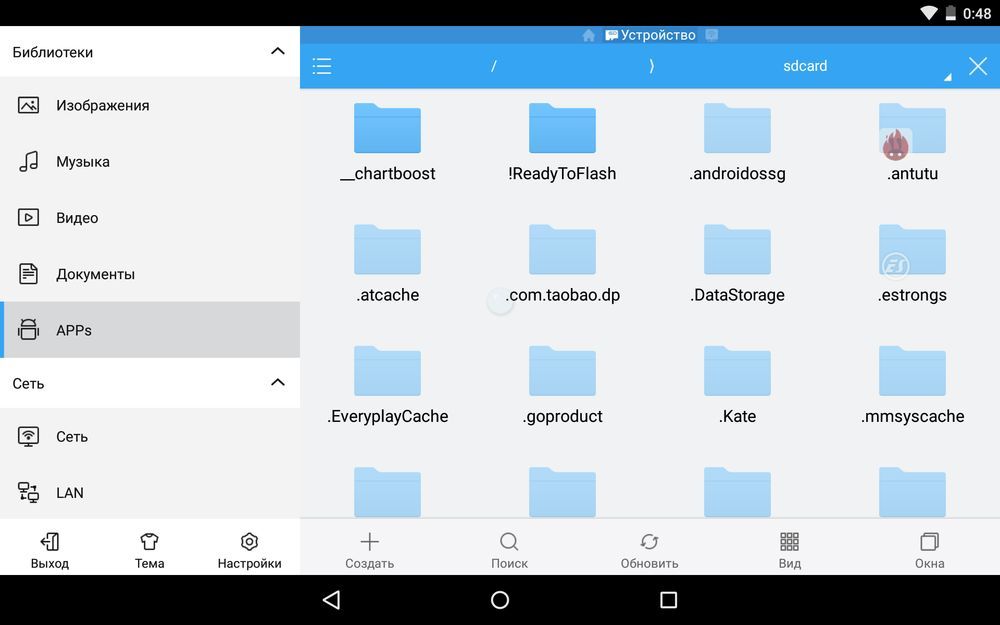
2. Вверху нажмите на «Пользовательские», тем самым развернув скрытое меню. Выберите в нем пункт «Системные».
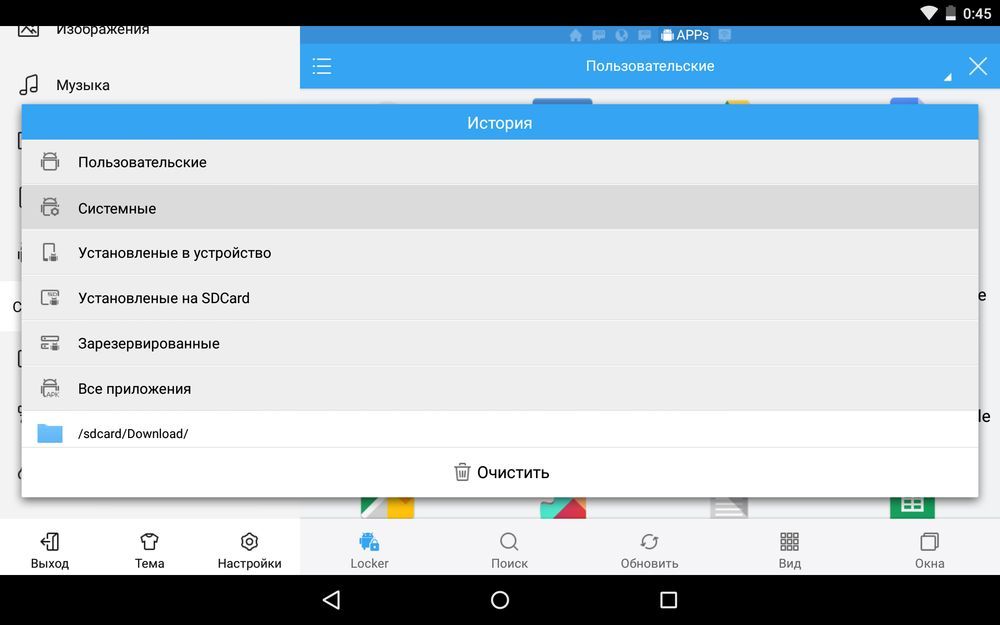
3. Выделите программы, которые больше не нужны. В списке опций выберите «Деинсталляция».
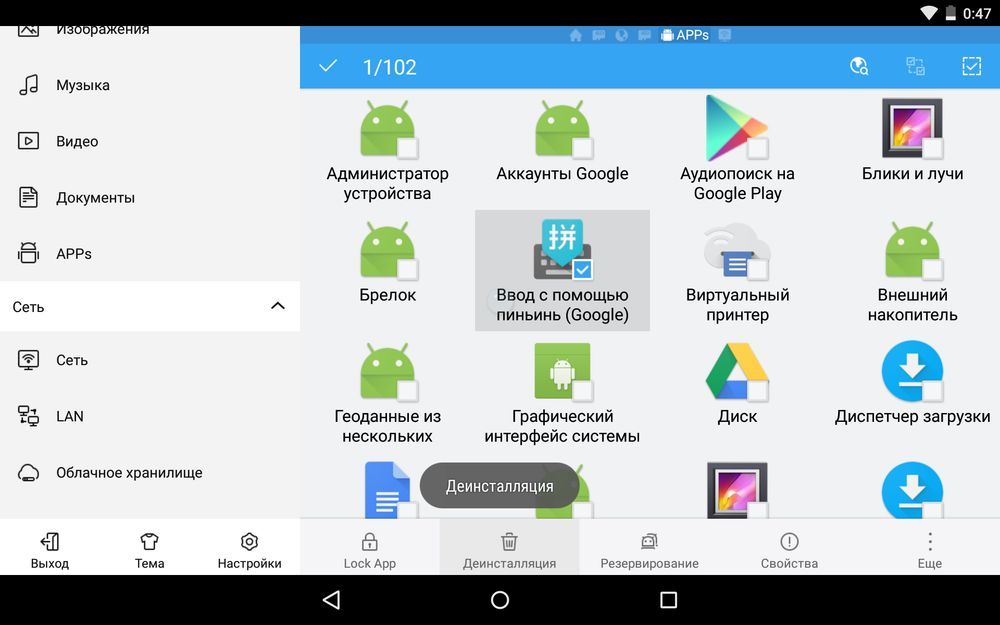
Думаю, что предложенных мною способов будет достаточно для удаления стандартных приложений Андроид. Да, есть аналоги Root Uninstaller и другие файловые менеджеры, имеющие функцию быстрого удаления встроенных приложений. Но 3 способа о которых я рассказал являются самыми удобными.
Главная / Инструкции / Как удалить системные (стандартные) приложения в Андроид
Потенциальные проблемы, касающиеся процедуры удаления программ
Удаление приложений в ОС Android предполагает, что изымать нужно не только APK-файлы, но и те, которые оканчиваются на ODEX. Это расширение указывает, что перед вами файл-описание конкретного приложения. Если его оставить, в реестре ОС останутся записи об удалённой программе и со временем реестр станет разбухать, оказывая негативное влияние на скорость работы аппарата.
При включении смартфона весь реестр целиком размещается в ОЗУ, при выключении устройства – выгружается на внутреннюю флэш-память. Так что чем меньше реестр – тем больше доступной оперативной памяти.
Второй момент касается проверки, насколько критичным может оказаться удаление системного приложения. Для этого просто отключите его и перегрузите телефон. Если он будет работать со сбоями – приложение однозначно лучше не удалять.
Хотя деинсталляторы, и встроенные, и внешние, обязаны вычищать все следы удаляемых программ, на практике это сделать невозможно. В частности, сведения об изъятых файлах могут остаться в папке /system/lib, но её трогать нельзя. А вот каталог /data/dalvik-cache, где также остаются сведения обо всех приложениях, можно и почистить, но для этого потребуется произвести полный сброс телефона до заводских настроек, так называемый hard-reset.
Среди возможных неприятностей при удалении системных приложений могут встречаться и достаточно серьёзные: отсутствие возможности отправлять SMS, невозможность совершать звонки или принимать их, пропадание Wi-Fi или мобильного интернета, длительная загрузка телефона, неожиданные перезагрузки и другие проблемы. Так что к удалению системных компонент следует отнестись с особой внимательностью.
Надеемся, что приведённые здесь сведения пригодятся нашим читателям. И, конечно же, вы можете пополнять список системных приложений, которые можно удалять без последствий – ведь с каждым новым релизом Android перечень используемых встроенных утилит перекраивается. Так что ждём ваших комментариев!
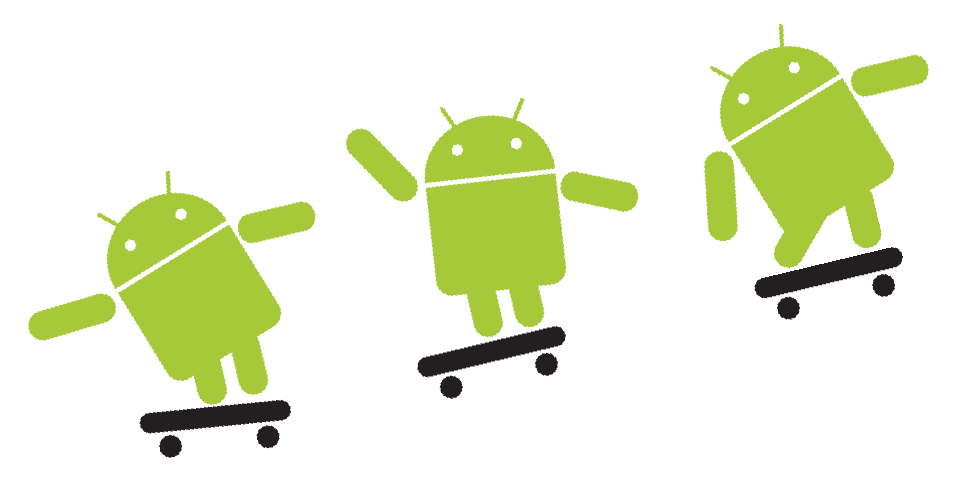
В этой статье мы покажем вам, как устанавливать и удалять приложения на вашем телефоне Android. Мы будем осваивать самый простой метод с использованием приложений Android Market.
Как устанавливать приложения
Для установки приложения, используюя Android Market выполните следующие действия:
Вы также можете установить файлы на вашем телефоне Android непосредственно с ПК, без использования рынка.
Использование приложений
Вы можете оценить и даже оставить комментарий на Android Market о приложении. Для доступа к приложению, просто зайдите в меню и выберите приложение, которое вы хотите запустить. Чтобы проверить, список всех приложений, которые вы скачали, откройте Android Market еще раз и выберите опцию My Downloads.
Как удалить приложения
Для удаления приложений, установленные с помощью рынка Android:
- Откройте меню Google Android.
- Нажмите значок Настройки и выберите Приложения.
- Затем нажмите на Управление.
- Вам будет представлен список установленных приложений.
- Выберите приложение, которое вы хотите удалить, и нажмите кнопку Удалить.
Скачать игры для android можно также с любого сайта, размещающего программы для это ОС. Просто загрузите их на свой стационарный ПК. Затем синхронизируйте свой телефон с компьютером и скопируйте загруженные игры.
Как удалить сторонние программы на Андроид смартфоне?
Для удаления стороннего софта используйте системные настройки либо, для удобства, скачайте сторонний пакет софта из Маркета для более удобной чистки.
Одной из таких удобных программ для удаления других приложений есть CCleaner. В этой программе можно быстро и, главное, удобно перебирать все приложения на своем устройстве и при необходимости удалить либо отключить их.
Если вы не хотите ничего скачивать, то можно без проблем воспользоваться стандартными функциями Андроида через настройки, об этом ниже в статье.
Через CCleaner
CCleaner создан специально для удаления мусора из системы Android. Благодаря ей можно быстро и без тревоги удалить ненужное: как встроенные, так и скачанные самим пользователем программы.
Программа очень удобна для очистки системы не только от приложений, но и от других мусорных файлов по типу кэша, документов и так далее. Сейчас мы поговорим только о функции удаления приложений.
Скачать данную программу вы можете с официального магазина приложений от компании Google под названием Google Play (или Play Market). Ссылка на установку из Маркета.
Для удаления приложений через CCleaner сделайте следующее:
- Запустите приложение. На главном экране откройте боковое меню нажатием на три линии сверху слева.
В боковом меню найдите и запустите пункт «Управление приложениями».
В этом меню вы можете видеть все свои приложения. Они отсортированы по количеству занимаемой памяти и принадлежности (стороннее, предустановленное, системное и так далее). Выберите нужный раздел и удаляйте ненужные приложения, выделив их специальной галочкой напротив этого самого приложения.
Через системные настройки
Данный способ удаления ненужных приложений не менее удобный, но в нём придется долго листать список всех программ и сервисов без какой-либо сортировки.
Для удаления через системные настройки проделайте следующие действия:
- Откройте меню «Настройки». Сделать это можно через шторку уведомлений, в ней нажмите на шестеренку либо запустите настройки через специальный ярлык в лаунчере смартфона.
- Найдите и откройте пункт «Приложения и уведомления». На старых версиях системы пункт называется просто «Приложения».
Если вы открыли «Приложения и уведомления», то дальше откройте «Сведения о приложениях». На старых версиях Андроида этот пункт просто пропустите.
Далее нажмите на троеточие вверху справа. На старых версиях просто пролистните свайпами вправо-влево список всех приложений до фильтра «Все приложения».
Выберите «Показать системные процессы». На старых версиях пропустите этот пункт.
Теперь из списка всех приложений выберите те, которые вам не нужны и, нажав на них, в появившемся меню просто нажмите на «Удалить» либо «Отключить» в зависимости от ситуации. После отключения приложение удалит все ненужные файлы и как бы откатиться до старой версии, но оно все ровно не пропадет. Для полного удаления нужно устанавливать root, а это небезопасно и очень сложно для неопытных пользователей.
Как удалить системные приложения на Android
Удалить встроенные приложения Андроид можно несколькими способами. Чтобы выбрать наиболее подходящий в конкретном случае, нужно ознакомиться с их реализацией.

Удаляться с Android могут не все программы
В данном случае на примере рассмотрено удаление системных программ через System App Remover Pro. Дело в том, что удаление системных файлов позволяет разгрузить оперативную и внутреннюю память смартфона, благодаря чему он быстрее работает.
Важно! Если пользователь не может отличить обычные системные файлы от тех, без которых система не будет функционировать, браться за выполнение не стоит. Чтобы быстро справиться с поставленной задачей, в идеале рекомендуется иметь права суперпользователя (root-права), также понадобится утилита System App Remover Pro
Чтобы быстро справиться с поставленной задачей, в идеале рекомендуется иметь права суперпользователя (root-права), также понадобится утилита System App Remover Pro.
При наличии этих прав у пользователя будет возможность удалять любые файлы через системные приложения. Но лучше все-таки придерживаться рекомендаций деинсталлятора и удалять файлы, помеченные отметкой «Можно удалить». Если пренебречь этим правилом, операционная система Android может выйти из строя или возникнут серьезные системные ошибки.
Для удаления системных файлов понадобится:
- Запустить на своем смартфоне приложение, после чего перейти в раздел «Системные приложения».
- В отображающемся списке выделить галочками элементы, которые нужно удалить.
- В завершении тапнуть на кнопку «Удалить».
Этот способ позволяет избавиться от неудаляемых приложений, которые скрыты в стандартном диспетчере операционной системы. Обычному пользователю они доступны исключительно в безопасном режиме.
Обратите внимание! Если основная задача пользователя — очистить память устройства за счет удаления системных файлов, то специалисты настоятельно рекомендуют воздержаться от подобной авантюры. Предпочтительнее приобрести карту памяти, на которую можно устанавливать программы и хранить медиаконтент
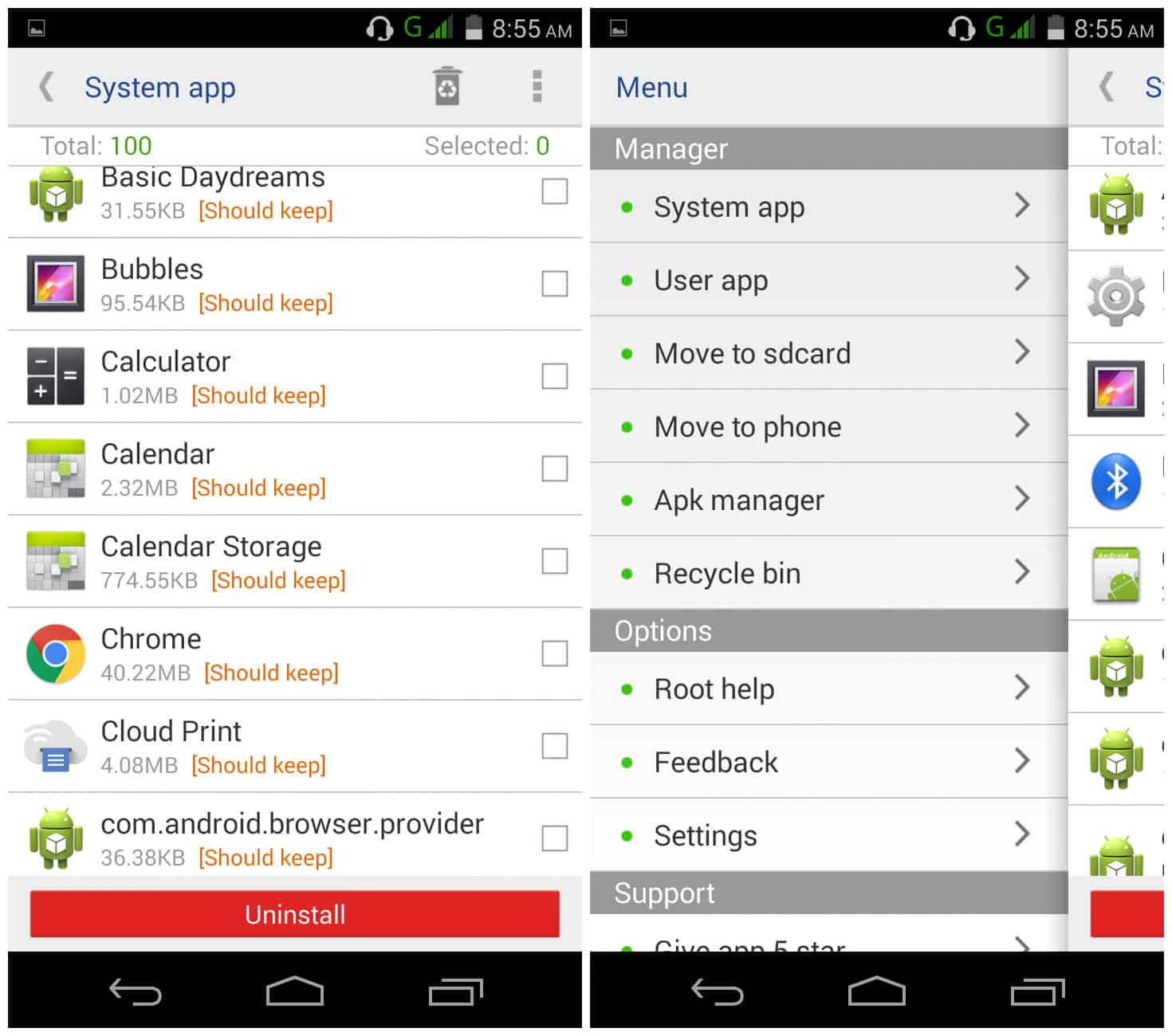
Интерфейс System App Remover Pro
Для использования полнофункционального приложения необходимо приобрести платную версию, ее стоимость составляет 1,88 долл.* В бесплатной версии доступны следующие функции:
- возможность управления пользовательскими и системными программами;
- гибкое управление всем софтом, установленном на телефоне: поиск программ, их сортировка, фильтр по имени пакета и пути;
- перемещение любого системного файла на внешний накопитель (SD-карту) или внутреннюю память гаджета;
- возможность использования пакетного режима деинсталляции. Необходимые программные компоненты можно удалить в несколько кликов.
Довольно часто пользователи задаются вопросом, а какие системные приложения можно убирать, чтобы не навредить работе устройства. К таким программам относятся клиенты социальных сетей, антивирусы, чистильщики и оптимизаторы, браузеры, игры и компоненты, установленные пользователем самостоятельно.


