Синхронизация android с windows-пк
Содержание:
- Программы для синхронизации телефона и компьютера
- Переносим контакты с Андроида на Андроид
- SyncDroid
- Как перенести данные с андроида на андроид
- Синхронизация с помощью резервного копирования
- Как подключить телефон с помощью USB-кабеля?
- Пошаговая инструкция
- Как подключить телефон к ноутбуку через USB кабель
- Используя сторонние сервисы
- Альтернативные способы подключения смартфона к компьютеру
- Как синхронизировать заметки ColorNote с Android на ПК
- Как синхронизировать данные Google Chrome между устройствами
- Как на Андроид выполняется синхронизация?
- Синхронизация данных на мобильных устройствах через интернет
Программы для синхронизации телефона и компьютера
Для синхронизации Android гаджета с ПК по Bluetooth производители используют специальный фирменный софт, который работает в основном с USB и WI-FI соединением. Поэтому стоит рассмотреть универсальную утилиту, с помощью которой можно выполнить синхронизацию между Android- гаджетом и ПК. Она совместима практически со всеми Андроид телефонами.
MyPhoneExplorer
Данная программа является универсальной, так как подходит для многих аппаратов. С ее помощью можно получать доступ к телефонным звонкам, SMS сообщениям, переносить информацию на другие устройства, а также делать резервные копии данных и т.д. Она позволяет также в режиме реального времени следить за нагрузкой процессора, уровень сигнала сотовой связи и зарядом батареи. Кроме того, она позволяет включить отображение уведомлений на рабочем столе. В ней еще предусмотрена функция удаленного управления, позволяет пользоваться многими функциями аппарата.
Приложение нужно установить на ПК и смартфон, после этого необходимо:
- Выполнить сопряжение устройств по Bluetooth каналу как описано выше.
- Установить программу на оба устройства.
- Запустить утилиту на ПК и телефоне, после чего нужно нажать синюю иконку синхронизации в компьютерном приложении и выбрать в предложенном списке тип подключения «Телефон с OS Гугл Андроид» → «Соединение по Bluetooth».
- После чего нужно выбрать необходимый телефон в небольшом окошке и нажать «Далее».
- Потом нужно задать имя для подключаемого телефона. В нашем случае мы назовем его «Мой телефон».
- Далее будет выполнена синхронизация, в результате вы сможете редактировать телефонную книжку, список вызовов, SMS-сообщения и другие данные, расположенные в памяти смартфона. Кроме того, вы можете удалить ненужный софт, записать на телефон нужные файлы, сделать резервную копию и т. д.
Переносим контакты с Андроида на Андроид

Данные записной книжки – возможно, самая важная информация, которой не хочет лишиться ни один человек, меняющий смартфон. Если с передачей мультимедийных файлов не возникает проблем (достаточно переместить их на карту памяти), с записной книжкой ситуация оказывается немного более сложной. Тем не менее, без особых трудностей можно в том числе переместить контакты. О том, как это сделать, поговорим далее.
С помощью Google-аккаунта

В принципе работы аккаунта Гугл мы разобрались в самом начале материала. Сейчас пришло время понять, как этот сервис помогает с переносом контактов. Здесь на самом деле все очень просто. Абонент из записной книжки – такой же файл наравне с музыкой или фото, то есть его можно быстро передать со старого телефона на новый.
Для отправки контакта нужно:
- Авторизоваться в сервисах Google на обоих устройствах.
- В учетной записи на старом телефоне открыть раздел «Контакты».
- Если он пуст, нужно зайти в настройки синхронизации и подтвердить добавление в облако Гугла абонентов из записной книжки.
- Открыть сервисы Google на новом телефоне.
- Зайти в «Контакты» и напротив каждого абонента выбрать «Экспорт в память телефона».
При возникновении трудностей рекомендуется обратиться в службу поддержки по номеру 8-800-500-91-20 (работает в будние дни).
Через Bluetooth

Как говорилось ранее, блютуз – не самый быстрый тип связи для передачи больших файлов с одного устройства на другое
Но в случае с контактами это не играет важной роли, так как 1 абонент из записной книжки весит считанное количество килобайт
Чтобы передать контакт, необходимо:
- Включить блютуз на обоих устройствах.
- Открыть записную книжку на старом.
- Выбрать необходимые контакты.
- Нажать кнопку с тремя точками или полосками.
- Выбрать «Отправить по Bluetooth».
- Подтвердить прием на новом телефоне.
Всего через пару минут все абоненты из записной книжки окажутся в памяти приобретенного гаджета.
Копирование на СИМ-карту или карту памяти

Каждый человек знает, что симка предназначена не только для получения доступа к услугам связи, но и для хранения контактов. Таким образом, если информация об абонентах хранится в памяти телефона, их можно переместить на SIM-карту:
- Открыть приложение «Телефон».
- Отметить интересующие контакты.
- Нажать на значок с тремя полосками или точками.
- Выбрать перемещение или копирование на симку.
- Вставить SIM-карту в новый телефон.
Перенос на карту памяти, в отличие от симки, работает не всегда. Успех будет зависеть от модели смартфона. Чтобы узнать, можно ли перебросить абонентов на флешку, нужно открыть приложение «Телефон» и нажать символ с тремя точками. Если пользователю доступен пункт «Экспорт на карту SD», значит все пройдет без проблем. Достаточно будет выбрать необходимые контакты и подтвердить экспорт.
SyncDroid
Это совершенно бесплатная программа для синхронизации телефона с компьютером, причем с очень скромными запросами. Они почти не занимают места на винчестере, а в диспетчере задач располагается на последних местах, практически не используя оперативную память и процессор.
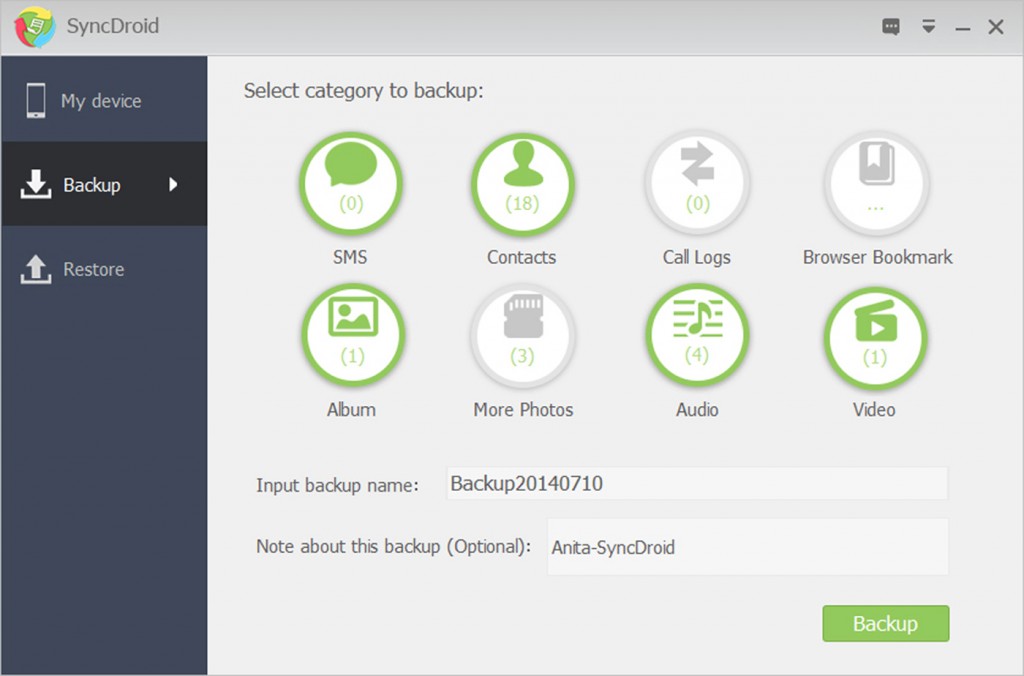
При подключении мобильного гаджета к компьютеру программа произведет автоматический поиск, а драйвер будет установлен автоматически. В редких случаях понадобится дополнительное скачивание драйверов из Сети.
Кроме привычной работы с файлами по копированию, удалению и переименованию, приложение может отправлять СМС, синхронизировать контакты, журналы вызовов, а также мультимедийный контент. Это позволяет в короткие сроки восстановить все важные данные, если вы затеяли «большую уборку» или случайно их потеряли.
Как перенести данные с андроида на андроид
Перенос с помощью CLONEit достаточно простой процесс. С ним справится даже человек, далекий от техники с минимумом технических знаний и навыков. Приложение необходимо установить на оба смартфона. Один из смартфонов работает в режиме точки доступа, второй подключается к нему для переноса информации.
Для того чтобы произвести перенос данных с одного смартфона на другой требуется выполнить пошаговую инструкцию:
- Скачать и установить приложение Cloneit из GooglePlay на каждый смартфон.
- Запустить приложение на смартфоне с которого переносим данные и выбрать опцию Отправитель.
- Запустить программу на новом устройстве. Выбрать опцию Получатель.
- Через некоторое время оба телефона обнаружат друг друга в программе Cloneit. Когда это произойдет нужно нажать кнопку Подключиться.
- Выбрать какие типы данных необходимо перенести на новый смартфон.
- Нажать кнопку Пуск и дождаться окончания переноса данных с одного девайса на другой.
По уверениям разработчиков, данные будут переданы со скоростью 20 Мб/с. Поэтому время ожидания будет невелико.
Для тех, кому легче воспринимать информацию в видеоформате, короткая видеоинструкция по переезду на новый Android смартфон :
Теперь вопрос как перенести данные с андроида на андроид закрыт и доступен для любого человека, даже того кто не занимался никогда подобными переносами.
Многие люди используют календарь на Android, чтобы планировать свой распорядок дня, недели или даже нескольких месяцев. Одной из главных задач при покупке нового смартфона является перенести календарь с Android на Android. Мы расскажем про два самых простых и быстрых способа сделать это.
Синхронизация с помощью резервного копирования
Если старый смартфон сломался без возможности восстановления данных, то спасти ситуацию помогут бэкапы. Функция удобна при переносе информации на новый аппарат. Резервное копирование затрагивает:
- контакты;
- сообщения;
- журналы последних звонков;
- базы данных приложений.
Опция находится в системном разделе настроек. Чтобы режим функционировал, нужно активировать при помощи ползунка (галочки, кнопки). Открывают меню «Резервное копирование», переводят иконку в рабочее состояние. Данные переносят в облачное хранилище Гугл Диск или на карту памяти. Информация из бэкапа появится после нажатия на клавишу «Автовосстановление».
Как подключить телефон с помощью USB-кабеля?
Вы задаетесь вопросом, как быстро и легко подключить телефон к компьютеру через USB? Каждый смартфон поставляется с USB-кабелем, который можно использовать как для зарядки, так и для подключения телефона к компьютеру. Независимо от того, какое у вас оборудование, практически каждое устройство имеет соответствующий порт, который подходит для подключения кабеля, через который вы можете легко подключить телефон к компьютеру.
Этот способ подключения Android к компьютеру означает, что как только оба устройства подключены к кабелю, операционная система компьютера должна обнаружить смартфон и позволит вам принять меры.
Сложности могут возникнуть в случае использования старых систем Windows – в такой ситуации вам следует установить соответствующие драйверы для правильного USB-соединения с устройством Android. Независимо от производителя, шаги, которые необходимо предпринять, аналогичны. Например, подключение Samsung Galaxy Mini к компьютеру аналогично подключению телефона Huawei к компьютеру.
Когда драйверы установлены правильно, на вашем смартфоне появится сообщение о том, что устройство было подключено как мультимедиа – это означает, что теперь устройства подключены, и вы можете загружать файлы с компьютера на телефон практически без проблем и наоборот.
Если вы нажмёте на сообщение, то появятся другие параметры, например, перенос фотографий – смартфон определяется как камера. Это удобно, когда вы хотите позаботиться о переносе фотографий непосредственно в графические программы, как в формате JPG, так и в формате RAW. Последнее расширение поддерживают многие модели топовых смартфонов.
Однако, если вы хотите перенести файлы с телефона на компьютер или наоборот, вам нужно выбрать «Передача файлов» – большинство смартфонов позволяют импортировать файлы только при включении этой опции. Затем на экране компьютера на вкладке «Устройства и диски» появится значок вашего смартфона. Если вы нажмете на него, вы сможете выбрать отдельные папки на вашем смартфоне и просматривать файлы – фотографии, документы в различных форматах, файлы игр и многое другое.
Если вы хотите перенести файл из памяти телефона на компьютер, просто скопируйте или вырежьте его из соответствующей папки и вставьте в память компьютера в подходящем месте. Если, с другой стороны, ваш телефон требует установки соответствующего программного обеспечения, вам следует включить специальную программу и использовать её для передачи файлов между двумя устройствами.
Подключение телефона к компьютеру через USB также может поддерживаться специальным программным обеспечением производителя. В этом случае вам решать, хотите ли вы устанавливать на компьютер дополнительную программу для передачи данных на мобильное устройство.
Пошаговая инструкция
Для начала синхронизации пользователю понадобится комп с операционной системой виндовс и мобильный телефон.
ШАГ 1. Войдите в главное меню компьютера и нажмите кнопку «Настройки».

ШАГ 2. В открывшемся окне выберите пункт «Телефон».

ШАГ 3. Подключите телефон на базе Андроид к компьютеру, для этого нажмите кнопку «Добавить телефон». Убедитесь, что на обоих гаджетах осуществлен вход в Интернет.

ШАГ 4. Укажите правильный вариант для вашей модели телефона – IOS или Android
Процесс подключения практически не отличается, но важно правильно указать тип программного обеспечения


После того, как все пять шагов выполнены, можно использовать оба устройства в режиме синхронизации и устанавливать новые приложения. Когда процесс связывания завершен, вы сможете передавать фотографии, видеть на компьютере уведомления об СМС, а также получать сигналы от других приложений. Если это не нужно — отключите их через настройки компьютера.
Как подключить телефон к ноутбуку через USB кабель
Единственное, что нужно в этом случае — кабель, который одним концом подключается к смартфону, а вторым вставляется в любой USB порт ноутбука. Такой шнур часто идет в комплекте с аппаратом как часть зарядного устройства и является универсальным. Если вставить его в блок питания зарядного устройства, то телефонный аппарат можно заряжать, а без блока питания аппарат можно подключить к компу. Телефоны, которые оборудованы универсальным портом micro USB Type A или Type C, заряжаются и при подключении к компьютеру.
Для этих целей можно использовать и составной магнитный шнур. Такой кабель оборудован магнитным фиксатором и используется, чтобы зарядочное гнездо смартфона не разбалтывалось. Владелец держит специальный штекер постоянно воткнутым в телефон и соединяет его с остальным проводом только тогда, когда телефон нужно зарядить. Не рекомендуется перепрошивать телефон с помощью подобного кабеля — нужен сплошной, неразборный.
При подключении к компьютеру с помощью кабеля многие телефоны предлагают выбрать режим эксплуатации — передача файлов, использование телефона как модема или никак не реагировать на подключение. Если такое меню не появляется, все это можно подключить, зайдя в настройки смартфона.
Используя сторонние сервисы
Смартфоны китайских брендов имеют собственные встроенные аккаунты, в которых сохраняют данные. Чтобы с устройства Huawei, Meizu или Xiaomi перенести информацию на телефон другого производителя, надо использовать сторонние сервисы синхронизации. Предварительно создают учетную запись в хранилище.
Сохранение в Dropbox
Dropbox отправляет данные из памяти смартфона в облако. Из магазина Плей Маркет устанавливают приложение на оба гаджета, заходят в аккаунт.
- Нажимают кнопку «Подключить», переходят в меню авторизации и вводят логин, пароль.
- Выбирают «Мастер создания синхронизации», указывают папку, в которую переносят информацию в хранилище.
- Двусторонний режим позволяет подключать дополнительные опции.
Существуют сервисы, принцип работы которых похож на Гугл Диск и Dropbox. При помощи облака с одного Андроида на другой переносят данные. Приложения скачивают с официального сайта или из Play Market. У софта есть сильные и слабые стороны, которые стоит отметить.
| Сервис | Преимущества | Недостатки |
| IDrive | Бесплатные 5 Гб, хранение резервных копий, доступ к другим пользователям | Нет поддержки русского языка |
| Яндекс. Диск | Безлимит для медиа-файлов после установки на гаджет | Реклама в бесплатном тарифе, не всегда корректно работает с бэкапами |
| Облако Mail.ru | Бесплатно до 8 Гб, гибкая ценовая система | Нет безлимитного сейфа |
| OneDrive | Бесплатные 5 Гб, при подписке на Офис 365 1 Тб в подарок | Привязан к сервисам Майкрософт, подходит для медиа-файлов и документов |
Альтернативные способы подключения смартфона к компьютеру
Карты microSD – удобный и недорогой способ увеличить внутреннюю память смартфона. Если у вас не получается подключить смартфон к компьютеру, а файлы и фотографии нужно срочно перенести, воспользуйтесь microSD картой вставленной в смартфон. В компьютере должен быть картридер или специальная USB-флешка в которых можно установить карту памяти.
В большинстве ноутбуках есть встроенный картридер SD-карт. Вставив microSD в переходник вы можете легко перенесете данные на компьютер. Но, это способ не подойдет, если в вашем телефоне только внутренняя память или нет microSD.
Программы для синхронизации смартфона с компьютером
Производители мобильных устройств обычно создают специальную программу для синхронизации своих смартфонов с компьютером. Например, у Apple это iTunes, а у Nokia — Active Sync. Остальные компании также выпускают программы с большим количество возможностей и стабильной работой. Но, что с универсальностью? Ставить под каждый смартфон собственную программу не очень удобно!
По этому разработчики сторонних приложений, выпустили собственные универсальные программы. С их помощью можно получить доступ к звонкам, СМС, мессенджерам, контактам и файлам смартфона. Давайте рассмотрим лучшие программы для синхронизации и как с их помощью подключить телефон к компьютеру.
MyPhoneExplorer
Это бесплатная программа для синхронизации смартфона с компьютером. Скачать ее нужно с сайта разработчика, а потом установить на компьютер. После установки следуйте этим шагам:
- Подключите смартфон к компьютеру с помощью USB-кабеля. На смартфоне должен быть активирован режим «Отладка по USB». Как его включить смотрите на этой странице выше.
- Откройте программу, а после того как она откроется нажмите кнопку F1 на клавиатуре.
- Программа спросит как вы собираетесь подключиться к смартфону. Выберите «USB-кабель».
- Программа начнет поиск вашего смартфона, после того как она его найдет и подключит можете работать с файлами и данными.
Самым большим минусом программы, является очень долгая синхронизация. Из плюсов же хочу отметить: доступ к списку вызовов, сообщениям, файлам, органайзеру и так далее, удобный интерфейс, а также возможность управлять смартфоном с компьютера.
MoboRobo
Еще одна неплохая программа — MoboRobo. Распространяется тоже бесплатно. Имеет те же возможности и функции, что у MyPhoneExplorer. Есть одно отличие, это при запуске вы нажимаете не F1, а выбираете мышкой кнопку Refreshing.
Как и описанная выше программа, она синхронизирует смартфон с компьютером и предоставляет доступ ко всем основным разделам телефона. Из минусов отмечу, отсутствие русского языка, но интерфейс понятен благодаря интуитивно понятным иконкам. Из полюсов: стильный дизайн и стабильное подключение смартфона по Wi-Fi
Как синхронизировать заметки ColorNote с Android на ПК
Не многие знают, что ColorNote имеет специальный инструмент для ПК с Windows. Доступно в магазине приложений Windows, вы можете использовать его в Windows 8 и более поздних версиях. После того, как вы установите приложение, оно прекрасно синхронизирует данные из приложения Android ColorNote.
Также прочитайте:
Шаг 1. Откройте приложение ColorNote на своем телефоне Android. Нажмите на три горизонтальных линейных меню в верхнем левом углу, а затем нажмите «Настройки».




Шаг 2: В разделе «Настройки» нажмите «Онлайн резервное копирование». Если вы новый пользователь ColorNote, нажмите «Зарегистрироваться» и зарегистрируйтесь, используя учетную запись Facebook или Google. Если у вас уже есть аккаунт, войдите в систему, используя это.




После успешного входа это приложение автоматически синхронизирует ваши заметки.
Также проверьте:
Либо коснитесь трехточечного меню, расположенного в верхнем правом углу на главном экране приложения. В появившемся всплывающем окне коснитесь параметра «Синхронизация».




Шаг 3: Загрузите и установите приложение ColorNote для ПК с Windows.
Шаг 4: Запустите инструмент ColorNote на вашем компьютере и войдите в систему с той же учетной записью, которая использовалась на шаге 2, и она автоматически синхронизирует все ваши заметки.




Это все, что вам нужно сделать, чтобы отправлять заметки ColorNote с Android на ПК.
Совет для профессионалов: в
Как синхронизировать данные Google Chrome между устройствами
Google Chrome – предпочтительный браузер для многих пользователей. Особенно тем, кто полностью поглощен водоворотом приложений и сервисов Google. Чтобы синхронизировать данные в Chrome, вам, очевидно, необходимо войти в свою учетную запись Google. После входа в систему вы можете синхронизировать все свои закладки, историю, пароли, платежную информацию, адреса и даже настройки и предпочтения на своих устройствах.
Шаги по включению синхронизации данных в Chrome
1. Откройте Chrome на своем компьютере.
2. Щелкните вертикальное трехточечное меню и перейдите в Настройки.
3. Под Ты и гугл раздел, щелкните Синхронизация и сервисы Google.
4. Теперь нажмите на Включите синхронизацию кнопку и во всплывающем окне подтверждения щелкните Да я в.
5. Чтобы управлять тем, какая информация синхронизируется, в Синхронизировать раздел под Синхронизация и сервисы Google, нажмите на Управляйте тем, что вы синхронизируете. И отсюда либо выберите Синхронизировать все: синхронизировать все или Настроить синхронизацию: для синхронизации выберите данные.

6. На мобильном телефоне (Android и iOS) откройте Chrome и перейдите в Настройки.
7. Щелкните на Синхронизация и сервисы Google и выберите Войдите в Chrome. Введите данные своей учетной записи Google и нажмите Да я в.
8. Затем переключите кнопку для Синхронизируйте данные Chrome. И нажмите на Управлять синхронизацией управлять тем, какие данные синхронизируются с другими устройствами.

Как только это будет сделано, ваши данные (выбранные) будут синхронизированы с Chrome на всех ваших устройствах.
Как на Андроид выполняется синхронизация?
Способы синхронизации можно условно разделить на такие категории:
- При помощи приложений для обмена файлами.
- Сетевое подключение &ndash, облачные диски.
- Беспроводное подключение &ndash, Wi-Fi или Bluetooth.
- Подключение напрямую при помощи USB кабеля.
Наиболее простой и доступный способ синхронизации устройства Android с компьютером &ndash, это использование USB кабеля. Для этого не требуется доступ в интернет или дополнительное оборудование. Возможность прямого подключения исключает обрыв соединения и обеспечивает быструю передачу данных.
Синхронизация Андроид гаджета с компьютером по беспроводному методу является более простым и удобным способом. Здесь меньше времени затрачивается на обнаружение и подключение девайса.
Скорость передачи данный не ограничено возможностью порта USB, что в некоторых ситуациях позволяет намного быстрее перемещать информацию. К недостаткам относится возможное прерывание передачи во время обрыва сигнала. Еще необходимо использовать дополнительное оборудование &ndash, роутер Wi-Fi, модуль Bluetooth и т.д.
Для синхронизации Андроид сетевым способом не требуется присутствие возле компьютера, как в рассмотренных выше методах. Для получения и отправки информации достаточно соединения с интернетом по Wi-Fi. Следует установить соединение с облачным диском, который выполняет при обмене данных роль буфера. Для бесплатного использования вместимость подобных хранилищ составляет не более 15 &ndash, 50 Гб, но еще есть ограничения по количеству трафика.
Применение программ для синхронизации делает возможным перенос специфичных файлов &ndash, историю вызовов, сообщений или контактов, что в других методах невозможно. Причем перенос информации необходимо проводить непосредственно у компьютера или на расстоянии. Еще требуется инсталлировать соответствующие программы.
Синхронизация данных на мобильных устройствах через интернет
Синхронизация данных между смартфоном и компьютером через крупные веб-сервисы особенно удобна. Давайте рассмотрим, как подключить ваши мобильные устройства к сервисам Gmail, iСloud и Facebook.
1. Подключение Android устройства к аккаунту Google. Опытные пользователи Android сразу создают учетные записи Gmail и используют его возможности с первой настройки телефона. Но есть и владельцы Android устройств, которые игнорируют или не знают о данном функционале. Вторые могут настроить аккаунт Google с помощью опции «Параметры | Учетные записи и синхронизация | Добавить аккаунт | Добавить аккаунт Google». Используя данный вариант, Android автоматически перенесет в Google Cloud все локально сохраненные контакты и события, а также многие другие данные. Чтобы убедиться в работоспособности онлайн синхронизации, достаточно зайти в «Параметры | Google | Название ». Примите к сведению, управлять адресной книгой и календарем можно с любого устройства, имеющего браузер и выход в Интернет, по адресам google.com/contacts или google.com/calendar. Для организации доступа необходимо зайти на эти сервисы Google под своим аккаунтом.
2. Как добавить iPhone или iPad в iCloud. Для синхронизации устройства от Apple (iPhone или iPad) с iCloud, необходимо открыть в меню «Настройки | iCloud», ввести для регистрации свой Apple ID и подтвердить согласие на передачу информации контактов и календаря. У iCloud тоже есть удобный веб-интерфейс: контакты хранятся на странице icloud.com/contacts, а события — на icloud.com/calendar.
3. Синхронизация программы eM Client с Google. Для синхронизации веб-аккаунта с домашним компьютером, можно воспользоваться приложением eM Client, которое представляет собой удобную альтернативу Outlook. Бесплатная версия приложения способна синхронизировать два аккаунта. Во время установки, на этапе импорта из Outlook, выберите пункт «Пропустить импорт», а затем нажмите кнопку «Далее». При автоматической настройке введите в соответствующее поле свой аккаунт Google. Перед окончанием настройки программа спросит, что именно вы хотите синхронизировать: письма, контакты или календарь. Затем она (уже автоматически) приведет в соответствие все данные на аккаунте Google, Android-смартфоне и вашем ПК на базе Windows.

5. Загрузка календаря Facebook через GMail. С помощью приложения eM Client можно также импортировать контакты и события из Facebook, но с доступом только для чтения. Адресная книга загружается через «Файл | Импорт | Импорт контактов из Facebook». Календари импортировать напрямую нельзя, и здесь придется обратиться за помощью к Календарю Google. Для этого следует открыть браузер, войти на Facebook, щелкнуть левой клавишей по пункту «Мероприятия», затем рядом со значком календаря в правом верхнем углу — по символу в виде шестеренки и выбрать опцию «Экспорт». В открывшемся окне вы увидите две ссылки, из которых одна ведет к календарю дней рождения, а другая — к календарю событий. Кликните по нужной ссылке правой клавишей мыши и сохраните ее с помощью опции «Копировать адрес ссылки». Теперь, чтобы добавить календарь в Google, откройте в браузере веб-страницу google.com/calendar и щелкните по стрелке рядом с пунктом «Другие календари», а затем в выпадающем меню выберите «Добавить по URL». Здесь введите скопированный адрес и импортируйте его с помощью опции «Добавить календарь». Теперь, чтобы загрузить на персональный компьютер свой календарь Facebook, вам нужно будет лишь перезапустить eM Client. Таким образом можно экспортировать из Facebook обе ссылки: и дни рождения, и календарь событий.


