Работа с вордом
Содержание:
- Word: изменить промежуток между сноской и разделительной линией
- Как быстро удалить все сноски в Word?
- Удаление нумерации
- Добавляем обычную сноску
- Как удалить ссылку в документе Word
- Как убрать гиперссылки вручную
- Автоматическое удаление гиперссылок в Word
- Примечание в Ворде – как вставить, убрать или редактировать
- Редактирование сносок
- Как сделать сноску в Word снизу страницы за 2 минуты: подробная инструкция
- Как удалить пометки в документе Microsoft Word | Small Business
- Метод 1. Удалите разделитель сносок вручную
- Как удалить сноску в Ворде. Удаление сносок в Word 2003, 2007, 2010, 2013 или 2016
- Удаление всех сносок (Microsoft Word)
- Word: изменить промежуток между сноской и разделительной линией
- Как убрать гиперссылки в Ворде (сразу все) с помощью скрипта
Word: изменить промежуток между сноской и разделительной линией
Когда вы вставляете сноску в Word ( Ссылки вкладка> Вставить сноску ), по умолчанию она добавляется в нижнюю часть страницы вместе с короткой строкой и пустым абзацем, чтобы отделить ее от основного текста. Линия-разделитель сносок и пустой абзац имеют стиль «Нормальный», поэтому, если вы отрегулировали интервал (интерлиньяж) абзаца выше и / или ниже в стиле, вы можете получить больше места, чем вам нужно, как показано на скриншот ниже.
Это тот пустой абзац, который раздражает многих — он просто добавляет ненужное пространство перед сносками страницы, когда в неполной строке уже есть визуальный разделитель. Вы также не можете избавиться от пустого абзаца с помощью обычных методов удаления. Но от этого МОЖНО избавиться.
Вот как:
- У вас должна быть хотя бы одна сноска в документе, прежде чем вы сможете выполнить следующие действия.
- Для этого необходимо находиться в режиме черновика (вкладка Просмотр > Черновик ).
- Когда вы находитесь в режиме черновика, перейдите на вкладку Ссылки и нажмите Показать примечания .
- Внизу страницы открывается мини-окно сносок:
- Измените настройку Footnotes с All Footnotes на Footnote Separator .
- Теперь вы можете увидеть разделитель и пустой абзац:
- Поместите курсор в конец разделительной линии, затем нажмите Удалить , чтобы удалить пустой абзац ниже.
- Щелкните значок X в дальнем правом углу мини-окна сносок, чтобы закрыть его.
- Изменить вид назад Макет для печати ( Вкладка «Просмотр »> Макет для печати ).
Теперь вы избавились от этого пустого абзаца для ВСЕХ сносок в документе.
Обновление, август 2020 г. : согласно этой статье Office Watch, вы можете сделать немного больше, стилизовав эту область сносок: https://office-watch.com/2020/delete-or-change-the-separator- строка для сносок и концевых сносок /
Как быстро удалить все сноски в Word?
Сноски используются для подробных комментариев в печатных документах и состоят из двух частей — отметки ссылки на примечание и соответствующего текста примечания. Microsoft Office Word всегда помещает сноски в конце каждой страницы. Многие пользователи задаются вопросом, как удалить сноску или удалить какую часть сноски. Это руководство покажет вам различные способы удаления сносок из документа.
Удалить сноски из документа вручную
Если вы хотите удалить сноски вручную в Word, вам нужно работать со ссылкой на заметку в окне документа, а не с текстом в заметке. Что такое отметка примечания? См. Следующий рисунок:
Чтобы удалить сноски из документа вручную, выполните следующие действия:
Шаг 1. Выберите отметку ссылки для сноски, которую вы хотите удалить;
Шаг 2: нажмите Удалить.
Очевидно, удалить сноску вручную не составит труда. Но что, если в документе много сносок и вы хотите удалить их все? Тогда удаление вручную будет утомительным и трудоемким.
Удалите все сноски с помощью функции поиска и замены
Функция «Найти и заменить» может легко удалить все сноски из документа и освободить пользователя от одной операции. Функция Найти и Заменить удаляет сноски следующим образом:
Шаг 1: выберите Заменять с Редактирование раздел Главная лента;

Шаг 2. Поместите курсор в Найдите то, что поле и выберите Сноска Марка из Особый раскрывающийся список (или введите «^ F» в Найдите то, что коробка);
Шаг 3: нажмите Заменить все кнопку.
Функция «Найти и заменить» хорошо удаляет все сноски по сравнению с ручным управлением.
Удалите все сноски одним щелчком мыши Kutools for Word
Kutools for Word обеспечивает самый простой и быстрый способ удаления сносок. Вы можете удалить все сноски из части документа или всего документа.
| Kutools for Word с группами удобных функций упрощает вашу работу. |
После установки Kutools for Word, сделайте, как показано ниже:(Бесплатная загрузка Kutools for Word прямо сейчас!)
Нажмите Kutools > Еще > Удалить сноски из раскрывающегося списка.
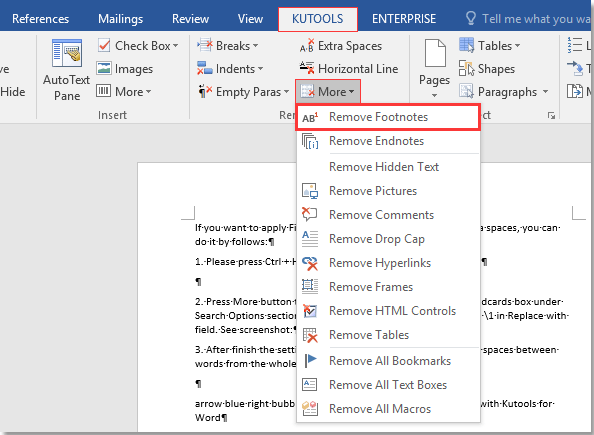
Затем появляется диалоговое окно, напоминающее, что вы удалили все сноски из всего документа. Нажмите Да чтобы продолжить удаление сносок, нажмите Нет отменить.
Если вы хотите удалить сноски из части документа, выберите часть, затем примените Удалить сноски.
Демонстрация: удалить все сноски в слове
| Как правило, мы используем копирование и вставку для разделения документа Word по одному, но утилита Split Documnet может разделить документ Word на основе страницы, заголовка1, разрыва страницы или раздела, что повысит эффективность работы. Нажмите, чтобы получить полнофункциональную бесплатную пробную версию через 60 дней! |
 |
| Kutools for Word: с сотнями удобных надстроек Word, которые можно попробовать без ограничений в течение 60 дней. |
Рекомендуемые инструменты для повышения производительности Word


Kutools For Word — Более 100 расширенных функций для Word, сэкономьте 50% времени
- Сложные и повторяющиеся операции можно производить разово за секунды.
- Вставляйте сразу несколько изображений из папок в документ Word.
- Объединяйте и объединяйте несколько файлов Word из папок в одну в желаемом порядке.
- Разделите текущий документ на отдельные документы в соответствии с заголовком, разрывом раздела или другими критериями.
- Преобразование файлов между Doc и Docx, Docx и PDF, набор инструментов для общих преобразований и выбора и т. Д.
Читать далее Загрузить сейчас покупка
Удаление нумерации
Чтобы удалить нумеровку необходимо установить стрелку мыши после слова, а именно за цифровой сноской и нажать кнопку «backspase», на второй раз нажатия число будет удалено. Также удалится и пометка снизу страницы в списке всех заметок.
Внимание! Если удалить выноску под цифрой 7 и она была не последней, то нумерация сдвинется автоматически, а также удалится описание, что относилось к данной сноске. Когда над документом в текстовом редакторе Microsoft Word работает несколько человек (один написал, второй проверяет, третий дополняет материалом), то в процессе работы очень удобно в тексте создавать примечания , чтобы указать, что нужно изменить или поправить. В итоге получается один исправленный файл, в котором учтены все замечания
Но что теперь делать с этими замечаниями, которые так и остались на полях в тексте?
В итоге получается один исправленный файл, в котором учтены все замечания. Но что теперь делать с этими замечаниями, которые так и остались на полях в тексте?
Когда над документом в текстовом редакторе Microsoft Word работает несколько человек (один написал, второй проверяет, третий дополняет материалом), то в процессе работы очень удобно в тексте создавать примечания , чтобы указать, что нужно изменить или поправить. В итоге получается один исправленный файл, в котором учтены все замечания. Но что теперь делать с этими замечаниями, которые так и остались на полях в тексте?
Давайте в данной статье мы разберемся, как их удалять, можно ли просто скрыть данную область, и как избавится от подобных ремарок в Ворд, сделанных определенным пользователем.
Если хотите посмотреть файл без внесенных исправлений, тогда можно просто скрыть выноски. Для этого перейдите на вкладку «Рецензирование» и нажмите на кнопку «Показать исправления» . Затем в выпадающем списке уберите галочку напротив пункта «Примечания» .
После этого, все блоки с ними на полях пропадут.
Если у Вас Ворд 2013 или 2020, тогда можете сделать, как написано выше, чтобы убрать поле, можно просто на вкладке «Рецензирование» использовать кнопочку «Показать примечания» .
Когда она выделена серым цветом, замечания на полях показываются, когда кнопка не выделена, то они отображаться в документе не будут.
Если Вам нужно не просто скрыть, а именно удалить ремарки, которые отображаются сбоку страницы документа в Ворде, тогда кликните по ненужному, чтобы выделить его. Затем на вкладке «Рецензирование» нажмите «Удалить» , и оно исчезнет из документа.
Можно сразу выделить то, от которого нужно избавиться, кликнуть по нему правой кнопкой мышки и выбрать из контекстного меню «Удалить примечание» .
Еще один способ удаления – это область проверки. Она отображается или снизу или сбоку странички. Там можно просмотреть все сделанные выноски. Найдите ненужное, кликните по нему, чтобы там появился курсор, и нажмите на нем правой кнопкой мышки. В появившемся контекстом меню выберите «Удалить примечание» .
Если Вам больше вообще не нужны все сделанные замечания какими-либо пользователями, тогда на вкладке «Рецензирование» нажмите на стрелочку на кнопке «Удалить» . Развернется небольшой список, в котором нужно выбрать «Убираем все замечания в документе» . Теперь все они будут убраны из документа.
Если все подобные ремарки добавлял в документ не один, а несколько различных пользователей, тогда можно убрать те, которые сделаны определенным человеком. Каждый комментарий на страничках от определенного человека выделяется определенным цветом. Давайте в примере удалим те, которые отмечены розовым.
Для этого перейдите на вкладку «Рецензирование» и в группе «Запись исправлений» используйте кнопку «Показать исправления» .
В выпадающем списке выберите «Рецензенты» , а затем уберите галочки напротив пользователей, которые оставляли примечания. Галочка должна стоять только напротив того, чьи ремарки хотите удалить.
В документе остались только выделенные розовым цветом наши подопытные. Кликните на любое, потом нажмите на стрелочку на кнопке «Удалить» и выберите из списка «Удалить все отображаемые примечания» .
Снова нажмите «Показать исправления» и включите видимость от других пользователей. Как видите то, что нужно, осталось, а ненужные удалились.
На этом все. Мы с Вами научились убирать область примечаний в Word, или удалять в документе те, которые больше не нужны. Как видите, сложно в этом ничего нет.
Оценить статью:
Удаление сносок в вордовском документе требуется часто. Но как это сделать? На самом деле, ничего сложного в этом нет. С такой задачей сможет справиться даже начинающий пользователь, главное – это четко следовать алгоритму действий, о котором мы расскажем в нашей статье. Итак, тема нашей статьи – как удалить сноску в Ворде.
Добавляем обычную сноску
Поместить сноску внизу страницы очень просто. При этом программа автоматически присвоит ей номер и разделит текстовые поля. Поместите курсор в том месте, где должна быть сноска, после чего выполните следующее:
- Перейдите на вкладку «Ссылки» в верхней панели инструментов. В рабочем поле «Сноски» щелкните на пиктограмму «Вставить сноску». Переходим на вкладку «Ссылки», в рабочем поле «Сноски» щелкаем на пиктограмму «Вставить сноску»
- Курсор перенесется вниз страницы, где появится порядковый номер сноски. Остается лишь ввести ее текст. Вводим текст сноски
- Чтобы вставить еще одну сноску, повторите указанные действия. Если новая сноска расположена в тексте до предыдущих, их нумерация изменится, как показано на скриншоте. Вставляем вторую сноску

Как удалить ссылку в документе Word
Функционал программы Word позволяет быстро удалить как отдельную ссылку в документе, так и несколько (или все) в выделенном фрагменте.
Вариант 1: Удалить одну ссылку
Выполнить удаление ссылок в документе в данном варианте можно несколькими способами. Например, через меню «Вставка»:
- Выделите нужное слово, у которого будет проведено удаление активной ссылки.
- В верхнем меню раскройте вкладку «Вставка».
- Там кликните по инструменту «Ссылки». Из контекстного меню выберите «Гиперссылка».
- Откроется диалоговое окно «Изменение гиперссылок». Напротив строки «Адрес» нажмите по кнопке «Удалить ссылку».
- Кликните по кнопке «Ок», чтобы применить изменения.
Есть и менее затратный по времени вариант:
- Выделите нужное слово, у которого будет проведено удаление активной ссылки, и кликните по нему правой кнопкой мыши.
- Из контекстного меню выберите пункт «Удалить гиперссылку».
Вариант 2: Удалить все ссылки
Этот вариант действий подходит для больших по объему текстов. Вы можете как удалить ссылки полностью во всем документе, так и удалить только в выделенном фрагменте. Использовать первый вариант для больших документов целесообразно только в тех случаях, когда требуется провести выборочное удаление гиперссылок.
Можно воспользоваться сочетанием горячих клавиш для массового удаления ссылок в документе Word:
- Выделите нужный фрагмент документа или весь текст, воспользовавшись сочетанием клавиш Ctrl+A.
- Воспользуйтесь сочетанием клавиш Ctrl+Shift+F9. После этого все активные ссылки в документе будут удалены, а текст приобретет обычный вид форматирования.
К сожалению, данный метод не всегда действует корректно. Например, в некоторых версиях Word сочетание клавиш может просто не сработать. В таком случае есть альтернативный вариант – сделать все оставшиеся ссылки не отличимыми от основного текста. Однако в таком случае сами ссылки останутся и по ним можно будет перейти.
Выделите нужный фрагмент текста
Можно выделить все содержимое документа с помощью сочетания клавиш Ctrl+A.
Во вкладке «Главная» обратите внимание на блок «Стили». Там нужно нажать на кнопку в виде стрелочки, что расположена в нижнем правом углу блока (отмечена на скриншоте).
В окошке «Стили» кликните по пункту «Очистить все».
Текст будет приведен к обычному виду. Ссылок не будет видно, однако они останутся в тексте. Данный вариант не рекомендуется применять, если в документе используются какие-то нестандартные шрифты, выделения жирным/курсивом/подчеркиванием или методы форматирования. В таком случае они будут удалены тоже.
Если ни первый, ни второй методы вам не подходят, то придется удалять гиперссылки по одной. К сожалению, выделить весь документ, нажать по нему правой кнопкой мыши и выбрать пункт «Удалить гиперссылки» не получится. Придется удалять ссылки по одной.
Как видите, в удалении гиперссылок в документе Word нет ничего сложного. В большинстве случаев вы можете удалить как какую-то конкретную ссылку, так и все на конкретном отрезке документа.
Как убрать гиперссылки вручную
Если гиперссылок в тексте не так много, то справиться с ними можно и удаляя их вручную. Делается это очень просто.
- Нажмите правой кнопкой мыши на гиперссылку.
- В появившемся меню выберите пункт “Удалить гиперссылку”.

После этого гиперссылка будет удалена, а на её месте останется обычный текст.
Данную процедуру вам придётся повторить для каждой ссылки в тексте. Если их будет немного, то проблем у вас не возникнет. Однако если в тексте окажется много гиперссылок, этот процесс может занять у вас значительное время. К счастью, у вас есть альтернативные варианты, как убрать гиперссылку, о которых вы можете прочитать далее.
Автоматическое удаление гиперссылок в Word
Следующий вариант поможет вам удалить сразу все гиперссылки. В Word существует огромное количество различных комбинаций клавиш, среди которых есть и одна, которая поможет нам в данной ситуации.
Вы можете удалить все гиперссылки, просто зажав одновременно клавиши “Ctrl”, “Shift” и “F9”. Однако перед этим вам нужно выделить фрагмент текста, из которого нужно удалить ссылки.

Если вам нужно очистить целиком очень большой текст, то для ускорения данного процесса вы можете нажать на кнопку “Выделить” в правом верхнем углу экрана и выбрать вариант “Выделить все”.После этого остаётся только зажать вышеупомянутую комбинацию, и все гиперссылки будут удалены.

Примечание в Ворде – как вставить, убрать или редактировать
Работа в текстовом редакторе Ворд несколькими пользователями подразумевает создание примечаний. Например, с помощью данной функции редактор может оставить некоторые замечания автору и наоборот. В конце работы примечания на полях Ворда нужно удалить или скрыть, однако эта процедура часто вызывает сложности у пользователей, поскольку явной кнопки выключения в Word 2007, 2010, 2016 нету.
Как посмотреть примечание
Теги играют очень важную роль в работе над текстовым документом. Их часто используют несколько пользователей, когда редактируют один и тот же документ за разными компьютерами. Но данную функцию может использовать и один человек. Таким образом можно оставлять заметки, чтобы позже вернуться к работе над этой частью текста или снова изучить фрагмент.
Теги отображаются на полях. Чтобы показать примечания и область исправления или скрыть их в редакторе Ворд, следует перейти во вкладку «Рецензирование». Здесь находится функция «Показать примечания». Она же отвечает и за скрытие заметок. Если поле светиться серым цветом, значит в тексте отображены заметки. Неактивная функция остается белой.
Создание примечаний
Сделать примечание в Ворде достаточно просто. Используется тот же раздел, который отвечает за их отображение. Так, пользователю необходимо следовать инструкции, чтобы добавить тексту заметки:
- Открыть документ, к которому необходимо добавить тег.
- Выделить необходимый текст.
- Перейти к разделу «Рецензирование».
- Нажать на команду «Создать».
- В правой части листа будет отображено поле, в котором нужно ввести текст заметки.
После этого примечание будет добавлено. Ее можно будет просмотреть, если включена соответствующая функция. Также, можно ее редактировать.
Как комментировать примечание?
В некоторых случаях, пользователю необходимо прокомментировать сноску. Например, нужно ответить на вопрос или подтвердить, что тег в вордовском документе был учтен.
Чтобы создать комментарий к тексту на полях, следует выбрать его. Кликнув правой кнопкой мыши, нужно выбрать пункт «Примечание к ответу». Тогда, отобразится еще одно поле для ответа на сноску. Требуется только ввести нужный текст.
Кроме того, есть возможность отобразить или скрыть поле для ответа, нажав на соответствующий значок. Он находится рядом с самим комментарием, возле времени отправки.
Принять изменения
Оставленные заметки можно отмечать, как выполненные. Тогда пользователь, который их создавал будет знать, что были учтены рекомендации и произведено редактирование. Чтобы принять изменения, следует:
- Открыть текстовый редактор.
- Перейти к оставленной сноске.
- Выбрать вкладку «Рецензирование».
- Нажать на команду «Принять». Здесь же в настройках можно принять все исправления сразу и прекратить отслеживание. Достаточно нажать на стрелку и перейти ко всем исправлениям.
При выборе данной команды комментарий отобразится серым цветом. Однако, он останется в документе. Заметка не удаляется, а только оповещает создателя, что другой пользователь с ней ознакомился и выполнил требования, которые были указаны.
Как убрать примечание?
Удалить примечания на полях можно несколькими способами. Первый метод подразумевает выбор самого тега. Необходимо кликнуть по нему правой кнопкой мыши. Из списка следует выбрать пункт «Удалить».
Для следующего способа пользователю нужно перейти в раздел «Рецензирование», предварительно выбрав сноску. Рядом с командой создания находится и противоположная. Достаточно нажать на «Удалить», чтобы полностью убрать отображение записанных изменений из документа.
Удалить все примечания
Иногда в тексте множество комментариев, которые следует удалить. Например, когда работа над вордовским документом полностью закончена и заметки на полях больше не нужны. В таком случае их удаление по одному может быть не лучшим вариантом. Тогда, все теги нужно удалить одновременно.
Также, как и в случае с единичным сносками, необходимо перейти во вкладку «Рецензирование». Рядом с командой создания находится и удаление. Но, кликнув по ней удалится только выбранный пункт. Поэтому, следует нажать на стрелочку, которая отобразит дополнительные функции. Из списка, требуется выбрать команду «удалить все примечания в документе» и все теги, которые находятся в тексте будут удалены.
Редактирование сносок
Изменить основные параметры обычных и концевых сносок можно с помощью расширенного меню. Оно позволяет устанавливать конкретное место расположения объекта (1), менять тип маркировки (2), задавать начальные значения нумерации (3) и выполнять ряд других действий.
Перечисленные выше элементы управления в открывшемся диалоговом окне выглядят так.

Чтобы вызвать расширенное меню, необходимо нажать на угловой значок поля «Сноски» в меню «Ссылки».

Видео — Как добавить сноску в Ворде
- https://lumpics.ru/how-to-make-a-footnote-in-word/
- https://gospodaretsva.com/snoski-v-word.html
- https://biz-iskun.ru/kak-sdelat-snoski-v-word.html
- https://pc-consultant.ru/microsoft-word/kak-dobavit-snosku-v-vorde/
Как сделать сноску в Word снизу страницы за 2 минуты: подробная инструкция
Привет, дорогие читатели!
Сегодня я покажу, как сделать сноску в Word внизу страницы. Чтобы вы смогли сдать реферат и курсовую, написать книгу, отправить публикацию в журнал. В строке примечаний находится пояснение терминов, перечисление источников написания статьи, известных личностей и т. д. На добавление этих строчек уйдет от силы 2 минуты. Согласитесь, на такую важную деталь не жалко столько времени. Заходите в программу. Сейчас начнем.
Word 2007 – 2010
Для пошаговой инструкции я использую редактор 2007 года, но в версии 2010 года все то же самое. Только вид интерфейса немножко другой.
Перейдите на вкладку “Ссылки”. Если щелкните мышкой на “AB Вставить сноску”, строка примечаний автоматически появится в конце страницы.
Чтобы разместить в произвольном месте, поставьте курсор (стрелку мышки) туда, где вам нужно, и нажмите “Вставить концевую сноску”.
Чтобы получить подстрочную строку примечаний, нужно выделить цитату или слова для нее. Нажать “Вставить сноску” на той же панели.
Курсор перебросит вниз. Там вы увидите линию и строку для ввода информации.
Как создать список источников или литературы
Студенты, все сюда. Будем оформлять перечень литературы в курсовой работе на реальном примере.
Допустим, текст готов. Остался финальный штришок – перечислить источники в конце. Для этого переключаемся на вкладку “Ссылки” и кликаем на “Список литературы”. Выбираем подходящий шаблон и нажимаем “Вставить”.
На той же панели вы можете выбрать стиль списка. Для студенческих работ подходит “ГОСТ – сортировка по именам”. Шрифт должен быть Times New Roman 10-го размера.
Есть возможность писать название каждой книги вручную. Но зачем? Ведь легко ошибиться и уйти от стандартов. Как и содержание, которое гораздо удобнее делать автоматически.
В общем, мы будем заполнять готовую форму. Для этого щелкаем мышкой на “Вставить ссылку”. В выпавшем меню выбираем “Добавить новый источник…”.
Здесь уже указываем, с каким типом источника имеем дело, название, год и автора. Ничего сложного. Когда закончите, нажмите “ОК”.
Информация о книге автоматически отобразится в нужном стиле. Вот так.
Word 2003
Я выделила редактор 2003 года, потому что в нем делается все иначе. Выделите текст или слово, которые хотите разместить. Кликните в меню “Вставка”. В отобразившемся списке наведите курсор на “Ссылка”. Нажмите “Сноска”.
Настройки
Вам не совсем нравится расположение сносок. Они неправильно пронумерованы. Надо поменять их местами. Все эти задачи вы можете решить в настройках.
Переключитесь на вкладку “Ссылки”. Нажмите на маленькую кнопку в правом углу.
Вы можете настроить так, чтобы концевые сноски появлялись в конце раздела или документа.
Ниже вы можете изменить нумерацию. Чтобы счет шел с другого числа, буквы или символа, напишите или выберите нужное значение в поле “Начать с:”.
Чтобы в каждом разделе подсчет начинался по новой, выберите “В каждом разделе” в пункте “Нумерация”.
Для использования других знаков в качестве обозначения поясняемых слов щелкните мышкой на кнопку “Символ…” и выберите понравившийся.
Настройки будут работать для определенных разделов, если выбрать это в пункте “Применить”. По умолчанию они закрепятся за всем документом.
Кликните “Вставить”, чтобы добавить новую сноску, или просто “Применить” для сохранения настроек.
Вы можете создать постраничные сноски. Для этого в “Начать с:” оставьте начальное число. А в “Нумерация:” выберите “На каждой странице”.
Удаление
Поставьте курсор рядом с текстом сноски, которую необходимо убрать в редакторе.
Стирайте слова строки примечаний с помощью кнопки Backspace.
Выделите надстрочную пометку слова. Нажмите Delete.
Заключение
Теперь вы знаете Word еще чуточку лучше. Завершение курсовой работы, реферата перестало быть проблемой. А начинающий писатель наконец-то сможет вставить пояснение в свою книгу. Документ стал выглядеть аккуратнее, и все довольны.
А как часто вы пользуетесь сносками и зачем? Пишите комментарии.
Подписывайтесь. У нас будет еще много уроков по этому текстовому редактору и Google Документам.
Как удалить пометки в документе Microsoft Word | Small Business
Microsoft Word встраивает в документ специальную разметку, чтобы указать, где человек внес изменения или добавил к нему комментарии. Встраивание выполняется только в том случае, если рецензент включил инструмент редактирования Word, называемый «Отслеживание изменений». Этот инструмент позволяет организациям, в которых несколько товарищей по команде просматривают документ, вносить изменения или комментировать. Это может привести к тому, что документ будет трудно читать, поскольку отображаются все изменения и комментарии.В какой-то момент нотации разметки необходимо удалить, чтобы документ можно было завершить в чистой версии, готовой к распространению.
Щелкните вкладку «Обзор», затем щелкните «Показать разметку» в группе «Отслеживание». Убедитесь, что рядом с каждым элементом стоит галочка; добавьте его, просто нажав на него, если необходимо. Убедитесь, что последний пункт «Рецензенты» отмечен галочкой напротив «Все рецензенты».
Нажмите «Принять» в разделе «Изменения», затем с помощью стрелки перейдите к «Принять все изменения в документе» и выберите «Принять все изменения в документе», если вы одобряете все изменения и хотите, чтобы Word автоматически принял их полностью.Принимая все изменения, Word удаляет их пометки. Таким образом, вы увидите, что обозначения разметки больше не отображаются в документе.
Щелкните «Отклонить», также в разделе «Изменения», затем с помощью стрелки перейдите к «Отклонить все изменения в документе» и выберите «Отклонить все изменения в документе», если вы не одобряете изменения и хотите, чтобы Word автоматически отменил изменения в их целиком. Word отклонит их и удалит их пометки из документа.
Метод 1. Удалите разделитель сносок вручную
- Сначала нажмите вкладку «Просмотр», затем нажмите «Черновик».
- Затем нажмите «Ссылки», а затем нажмите «Показать примечания» в области «Сноски».
- Теперь, если ваш документ содержит и сноски, и концевые сноски, появится всплывающее окно. Выберите для просмотра область сносок или концевых сносок, затем нажмите «ОК». Теперь давайте сначала выберем «Просмотр области сносок».
- Внизу экрана откроется панель заметок. Нажмите кнопку раскрывающегося списка, чтобы выбрать «Разделитель сносок».
- Затем щелкните, чтобы выделить разделитель. Нажмите «Backspace» или «Delete», чтобы удалить разделитель.
- Затем выберите «Разделитель продолжения сносок» и удалите его.
- Когда вы избавитесь от разделителя, останется пустая строка, которую вы не сможете удалить напрямую. Здесь мы предлагаем обходной путь. Перенести выбран «Разделитель сносок».
- Затем щелкните вкладку «Главная» и нажмите кнопку со стрелкой в группе «Абзац», чтобы открыть диалоговое окно с тем же именем.
- Выберите «Несколько» для «Межстрочный интервал», установите значение «0.06» и нажмите «ОК».
- Теперь высота пустой строки уменьшена до минимума. Вы можете снова изменить вид на «Макет для печати».
Проверьте результат ниже:

Как удалить сноску в Ворде. Удаление сносок в Word 2003, 2007, 2010, 2013 или 2016

При написании научной статьи, доклада или просто реферата может потребоваться дополнительное объяснение значения используемого слова.
Иногда такое объяснение приводится непосредственно в самом тексте. Но, иногда это невозможно или нежелательно. В таких случаях для объяснения используются сноски.
Текстовый редактор Word оснащен инструментами для автоматизации работы со сносками. В предыдущей статье мы рассказывали о том, как сделать сноску. В этой же статье речь пойдет о том, как удалить сноску в Word 2003, 2007, 2010, 2013 или 2016.
Итак, для того чтобы удалить сноску необходимо установить курсор сразу после обозначения сноски в тексте документа и два раза нажать на клавишу «BACKSPACE». После первого нажатия на клавишу «BACKSPACE» сноска будет выделена в тексте, а после второго – удалена.

Также вы можете вручную с помощью мышки выделить обозначение сноски в тексте и один раз нажать на клавишу «BACKSPACE» или клавишу «DELETE».

необходимо отметить, что обозначение сноски необходимо удалять именно в тексте документа. В этом случае сноска будет удалена и в тексте, и в низу страницы. Если же вы попытаетесь удалить сноску внизу страницы, то обозначения в тексте и линия внизу страницы останутся.
Как удалить линию (черту) сноски в Word
Очень часто пользователи спрашивают о том, как удалить линию сноски внизу страницы или документа. Проблема в том, что линия сноски остается на странице до тех пор, пока из текста не будут удалены все обозначения сносок. Поэтому если у вас есть линия, которая не удаляется, то вам необходимо поискать в документе сноски и удалить их, после чего данная линия исчезнет.
Если вам не удается найти сноски, то в этом вам может помочь кнопка «Следующая сноска», которая находится на вкладке «Ссылки», рядом с кнопкой для вставки сносок.

Нажимая на кнопку «Следующая сноска», вы сможете быстро найти все сноски в документе и удалить их, если это необходимо. К сожалению, данная кнопка присутствует только в Word 2007, 2010, 2013 и 2016. Если у вас Word 2003, то вам придется искать все сноски самостоятельно, просматривая документ страница за страницей.
Удаление всех сносок (Microsoft Word)
Определенные типы документов требуют использования сносок для облегчения документирования источников или предоставления дополнительной информации относительно обсуждаемого содержания. В какой-то момент вы можете захотеть удалить все сноски в документе. Вы можете попробовать выполнить простой поиск и заменить, чтобы удалить все сноски. Выполните следующие действия:
- Нажмите Ctrl + H , чтобы открыть вкладку «Заменить» диалогового окна «Найти и заменить».f . Это означает, что вы хотите найти сноски.
- Убедитесь, что поле «Заменить на» пусто.
- Щелкните «Заменить все».
- Закройте диалоговое окно «Найти и заменить».
Этот подход работает, потому что, когда вы удаляете метки сносок, сноска, связанная с этой меткой, также автоматически удаляется.
Если вы обнаружите, что избавляетесь от сносок в большом количестве документов, вы можете создать макрос, который сделает эту работу за вас.Затем этот макрос можно назначить кнопке панели инструментов или параметру меню. Следующий макрос удалит все сноски в документе:
Sub DelFoots () Dim fn As Footnote Для каждого элемента в ActiveDocument.Footnotes fn.Delete следующий Конец подписки
WordTips — ваш источник экономичного обучения работе с Microsoft Word. (Microsoft Word — самая популярная программа для обработки текстов в мире.) Этот совет (1909) применим к Microsoft Word 97, 2000, 2002 и 2003. Вы можете найти версию этого совета для ленточного интерфейса Word (Word 2007 и более поздних версий) здесь: Удаление всех сносок .
Автор Биография
Аллен Вятт
Аллен Вятт — всемирно признанный автор, автор более чем 50 научно-популярных книг и многочисленных журнальных статей.Он является президентом Sharon Parq Associates, компании, предоставляющей компьютерные и издательские услуги. Узнать больше о Allen …
Регулировка интервала после абзаца
Нет необходимости нажимать Enter второй раз в конце каждого абзаца. Пусть Word позаботится об интервале …
Изменение каталогов в макросе
Когда макрос работает с файлами, ему часто приходится переключаться между разными каталогами на вашем диске.Это сделано …
Добавление содержания
Оглавление — отличный организационный инструмент, особенно для длинных документов. Когда вы решите добавить …
Выборочная замена сносок на сноски
Хотите превратить некоторые (но не все) ваши концевые сноски в сноски. Вместо того, чтобы делать это вручную, вы можете применить ярлык…
Форматирование сносок Ссылки
Ссылки, которые появляются для сносок в документе, обычно представляют собой только цифры надстрочного индекса. Если вы хотите изменить …
Переход к относительной сноске
Сноски достаточно легко добавлять и накапливать в документе. По этой причине Word позволяет легко переходить с одного …
Word: изменить промежуток между сноской и разделительной линией
Когда вы вставляете сноску в Word ( Ссылки вкладка> Вставить сноску ), по умолчанию она добавляется в нижнюю часть страницы вместе с короткой строкой и пустым абзацем, чтобы отделить ее от основного текста. Линия разделителя сносок и пустой абзац имеют стиль «Нормальный», поэтому, если вы изменили интервал (интерлиньяж) абзаца выше и / или ниже в стиле, вы можете получить больше места, чем вам нужно, как показано скриншоте ниже.
Именно этот пустой абзац раздражает многих — он просто добавляет ненужное пространство перед сносками на странице, когда в неполной строке уже есть визуальный разделитель. Вы также не можете избавиться от пустого абзаца с помощью обычных методов удаления. Но от этого МОЖНО избавиться.
Вот как:
- У вас должна быть хотя бы одна сноска в документе, прежде чем вы сможете выполнить следующие действия.
- Для этого вы должны находиться в режиме черновика (вкладка Просмотр > Черновик ).
- В режиме черновика перейдите на вкладку Ссылки и нажмите Показать примечания .
- Внизу страницы открывается мини-окно сносок:
- Измените настройку Footnotes с All Footnotes на Footnote Separator .
- Теперь вы можете увидеть разделитель и пустой абзац:
- Поместите курсор в конец разделительной линии, затем нажмите Удалить , чтобы удалить пустой абзац ниже.
- Щелкните значок X в дальнем правом углу мини-окна сносок, чтобы закрыть его.
- Изменить вид назад Макет печати ( Вкладка > Макет печати ).
Теперь вы избавились от этого пустого абзаца для ВСЕХ сносок в документе.
Как убрать гиперссылки в Ворде (сразу все) с помощью скрипта
Следующий способ удалить гиперссылки во всем документе чуть длиннее. Однако проделать её придётся только один раз, зато после этого вам будет достаточно лишь нажать на одну кнопку и все гиперссылки будут удалены.
- Для начала откройте нужный документ.
- Затем зажмите комбинацию “Alt+F11”.
- После этого перед вами появится окно для работы со скриптами, где вам нужно нажать на вкладку “Insert” на панели вверху.
- В появившемся меню выберите пункт “Module”.

После этого перед вами появится небольшое окно, где нужно будет ввести скрипт. Есть два скрипта, которые могут вам подойти.
Первый удаляет все ссылки в активном документе.
Второй удаляет гиперссылки во всех документах открытых в данный момент.
После этого достаточно просто закрыть окно со скриптом, чтобы он сохранился. Когда скрипт будет создан, вы можете в любой момент использовать его, просто нажав “F5”.


