Как вставить текст в картинку в ворде
Содержание:
- Как убрать примечания в ворде справа?
- Как убрать режим примечаний в ворде?
- Как распечатать документ в ворде без примечаний?
- Как включить отображение примечаний в Word?
- Как убрать поля с примечаниями?
- Как в ворде убрать полоску сбоку?
- Как распечатать документ в программе OneNote?
- Как распечатать документ в виде книги Word 2007?
- Как убрать исправления в ворде при печати?
- Как скопировать все примечания в ворде?
- Как объединить комментарии в Word?
- Как увидеть все комментарии в Word?
- Способ №1: текстовый блок
- Как добавить таблицу в Word
- Как сделать открытку в PowerPoint
- Как сделать открытку в ворде
- Мой пример использования конвертирования PDF в редактируемый формат
- Как сделать сноску в Word снизу страницы за 2 минуты: подробная инструкция
- Создание анимированной открытки
- Как сделать в word картинку по левому краю, а текст справа
- Текстовый блок
- Добавляем подпись к рисунку
- Изменение размеров рисунка, вставленного в таблицу
- Как убедиться в том, что границы таблицы действительно невидимы
- Как сделать поздравительную открытку в word?
- Выводы статьи
Как убрать примечания в ворде справа?
Щелкните Примечание правой кнопкой мыши и выберите команду Удалить Примечание. Чтобы удалить все примечания в документе, перейдите на вкладку Рецензирование , щелкните стрелку вниз рядом с кнопкой Удалитьи выберите команду удалить все примечания в документе.
Как убрать режим примечаний в ворде?
- Чтобы выделить примечание, на вкладке Рецензирование в разделе «Примечания» нажмите кнопку Следующее.
- На вкладке Рецензирование нажмите кнопку Удалить. Чтобы удалить сразу все примечания, щелкните стрелку рядом с кнопкой Удалить и выберите команду Удалить все примечания в документе.
Как распечатать документ в ворде без примечаний?
Примечание: Если вы хотите напечатать документ без примечаний, откройте вкладку Рецензирование, в группе Запись исправлений выберите Без исправлений и отправьте документ на печать.
Как включить отображение примечаний в Word?
Отображение всех изменений в тексте
Вместо этого вы можете отобразить примечания в тексте и показать удаления с помощью зачеркивания. На вкладке «Рецензию» перейдите к вкладке «Отслеживание». Выберите «Показать разметку». Наберите указатель на «Вехи» и выберите «Показывать все изменения в этом месте».
Как убрать поля с примечаниями?
Чтобы удалить все примечания в документе, перейдите на вкладку Рецензирование , щелкните стрелку вниз рядом с кнопкой Удалитьи выберите команду удалить все примечания в документе.
- Выделите содержимое, к которому вы хотите добавить примечание.
- На вкладке Рецензирование нажмите кнопку Создать примечание.
Как в ворде убрать полоску сбоку?
На вкладке «Граница» открывшегося окна выбираем тип — «нет» и нажимаем на кнопку ОК. В текстовом редакторе MS Word 2007 чтобы открылось окно «Границы и заливка», надо перейти в меню «Разметка страницы» и нажать на кнопку «Границы страниц». После проделанных действий полоса должна исчезнуть.
Как распечатать документ в программе OneNote?
Печать страницы заметок в OneNote для Windows
- Перейдите к странице, которую требуется напечатать, откройте вкладку Файл и выберите Печать > Печать.
- Задайте параметры принтера и нажмите кнопку Печать.
Как распечатать документ в виде книги Word 2007?
- Выберите «Файл» > «Печать», затем выберите принтер.
- Укажите страницы для печати. …
- Выберите «Брошюра».
- Для печати конкретных страниц на другой бумаге или на бумаге другого типа укажите их с помощью параметра «Листы с/по». …
- Выберите дополнительные параметры обработки страницы.
Как убрать исправления в ворде при печати?
Скрытие исправлений и примечаний в Word
- Чтобы просмотреть изменения по одному, щелкните «Рецензирование», а затем выберите «Принять» или «Отклонить». …
- На вкладке «Рецензирование» в группе «Примечания» щелкните стрелку возле кнопки «Удалить», а затем выберите пункт «Удалить все примечания в документе».
Как скопировать все примечания в ворде?
Понятно, что Ворд позволяет копировать слова с примечаниями по одному. Для этого нужно выделить это слово целиком (всю область примечания), нажать на копировать и в другом месте нажать вставить. Понятно, что можно удерживать «Ctrl» и мышкой выделять все такие области примечаний.
Как объединить комментарии в Word?
Объединение редакций документов
- На вкладке Рецензирование нажмите кнопку Сравнить и выберите команду Объединить. …
- В разделе исходный документщелкните стрелку вниз и выберите документ, который вы отправили для рецензирования. …
- В разделе измененный документвыберите документ, который вы хотите объединить.
Как увидеть все комментарии в Word?
Чтобы показать скрытые примечания, сделайте следующее:
- Откройте вкладку «Рецензирование»;
- В группе «Отслеживание» нажмите кнопку «Показать исправление»;
- Поставьте флажок на команде «Примечания». Область примечаний отобразиться со всеми заданными примечаниями
Способ №1: текстовый блок
Итак, предположим, что в документе уже присутствует нужный рисунок и на нем осталось лишь разместить несколько предложений или список. Как это сделать? Для каждого релиза текстового редактора схема отличается, но незначительно.
После этого развернется меню с набором готовых шаблонов. Тут нажмите «Простая надпись» (это будет первый пример в окне). В результате на листе отобразится рамка с образцом текста.
Далее, перетащите полученный объект на картинку. Для этого наведите курсор на обрамление, стрелка поменяет вид на черный крестик. Зажмите левую кнопку и, не отпуская ее, передвиньте блок в требуемое место на рисунке.

Пока вы получите белое поле, обрамленное черной рамкой. Напечатайте вместо примера текста нужный фрагмент и отформатируйте его согласно своим требованиям (величину шрифта, цвет, стиль и прочее). Размеры блока тоже изменяются. Его можно расширить или уменьшить.
Теперь надо убрать белый фон и обрамление. Для этого просто кликните по надписи и перейдите во вкладку «Формат». Отыщите и щелкните в группе «Стили» по кнопке «Заливка фигуры». Выпадет меню, где выберите пункт «Нет заливки», и фон отключится.
Осталось убрать рамку. В этой же группе кликните «Контур фигуры», а в списке нажмите «Нет контура». Команда отключает обрамление.

Стандартными средствами Word можно создать хорошо оформленную подпись, любого цвета, стиля, размера. Это гораздо удобней и быстрей, чем пользоваться графическими редакторами.
Как добавить таблицу в Word
Допустим, надо вставить рисунок сразу после заголовка описания картины Шишкина.

Рис. 1 (кликните по рисунку для увеличения). Место под заголовком статьи для вставки рисунка из файла в редакторе Word
Место для вставки таблицы отмечено цифрой 1 на рис. 1. Именно в этом месте должен стоять курсор перед вставкой таблицы. Выделять это место кликом левой кнопкой мышки не нужно, ибо это помешает нам впоследствии создать требуемую таблицу. Просто устанавливаем курсор в начале пустой строки сразу под заголовком редактируемой статьи одним единственным кликом левой кнопки мышки.
Сама картина известного художника уже скачана из Интернета и находится в одной из папок на компьютере. Поэтому вставлять рисунок в текст будем из файла, расположенного непосредственно на компьютере.
Чтобы воспользоваться возможностями редактирования текста с картинками в Ворде, сначала надо добавить таблицу сразу после заголовка редактируемой статьи об известной картине. Для этого
- переходим на вкладку «Вставка» (1 на рис. 2),
- кликаем по иконке «Таблица» (2 на рис. 2) и
- выбираем из выпадающего меню опцию «Вставить таблицу» (3 на рис. 2).

Рис. 2 (кликните по рисунку для увеличения). Как добавить таблицу в редакторе Microsoft Word.
После клика на «Вставить таблицу» появится дополнительное служебное окно описания вставляемой таблицы (рис. 3).
Рис. 3. Ввод параметров вставляемой в текст таблицы в Word
- В этом окне нужно указать количество столбцов (1 на рис. 3) и
- количество строк (2 на рис. 3) вставляемой таблицы.
Предлагаю указать 3 столбца и 1 строку, как показано на рис. 3, после чего нужно кликнуть по кнопке «ОК» (3 на рис. 3).
После клика по кнопке «ОК» хорошо видно, что таблица из 3-х столбцов и 1-й строки добавлена в текст описания картины «Утро в сосновом лесу» (рис. 4).

Рис. 4 (кликните по рисунку для увеличения). Результат вставки в текст таблицы из 3-х столбцов и 1-й строки в Ворде.
Как сделать открытку в PowerPoint
Создание открытки займет всего несколько шагов:
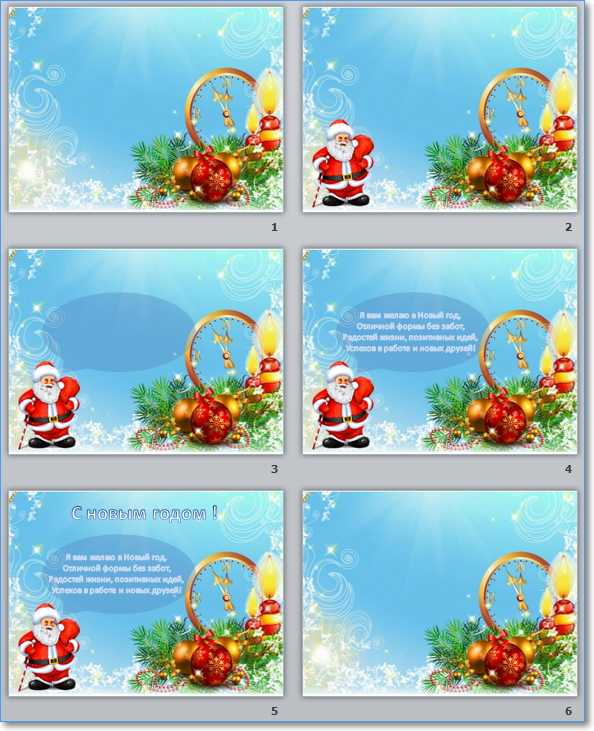
1 Открываем программу создания презентаций PowerPoint
Первый вариант
Пуск — Все программы — Microsoft Office — Microsoft PowerPoint 2010 (возможно у вас будет другая версия, но это не важно — все действия универсальны)
Второй вариант
В стартовом меню есть поиск. Начните вводить туда название программы Microsoft PowerPoint и если она установлена на вашем компьютере, то вы увидите ее в результатах поиска.
2 Выбираем макет
Так как мы используем программу для создания презентаций, то на исходном слайде будет присутствовать разметка. Она нам не нужна. Убираем.
Главная – Макет – Пустой слайд

3 Задаём фоновый рисунок
В качестве фона для нашей открытки возьмем какой-нибудь красивый рисунок. Переходим на вкладку Дизайн – Стили фона – Формат фона
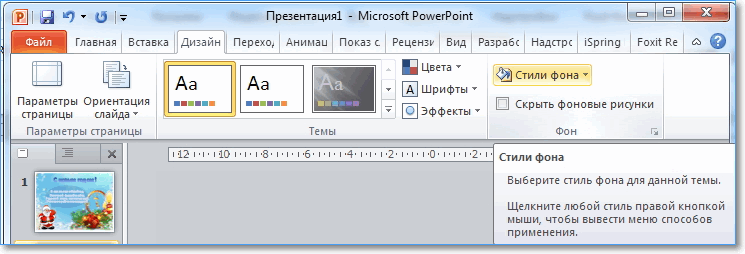
В окне настроек на вкладке Заливка выбрать Рисунок или текстура
В секции Вставить из: нажимаем кнопку Файл и выбираем нужный рисунок из папки. Кликаем кнопку Вставить и нажимаем кнопку Закрыть в окне Формат фона.
Выбранная картинка будет растянута до размеров слайда. Фон готов.
Теперь можно немножко поколдовать над нашей открыткой, чтобы придать ей еще более оригинальный вид. Для этого добавим на слайд несколько дополнительных элементов: Деда Мороза, текст его поздравления и заголовок нашей открытки. Ну, а чтобы понятно было, что поздравление от Деда Мороза, сделаем выноску для текста.
4 Добавляем украшения и текст
Приступим. Вставляем картинку с Дедом Морозом.
Выполняем команду Вставка – Рисунок и перемещаем ее в нижний левый угол. Уменьшаем немного ее размеры.
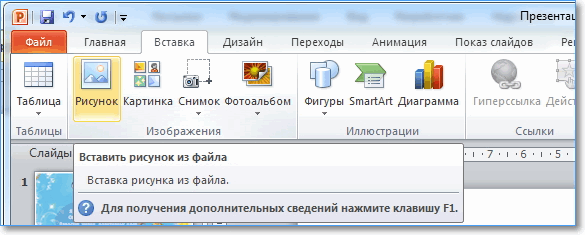
Делаем выноску Вставка – Фигуры. Изменяем фигуру до нужного размера.
Теперь можно добавить текст поздравления командой Вставка – WordArt. Выбираем образец шрифта текста и заменяем его нашим поздравлением. Подгоняем размер рамки с текстом под размеры выноски.
Точно также делаем заголовок открытки.
Ну, вот открытка готова. Осталось только сохранить ее как картинку и можно отправлять по электронной почте.
5 Сохраняем открытку
Для сохранения выбираем команду Файл – Сохранить как… Даем имя открытке и самое важное меняем тип файла на Рисунок в формате JPEG
Жмем Сохранить и получаем новое окно

Выбираем Только текущий слайд.
Теперь сохраним презентацию, чтобы использовать ее для создания других открыток.

Видеоинструкция по созданию открытки
А теперь посмотрите эти шаги в видео ниже. Из него вы узнаете: как вставить рисунок, изменить его размер, как добавить текст с поздравлением.
Дорогие друзья! Создавайте красивые оригинальные открытки и радуйте ими своих близких и знакомых. Я сделал подборку заготовок для новогодних открыток . Там собраны: Фоны, Деды Морозы, Снеговики, Елки, Украшения, Символы года и текстовые поздравления. А вот подборка заготовок к 23 февраля . Ещё небольшая подборка заготовок для 8 марта . Скачивайте и тренируйтесь в создании электронных открыток
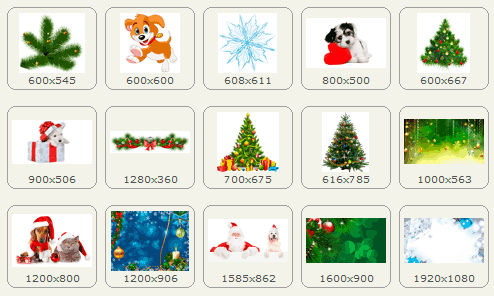
Еще одна подборка новогодних изображений с прозрачными фонами для быстрого создания оригинальных открыток. Скачать архив 28 изображений
Кстати, в составе пакета MicrosoftOffice есть замечательная программа Publisher, в ней тоже можно сделать красивое поздравление в виде открытки, я уже писал на блоге про создание буклета в ней.
Как сделать открытку в ворде
Сделать открытку в ворде можно, но здесь хочу отметить, почему лучше этого не делать.
Word – это текстовый редактор, поэтому с графическими объектами при их компоновке возникают некоторые сложности. Да и результат можно будет посмотреть, только открыв открытку в программе Microsoft Word. А если у вашего адресата нет этой программы, то он не сможет увидеть открытку, или же она откроется в искаженном виде в другом текстовом процессоре. Ожидаемое приятное впечатление будет испорчено.
Но что же, делать? Будем использовать программу для создания презентаций — PowerPoint. Открытка, созданная в PowerPoint, может быть сохранена как картинка и будет доступна для просмотра на любом компьютере и в интернете.
Мой пример использования конвертирования PDF в редактируемый формат
В свое время, я столкнулся с необходимостью преобразования файлов из одного формата в другой редактируемый формат. Моя дочь училась в младших классах, очень много времени занимало выполнение домашних заданий.
Мне поручили выполнять переводы с английского языка. Знакомая многим ситуация, но был один нюанс: в свое время я учил испанский язык, а жена — французский. Помочь с переводами текстов мы не могли.
Вам также может быть интересно:
- Как конвертировать Word в PDF — 9 способов
- 10 сервисов для преобразования Word в PDF онлайн
Вручную набрать пару страниц текста для вставки в онлайн переводчик было нереально (огромные затраты времени). Поэтому, я придумал, как выйти из этого положения. План был такой: я сканирую листы учебника на принтере МФУ (имеющем встроенный сканер), сохраняю их в формате PDF, а потом с помощью программы ABBYY PDF Transformer конвертирую в редактируемый формат Word. После проверки на ошибки, текст готов для работы с переводчиком.
Подобным образом я пару лет выполнял домашние задания по английскому языку, потом дочка стала успевать делать уроки. Программа ABBYY PDF Transformer меня здорово выручила.
Как сделать сноску в Word снизу страницы за 2 минуты: подробная инструкция
Привет, дорогие читатели!
Сегодня я покажу, как сделать сноску в Word внизу страницы. Чтобы вы смогли сдать реферат и курсовую, написать книгу, отправить публикацию в журнал. В строке примечаний находится пояснение терминов, перечисление источников написания статьи, известных личностей и т. д. На добавление этих строчек уйдет от силы 2 минуты. Согласитесь, на такую важную деталь не жалко столько времени. Заходите в программу. Сейчас начнем.
Word 2007 – 2010
Для пошаговой инструкции я использую редактор 2007 года, но в версии 2010 года все то же самое. Только вид интерфейса немножко другой.
Перейдите на вкладку “Ссылки”. Если щелкните мышкой на “AB Вставить сноску”, строка примечаний автоматически появится в конце страницы.
Чтобы разместить в произвольном месте, поставьте курсор (стрелку мышки) туда, где вам нужно, и нажмите “Вставить концевую сноску”.
Чтобы получить подстрочную строку примечаний, нужно выделить цитату или слова для нее. Нажать “Вставить сноску” на той же панели.
Курсор перебросит вниз. Там вы увидите линию и строку для ввода информации.
Как создать список источников или литературы
Студенты, все сюда. Будем оформлять перечень литературы в курсовой работе на реальном примере.
Допустим, текст готов. Остался финальный штришок – перечислить источники в конце. Для этого переключаемся на вкладку “Ссылки” и кликаем на “Список литературы”. Выбираем подходящий шаблон и нажимаем “Вставить”.
На той же панели вы можете выбрать стиль списка. Для студенческих работ подходит “ГОСТ – сортировка по именам”. Шрифт должен быть Times New Roman 10-го размера.
Есть возможность писать название каждой книги вручную. Но зачем? Ведь легко ошибиться и уйти от стандартов. Как и содержание, которое гораздо удобнее делать автоматически.
В общем, мы будем заполнять готовую форму. Для этого щелкаем мышкой на “Вставить ссылку”. В выпавшем меню выбираем “Добавить новый источник…”.
Здесь уже указываем, с каким типом источника имеем дело, название, год и автора. Ничего сложного. Когда закончите, нажмите “ОК”.
Информация о книге автоматически отобразится в нужном стиле. Вот так.
Word 2003
Я выделила редактор 2003 года, потому что в нем делается все иначе. Выделите текст или слово, которые хотите разместить. Кликните в меню “Вставка”. В отобразившемся списке наведите курсор на “Ссылка”. Нажмите “Сноска”.
Настройки
Вам не совсем нравится расположение сносок. Они неправильно пронумерованы. Надо поменять их местами. Все эти задачи вы можете решить в настройках.
Переключитесь на вкладку “Ссылки”. Нажмите на маленькую кнопку в правом углу.
Вы можете настроить так, чтобы концевые сноски появлялись в конце раздела или документа.
Ниже вы можете изменить нумерацию. Чтобы счет шел с другого числа, буквы или символа, напишите или выберите нужное значение в поле “Начать с:”.
Чтобы в каждом разделе подсчет начинался по новой, выберите “В каждом разделе” в пункте “Нумерация”.
Для использования других знаков в качестве обозначения поясняемых слов щелкните мышкой на кнопку “Символ…” и выберите понравившийся.
Настройки будут работать для определенных разделов, если выбрать это в пункте “Применить”. По умолчанию они закрепятся за всем документом.
Кликните “Вставить”, чтобы добавить новую сноску, или просто “Применить” для сохранения настроек.
Вы можете создать постраничные сноски. Для этого в “Начать с:” оставьте начальное число. А в “Нумерация:” выберите “На каждой странице”.
Удаление
Поставьте курсор рядом с текстом сноски, которую необходимо убрать в редакторе.
Стирайте слова строки примечаний с помощью кнопки Backspace.
Выделите надстрочную пометку слова. Нажмите Delete.
Заключение
Теперь вы знаете Word еще чуточку лучше. Завершение курсовой работы, реферата перестало быть проблемой. А начинающий писатель наконец-то сможет вставить пояснение в свою книгу. Документ стал выглядеть аккуратнее, и все довольны.
А как часто вы пользуетесь сносками и зачем? Пишите комментарии.
Подписывайтесь. У нас будет еще много уроков по этому текстовому редактору и Google Документам.
Создание анимированной открытки
Выше был описан способ создания статичной открытки, но ведь всегда хочется чего-то большего. Попробуем ее немного оживить и добавим падающий снег. Для создания анимированной картинки нам необходимо еще немного потрудиться и сделать несколько слайдов, отличающихся между собой положением снежинок на слайдах. При быстрой смене таких слайдов будет наблюдаться эффект падающего снега.
Для сохранения такого эффекта в картинке понадобится другой формат файла — GIF, который способен хранить и показывать анимацию в браузере. Но в Power Point нет поддержки анимации при сохранении в этот формат. Поэтому в редакторе презентаций мы сделаем кадры-заготовки, а для создания анимации из них воспользуемся онлайн сервисом. Смотрим видеоурок ниже.
Надеюсь эта информация вам пригодиться. Всех поздравляю с праздниками будущими и прошедшими!
Как сделать в word картинку по левому краю, а текст справа
Нужно просто произвести правый клик мыши и с под контекста «Обтекание текстом», выбрать из списка – « Квадрат » или нужную вам формулу, по которой и будет происходить форматирование картинки к тексту.
Такой подход быстрее предыдущего, однако, для ознакомления были приведен не один пример для того чтобы охватить тему максимально подробно. Но этом ещё не всё, ниже предоставлен еще один способ для нового Microsoft Word, где проделанные манипуляции становятся еще доступнее из вне, без клик правой кнопки мыши, сразу выбирая нужные действия.
Для этого потребуется выделить картинку и навести указательный курсор в правый верхний угол изображения и кликнуть по нему. Далее остается только навести курсор на нужный блок и прочитать всплывающую подсказку, в нашем случае выберем « Квадрат ». Теперь можно свободно позиционировать изображение в любое нужно место, текст после таких проделанных действий будет обтекать с обеих сторон. Для того чтобы текст оборачивал только правую сторону или левую, достаточно переместить картинку в нужном направлении.
Этот способ еще быстрее, нужно всего выделить картинку и щелкнуть по «Параметры разметки» и выделить первый кубик под названием « квадрат » или просто навести мышку на нужный элемент и дождаться подсказки.
Текстовый блок
Чтобы наложить текст на рисунок с использованием специальных блоков нужно проделать следующее:
- Добавляете фотографию в документ любым известным способом.

- Переходите во вкладку Вставка и нажимаете на Надпись. Microsoft Office Word предлагает два варианта добавления объекта: отдельной кнопкой или через меню Фигуры.

- Вставляете надпись и перемещаете на изображение. При этом можете воспользоваться готовыми шаблонами или создать свой блок с необходимыми размерами.

- Убираете белый фон, используя строку Заливка, и контур надписи, используя кнопку Контур, в меню Формат, которое появляется при нажатии на объект. Также в этой вкладке можно провести необходимое редактирование Надписи с добавлением тени, объема, направления текста и порядка прорисовки.


Добавляем подпись к рисунку
Помимо наложения надписи сверху на изображение, к нему так же можно добавить название (подпись). Подписать рисунок в Ворде можно следующим образом:
- добавить изображение на лист документа Word, кликнуть по нему правой кнопкой мыши и выбрать пункт “Вставить название”;
- откроется окно в котором нужно ввести данные описывающие изображение, сразу после фразы “Рисунок 1”. Выбрать положение надписи в соответствующем меню. Для подтверждения кликнуть по кнопке “ОК”;
- вот так это должно выглядеть;
- подпись добавится к изображению, а словосочетание “Рисунок 1” может быть удалено в последствии;
- в результате останется только та подпись, которую ввел пользователь.
В статье были описаны все доступные способы оформления изображений в Word с помощью текста.
Изменение размеров рисунка, вставленного в таблицу
Вставленный рисунок может не устраивать по своим размерам. Тогда выделяем рисунок однократным кликом по нему левой кнопкой мышки, а затем «тащим» левой кнопкой мышки за угол рисунка внутрь для уменьшения размера картинки или наружу для увеличения размера картинки (рис. 8). Размер клеток таблицы будет автоматически синхронно изменяться вместе с изменениями размера рисунка.
Рис. 8 (кликните по рисунку для увеличения). Изменение размера рисунка, вставленного в таблицу.
Размещение текста возле вставленной картинки в Word
Считаем, что картинка вставлена, а для рисунка задан подходящий размер (рис. 9).
Рис. 9 (кликните по рисунку для увеличения). Окончательный вид и размер рисунка, вставленного в таблицу, в Ворде.
Теперь займемся редактированием текста, чтобы текст был как бы единым целым с вставленным рисунком.
Текст первого абзаца описания картины будем вставлять в последнюю третью колонку таблицы. Почему в третью, а не во вторую? Ведь обе колонки пока еще свободы? Об этом выборе, о выборе именно третьей, не второй колонки таблицы для вставки текста, узнаем чуть позже.
Чтобы переместить текст первого абзаца в третью колонку таблицы, нужно выделить левой кнопкой мышки текст первого абзаца описания, а затем «подцепить» выделенный текст левой кнопкой мышки, и, не отпуская левую кнопку мышки, переместить текст в третью (крайнюю справа) колонку таблицы. Итог такого перемещения показан на рис. 10.
Рис. 10 (кликните по рисунку для увеличения). Вид таблицы со вставленным в третью колонку абзацем текста в Word.
Если ранее пользователь компьютера не делал подобных перемещений текста, то у него может сразу не получиться это действие. Ничего страшного, просто нужно немного потренироваться.
Также можно не двигать текст мышкой, а выделить первый абзац, затем скопировать его в буфер обмена (кнопка «Вырезать» на вкладке «Главная»), установить курсор в третью колонку таблицы, а затем кликнуть по иконке «Вставить» на вкладке «Главная». Будет все то же самое: текст первого абзаца перепишется в третью колонку таблицы, только сделано это будет не так наглядно, как при перетаскивании выделенного текста с помощью мышки.
Как убедиться в том, что границы таблицы действительно невидимы
Внимательный читатель заметит, что на самом деле граница в таблице все-таки есть. Это синий пунктир на рис. 19. Соглашусь. Объяснение этому эффекту следующее. Microsoft Word – это в первую очередь редактор текстов, редактор текстов с картинками. А значит, для пользователя компьютера должно оставаться видимым даже то, что невидимо. Иначе, как потом, спустя большой интервал времени вспомнить, глядя на текст, что тут вставлена таблица, в нее вставлена картинка, а также вставлен текст? Будем гадать, что называется «на кофейной гуще»?!
Хорошо, пусть так, согласится читатель, и тут же возразит: а как можно убедиться в том, что все-таки таблица стала невидимой? Пожалуйста. Давайте сделаем предварительный просмотр получившегося текста с картинкой. То есть посмотрим, как отформатированный текст будет выглядеть, скажем, при его печати .
А потому кликнем по главной кнопке Ворда (1 на рис. 20) и в появившемся меню подведем курсор к опции «Печать» (2 на рис. 20). В открывшемся справа дополнительном меню кликнем по иконке «Предварительный просмотр» (3 на рис. 20).
Рис. 20 (кликните по рисунку для увеличения). Переход в режим предварительного просмотра созданного текста с рисунками в Ворде.
И вот открывается окно предварительного просмотра. После чего в этом окне нужно кликнуть по иконке «100%», чтобы добиться удобного для просмотра размера изображения (1 на рис. 21). Теперь совершенно наглядно видно, что никаких границ у таблицы, которая была создана для форматирования текста с картинкой, нет, как будто этих границ никогда и не было (рис. 21).
Рис. 21 (кликните по рисунку для увеличения). Вид отформатированного текста с рисунком в режиме предварительного просмотра в Ворде.
Закрывается окно предварительно просмотра кликом на красный крестик – это самая правая иконка в меню окна предварительного просмотра (2 на рис. 21). Не нужно путать данный полезный «крестик» с общим «крестиком», который расположен правее и выше. Тот «высокий» крестик закрывает сразу весь редактор Word. А нам нужно закрыть только окно предварительного просмотра, и после этого вернуться в режим редактирования текста с рисунком.
Хотя зачем туда возвращаться? Ведь уже закончено форматирование текста с рисунком. Ах да, если только попробовать сделать другой вариант форматирования текста с рисунком?!
Задание: расположить рисунок в центре таблицы
Давайте теперь самостоятельно попробуем отформатировать текст с рисунком, используя вставку таблицы так, чтобы рисунок у нас оказался по центру, а текст располагался бы слева и справа от него.
Детали такого форматирования текста с рисунком я опускаю, это своего рода задание для самостоятельной работы.
А вот что в итоге должно получиться, если выполнить поставленную задачу по размещению картинки в центре, а размещение текста сделать вокруг картинки двумя колонками слева и справа от рисунка (рис. 22).
Рис. 22 (кликните по рисунку для увеличения). Размещение рисунка в середине между двумя колонками текста с помощью редактора Word.
Таким образом, можно использовать самые разные варианты форматирования текста с рисунками. Кому как хочется, кому как нравится. Знание основных возможностей редактора Word позволяет использовать самые разные способы форматирования текстов с рисунками, о которых порой даже не подозревают!
Дополнительные материалы:
1. Как сделать непрерывную горизонтальную линию в Word: 4 способа
2. О сходстве и различии файлов doc и docx
3. Как легко посчитать буквы в тексте
4. Видео ролики Youtube: 16 шагов к удобству просмотра
Распечатать статью
Получайте актуальные статьи по компьютерной грамотности прямо на ваш почтовый ящик. Уже более 3.000 подписчиков
.
Важно: необходимо подтвердить свою подписку! В своей почте откройте письмо для активации и кликните по указанной там ссылке. Если письма нет, проверьте папку Спам
Как сделать поздравительную открытку в word?
Создание открытки в Microsoft Office Word 2003
Подвижный в подвижном Mobilis in mobili
Создание открытки в Microsoft Office Word 2003
Автор статьи Петров Геннадий, сайт «Подвижный в подвижном», http»//pgs1958.net
Microsoft office скачать
Вам срочно нужно отправить открытку по элетронной почте другу, поздравить его с Днем рождения. В данной статье рассмотрим создание открытки в Microsoft Office Word 2003, без применения фотошопа, который Вам некогда в данном случае изучать. Самый простой и всем доступный редактор Microsoft Office Word 2003 обладает функциями обработки изображний и объектов, которых вполне достаточно ,чтобы сделать на скорую руку открытку. Редактор Microsoft Office Word 2003 самый распространенный редактор, все им пользуются, но не все знают, что при помощи его можно делать определенные оформительские работы. Итак начнем !
Выбираем в меню Microsoft Office Word вкладки (далее сочетание вкладок будет обозначаться «+»): Вставка+Рисунок+Их файла. См фото ниже.

Нажимаем последнюю вкладку — Из файла и из Вашего каталога фото выбираем фотографию, которую Вы вы хотели увидеть в качестве открытки. В данном случае файл фото выбирается из каталога «ПЛЕНКА 2» См. фото ниже

Мы выбрали фото , мышкой подгоняем размеры по экран, чтобы нам удобно было работать с файлом. См.фото ниже.

Так как мы создаем открытку, то нам нужно на открытке сделать некую поздравительную надпись . Можнвоспользоваться режимом вставки текста Microsoft Office Word 2003, но автор данной статьи предлагает использовать вставку Объектов WordArt. Итак, нажимаем вкладки меню: Вставка + Рисунок + Объект WordArt. См.фото ниже.

Далее на экране открывается библиотека Объектов WordArt , выбираем стиль надписи из библиотеки. См.фото ниже


После OK , откроется окно написания текста для выбланного Вами стиля WordArt. Мы пишем надпись : «Поздравляю . Твой Вася» + OK. См.фото ниже.

Выставляем размер шрифта. См.фото ниже.

Выставляем стиль шрифта, в данном случае наклон.+ OK. См.фото ниже.

Внизу фото встала надпись открытки. См.фото ниже.

Чтобы отредактирвать надпись , изменить шрифт, сменить цвет и т.д. , открываем панель настроек WordArt, для этого счёлкаем по надписи левой клавишей мышки. См. фото ниже.






Получаем вот такой вид открытки, который в принципе уже можно послать другу или подруге по эл. почте. См.фото ниже.

Но, нам бы хотелось, чтобы надпись была на фото, На нижней панели Microsoft Office Word нажимаем значок вставки надписи См.фото ниже.

Подгоняем размер вставки под нашу надпись, См. фото ниже

И переносим форму вставки на фото, мышкой , левой клавишей. См.фото ниже

Убираем цвет линии нашей вставки, т.е. оконтовки вставки делаем бесцветной, См.фото ниже

Цепляем левой клавишей мышки надпись и переноси в окно вставки на открытку

Подгоняем размер рамки под надпись

Вот у нас получился такой вид открытки

Но в данном варианте нас не устраивает , что цвет фона надписи белый, некрасиво смотрится. Чтобы убрать белый цвет, нажимаем на нижней панели Microsoft Office Word значок заливки цвета формы, незабудем предварительно активировать форму счелчком левой клавиши мышки. В появившемся контекстном меню заливки цвета выбираем цвет заливки , сходящийся по цвету с фоном нашей открытки. Счелчок на цвет + ОК. См. фото ниже.

Можно действовть по другому, в контекстном меню заливки цвета выбираем команду Способы заливки. См. фото ниже

В открывшемся меню Способов заливки, при помощи вкладок «Градиентная», «Текстура», «Узор» и «Рисунок», можно добится разных вариантов для заливки фона нашей надписи. Вариант градиентной заливки фона См. фото ниже

Пример текстурной заливки См.ниже фото
.
С помощью вкладки «Рисунок» можно вместо цвета залить подложку нашей надписи изображением другого фото. См.ниже фото
.
Вот ,примерно так, фоном надписи сделано фото другого цветка. Т.е. дальше включается Ваша фантазия и Вы можете сделать в этом режиме все, что угодно.

Если коротко, то алгоритм создания открытки с помощью текстового редактора Microsoft Office Word выглядит так:
1. В редакторе Создать документ.
2. Встака рисунка в документ из файла, в данном случае фото.
3. Вставка надписи , можно просто надпись, можно как объект WordArt
4. Отстройка фона надписи (цвета заливки)
Автор желает успехов Вам, уважаемый гость сайта «Подвижный в подвижном»
Выводы статьи
Форматы PDF и Word часто используются для хранения электронных документов. При работе на компьютере происходят ситуации, при которых необходимо файл ПДФ конвертировать в Ворд онлайн, если на компьютере нет программного обеспечения, имеющего подобные функции. Для решения этой задачи можно преобразовать PDF Word онлайн на сервисах в интернете: PDF2Go, Online-convert.com, Convertio.co, iLovePDF, Sejda.
Как конвертировать PDF в Word онлайн (видео)
Похожие публикации:
- Как объединить PDF онлайн — 7 сервисов
- Как конвертировать FB2 в Word
- Как конвертировать DjVu в Word — 5 способов
- Как сохранить файл в PDF — 3 способа
- Как сжать PDF онлайн — 6 сервисов


