Где хранятся, как посмотреть и удалить сохраненные пароли в опере
Содержание:
- Как узнать пароль в Опере?
- Где хранятся данные в Опера
- Где хранятся пароли в Опере. Как их посмотреть, сохранить и узнать
- Mozilla Firefox
- Резервное копирование
- Перемещение настроек в новой версии
- Устанавливаем пароль на браузер Опера
- Как удалить Opera
- Дополнение
- Как посмотреть пароли
- Пароли в Опере
- Смотрим пароли, которые были сохранены в браузере Гугл Хром
- Использование расширений для сохранения паролей
Как узнать пароль в Опере?
И напоследок рассмотрим, как узнать пароль в Опере. Периодически вам все же придется вводить его вручную. Например, после очистки куки или кэша. Как правило, подобные операции выполняются нечасто (1 раз в месяц), и за это время комбинация может вылететь из головы. Вспоминать ее не придется – достаточно лишь посмотреть в браузере.
- Снова откройте настройки, зайдите в раздел «Безопасность» и щелкните на кнопку «Показать все пароли».
- Найдите конкретный веб-сайт и щелкните «Показать».
- Если список слишком большой, введите название веб-ресурса в поле поиска. Это сэкономит массу времени.
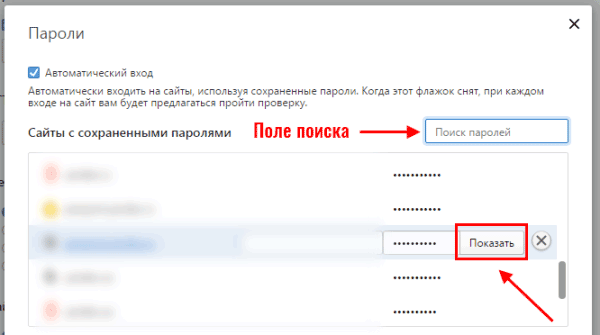
Таким образом, можно узнать пароль ВК, Youtube, электронных ящиков и пр. При условии, что они там сохранены, разумеется.

Активным пользователям интернета не раз приходилось проходить процедуру регистрации на различных ресурсах. При этом, для повторного захода на эти сайты, или проведения на них конкретных действий, требуется авторизация пользователя. То есть, нужно ввести логин и пароль, которые он получил при регистрации. Рекомендуется иметь на каждом сайте уникальный пароль, и по возможности, логин. Это следует делать, чтобы обеспечить безопасность своих аккаунтов от нечестной администрации некоторых ресурсов. Но как запомнить массу логинов и паролей, если вы зарегистрированы на множестве сайтов? Это помогают сделать специализированные программные инструменты. Давайте выясним, как можно сохранить пароли в браузере Opera.
Где хранятся данные в Опера
Для начала рассмотрим, где Opera хранит пароли. На самом деле, все очень просто. Найти интересующую информацию можно в папке wand.dat. Она располагается в корневом каталоге браузера. Если при установке интернет-обозревателя не были изменены значения по умолчанию, то найти нужные данные можно будет на диске С в папке пользователя. Далее необходимо перейти в AppData, которую обычно не видно. Поэтому изначально понадобится изменить настройки таким образом, чтобы скрытые файлы и папки отображались.
Итак, находим папку Opera, в которой располагается интересующий нас файл wand.dat. Его можно скопировать, а потом перенести в обновленный браузер. Этот процесс также прост как и перенос закладок в Оперу
Обратите внимание, что здесь имеются и другие интересные файлы. Так, в bookmarks.adr сохраняются закладки браузера, а в speeddial.ini – экспресс-панель визуальных закладок
Если вы не хотите потерять при переустановке системы и интернет-обозревателя эти данные, то скопируйте всю папку Opera. В обновленном приложении нужно будет просто заменить данные, и вам не понадобится настраивать новый браузер вручную.
Где хранятся пароли в Опере. Как их посмотреть, сохранить и узнать
Наверное, каждый из вас, кто использует современный высокоскоростной браузер Опера, не задумывался где хранятся пароли в Опере. Но наступает момент (а он, как правило, неминуемо наступит), когда нужно переустановить операционную систему. И встает простенький вопрос: а как сохранить (не потерять) все сохраненные пароли в Опере?
Т.о. эти пароли нужно сначала где-то сохранить, а потом и вставить в новую Оперу после переустановки операционки. Сначала мы узнаем
Где хранятся пароли в Опере?
Ответ:
Все пароли в Опере хранятся в файле wand.dat, который в Windows7 находится в папке C:Usersимя пользователяAppDataRoamingOperaOpera
Но как до них добраться? Дело в том, что папка AppData скрытая и её не видно. Для этого нужно сделать эти папки и файлы видимыми.
Нажимаем Пуск >>Панель управления. Открывается окно

Такой вид окна будет, если (смотрите правый верхний угол) Просмотр нажат Мелкие значки. Нажимаем Параметры папок.


Выбираем радиокнопку Показывать скрытые файлы, папки и диски. Нажимаем кнопку Применить. Теперь «всё тайное стало явным», т.е. все скрытые файлы и папки стали видимыми.
Теперь берём файл wand.dat, копируем его куда нам надо, переустанавливаем систему и обратно подсовываем его новой Опере.
- Совет:
- В папке C:Usersимя пользователяAppDataRoamingOperaOperaнаходится не толко файл паролей, но и куча других настроек, поэтому
- Скопируй и сохрани всю папку C:Usersимя пользователяAppDataRoamingOperaOpera, а потом её замени в новой Опере.
Тем самым ты сохранишь и другие настройки —закладки, экспресс-панель и т.д.
С вопросом где опера хранит пароли разобрались. Файл мы имеем, а если нам интересно посмотреть, что там за пароли сидят внутри? Запросто.
Как посмотреть пароли в Опере
Прежде всего стоит отметить, что пароли будут сохранены в файле wand.dat, если пользователь заходил на сайт и там использовал функцию автозаполнения логина и пароля и на вопрос сохранения паролей давал положительный ответ. В этом случае, они сохраняется в зашифрованном виде, в целях безопасности, в файле wand.dat.
Узнать пароли можно с помощью программы Unwand. Эту проргамму можно скачать, например, здесь. Если вдруг, ссылка не работает, то достаточно в поисковике набрать запрос «Unwand» и будет вам куча ссылок для скачивания.
Скачается папка Unwand, в которй будут 2 файла, один из которых Unwanаd.exe
Его и нажимаем. Открывается окно, в которм выбираем наш файл с паролями и нажимаем Открыть.И смотрим все сохраненные пароли.
Как в Опере сохранить пароль (и не только)
Этот замечательный браузер умеет выполнять функцию автозаполнения. Эта функция включена по умолчанию и может заполнять не только пароли и логины, но и многое другое. Настраиваем эту функцию.
В левом верхнем углу браузера нажимаем Опера>>Настройки>>Общие настройки.
 Общие настройки
Общие настройки
Открывается форма. На вкладке Формы отмечаем галочкой Включить управление паролями.

Заполняем форму своими личными данными. Нажимаем ОК. И теперь при каждом посещении сайтов, где требуется заполнение всяких форм, автоматически будут подставлены ваши данные. Клево, да?
Как поставить пароль на оперу
В левом верхнем углу браузера нажимаем Опера>>Настройки>>Общие настройки.См. рисунок выше Общие настройки. на вкладке Расширенные, в разделе Безопасность… устанавливаем всё что нам нужно.

Вот и всё. Надеюсь стало понятно, как узнать пароли в Опере.
Mozilla Firefox
Экспорт паролей из Mozilla Firefox возможен в отдельный файл XML. Чтобы сделать это:
- Откройте браузер и нажмите на иконку с тремя полосками.
- Выберите подзаголовок «Дополнения» — нужно включить расширение Password Exporter.
- Введите название в «Поиск» и нажмите кнопку «Установить».
- Дождитесь завершения процесса и перезапустите браузер.
- Теперь снова зайдите в «Настройки» «Firefox».
- В списке слева найдите пункт «Защита» — «Импорт/экспорт паролей».
- Выберите «Экспорт».
- Укажите папку, в которую нужно сохранить документ и подтвердите операцию.
В Mozilla Firefox можно импортировать пароли из Google Chrome и других браузеров напрямую, либо из файла. Вначале попробуем первый вариант:
- Откройте «Firefox» и нажмите уже знакомый нам значок для перехода в меню.
- Выберите раздел «Закладки», разверните все.
- Нажмите кнопку «Импорт» и уточните, что хотите перенести данные из другого браузера.
- Укажите название предыдущего серфера.
- Нажмите кнопку для запуска процесса импорта.
Если у вас сохранён документ с паролями, то можно перенести их оттуда:
- Здесь мы предпринимаем все действия, описанные выше, где мы говорили об экспорте паролей, и доходим до пункта 7.
- Теперь вместо «Экспорта» жмем «Импорт».
- Указываем путь к файлу с данными.

Обратите внимание, что при записи XML-документа нельзя вносить в него кириллические буквы – они будут перекодированы в бессмысленные символы
Резервное копирование
При переустановке операционной системы Windows все пользователи желают сохранить не только важные документы и редкие фотографии. В список попадают и настройки браузера. В первую очередь, это посещенные и сохраненные страницы, а также данные для авторизации на сайтах. Чтобы не переписывать информацию вручную из самого браузера, можно скопировать на съемный носитель информации необходимые файлы с данными. Место, где в «Опере» хранятся пароли для операционных систем Windows, находится в системной папке пользователя по адресу: «1:Users2AppDataRoamingOperaOpera». Где 1 – имя системного диска, в большинстве случаев – это диск «С», а 2 – профиль пользователя на компьютере. Попав в необходимый каталог, нужноо найти и сохранить на носитель файл «wand.dat». Приятным моментом является то, что этот файл с паролями можно подставить в любую версию браузера «Опера», даже в системах на базе Linux.
Перемещение настроек в новой версии
Что касается более новой модификации утилиты, то здесь предстоит действовать несколько иным путем, как и в случае с ответом на вопрос, как пользователю перенести настройки Опера на другой компьютер, а именно:
- в данном случае вы также запускаете утилиту на своем устройстве;
- выполняете резервные копии через опцию «Перемещение параметров»;
- файлы сохраняются в любое удобное место в соответствующую папку;
- впоследствии, для импорта параметров, предстоит вызвать ту же опцию, и загрузить всю папку в память утилиты.
Сохранение данных в системной папке произойдет автоматически. После этих манипуляций, вы можете удалить ранее сохраненную резервную копию, однако, торопиться с этим действием не следует.
Устанавливаем пароль на браузер Опера
Если кроме вас компьютер используют еще и другие пользователи, или есть маленький ребенок, который любит самостоятельно заходить в интернет, через установленный веб-обозреватель, то эта статья именно то, что нужно. Сейчас мы разберемся, как можно поставить пароль на браузер Opera.
Защитить подобным образом используемый браузер, в нашем случае это Опера, точно будет не лишним. Во первых, в нем хранится история просмотренных сайтов, а также введенные личные данные при авторизации на сайтах, чтобы кто-нибудь другой не смог посмотреть эти данные, лучше запаролить браузер. Во вторых, ребенок не сможет получить доступ к сети, соответственно меньше времени будет проводить в Интернете.
Установка пароля, используя расширение
Давайте рассмотрим, какое расширение можно установить, чтобы при запуске Интернет-обозревателя появлялось желаемое окошко с запросом ввести определенный набор символов.
Запускаем Opera, кликаем по кнопочке «Меню» в левом верхнем углу с изображением логотипа и выбираем из списка «Расширения» – «Загрузить расширения».

Теперь в строку поиска введите «password». Нажмите «Enter» или значок лупы.

В списке расширений найдите «Set password for your browser» и кликните по нему мышкой.

В следующем окне сможете ознакомиться с более подробной информацией о дополнении, правда, на английском языке. После этого нажмите «Добавить в Opera».

Появится диалоговое окно, в котором нужно указать, какой набор символов нужно будет вводить для старта обозревателя Опера. Введите его и нажмите «ОК».

Появится сообщение о том, что все сохранено, и обозреватель будет закрыт. Нажмите «ОК».

Теперь можете снова запустить Opera. Появится окно с запросом ввода нужной комбинации. Заполните поле и нажмите «ОК». Если поле оставить пустым или ввести неверную комбинацию и нажать «ОК» – браузер попросту закроется.

Для того чтобы убрать пароль в Опере, установленный с помощью данного расширения, его нужно или отключить в браузере, или удалить само дополнение.

Защищаем Оперу паролем с помощью приложения EXE Password
Используя этот способ, потребуется установить на компьютер программу EXE Password. Скачайте ее из Интернета, запустите установочный файл на компьютере и установите. Процесс простой и сложностей возникнуть не должно.
Теперь найдите исполняемый файл на компьютере – он появится в меню Пуск, поэтому сразу зайдите туда – и кликните по нему мышкой.
Откроется окно программы. Для начала выберем файл exe, который мы хотим защитить паролем. Нажимаем на кнопочку «Search».

Через Проводник найдите исполняемый файл Оперы, или в папке Program Files, или в списке слева выберите «Рабочий стол» и кликните по ярлыку Оперы. Нажмите «Открыть».

Возвращаемся к предыдущему окну и в поля «New Password» и «Retype New P» вводим и повторяем нужную комбинацию. Потом нажимаем «Next».
В следующем окне, нажмите «Finish».

Пароль на Opera установлен. Перезапустите браузер, и у вас появится окошко, в котором его предложат ввести.

Для удаления пароля в браузере Опера, который установлен программой EXE Password, недостаточно будет просто удалить ее с компьютера. После удаления, потребуется почистить реестр, чтобы стереть оттуда все записи. Для этого можете воспользоваться специальными утилитами, такими как CCleaner или Wise Registry Cleaner.
Как удалить Opera
«Что тут сложного? — спросите вы. — Удалил через установку и удаление программ — и все готово!» Но не все так просто. Opera, как и многие другие браузеры, сохраняет ваши закладки, пользовательские настройки и другую информацию в системных папках. Эти папки не удаляются при удалении Opera стандартными средствами операционной системы. Если вы решите переустановить Opera, после установки вы увидите браузер с настройками, которые были до удаления. Это бывает удобно, но если вы захотели удалить Opera, чтобы установить ее «с чистого листа», это явно не то, что вам нужно. Поэтому стоит знать, как удалить Opera полностью.
Для начала вам нужно узнать, где именно браузер хранит закладки и пользовательские настройки. Для этого вам нужно зайти в сведения о программе (кнопка Opera в левом верхнем углу окна браузера — Справка — О программе). Можно просто ввести в адресную строку opera:about и нажать Enter. В разделе Пути будут показаны папки, в которых Opera хранит настройки, сохраненные сеансы, закладки, пользовательские стили и другие данные.
В windows XP эти папки обычно имеют следующие пути:
- C:\Documents and Settings\имя_пользователя\Application Data\Opera\Opera
- C:\Documents and Settings\имя_пользователя\Local Settings\Application Data\Opera\Opera
Для windows 7 пути будут такими:
- C:\Users\имя_пользователя\AppData\Local\Opera\Opera
- C:\Users\имя_пользователя\AppData\Roaming\Opera\Opera
Запомните или запишите эти пути или сделайте скриншот. Теперь можно закрыть браузер и удалить Opera через установку и удаление программ: Пуск — Панель управления — Установка и удаление программ (для windows 7 – Программы и компоненты).
Когда удаление браузера завершено, нужно удалить папки с настройками (те, чьи адреса вы и смотрели в информации о браузере). Учтите, что эти папки могут быть скрытыми, так что для начала нужно сделать их видимыми. А можно воспользоваться Total Commander или любым другим файловым менеджером, отображающим скрытые файлы и папки. На всякий случай папки можно не удалять насовсем, а просто переместить их куда-нибудь. Тогда в случае чего вы сможете восстановить ваши пользовательские настройки. Еще следует проверить папку C:\Program Files\Opera (в 64-битных системах — C:\Program Files (x86)\Opera). Если она осталась — удалите ее вместе со всем содержимым.
Наконец, для верности можно удалить «следы» Opera в реестре. Чтобы зайти в редактор реестра, используйте комбинацию клавиш Win + R (или Пуск — выполнить), введите в открывшемся окне команду regedit и нажмите OK или Enter. Откроется редактор реестра (если операционная система в процессе открытия попросит у вас подтверждение, жмите ОК).
В правой панели редактора нужно найти следующую ветвь реестра:
HKEY_CURRENT_USER\Software\OperaSoftware\
Удалите эту ветвь (клик правой кнопкой мыши — Удалить или выделить левой кнопкой мыши и нажать Delete). Также удалите все ветви, относящиеся к Opera, в разделах HKEY_USERS, HKEY_CLASSES_ROOT, HKEY_LOCAL_MACHINE\Software. Для удобства можете воспользоваться поиском: Правка — Найти, в строке поиска введите Opera и нажмите Найти далее.
Учтите, что все манипуляции с реестром вы выполняете на свой страх и риск, ошибки могут привести к нестабильной работе операционной системы. Так что если вы не уверены, что сможете удалить то, что нужно, в реестр не лезьте или хотя бы заранее сделайте его резервную копию (как это сделать, мы рассказывали в статье «Как удалить Google Chrome?»).
Поздравляем, вам удалось удалить Opera полностью! Теперь можно устанавливать ее заново или ставить любой другой браузер по вашему вкусу.
Дополнение
Если предыдущий способ достичь желаемого провалился, то стоит обратить внимание на другие вероятные причины неполадок. Для удобства восприятия разобьем дальнейшее повествование на несколько логических блоков
Вирусы
Вредоносное ПО с равной долей эффективности поражает системные файлы, по своему усмотрению меняет настройки приложений, удаляет персональные данные.
Поэтому для душевного спокойствия проведите сканирование системы стационарными средствами (предустановленным антивирусом) или скачайте Portable-версии лечащих утилит, например, многими любимый Dr.Web.

Восстановление системы
Оружие массового поражения – это использование точек отката системы до того момента, когда проблеме с сохранением паролей еще не существовало.
Для претворения задуманного в жизнь:
- Переходим на Панель Управления через меню Пуск или любым другим удобным способом.
- Находим раздел «Восстановление», предварительно сделав отображающиеся значки большими или маленькими (кнопка в правом верхнем углу экрана).
- В новом окне кликаем на пункт «Запуск…», после чего система предлагает выбрать приемлемый временной промежуток.
- Затем автоматически запускается описанная выше процедура, ждем ее завершения.
Как посмотреть пароли
Как можно посмотреть все те, что хранятся в файле на компьютере, мы разобрались. Теперь давайте рассмотрим, как посмотреть те, что есть в браузере Opera, используя менеджер паролей.
Для этого не придется скачивать программы-дешифраторы. Откройте браузер, кликните по кнопочке «Меню» в левом верхнем углу и выберите из списка «Настройки».
Откроется новая вкладка с настройками. Слева перейдите в раздел «Безопасность» и в категории «Пароли» нажмите на кнопочку «Управление сохраненными паролями».

В следующем окошке в области «Сайты с сохраненными паролями» увидите список тех адресов, данные для которых хранятся в браузере Опера. Для того чтобы посмотреть комбинацию символов, которая показана в виде точек, подведите указатель мышки к нужному адресу и нажмите кнопочку «Показать».

Если у вас не запоминаются они в Опере для некоторых сайтов, прочтите статью: как сохранить пароли в Opera.
Пароли в Опере
На сегодняшний день сложно представить себе современного человека ни разу, не пользовавшегося всемирной сетью интернет. Осталась в прошлом эпистолярная переписка. Отживают свой век живое общение с глазу на глаз и телефонные разговоры. Разработчики приложений в глобальной сети всё больше и больше затягивают человечество в иную реальность. К сожалению, многие люди предпочитают виртуальный мир реальному. Спрос рождает предложение. И потребности человеческие растут не по дням, а по часам.


В поисковой системе Опера, функция сохранения персональных данных для подтверждения личности и прав, включена по умолчанию. При первичном посещении определённого интернет ресурса браузер поинтересуется о дальнейших действиях с личными данными. Сохранять их или нет. Пользователь сам решает, как в дальнейшем поступать.

В браузере можно персонализировать настройки, связанные с автоматическим заполнением и паролями.
Нажав кнопку «Показать все пароли» открывается окно, в котором можно посмотреть имя пользователя и, при желании, пароль того или иного интернет ресурса.
В случаи необходимости можно удалить данные, нажав на соответствующую кнопку.
Благодаря этой возможности появилась очередная причина не оставлять персональный компьютер без присмотра с не заблокированным экраном.
Помимо информации о логинах и паролях в самом браузере, есть ещё и специальный файл в компьютере, где в Opera хранятся пароли.
«Мой компьютер». В поисковую строку вставить C:UsersuserAppDataRoamingOpera SoftwareOpera Stable. Файл Login Data.

В некоторых случаях данный файл можно сохранить на сторонних ресурсах в качестве восстановительной резервной копией всех сохраненных в браузере явок и паролей.
Если пользователю не хватает встроенных возможностей браузера Опера. Можно воспользоваться услугами дополнительных приложений.

Прежде чем устанавливать любое стороннее расширение, стоит ознакомиться о возможностях приложения, прочитав характеристики программы и отзывы о ней.
Смотрим пароли, которые были сохранены в браузере Гугл Хром
Сегодня одним из самых популярных браузеров является Google Chrome. Многих пользователей при этом интересует, где хранятся пароли в Гугл Хром. При входе в него через аккаунт Гугл, все введенные пароли станут храниться не только на компьютере, с которого данный пользователь вошел в интернет, но также в так называемом облаке. Такой подход дает возможность получить доступ ко всем своим паролям виртуально с любого подходящего для этих целей устройства. К примеру, имея уже сохраненный пароль к своей почте на компьютере, при переходе на ноутбук или смартфон его не требуется вводить заново. Как видите, нет никакой необходимости записывать свои пароли на бумагу. Однако бывают случаи, когда необходимо посмотреть свои пароли. Для этого выполняем следующие несложные действия:
- Кликаем сверху вашего браузера на значок с тремя точками, находится под крестиком для закрытия окна, после чего появится меню.
- Выбираем раздел Настройки.
- Прокручиваем в самый низ и нажимаем «дополнительные», чтобы открылись скрытые настройки.
- Спускаемся до раздела «Пароли и формы».
- Кликаем «Настройка паролей» и появится список всех сохраненных паролей на этом аккаунте.
- Находим в списке нужный сайт и логин, а чтобы увидеть пароль, нужно нажать на значок глазика рядом.
- Идем в левый угол дисплея и кликаем в его верхней части на вкладку, которая вызывает меню.
- Там опять же выбираем пункт, отвечающий за настройки, и после этого переходим раздел «Безопасность».
- Затем идем в самый низ, вплоть до вкладки «Пароли».
- В ней кликаем на значок сохраненных паролей и потом на сайт, который вас интересует. Там имеется список всех сайтов, для которых сохраняются ваши данные для входа
- Теперь лишь жмем на вкладку «Показать» и получаем доступ к паролю.
Смотрим пароли в браузере Яндекс
Многие пользователи также хотели бы узнать, как посмотреть пароли в Яндекс браузере. Это сделать несложно, необходимо только следовать нашей инструкции:
- Сначала идите в самый верх браузера, где справа кликните на значок из нескольких точек.
- Затем в меню зайдите в настройки и в самом низу снова кликните уже на вход в дополнительные настройки.
- Потом дойдите там до вкладки «Пароли» и нажмите на функцию, отвечающую за их управление.
- Там вы увидите список сайтов и сохраненные к ним пароли.
- Останется лишь кликнуть на значок «Показать» и интересующая вас информация покажется на экране.
Учитывая тот факт, что Яндекс браузер сделан на основе все того же Google Chrome, все действия по поиску паролей будут практически идентичными тем, что вы делали в Гугл.
Смотрим пароли в браузере Mozilla Firefox
Сохраненные пароли в Мозиле можно посмотреть несколько иным способом, так как данный браузер не имеет ничего общего с Google Chrome и у него есть много отличий. Одним из главных недостатков Мозилы считается то, что просмотр паролей возможен без использования входа в учетную запись Виндоус. В этом то и состоит главное отличие Mozilla Firefox от всех других браузеров. Порядок просмотра паролей здесь будет следующим:
- Идите в самый верх экрана, где справа кликните на значок, состоящий из трех полосок, а затем из выпадающего меню выберите «Настройки».
- Потом идите влево и нажмите там на раздел «Приватность и защита», а потом в «Сохраненные логины».
- Чуть ниже таблицы с паролями нажмите кнопку «Отобразить пароли». После этого откроется имеющийся в Мозиле список всех ваших паролей.
Смотрим сохранённые пароли в Internet Explorer
Данный браузер представляет собой встроенную программу в ОС Виндоус. И, несмотря на ее неудобство, многие предпочитают использовать именно его. В данном случае пароли можно посмотреть по следующей инструкции:
- В верхнем правом углу нужно нажать на шестеренку или иными словами «Сервис».
- В появившемся меню спуститься до «Свойства браузера» и перейти в этот раздел.
- Здесь найти вкладку «Содержание».
- В разделе «Автозаполнение» нажмите на кнопку «Параметры».
- В следующем окне выберите «Управление паролями».
- Напротив нужного сайта нажмите «Показать», чтобы увидеть пароль.
Использование расширений для сохранения паролей
Это идеальный вариант для тех, кто пользуется разными браузерами, и не хочет настраивать каждую программу по отдельности. Вместо этого проще всего установить специальное расширение для хранения личных данных в облаке (например, приложение LastPass).
Обзор LastPass на примере firefox можно посмотреть в другой статье тут.
После создания личного кабинета пользователь сможет работать с любым веб-обозревателем.
Инструкция по установке расширения:
- Нажимаем меню — Расширения — Загрузить расширения.
- В строке поиска вводим «LastPass».
- Установите расширение LastPass.
- В выпадающем меню выберите опцию «Создать аккаунт» («Create an account»).
- Укажите в пустом поле свой актуальный e-mail. Подтвердите создание аккаунта нажатием на соответствующую кнопку.
- Придумайте пароль для входа в аккаунт, соблюдая все рекомендации, указанные в окошке. Перейдите дальше («Next»).
- После создания аккаунта посетите сайт, для которого нужно сохранить данные авторизации. Вы увидите предложение сохранить информацию. Нажмите на кнопку «Add». Готово! В дальнейшем расширение будет предлагать вводить сохраненные данные на странице авторизации. Пользователю нужно лишь выбрать подходящий вариант.
Заключение
Процедура сохранения паролей в браузере Opera относится к разряду элементарных задач, но даже её можно выполнить альтернативными способами. Выбор метода зависит только от вас.


