Как посмотреть сохраненные пароли в яндекс браузере
Содержание:
- Где посмотреть и удалить пароли в браузере Opera
- Чем заменить 1Password
- Дополнительные меры безопасности
- Как узнать сохраненные пароли через браузер
- Главное меню менеджера паролей
- Когда нельзя просмотреть пароль?
- Просмотр своих сохраненных паролей в браузерах
- Как узнать мастер-пароль в Yandex браузере
- Восстановление паролей после удаления Яндекс.Браузера
- Что плохого в последнем обновлении сервиса
- Бэкап файла History
- Как переустановить Яндекс Браузер без потери данных
- Dashlane. Мощный менеджер паролей с собственным VPN
- В заключение
Где посмотреть и удалить пароли в браузере Opera
- Жмите на кнопку меню. Она слева вверху срослась с логотипом браузера.
- В открывшемся меню жмакните на «Настройки». Хм… все как всегда…
- Далее на появившейся странице жмакайте по пункту «Безопасность» в левом меню.
- И на странице справа в разделе «Пароли» кликните на кнопочку «Управление сохраненными паролями».
- Всплывет всплывающее окно с вашими паролями, которые ожидаемо замаскированы точками.
- Что посмотреть пароль от конкретного сайта, наведите курсор мыши на запись и справа от нее появится меню действий, среди которых есть кнопка «Показать пароль» и крестик, который удалит сохраненный пароль из браузера Опера.
Хочу отметить, что в Опере так же, как и в Хроме удалять пароли можно только по одному. Наверное, это сделано специально для дополнительной безопасности, чтобы не глядя не удалить ничего лишнего.
Чем заменить 1Password
На данный момент на рынке существует почти сотня аналогичных сервисов разной степени известности. Кардинальных отличий между ними почти нет, все дело в небольших особенностях и нюансах разных приложений.
Большинство разработчиков давно соответствуют “золотому стандарту” индустрии и предлагают 256-битное AES-шифрование, двухфакторную аутентификацию и протоколы с нулевым разглашением. Это обеспечивает довольно надежную защиту и гарантирует безопасность пользовательских данных.
Кроме этого практически все сервисы предлагают дополнительные фишки и возможности вроде генератора сложных паролей, облачную синхронизацию и автоматическое заполнение форм.
Дополнительные меры безопасности
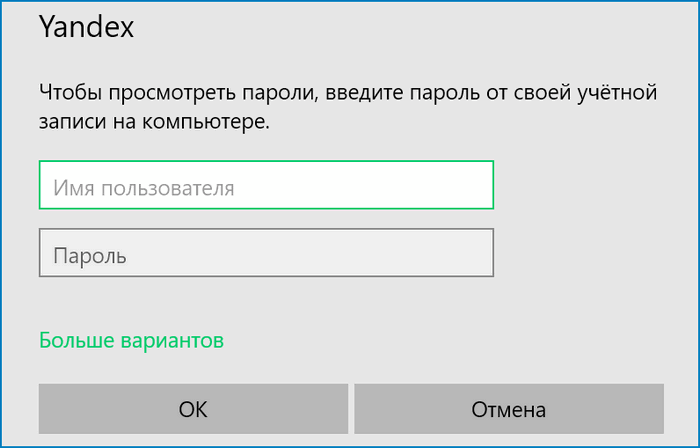
Мастер-пароль не обеспечивает полную безопасность персональной информации, однако защищает данные авторизации от сторонних лиц. При этом в веб-обозревателе на смартфоне и компьютере по умолчанию активирована опция по блокировке сохраненных логинов и паролей, чего может быть вполне достаточно для пользователя. Получить доступ к сохраненным параметрам входа удастся после правильно ввода защитного кода самого устройства.
В качестве альтернативы мастер-паролю может стать отключение функции автоматического заполнения форм авторизации. Деактивация в зависимости от типа устройства происходит по следующему алгоритму:
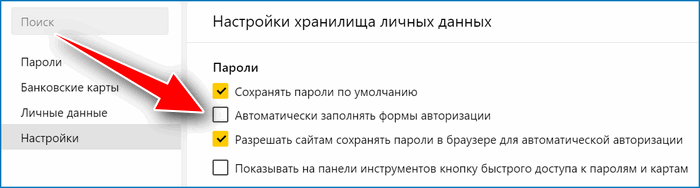
на компьютере – открыть раздел «Пароли и карты», через вкладку «Настройки» убрать галочку с соответствующего пункта;
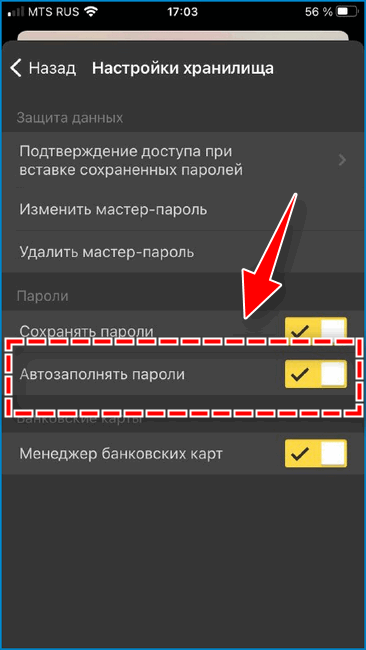
на телефоне – перейдите в блок «Мои данные», в параметрах переместить ползунок влево рядом с вариантом «Автозаполнять пароли».
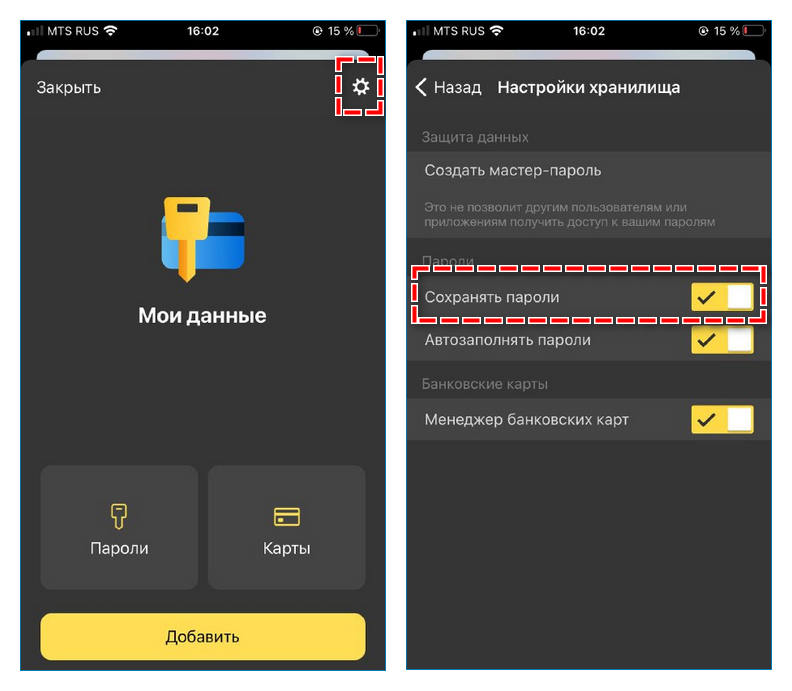
Периодически рекомендуется проверять и вручную очищать список сохраненных параметров входа. Если вовсе переживаете о данных авторизации, хранящихся на устройстве, можно отключить функцию автоматического сохранения логина и пароля при вводе.
Мастер-пароль позволяет обеспечить более сильную защиту личных сведений. Однако такая опция полезна далеко не всегда – «помощник» может только препятствовать приятной работе в Яндекс Браузере. Чтобы упростить серфинг в интернете, может временно отключить или удалить мастер-пароль в параметрах веб-обозревателя.
Как узнать сохраненные пароли через браузер
После авторизации на сайте, система предложит сохранить данные для входа. После подтверждения данного действия, все данные будут храниться на устройстве. При последующих входах на данный сайт, система автоматически предложит информацию для авторизации. Благодаря этому, не нужно каждый раз вводить пароль от своей учетной записи.
В некоторых случаях может понадобится данные для входа на сайт. Например, в том случае, если пользователь не помнит пароль, а войти в аккаунт нужно на другом устройстве. Ключ доступа можно достать на компьютере или смартфоне, на котором уже выполнялся вход на ресурс и данные сохранялись.
Всю эту информацию можно получить непосредственно с браузера. Сделать это можно через компьютер или смартфон. Достаточно соблюдать последовательность действий. Но прежде, чем просматривать данные, необходимо убедиться, что установлена последняя версия браузера. Кроме того, если не включит функцию автоматического сохранения паролей, они не будут храниться на устройстве.
На компьютере
Чтобы узнать сохраненные данные учетной записи через компьютер, следует:
- Запустить браузер Гугл Хром.
- Нажать на значок трех точек, который отображен в правом верхнем углу экрана.
- Выбрать пункт «Настройки» из списка.
- На экране отобразится окно с параметрами браузера. Необходимо перейти к разделу «Автозаполнение». Он открывается сразу при переходе к настройкам. Если же пользователь не видит данный раздел, он может нажать на его название в левой части окна.
- Именно здесь находится вкладка паролей. Для просмотра всех сохраненных ключей, необходимо нажать на соответствующее название.
- После этого пользователь перейдет к параметрам паролей. Здесь можно , а также автоматический вход на сайты. На этой же странице можно ознакомиться со всеми логинами и паролями. Для поиска конкретного сайта, можно воспользоваться поиском или же найти его вручную.
- Для просмотра пароля от сайта, необходимо нажать на значок глазика, который расположен в соответствующей строке.
- Ввести пароль учетной записи операционной системы.
После ввода данных от аккаунта можно просматривать все пароли от страницы. Достаточно нажать на тот же значок глазика в соответствующей строке с сайтом. Пароль от отобразится вместо точек.
На телефоне
Не обязательно сохранять пароли отдельно на компьютере, а затем на смартфоне. Достаточно включить синхронизацию между устройствами. Таким образом, все данные будут автоматически передаваться с компьютера на телефон и наоборот.
После синхронизации, можно просмотреть пароли, которые были сохранены на компьютере, при помощи смартфона. Сделать это можно на Айфоне или Андроиде. Последовательность действий будет незначительно отличаться в зависимости от операционной системы устройства.
Android
Для того, чтобы просмотреть все пароли от учетных записей в браузере Гугл Хром а устройстве под управлением Андроид, необходимо:
- Запустить приложение Гугл Хром.
- Нажать на значок трех точек, который расположен в правом верхнем углу экрана.
- Выбрать пункт «Настройки» из списка.
- Перейти к разделу «Пароли».
- Так же, как и на компьютере, в открытом окне пользователь может включать или отключать автосохранение и ввод ключа доступа. Здесь же можно посмотреть сохраненный пароль. Для этого необходимо нажать на название ресурса.
- После этого достаточно нажать на значок отображения, который находится в открытом окне.
Пароль будет представлен вместо точек на этой же странице. Для просмотра этой информации может понадобиться ввести пароль от смартфона
iPhone
Для пользователей iPhone последовательность действий будет схожей. Так, следует:
- Запустить браузер.
- Отобразить параметры, для этого нажать на значок трех точек в правом нижнем углу экрана.
- Выбрать пункт «Настройки».
- Перейти к разделу «Пароли».
- Если данные не отображены, следует нажать на команду «Экспорт паролей». После этого необходимо дождаться загрузки, которая занимает несколько секунд.
- Выбрать ресурс из списка.
- Нажать на команду «Показать» для отображения данных.
Данные учетной записи появятся вместо точек. Для защиты информации используется пароль от самого смартфона.
Главное меню менеджера паролей
В главном меню менеджера происходит вся настройка, по центру видим уже сохранённые пароли, справа можно добавить новый пароль, кнопка Добавить.
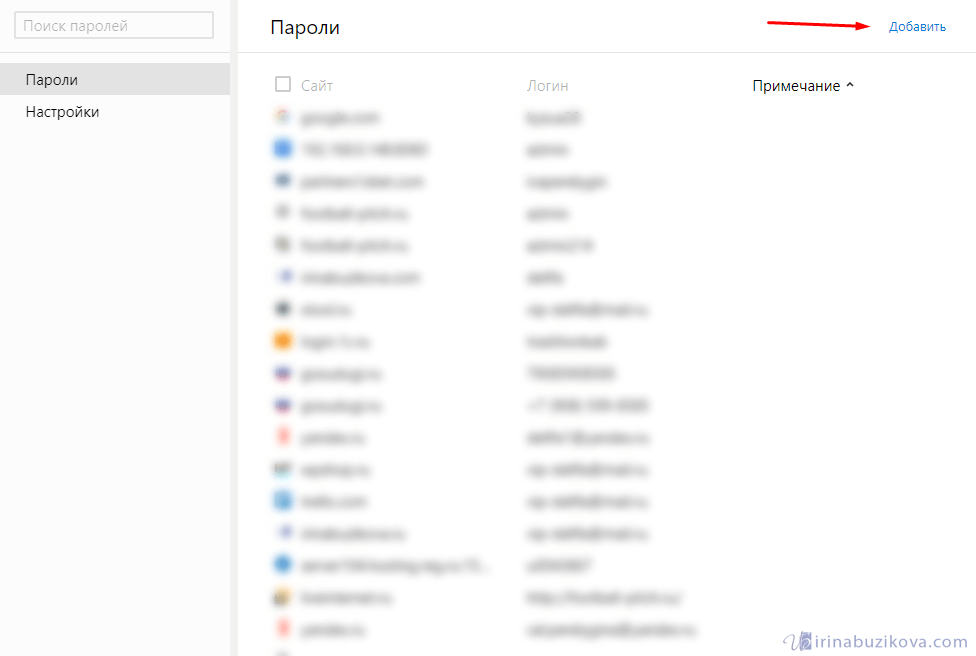
Далее заполняем форму создания нового пароля:
- URL сайт – адрес сайта;
- логин;
- пароль;
- примечание – указываем заметку, далее нажимаем кнопку Сохранить.
Пароль создан и сохранен.
Слева в главном меню есть поиск паролей и настройки менеджера паролей.
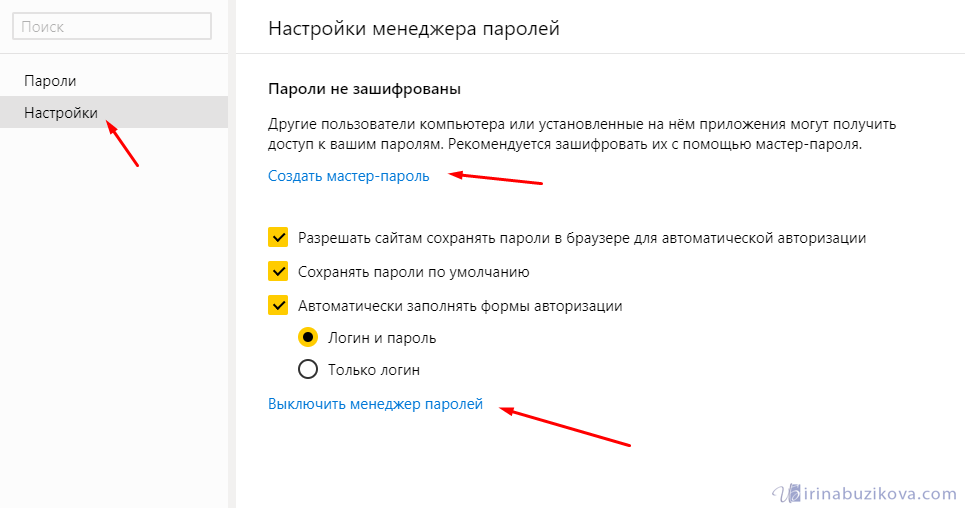
Доступны следующие настройки:
- создать мастер-пароль;
- разрешать сайтам сохранять пароли в браузере для автоматической авторизации;
- сохранять пароли по умолчанию;
- автоматически заполнять формы авторизации: логин и пароль или только логин.
Создать мастер-пароль – это защита паролей Яндекс браузер. Если компьютером пользуется несколько человек, но все смогут посмотреть пароли, для защиты паролей рекомендую создать единый пароль.
- нажимаем создать мастер паролей;
- вводим данные от своей учетной записи компьютера;
- придумываем пин-код, для доступа к паролям.
Далее необходимо включить синхронизацию паролей и возможность сброса мастера-пароля.
Два варианта на выбор, включить или кнопка я не забуду пароль. Первая включает, вторая позволяет не включать синхронизацию и возможность сброса мастера-пароля.
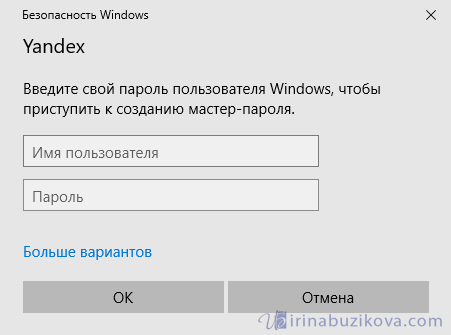
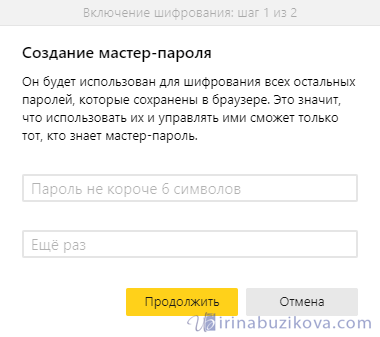
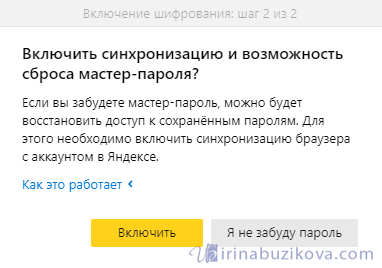

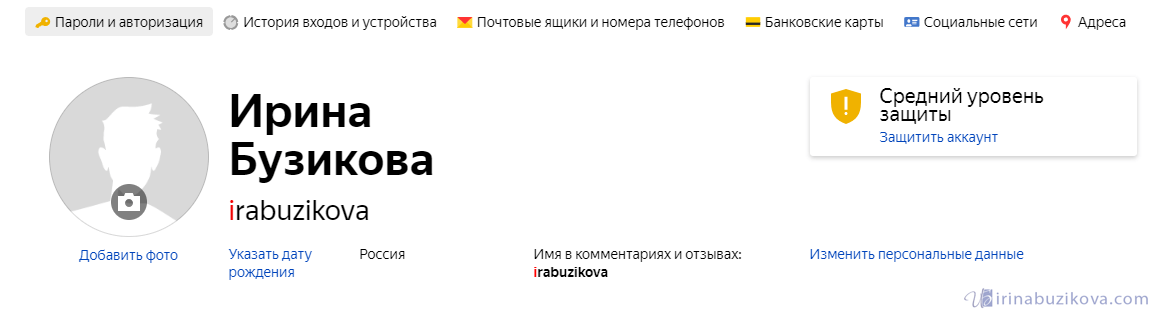
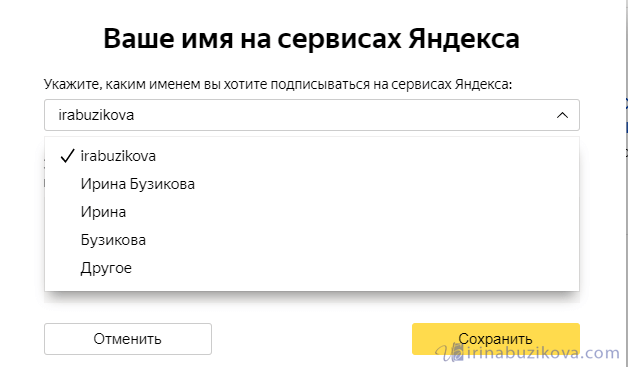
В главном меню, в настройках появилась возможность настроить мастер-пароль:
- запрашивать мастер-пароль для доступа к паролям, на выбор несколько вариантов;
- выключить возможность сброса мастера-пароля;
- сменить мастер-пароль;
- удалить мастер-пароль.
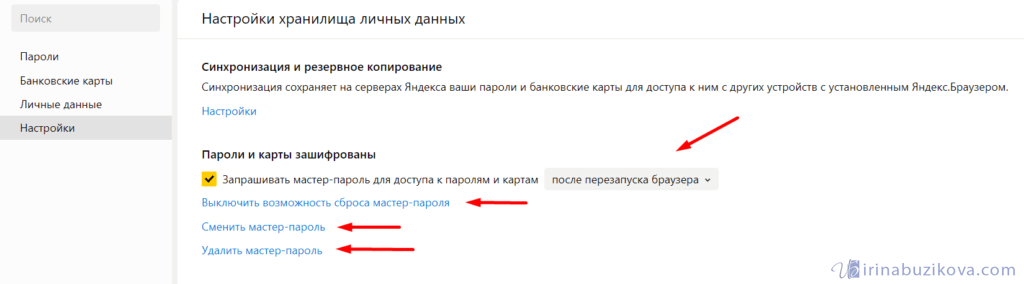
Когда нельзя просмотреть пароль?
Если Вы во время первого входа на сайт согласились на сохранение логина и пароля, то браузер запомнит данные и в последующем не нужно будет их заново вводить. Но если Вы не используете данную функцию, которая, к слову сказать, предоставляется один лишь раз, то просмотреть несохранённый пароль не получится.
Также если Вы недавно очищали браузер, то восстановить пароли будет уже невозможным. Это также нужно учитывать. Ну, это относится к пользователям, у которых отсутствует синхронизация. Если она включена, то из так называемого облачного хранилища есть возможность провести восстановление утраченного локального пароля или нескольких паролей.
И последняя причина, по которой нельзя будет просмотреть пароли это ограничение непосредственно самой учётной записи. Если Вам не известен пароль администратора, то не сможете увидеть пароль. Пароль администратора подразумевает собой комбинацию символов, которая вводится для входа в саму систему Виндовс.
Просмотр своих сохраненных паролей в браузерах
Прежде чем написать пошаговые действия, как можно узнать и посмотреть свои сохраненные пароли в популярных браузерах, таких как Яндекс браузер, Google Chrome, Mozilla Firefox, Opera, Internet Explorer и Microsoft Edge. Хотелось бы все таки напомнить для тех кто еще не знает, что сохранять пароли в браузерах не рекомендуется, это не безопасно.
Запоминайте свои пароли в голове или пользуйтесь менеджерами паролей, сейчас их достаточно много на любой вкус и цвет, но я рекомендую KeePass (бесплатная, есть Portable версия, что позволяет хранить все данные на флешке, не боясь что компьютер сломается и данные будут утеряны).
Всех предупредил, все порекомендовал, а теперь собственно перейдем к делу, инструкциям
Как посмотреть свои сохраненные пароли в Яндекс браузере
1. В правом углу браузера, жмем на вкладку «Настройки Яндекс браузера».
При нажатии на нее откроется выпадающий список, выбираем пункт «Настройки».
2. После того как нажали «Настройки», открывается вкладка со всеми настройками браузера. Прокручиваем страницу в самый низ до кнопки «Показать дополнительные настройки» и нажимаем ее.
3. Прокручиваем страницу до пункта «Пароли и формы» и видим кнопку «Управления паролями», нажимаем ее и видим сайты на которых сохраняли пароль. Выделяем нужный нам сайт и жмем показать.
Просмотр своих сохраненных паролей в браузере Google Chrome
Просмотр сохраненных паролей в Google Chrome практически не отличается от Яндекс браузера.
Все те же действия:
1. В правом углу браузера нажмите вкладку «Настройки»
2. Прокручиваем страницу в самый низ до ссылки «Показать дополнительные настройки» и жмем на нее.
3. На открывшихся дополнительных настройках ищем пункт «Пароли и формы».
На строчке «Предлагать сохранять пароли для сайтов» есть ссылка «Настроить», жмем на нее и открывается окно с нашими сайтами и паролями.
Выделяем нужный сайт и жмем показать пароль.
Узнать свои сохраненные пароли в браузере Mozilla Firefox
Просмотр паролей в браузере Mozilla Firefox, мало чем отличаются от браузеров выше, за исключением названия некоторых кнопок и путей
Действия однотипны:
1. В правом углу браузера нажимаем «Открыть меню».
В выпадающем списке нажимаем «Настройки».
2. Справа в меню нажимаем пункт «Защита» и видим кнопку «Сохраненные пароли», нажимаем ее и видим сайты и сохраненные пароли от них.
Просмотр своих паролей в браузере Opera
С браузером Opera действия похожие:
1. В левом углу браузера нажимаем «Меню» и в выпадающем списке жмем «Настройки».
2. Нажимаем пункт «Безопасность».
3. На странице настроек видим пункт «Пароли» и кнопку «Управления сохраненными паролями», жмем на нее и откроется окно с нашими сайтами и паролями, выделяем нужный сайт и жмем показать пароль.
Все просто.
Ну и последний просмотр паролей будет в браузере Microsoft Edge, он же Internet Explorer
В этих браузерах немного отличаются пути где сохранены наши пароли.
1. В правом углу нажимаем пункт «Сервис, он же Настройки».
В выпадающем списке выбираем «Свойства браузера». Откроется вкладка, где нам нужно переключится во вкладку содержание.
2. В пункте «Автозаполнение» есть кнопка «Параметры», жмем на нее и появится еще одно окно, где нам нужно нажать заветную кнопку «Управление паролями».
3. После нажатия на кнопку, откроется «Диспетчер учетных данных для интернета», где будут наши сайты и пароли, на против пароля будет ссылка показать пароль, на нее мы и жмем для просмотра.
Все намного проще чем ожидалось?
Как узнать мастер-пароль в Yandex браузере
В Яндекс браузере сохранённые пароли могут быть защищены мастер-паролем – это код, который открывает доступ ко всему разделу. В таком случае первым делом нужно где-то взять этот ключ. Правда в том, что довольно сложно что-либо сделать, если не помним мастер-пароль.
Из ситуации есть 2 выхода:
- С сохранением данных. Работает только в случае активации возможности восстановления. Алгоритм действий: На странице «Настройки паролей» нажимаем на «Удалить мастер-пароль».
- В следующем окне жмём «Не помню пароль» и выбираем «Сбросить мастер-пароль».
- Придумываем и дважды вводим новый ключ, затем кликаем на «Продолжить».
- Входим в аккаунт, привязанный к профилю Яндекс веб-обозревателя.
- Вводим новый мастер-пароль, чтобы увидеть и изучить содержимое раздела.
Нажимаем «Не помню пароль» и выбираем «Удалить».
Это все способы просмотреть внесённые в Яндекс браузер пароли: через раздел веб-обозревателя, файл и смартфон. Также мы узнали, где располагается файл со всеми добавленными в браузер паролями и научились его открывать. Иного способа получить пароли из Яндекс веб-обозревателя сегодня не известно.
Восстановление паролей после удаления Яндекс.Браузера
Восстановление удалённой информации не занимает много времени и не потребует знаний в области программирования. Достаточно будет выполнить несколько несложных шагов.
Обычная переустановка с сохранением пользовательских данных
Бывает Yandex Browser начинает вести себя неадекватно: из-за заражения вирусами, появления критичных ошибок или других неведомых причин, не отзывается, или сразу закрывается после запуска. Первый порыв — удалить. Если было произведено обычная деинсталляция без очистки пользовательских данных, то ничего страшного нет. Просто скачиваете свежую версию Яндекс.Браузера, устанавливаете, а данные из папок пользователя веб-обозреватель подтянет сам. Вам даже делать ничего не нужно. С очисткой данных о работе браузера восстановить пароли будет немного сложнее, но возможно.
Проверьте корзину. Неопытные пользователи иногда путают деинсталляцию из Панели управления с перемещением ярлыка в корзину. Второй способ не удаляет саму программу, а только её ярлык.
- Восстановите данные из корзины и ярлык вернётся на место.
- Если корзина очищена, то создать новый ярлык не составит труда. Просто проследуйте по пути — C:\ПОЛЬЗОВАТЕЛИ\ИМЯ_ПОЛЬЗОВАТЕЛЯ\AppData\Local\Yandex\YandexBrowser\Application
- Здесь выделите кликом правой клавишей мыши файл browser.exe и в контекстном меню выберите «Отправить»/«Рабочий стол(создать ярлык)».
Переустановка обозревателя с последующей синхронизацией
В случае если обозреватель был удалён, но в системе была включена синхронизация. Достаточно скачать новую версию Yandex Browser и снова войти в обозреватель под своими учётными данными:
- На официальном сайте Yandex скачайте последнюю версию программы.
- Запустите установку и дождитесь завершения процедуры.
- Пропустите шаги по переносу данных из других веб-обозревателей и первичной настройки (или выполните настройку по желанию).
- Кликните по кнопке с тремя полосками и перейдите в настройки браузера.
- Далее в первом же блоке нажмите на кнопку «Добавить пользователя».
- Введите в соответствующие поля свои логин и пароль и нажмите «Включить синхронизацию».
- Дождитесь переноса и проверьте на странице browser://passwords — ваши пароли на месте. Если перед удалением на паролях стоял мастер-ключ. Чтобы посмотреть пароли придётся ввести его. Если вы не помните его, то восстановить данные уже не получится.
В случае если пароли были удалены из серверов Яндекс вами или кем-то другим вручную, то синхронизация не поможет. Вы вернёте пользовательские настройки, ранее установленные расширения, все закладки, кеш, историю просмотров, но не пароли. Они удаляются с серверов один раз и безвозвратно.
Откат системы Windows до прежнего состояния
Способ с откатом системы до раннего состояния примечателен тем, что неважно была ли синхронизация или нет, удалены данные из серверов Яндекс или был просто удалён браузер. Функция откатывает компьютер к тому состоянию, когда обозреватель ещё был на месте со всеми паролями
То есть состояние как будто возвращается в прошлое. Способ сработает, если такая функция в ПК, вообще, включена. Часто пользователи её отключают для экономии места на диске, так как постоянное создание контрольных точек расходует ресурсы и захламляет память. Но, допустим, такие точки есть:
- Нажимаем Win + I на клавиатуре и выбираем пункт «Обновление и восстановление».
- Переходим на вкладку «Восстановление» и в блоке «Вернуть компьютер в исходное состояние» жмем «Начать«.
- Следуем указаниям мастера.
Если вы выбрали правильную точку, то Яндекс.Браузер и его данные вернутся на место невредимыми.
Если вы видите предупреждающий знак и сообщение, что в системе эта функция не настроена, то и точек для восстановления нет. Переходите к следующему пункту.
Что плохого в последнем обновлении сервиса
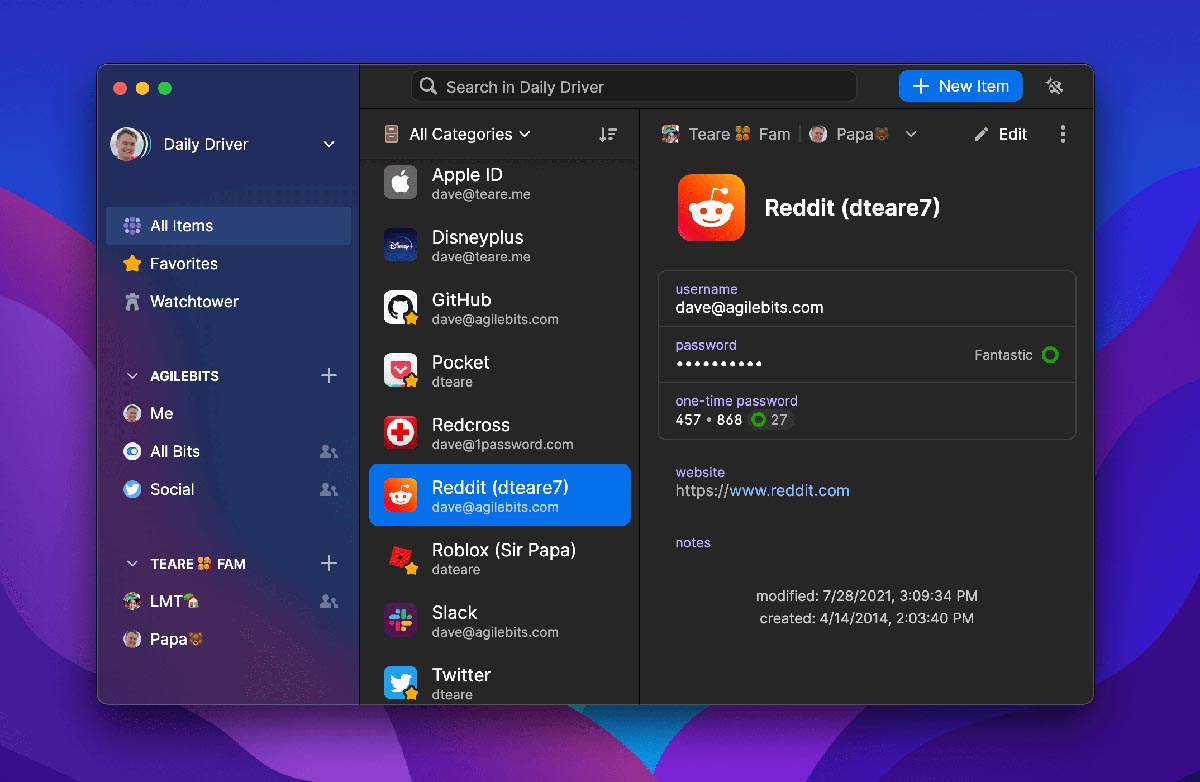
Очередной неприятной новостью, которая связана с 1Password, стало недавнее обновление настольного клиента для macOS, Windows и Linux.
Разработчики полностью переписали свое приложение с использованием кроссплатформенного фреймворка Electron. Это значит, что у утилиты больше не будет нативного приложения для той или иной ОС. Вместо этого будет запускаться громоздкий универсальный алгоритм, который плохо учитывает особенности каждой отдельной системы.
На Electron уже работают такие приложения, как Slack, WhatsApp Desktop, Discord и другие. Требовательность к системным ресурсам macOS у этих приложений оставляет желать лучшего.
Так первые пользователи и тестировщики ключевого обновления 1Password 8 на Mac заметили возросшие требования к железу. Утилита “отъедает” больше оперативной памяти, дольше реагирует на команды, а на слабых компьютерах вместе с 1Password на полную мощность запускается и активная система охлаждения.
Пользователи негативно относятся к переходу на Electron, а еще ругают разработчиков за ухудшение интерфейса кроссплатформенного приложения и удаление некоторых удобных возможностей утилиты. На форуме Reddit появляются целые ветки с гневными отзывами и комментариями пользователей, которые долгое время поддерживали продукт регулярной покупкой обновлений.
Больше всего обидно самым старым клиентам 1Password на Mac. Именно с этой платформы начиналось развитие сервиса, а сейчас вместо удобного нативного приложения появится одна из самых глючных и требовательных к железу версий утилиты.
Сомневаюсь, что при указанном выше годовом доходе компании и немалых инвестициях, AgileBits Inc было сложно содержать и развивать отдельные приложения для разных платформ.
Бэкап файла History
Вы также можете и создать бэкап файла History. Для этого откройте любую папку на компьютере и введите туда путь: C:\Users\Имя_пользователя\AppData\Local\Yandex\YandexBrowser\User Data\Default.
Затем скопируйте файл History в любое другое место. Таким образом вы сохраните историю, которая была сделана до данного времени. Если вы захотите ее восстановить, то просто переместите ее назад в эту же директорию.
Итак, мы рассмотрели все способы как восстановить историю в Яндекс браузере. Сделать это можно при помощи синхронизации, восстановлении системы, с помощью утилиты, через кэш или бэкап файла History.
Яндекс.Браузер является одним из самых популярных и широко рекламируемых браузеров для сёрфинга интернета. Данное приложение, как и его основные конкуренты (Opera, Mozilla FireFox, Google Chrome), имеет функцию сохранения паролей, вводимых на различных сайтах пользователем. Многие пользователи, зная об этом, не утруждают себя запоминать свои пароли, полностью полагаясь на «память» своего браузера. Однако, что делать в тех случаях, когда появляется необходимость вспомнить свои пароли на интернет-ресурсах? Ведь при входе в форму авторизации пароли, как правило уже введены, но скрыты звёздочками.
К счастью, из этой ситуации есть выход. Для программы Яндекс.Браузер есть, как минимум, два способа извлечения сохранённых паролей.
ССЫЛКА: WebBrowserPassWiew — восстановление паролей в браузерах
Второй способ приводим специально для Яндекс.Браузера (почему-то именно работая в нём большинство пользователей испытывают необходимость узнать собственные пароли). Итак, чтобы «вытащить» пароли, сохранённые в браузере от Яндекс, выполняем пошагово следующие действия:
- запускаем Яндекс.Браузер
- заходим в Главное меню программы, нажав «полосатую» кнопочку в правом верхнем углу браузера и выбираем пункт Настройки
на открывшейся странице настроек переходим на вкладку Настройки, листаем страницу до конца вниз и нажимаем кнопку Показать дополнительные настройки
листаем страницу до раздела Пароли и формы и нажимаем кнопку Управление паролями
ПОЛЕЗНОЕ: Как удалить свой профиль из «Одноклассников»?
в следующем окне вы увидите список сайтов, для которых сохранены пароли в Яндекс.Браузере, логины и пароли к ним. Однако, как видно на рисунке, пароли также, как и при входе на сайты, закрыты звёздочками или точками:
чтобы увидеть сам пароль, а не звёздочки (или точки) нужно щёлкнуть левой кнопкой мыши на нужный пароль, при этом рядом появится кнопка Показать. Нажимаем на неё и наблюдаем сам пароль.
Примечания для опытных пользователей.
- Краткий путь к указанным выше настройкам: Меню (Настройки)/Настройки/Настройки/Показать дополнительные настройки/Пароли и формы/Управление паролями (далее щёлкаем на нужный пароль и нажимаем Показать)
- Файл Яндекс.Браузера, который хранит пароли в зашифрованном виде, находится по адресу: С:\Users (Пользователи)\User (<�имя пользователя>) \AppData\Local\Yandex\YandexBrowser\User Data\Default\Login Data (файл Login Data без расширения, открывается блокнотом)/
Пожалуйста, оцените материал
Яндекс браузер, пожалуй, самый популярный браузер в России. Он постоянно обновляется, и пользователь не понимает, куда делись привычные ему настройки, а многие и вовсе не были знакомы с ними. В статье я расскажу, как посмотреть, удалить и сохранить пароли в Яндекс браузере.
Как переустановить Яндекс Браузер без потери данных
Существует еще один способ сохранить все настройки браузера. Пользователь может вручную сохранить, а затем восстановить профиль пользователя со всеми параметрами программы.
Необходимо действовать следующим образом:
- Включите на компьютере отображение скрытых папок и файлов в Windows.
- Пройдите по пути:
C:ПользователиИмя_ пользователяAppDataLocalYandexYandexBrowser
- Скопируйте папку «User Data» в удобное место.
Если в браузере имеется несколько профилей, а вам нужно скопировать только один профиль, откройте папку «User Data» скопируйте папку с именем «Profile_ номер профиля».
- Удалите Яндекс Браузер.
- Установите браузер на этом компьютере или любом другом ПК.
- Снова пройдите по пути:
C:ПользователиИмя_ пользователяAppDataLocalYandexYandexBrowser
- Переместите содержимое из ранее скопированной папки «User Data» в папку «User Data» установленного браузера, с заменой файлов.
В случае сохранения папки «Profile_ номер профиля», скопируйте содержимое этой папки в папку «User Data» в другом браузере.
После запуска программы, на компьютере откроется Яндекс Браузер со всеми параметрами: паролями, закладками и всеми другими данными профиля пользователя.
Dashlane. Мощный менеджер паролей с собственным VPN
Один из самых необычных менеджеров паролей из-за наличия в платной подписке собственного сервиса VPN. Опция сделана явно не для галочки, скорость подключения достаточно высокая, а коннект – стабильный. Можно посещать закрытые сайты и использовать недоступные иностранные ресурсы.
Присутствует автоматическая смена паролей через определенный промежуток времени. Вы даже не будете знать, как ваши коды регулярно меняются и обновляются.
Пользователям Premium-подписки при этом еще будет доступно до 1 Гб зашифрованного хранилища в облаке. Есть и самые необходимые возможности в виде двухфакторной аутентификации и облачной синхронизации.
К сожалению, бесплатная версия Dashlane слишком ограничена. Можно пользоваться сервисом на одном устройстве и хранить не более 50 паролей. Данный вариант следует рассматривать только желающим оплачивать доступ на ежемесячной основе. Для тестирования при регистрации будет доступен 30-дневный доступ к Premium-тарифу.
Платные тарифы на Dashlane стартуют от $2.49 в месяц. Есть семейная подписка за $6.99 в месяц. Подробнее обо всех планах можно узнать на сайте сервиса.
В заключение
Надеемся, что вам пригодится статья о том, где хранятся пароли в браузере «Яндекс». Также рекомендуем вам использовать данный браузер на телефоне, поскольку он мало занимает оперативной памяти, а также не допустит фишинга ваших учетных данных.
Где хранятся пароли в браузере «Яндекс» и как их оттуда достать на News4Auto.ru.
Наша жизнь состоит из будничных мелочей, которые так или иначе влияют на наше самочувствие, настроение и продуктивность. Не выспался — болит голова; выпил кофе, чтобы поправить ситуацию и взбодриться — стал раздражительным. Предусмотреть всё очень хочется, но никак не получается. Да ещё и вокруг все, как заведённые, дают советы: глютен в хлебе — не подходи, убьёт; шоколадка в кармане — прямой путь к выпадению зубов. Мы собираем самые популярные вопросов о здоровье, питании, заболеваниях и даем на них ответы, которые позволят чуть лучше понимать, что полезно для здоровья.
2018-03-10 31 июля 2019
Многие пользователи сталкиваются с необходимостью переустановить Яндекс Браузер, например, из-за проблем в работе веб-обозревателя. Причины могут быть самыми разными: программа не может выполнить обновление, перестали работать некоторые функции, не устанавливаются расширения, испорчены файлы браузера и т. п.
Переустановка Яндекс браузера поможет решить проблемы в работе программы. Большинство пользователей знают, как переустановить Яндекс Браузер на компьютере, но в этом деле есть некоторые нюансы.
Браузер — программа, используемая для просмотра веб-страниц в интернете. Приложение удаляется с компьютера как любое другое обычное программное обеспечение.
Процесс переустановки Яндекс Браузера проходит в следующем порядке:
- Сначала выполняется удаление браузера из операционной системы Windows.
- Затем необходимо скачать Яндекс Браузер на компьютер.
- После этого, запускается установочный файл программы Яндекс Браузер, для установки приложения на ПК.
В этом случае, пользователю придется заново настраивать программу: устанавливать закладки, вводить пароли и т. п. Чтобы не терять время на подобную работу, необходимо переустановить Яндекс Браузер с сохранением закладок, с сохранением паролей или других данных.
При удалении программы с компьютера, данные пользователя удаляются, поэтому необходимо заранее позаботиться о создании резервной копии (бэкапа) важных данных, или о включении функции синхронизации в браузере.
В этом руководстве вы найдете инструкции для разных способов, которые позволят сохранить настройки Яндекс Браузера при переустановке, в поддерживаемых версиях операционной системы Windows: Windows 10, Windows 8.1, Windows 8, Windows 7.


