Как сжать файл excel online бесплатно
Содержание:
- Как использовать таблицы Excel в Microsoft Word
- Изменение формата сохраняемого файла
- Уменьшить рабочую зону
- Часть 2. лучший способ восстановить поврежденный файл excel
- Как уменьшить размер файла эксель с картинками
- Сжатие файлов онлайн
- Уменьшение размера файла в Office для Mac
- Сводные таблицы
- Уменьшить рабочую зону
- Как сжать файл Эксель Онлайн через сервис ClipCompress
- Удаление ненужных имен
- Уменьшить рабочую зону
- Уменьшить рабочую зону
- Код Excel для сжатия картинок
- Совет по Excel номер РАЗ. Мышка
- Как перевернуть таблицу в Excel
- Как ускорить работу в Excel в 3-5 раз
- Сжатие файлов онлайн
- Как уменьшить размер excel файла
- Сбой программы
- На основе браузера
- Совет по Excel номер ДВА. Горячие клавиши
Как использовать таблицы Excel в Microsoft Word
Т екстовый процессор с некоторыми базовыми возможностями электронных таблиц делает фантастическую комбинацию. Вы можете довольно просто встроить в обычный текстовый документ Microsoft Word таблицы Excel.
Внедрение Excel таблиц в основном включает крошечную копию программы. При редактировании раздела Excel документа у Вас есть доступ ко всем элементам управления Excel, как если бы Вы использовали Excel в качестве отдельной программы
Вы можете добавлять стандартные текстовые и числовые значения, и, что крайне важно, формулы, которые применяются непосредственно к мини-окну Excel
Чтобы вставить таблицу Excel в Word 2016, нажмите вкладку «Вставить» в верхней части окна, а затем нажмите кнопку «Таблица». Нажмите «Таблица Excel» в раскрывающемся меню.
Вот пример. Я заполнил стандартные ячейки значениями и использовал одну из самых распространенных формул суммы для ячеек в последнем столбце. Итак, для значения «Всего» для «Продукт1» в ячейке E2 я использую формулу «СУММ(B2: D2)», чтобы добавить все три значения в строку и автоматически получить мою итоговую сумму. Вы можете использовать любую формулу Excel, которая Вам нравится в этой встроенной версии программы.
Таблицы Excel имеют в основном бесконечное количество строк и столбцов, но это нецелесообразно, когда Вы используете эти данные в виде таблицы в документе Word. Чтобы изменить количество видимых строк и столбцов, щелкните и перетащите опорные точки, черные квадраты, которые появляются в каждом углу и в середине поля вокруг таблицы Excel.
Когда Вы закончите редактирование этих значений, Вы можете щелкнуть на любую другую часть документа Word, а форматирование по умолчанию вернется к базовой таблице, подходящей для печати или распространения через доступные для чтения форматы, такие как PDF. Здесь Вы можете настроить ширину и высоту таблицы, чтобы лучше соответствовать форматированию документа Word без изменения количества видимых столбцов или строк.
Чтобы снова начать редактирование электронной таблицы, дважды щелкните на нее, чтобы вернуть элементы управления Excel.
Также возможно встроить существующий файл Excel, что удобно, если Вы пытаетесь обмениваться данными, которые Вы уже накопили. В таблице «Вставка» нажмите кнопку «Объект» (маленький квадрат с синей рамкой в разделе «Текст»):
В появившемся окне нажмите «Создать из файла», затем нажмите «Обзор», чтобы перейти и открыть электронную таблицу Excel на накопителе Вашего компьютера. У Вас также есть пара других вариантов. Выбор опции «Связь с файлом» сохраняет таблицу, которую Вы видите в Word, связанную с реальной электронной таблицей Excel, если они хранятся в тех же местах, что и при их соединении. Изменения, внесенные Вами в любом месте, отражаются в другом. Вы также можете выбрать параметр «В виде значка», чтобы отобразить электронную таблицу в виде простого значка в документе Word, который Вы можете щелкнуть, чтобы открыть электронную таблицу в Excel.
Когда Вы закончите, просто нажмите «ОК», чтобы вставить таблицу.
В зависимости от форматирования Word Вам может потребоваться изменить размер или изменить его, чтобы все было видно.
Изменение формата сохраняемого файла
Начнем, пожалуй, с самый примитивных решений. Основы работы в «Экселе» для начинающих как раз касаются аспекта выбора формата сохраняемой табличной структуры. Некоторые рядовые пользователи, особенно те, кто отдает предпочтение устаревшим версиям офисного пакета, привыкли считать, что основным по умолчанию является формат XLS. До некоторого времени так оно и было. Но этот тип файлов, хоть и используется до сих пор, безнадежно устарел. Вместо него в качестве основного при сохранении таблицы предлагается относительно новый формат XLSX, который по сравнению со старым имеет меньший размер.
Как уменьшить размер файла Excel в этом случае, по всей видимости, уже догадались все. Нужно просто при сохранении документа в поле типа выбрать как раз формат XLSX.
Однако мало кто знает, что в программе имеется несколько «родных» форматов, и самым интересным с точки зрения уменьшения размера выглядит двоичный формат XLSB. Он по размеру еще меньше.
Таким образом, при сохранении документа можно выбрать и его. Но тут есть свои сложности. Учтите, что в случае, если вам требуется произвести импорт данных из файла Excel, например, в программе «1С», формат двоичной книги использовать нельзя, поскольку в «1С» он не поддерживается.
Уменьшить рабочую зону
Часто рабочая зона xls-файла не соответствует реальной. При открытии программа обрабатывает кучу пустых ячеек, которые не нужны для работы. Соответственно увеличивается и размер файла, и скорость работы в нем.
Откройте таблицу и нажмите клавиши Ctrl+End. Программа переместит вас на крайнюю строку, которую она считает рабочей. Сравните, где реально заканчивается ваша таблица и номер крайней ячейки.
Например, у вас таблица реально заканчивалась на 667 строке, а после нажатия клавиш Ctrl+End нас переместили на 1971 строку. Выходит, что 1304 строки нам не нужны, но программа считает их рабочими – и обрабатывает при открытии.
Нам нужно удалить лишние строки и ячейки. Кликаем на первую пустую ячейку под таблицей, нажимаем комбинацию клавиш Ctrl+Shift и стрелку вниз. Так выделятся все пустые строки. Забавно, что у нас выделилось более 60 тысяч строк, а не до 1971.
Кликаем правой кнопкой мышки на выделенную область и нажимаем «Удалить». Пользуйтесь только таким способом удаления, не нажимайте клавишу Del. Потому что с клавишей Delete удаляется только содержимое таблицы, но не сама таблица.

После этого появится сообщение, где мы выбираем «Строку» и нажимаем ОК.
Размер файла должен уменьшиться, и время на его обработку тоже сократится.
Часть 2. лучший способ восстановить поврежденный файл excel
Это самый простой способ восстановить поврежденный файл Excel на вашем компьютере. Более того, t позволяет вам вернуть файл Excel, который не был сохранен или удален из-за сбоя или формата системы.
Восстановление данных — Восстановление поврежденного файла Excel
4,000,000 Загрузки
Восстановите поврежденный файл Excel в формате .xls, .xlsx, .xml, xlsm, csv и т. Д.
Извлечение файла Excel поврежденного, удаленного, отформатированного, несохраненного и т. Д.
Восстановите Word, Text, PDF, PowerPoint, RTF, ZIP и т. Д.
Работа в Excel 2003, 2007, 2021, 2021, 2020 и т. Д.
Free DownloadFree Download
Шаг 1: Сканирование всего диска в поисках файлов Excel
Установите Восстановление данных на свой компьютер и запустите его. Если ваш файл Excel был сохранен на внешнем диске, подключите его к компьютеру тоже. Перейдите в область типа данных и выберите «Документ». Затем перейдите в область местоположений и выберите, где вы хотите сохранить поврежденный файл Excel. Восстановление данных будет работать, как только вы нажмете кнопку «Сканировать».
Шаг 2: Просмотр файлов Excel перед восстановлением
После быстрого сканирования выберите параметр «Документ» на левой боковой панели, а затем откройте папки с заголовками XLSX и XLS, чтобы просмотреть все восстанавливаемые файлы Excel. Кроме того, функция «Фильтр» на верхней ленте позволяет быстро находить файлы Excel. Если вы не можете найти нужный файл, нажмите кнопку «Глубокое сканирование» для выполнения глубокого сканирования.
Шаг 3: Восстановить поврежденный файл Excel в один клик
https://www.youtube.com/watch?v=Sr8mlxKal4s
Выберите все нужные файлы Excel и нажмите кнопку «Восстановить», чтобы начать восстановление поврежденных файлов Excel. Затем вы можете получить доступ к поврежденным файлам Excel, как обычно.
Как уменьшить размер файла эксель с картинками

Данный вопрос возникает периодически у многих и особенно на работе. Автор статьи решил написать некоторые рекомендации по уменьшению размера файла Microsoft Excel. Применив их Вы сможете понять – действительно ли Ваши данные настолько раздувают файл или же в файле имеется много лишнего. Бывают ситуации, когда в файле всего один лист, данных на нем на 1000 строк и 20 столбцов. Никаких формул, только значения. Но размер файла непомерно велик – скажем 10 Мб и более. Это недопустимо. Или есть различные формулы, но Вы все равно считаете, что размер файла не соответствует тому, что должно бы быть по ощущениям. Следующие действия необходимо проделать на каждом листе книги:
- Первое, что необходимо вспомнить – а не в общем ли доступе Ваш файл? Если в Общем, то есть вероятность, что Ваш файл раздувается именно из-за этого. Дело в том, что при установке общего доступа к файлу, по умолчанию ведется журнал изменений, в который записываются все действия, произведенные в книге за период, указанный в параметрах. Как избавиться или изменить период: Excel 2007-2010:вкладка Рецензирование – Доступ к книге;Excel 2003:Сервис – Доступ к книге. Переходим на вкладку Подробнее. Для начала активируйте пункт “Не хранить журнал изменений”. Сохраните файл. Затем установите кол-во дней, в течении которых хотите хранить журнал. По умолчанию – 30, но Вы можете сделать меньше, если файл сильно разбухает.
- Перейдя на лист, нажмите Ctrl+End. Активируется последняя ячейка листа. Если она расположена ниже или правее последних данных таблицы(или просто данных) – то удалите все строки и столбцы после последних данных таблицы. Удалите полностью строки. Сделать это быстро можно так. Нажали Ctrl+End, попали на последнюю ячейку. Выделили эту строку, нажали Ctrl+Shift+стрелка Вверх. Выделились все строки вместе с последней строкой Ваших данных. Удерживая Shift жмете стрелку Вниз. Тоже самое и со столбцами.
- Посмотрите лист на предмет форматирования. Необходимо избегать форматирования ЦЕЛИКОМ столбцов либо строк. Это приводит к раздуванию файла. Все форматирование, выходящее за границы таблицы необходимо убрать. А еще лучше – вообще избегать излишнего форматирования, особенно если книгой никто, кроме Вас не пользуется. Вместо Заливки ячеек – Белым цветом ставьте “Нет заливки”.Чтобы убрать все форматирование из ячеек: выделяете необходимый диапазон и: для Excel 2003:Правка – Очистить – Формат. В Excel 2007-2010:вкладка Главная – Очистить – Очистить форматы.
- Удаляем объекты: В Excel 2003:меню Правка- Перейти – Выделить – Объекты. в Excel 2007-2010:вкладка Главная-Найти и выделить-Выделение группы ячеек-Объекты. Нажмите Delete. Все объекты на листе будут удалены. Правда есть небольшой шанс, что у Вас есть скрытые объекты. Тогда надо идти в редактор VBA(Alt+F11)-Ctrl+R. Отображаете окно свойств(F4). Находите в дереве слева объект ЭтаКнига(ThisWorkbook) и в нижнем окне свойств свойство – DisplayDrawingObjects и ставите там значение – -4104-xlDisplayShapes. После этого переходите опять на лист и повторяете операции по выделению и удалению объектов, описанные выше. Нахождение на листе объектов не означает, что Вы их видите. Как правило такие объекты попадают на лист в результате копирования из других файлов, содержащих объекты. Объекты в некоторых случаях переносятся с нулевой длиной и шириной. Как следствие – объект не видно, но файл увеличивается в размерах. И при каждом копировании он начинает увеличиваться в размерах в геометрической прогрессии. Мало того, файл начинает дико тормозить даже при выделении ячеек. Выделили ячейку, хотите выделить другую – файл задумался на пару секунд.
- Еще в книге могут содержаться скрытые листы, на которых может содержаться ненужная Вам информация и с которыми можно проделать операции, описанные выше. Как их обнаружить можно узнать, прочитав эти статьи: Как сделать лист скрытым? Как сделать лист очень скрытым
После всех этих действий необходимо сохранить файл, чтобы изменения вступили в силу. Только после этого Вы сможете проверить – изменился размер файла или нет. Я бы советовал сохранять файл как копию, если не уверены, что удалили действительно ненужное. Ну вот, вроде, и все. Надеюсь данная статья помогла Вам.
От себя лично добавлю, что чаще всего встречаются 2 и 4 пункты. Таким образом был «вылечен» файл размером 35Мб. Теперь он имеет размер 1.8Мб.
Сжатие файлов онлайн
Можно воспользоваться онлайн-сервисами, которые предлагают сжать эксель файл. Один из таких – Wecompress (https://www.wecompress.com/ru/). Заходим на главную страницу и выбираем файл, нажав на плюсик.

Дождитесь окончания сжатия. Чем больше размер файла, тем дольше это займет времени.
В нашем случае сервис вообще не нашел элементов, которые можно сжать, о чем мы увидели сообщение.

Попробуем взять таблицу с изображением, чтобы посмотреть, как качественно работает сервис.
Мы загрузили файл размером 856 Кб, а вышло в итоге 356 Кб. Сервис быстро удалил ровно 500 Кб лишнего объема.

Кстати, можно установить расширение Wecompress для браузера Google Chrome.
Уменьшение размера файла в Office для Mac
Примечание: Мы стараемся как можно оперативнее обеспечивать вас актуальными справочными материалами на вашем языке. Эта страница переведена автоматически, поэтому ее текст может содержать неточности и грамматические ошибки
Для нас важно, чтобы эта статья была вам полезна. Просим вас уделить пару секунд и сообщить, помогла ли она вам, с помощью кнопок внизу страницы
Для удобства также приводим ссылку на оригинал (на английском языке).
Вы можете уменьшить размер файлов и сэкономить пространство на диске с помощью сжатия рисунков в документе. Параметры сжатия уменьшают как размер файл, так и размеры рисунков, в зависимости от того, как планируется использовать изображение, например для просмотра на экране или в сообщении электронной почты. Сжать можно все рисунки в файле или только специально выделенные.
Сжатие рисунка для уменьшения размера файла меняет количество деталей, сохраняющихся в исходном рисунке. Это означает, что после сжатия рисунок может выглядеть по-другому.
Выполните одно из перечисленных ниже действий.
Сжатие всех рисунков
В меню Файл нажмите кнопку Уменьшить размер файла.
Если документ сохранен в более старом формате DOC, то параметр «Уменьшить размер файла» не будет доступен в меню «Файл». Чтобы использовать параметр «Уменьшить размер файла», сохраните документ в новом формате DOCX.
Во всплывающем меню Качество рисунка выполните одно из следующих действий:
Сводные таблицы
У сводных таблиц есть полезные фишки, которые помогают в решении повседневных задач:
Изменение макета отчета
Позволяет сократить время при анализе данных, преобразовать отчет в удобный формат. Незаменима, если приходится работать с большими объемами информации.
Дополнительные вычисления
Автоматический расчет прямо внутри сводной таблицы. Здесь вы можете выбрать вариант из предложенных (% от суммы, сортировка и др). Сокращает время при анализе больших массивов данных на регулярной основе: достаточно дополнить исходные данные и обновить сводную таблицу — Excel сделает остальное.
Есть возможность самому задать формулу для вычислений в разделе «Поля, элементы и наборы».
Уменьшить рабочую зону
Часто рабочая зона xls-файла не соответствует реальной. При открытии программа обрабатывает кучу пустых ячеек, которые не нужны для работы. Соответственно увеличивается и размер файла, и скорость работы в нем.
Откройте таблицу и нажмите клавиши Ctrl+End. Программа переместит вас на крайнюю строку, которую она считает рабочей. Сравните, где реально заканчивается ваша таблица и номер крайней ячейки.
Например, у вас таблица реально заканчивалась на 667 строке, а после нажатия клавиш Ctrl+End нас переместили на 1971 строку. Выходит, что 1304 строки нам не нужны, но программа считает их рабочими – и обрабатывает при открытии.
Нам нужно удалить лишние строки и ячейки. Кликаем на первую пустую ячейку под таблицей, нажимаем комбинацию клавиш Ctrl+Shift и стрелку вниз. Так выделятся все пустые строки. Забавно, что у нас выделилось более 60 тысяч строк, а не до 1971.
Кликаем правой кнопкой мышки на выделенную область и нажимаем «Удалить». Пользуйтесь только таким способом удаления, не нажимайте клавишу Del. Потому что с клавишей Delete удаляется только содержимое таблицы, но не сама таблица.

После этого появится сообщение, где мы выбираем «Строку» и нажимаем ОК.
Размер файла должен уменьшиться, и время на его обработку тоже сократится.
Как сжать файл Эксель Онлайн через сервис ClipCompress
Еще один отличный и удобный сервис, позволяющий уменьшать размер файла Excel – ClipCompress.
Чтобы сжать файл Excel при помощи сервиса YouCompress выполните следующие действия:
- Перейдите на сервис по прямой ссылке https://www.clipcompress.com/;
- В верхнем меню главной страницы сайта выберите пункт Documents и кликните Compress Excel для выбора необходимого формата;
- Кликните в поле Select File to Compress для загрузки нужного файла или подгрузите его методом перетаскивания;
- После полной загрузки файла сразу начнется его сжатие. Кликните кнопку Dowhload для сохранения конечного документа на компьютер.
Удаление ненужных имен
Что касается присутствия ненужных имен, произвести их просмотр можно за счет применения сочетания Ctrl + F3, однако и они могут оказаться скрытыми.
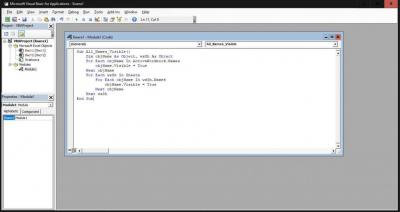
Отобразить абсолютно все присутствующие имена, опять же, можно путем выполнения специального макроса, показанного выше. После этого избавьтесь от всего того, что вам не требуется.
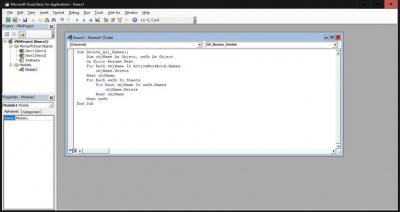
Если же стоит задача удаления абсолютно всех имен и со всех листов, примените еще один макрос.
Примечание: увлекаться использованием макросов для автоматизации вычислительных процессов тоже не стоит, поскольку и их чрезмерное количество может существенно замедлять работу программы и увеличивать размер конечного файла.
Уменьшить рабочую зону
Часто рабочая зона xls-файла не соответствует реальной. При открытии программа обрабатывает кучу пустых ячеек, которые не нужны для работы. Соответственно увеличивается и размер файла, и скорость работы в нем.
Откройте таблицу и нажмите клавиши Ctrl+End. Программа переместит вас на крайнюю строку, которую она считает рабочей. Сравните, где реально заканчивается ваша таблица и номер крайней ячейки.
Например, у вас таблица реально заканчивалась на 667 строке, а после нажатия клавиш Ctrl+End нас переместили на 1971 строку. Выходит, что 1304 строки нам не нужны, но программа считает их рабочими – и обрабатывает при открытии.
Нам нужно удалить лишние строки и ячейки. Кликаем на первую пустую ячейку под таблицей, нажимаем комбинацию клавиш Ctrl+Shift и стрелку вниз. Так выделятся все пустые строки. Забавно, что у нас выделилось более 60 тысяч строк, а не до 1971.
Кликаем правой кнопкой мышки на выделенную область и нажимаем «Удалить». Пользуйтесь только таким способом удаления, не нажимайте клавишу Del. Потому что с клавишей Delete удаляется только содержимое таблицы, но не сама таблица.

После этого появится сообщение, где мы выбираем «Строку» и нажимаем ОК.
Размер файла должен уменьшиться, и время на его обработку тоже сократится.
Уменьшить рабочую зону
Часто рабочая зона xls-файла не соответствует реальной. При открытии программа обрабатывает кучу пустых ячеек, которые не нужны для работы. Соответственно увеличивается и размер файла, и скорость работы в нем.
Откройте таблицу и нажмите клавиши Ctrl+End. Программа переместит вас на крайнюю строку, которую она считает рабочей. Сравните, где реально заканчивается ваша таблица и номер крайней ячейки.
Например, у вас таблица реально заканчивалась на 667 строке, а после нажатия клавиш Ctrl+End нас переместили на 1971 строку. Выходит, что 1304 строки нам не нужны, но программа считает их рабочими – и обрабатывает при открытии.
Нам нужно удалить лишние строки и ячейки. Кликаем на первую пустую ячейку под таблицей, нажимаем комбинацию клавиш Ctrl+Shift и стрелку вниз. Так выделятся все пустые строки. Забавно, что у нас выделилось более 60 тысяч строк, а не до 1971.
Кликаем правой кнопкой мышки на выделенную область и нажимаем «Удалить». Пользуйтесь только таким способом удаления, не нажимайте клавишу Del. Потому что с клавишей Delete удаляется только содержимое таблицы, но не сама таблица.

После этого появится сообщение, где мы выбираем «Строку» и нажимаем ОК.
Размер файла должен уменьшиться, и время на его обработку тоже сократится.
Код Excel для сжатия картинок
Из 1С формируется и сохраняется в Excel отчет с картинками, размер адский получается — 170 метров. Заходим в Excel (говорю про 2003), выбираем картинку и жмем «формат рисунка», закладка «рисунок», жмем «Сжать. «, выбираем «ко всем рисункам документа», все подтверждаем и размер файла после сохранения падает до 12 метров. Вопрос, а как это сделать программно? Тот макрос, который генерируется записью макросов ничего подобного сам не делает:
ActiveSheet.Shapes(«Picture 1»).Select Selection.ShapeRange.PictureFormat.Brightness = 0.5 Selection.ShapeRange.PictureFormat.Contrast = 0.5 Selection.ShapeRange.PictureFormat.ColorType = msoPictureAutomatic Selection.ShapeRange.PictureFormat.CropLeft = 0# Selection.ShapeRange.PictureFormat.CropRight = 0# Selection.ShapeRange.PictureFormat.CropTop = 0# Selection.ShapeRange.PictureFormat.CropBottom = 0#
То есть если такой макрос запустить еще раз на не сжатых рисунках и сохранить, файл не сжимается. Также прошу высказывать альтернативные решения.

Импортировать и подогнать размер фотографии можно (см.пример), но вот что касается сжатия, то хоть эта возможность и появилась в Excel XP, но программно она недоступна (если не считать не очень надёжного способа c использованием SendKeys)
1. 1С сохраняет (экспортирует свою мxl таблицу по умолчанию) в MS EXCEL в формате 05 MS EXCEL) — хорошо руками открываем файл и сохраняем в нужном нам формате. Смотрим размер файла — 5,6 мб. уже хорошо, но еще нето. 2. В свойствах рисунка есть замечательная функция сжать. Сохраняем файл и что мы видим файл весит 0,8 мб. да это прорыв. Но это каждый раз ручками, лень.
Совет по Excel номер РАЗ. Мышка
Первое что нужно сделать — выкинуть мышку!
Именно так вы всё верно прочитали. Чтобы работать быстрее в Excel нужно убрать мышку. ТОЛЬКО не спешите закрывать вкладку, сейчас всё станет понятно.
Я понимаю, что мышка вам очень дорога. Вы без неё жить не можете, но поверьте именно она вас и останавливает. Я не сошёл с ума просто знаю намного более удобный и быстрый способ перемещаться страницам Excel и попросту не использую этот замечательный гаджет.
Всё дело в горячих клавишах которые позволяют просто молниеносно переключаться между страницами, выделять, добавлять или удалять стройки/столбцы. В общем знание буквально 5-7 комбинаций ускоряет работу на порядок. Многие навигационные операции с помощью мыши делаются в 3-5, а то и 10 раз дольше.
Приведу пример. Чтобы добавить несколько строк в Excel есть три варианта:
- Вариант 1. Взять мышь, навести её на соответствующий столбец или несколько столбцов в зависимости того сколько столбцов нужно вставить. Нажать правой кнопкой, в выпадающем окошке выбрать вставить.
- Вариант 2. С помощью кнопок на вкладке Главная в группе ячейки. Опять же выделяем, идем на вкладку Главная. Щелкаем по соответствующим кнопкам для получения результата.
- Вариант 3. Для выделения столбца нажать Ctrl + ‘Пробел’, для добавления столбца нажать Ctrl + ‘+’.
Вы можете сказать, что экономия не велика. Одним способом я сделаю за 15-20 секунд, другим за 3-5. И что я буду делать с освободившимися 12-15 секундами? И вообще сколько нужно выучить горячих клавиш чтобы почувствовать разницу?
Согласен! Время, сэкономленное одной горячей клавишей не велико, но вся наша работа в Excel — это монотонное повторение одних и тех же операций по сотне раз в разных последовательностях. Значит если условная экономия на одной операции предположим 10 секунд. При повторении одной операции 20-30 раз в день экономия от знания одной комбинации горячих клавиш — 3-5 минут. Значит знание 10 горячих клавиш экономит 30-50 минут времени. А вот это уже круто.
Как перевернуть таблицу в Excel
Представим, что у нас есть готовая таблица с данными продаж по менеджерам:
На таблице сверху в строках указаны фамилии продавцов, в колонках месяцы. Для того чтобы перевернуть таблицу и разместить месяцы в строках, а фамилии продавцов нужно:
Выделить таблицу целиком (зажав левую клавишу мыши выделить все ячейки таблицы) и скопировать данные (CTRL+C):
Переместить курсор мыши на свободную ячейку и нажать правую клавишу мыши. В открывшемся меню выбрать “Специальная вставка” и нажать на этом пункте левой клавишей мыши:
В открывшемся окне в разделе “Вставить” выбрать “значения” и поставить галочку в пункте “транспонировать”:
Готово! Месяцы теперь размещены по строкам, а фамилии продавцов по колонкам. Все что остается сделать – это преобразовать полученные данные в таблицу.
В этой статье вы ознакомились с принципами работы в Excel с таблицами, а также основными подходами в их создании. Пишите свои вопросы в комментарии!
Как ускорить работу в Excel в 3-5 раз

Как ускорить работу в Excel в 3-5 раз
Экономисты обычно около половины своего рабочего времени проводят в программе Excel. При этом многим из нас общение с программой доставляет не мало головной боли, т.к. выполнение рутинных операций отнимает кучу времени. Давайте поговорим о том, как работать быстрее в Excel.
Альтернативы Excel практически нет. Не удивительно, ведь Excel позволяет сделать практически всё. Он как пустой мольберт для художника. Ты садишься за него и начинаешь писать свою картину.
Мазок, ещё мазок. Проходит несколько часов и. Пару небольших табличек и график с стандартным оформлением. Грустно не так ли?
И у меня такое бывало. Работаешь, работаешь. Уже вымотался, а работа только начата. Что же с этим делать?
Выход есть! Правда далеко не все о нём знают и поэтому им приходится задерживаться на работе откладывать посиделки с друзьями, свидания с любимыми и просто выгорать на работе. Не знаю как вас, а меня это не устраивает и сегодня я расскажу вам свои секреты скоростной работы в Excel.
Интересно? Тогда поехали!
Сжатие файлов онлайн
Можно воспользоваться онлайн-сервисами, которые предлагают сжать эксель файл. Один из таких – Wecompress (https://www.wecompress.com/ru/). Заходим на главную страницу и выбираем файл, нажав на плюсик.
Дождитесь окончания сжатия. Чем больше размер файла, тем дольше это займет времени.
В нашем случае сервис вообще не нашел элементов, которые можно сжать, о чем мы увидели сообщение.
Попробуем взять таблицу с изображением, чтобы посмотреть, как качественно работает сервис.
Мы загрузили файл размером 856 Кб, а вышло в итоге 356 Кб. Сервис быстро удалил ровно 500 Кб лишнего объема.
Кстати, можно установить расширение Wecompress для браузера Google Chrome.
Как уменьшить размер excel файла
Чтобы сжать все выходные файлы в файл ZIP, нажмите значок « » справа, затем нажмите «Добавить в ZIP».
Установите качество изображения. Значение качества изображения может составлять от 1 (низкое качество изображения и максимальное сжатие) до 100 (наилучшее качество, но наименее эффективное сжатие). Настройки не являются обязательными, вы можете закрыть раздел «Настройки», нажав «X» справа.
Вы можете перетащить несколько файлов Excel в раздел «Добавить файлы». Имя расширения файла может быть .xls или .xlsx. Каждый размер файла может быть до 40 МБ.
Пакетное сжатие автоматически запускается при загрузке файлов. Пожалуйста, будьте терпеливы, пока файлы загружаются или сжимаются.
Выходные файлы будут перечислены в разделе «Выходные файлы». Чтобы сжать все выходные файлы в файл ZIP, нажмите значок « » справа, затем нажмите «Добавить в ZIP». Вы можете щелкнуть правой кнопкой мыши на имени файла и нажать «Сохранить ссылку как . », чтобы сохранить файл. Выходные файлы будут автоматически удалены на нашем сервере через два часа, поэтому, пожалуйста, загрузите их на свой компьютер или сохраните их в онлайн-хранилищах, таких как Google Drive или Dropbox, как можно скорее.
Разблокировать файлы (при необходимости)
Вам может понадобиться разблокировать файлы Excel, если ваша программа Microsoft Excel не может их открыть. Чтобы разблокировать файл в Windows, щелкните файл правой кнопкой мыши и откройте «Свойства». На вкладке «Общие» в нижней части вы увидите кнопку «Разблокировать» или флажок рядом с «Безопасность: этот файл поступил с другого компьютера и может быть заблокирован для защиты этого компьютера». Нажмите на него, затем нажмите «Применить / ОК».
Насчет:
Используйте этот онлайн-конвертер для сжатия изображений в электронной таблице Excel, чтобы уменьшить размер файла Excel.
Office Open XML (OOXML, DOCX, XLSX, PPTX) — серия форматов файлов для хранения электронных документов пакетов офисных приложений — в частности, Microsoft Office. Формат представляет собой zip-архив, содержащий текст в виде XML, графику и другие данные, которые могут быть переведены в последовательность битов (сериализованы) с применением защищённых патентами двоичных форматов. Первоначально формат создавался как замена прежнему двоичному формату документов (DOC, XLS, PPT), который использовали приложения Microsoft Office вплоть до версии Office 2003 включительно.
Сбой программы
Еще одной причиной, почему не открывается файл excel, может быть повреждение самого редактора. В этом случае необходимо провести восстановление программы через интернет с серверов Microsoft.
- Переходите к Панели управления в раздел удаления программ.
- В списке всех приложении ищете Microsoft Office и нажимаете кнопку Изменить в верхней части окна.
- Из предложенных вариантов выбираете восстановление.
- Дожидаетесь окончания процесса устранения неполадок и продолжаете работу с исправным редактором.
Важно! Для этого метода обязательно должно быть стабильное подключение к сети интернет. Если его нет, то необходимо использовать лицензионный диск с пакетом Microsoft Office
На основе браузера
Сжать файлов на Windows, Mac или Linux без использования ресурсов Вашего компьютера
- Перетащите или нажмите кнопку «Добавить файл», чтобы выбрать документ или изображение.*
- Подождите, пока WeCompress уменьшит размер файла
- Нажмите, чтобы загрузить файл меньшего размера на локальный компьютер.
* Поддерживаемые форматы: PDF, PPT, Word, Excel, JPEG, PNG и TIFF.
This file may have been compressed by WeCompress.com already
Мы обнаружили «(wecompress.com)» в вашем имени файла, мы добавили это, чтобы помочь идентифицировать файлы, которые уже были сжаты на WeCompress. Повторное сжатие того же файла не будет работать.…
Совет по Excel номер ДВА. Горячие клавиши
Совет номер два вытекает из первого — учите горячие клавиши. Полезных горячих клавиш не так уж и много, поэтому выучив 10-20 сочетаний вы быстро почувствуете разницу в скорости работы.
«Хорошенький совет!» — возразите вы. — «И как их учить? Становиться на табуретку перед коллегами и рассказывать как стихи?»
Нет. Конечно же всё не так. попробуйте найти свой удобный для вас путь изучения горячих клавиш. Что для этого можно сделать?
Например, можно взять список горячих клавиш и выбрать 3-5 наиболее используемых функций. Попробовать отработать их, потренироваться как они работают. Привыкнуть нажимать их когда они нужны. Со временем пальцы сами лягут на клавиатуру так, чтобы быстро и удобно переключаться между листами. Выучили эти — переходите к следующим, а потом ещё и ещё.
Ну и конечно же вот вам список полезных быстрых и горячих клавиш:
Вычисления
- SHIFT+F3 Мастер Функций
- F4 Переключение между относительными и абсолютными ссылками при вводе формулы
- CTRL+
Переключение между отображением формул в ячейках и их результатов
ALT+= Вставить функцию автосуммы
F9 Пересчет формул во всей книге
SHIFT+F9 Пересчет формул на текущем листе
Редактирование
- F2 Редактировать активную ячейку
- SHIFT+F2 Редактировать примечание к ячейке
- CTRL+Delete Удаляет текст от курсора до конца строки (при редактировании содержимого ячейки)
- CTRL+ALT+V Специальная вставка (после копирования)
- CTRL+ плюс Добавит выделенное кол-во строк или столбцов
- CTRL+минус Удалит выделенные строки или столбцы
- CTRL+D Заполняет вниз выделенный диапазон значениями/формулами из первой выделенной ячейки
- CTRL+R Заполняет вправо выделенный диапазон значениями/формулами из первой выделенной ячейки
- CTRL+H Диалог «Найти и заменить»
- SHIFT+F11 Вставить пустой лист
- CTRL+Z Отменить последнее действие
- CTRL+Y Повторить отмененное действие
- ALT+SHIFT+→ Сгруппировать выделенные строки/столбцы
- ALT+SHIFT+← Разгруппировать выделенные строки/столбцы
- CTRL+1 Диалог «Формат ячеек»
- CTRL+SHIFT+
Общий формат
CTRL+SHIFT+$ Денежный формат
CTRL+SHIFT+% Процентный формат
CTRL+SHIFT+# Формат даты
CTRL+SHIFT+@ Формат времени
CTRL+SHIFT+! Числовой формат
CTRL+B Полужирный
CTRL+I Курсив
CTRL+U Подчеркивание
CTRL+5 Зачеркнутый текст
CTRL+SHIFT+& Включить внешние границы ячеек
CTRL+SHIFT+_ Выключить все границы ячеекF2 Редактировать активную ячейку
Ввод данных
- CTRL+Enter Ввод сразу во все выделенные ячейки
- ALT+Enter Перенос строки внутри ячейки (при вводе)
- CTRL+SHIFT+4 Вставить текущую дату
- CTRL+SHIFT+; Вставить текущее время
- ALT+↓ Открыть выпадающий список (в пустой ячейке под столбцом с данными)
Навигация
- CTRL+Backspace Вернуться к активной ячейке (прокрутка)
- CTRL+PgUp/PgDown Переключение между листами
- CTRL+Tab Переключение между открытыми книгами
- CTRL+пробел Выделить весь столбец
- SHIFT+пробел Выделить всю строку
- ALT+; Выделить только видимые ячейки в диапазоне
- CTRL+A Выделить текущую область (до ближайших пустых строк и столбцов)
- CTRL+End Перейти к последней ячейке листа
- CTRL+SHIFT+End Выделить все до последней ячейки листа
- CTRL+стрелки Перейти до конца/начала строки/столбца
- CTRL+SHIFT+стрелки Выделить до конца/начала строки/столбца
Всякое разное
- CTRL+L Создание умной таблицы (с фильтрами, автоподстройкой размеров, дизайном, закреплением шапки и т.д.)
- CTRL+F2 Предварительный просмотр
- F4 Повтор последнего действия (любого, если вообще возможен)
- CTRL+K Вставить гиперссылку
- CTRL+F3 Диспетчер имен
- ALT+F8 Открыть диалоговое окно макросов
Горячие клавиши уж точно помогут вам рабоатать быстрее в Excel. Трениуртесь в их использовании и очень быстро скорость вашей работы существенно возрастёт. Но это ещё не всё!
У меня в запасе есть ещё несколько советов. Готовы? Поехали!


