Как ускорить работу компьютера windows
Содержание:
- WTFast
- Ускоритель Компьютера
- Реестр
- Оптимизация и настройки Windows
- CCleaner
- Редкий случай: меняем процессор
- Advanced System Optimizer
- Другие способы оптимизации
- Kerish Doctor 2020
- Работа с диском: удаление программ, очистка диска, дефрагментация и файл подкачки
- CCleaner
- Утилиты для очистки Windows, жесткого диска
- Оптимизация файла подкачки
- Принцип действия основных программ для ускорения компьютера
- CCleaner
- Сторонние программы чистки оперативной памяти, удаления вирусов и прочее
- Ускорение компьютера для игр
- CCleaner: очистка мусора и удаление дубликатов
- Wise Registry Cleaner: оптимизация реестра
- Auslogics Registry Cleaner
- Дефрагментация диска
- Полезные программы для оптимизации системы
WTFast
Это программа, принцип работы которой в корне отличается от большинства ускорителей. Она нацелена на повышение скорости интернета для онлайн-игр. Утилита снижает пинг и уменьшает время отклика. Подключение к игровым серверам ускоряется в два раза, а скорость соединения повышается на 70%.Программа поддерживает около 800 игр. Утилита использует быстрый прокси-сервер, который оптимизирован и для UDP, и для TCP-трафика.WTFast — платная программа. За относительно небольшую стоимость геймер получает:
- Приоритезацию игрового трафика.
- Техническую поддержку по электронной почте.
- Много-серверную цепочку соединений.
- Поддержку кастомных игр.
- Особые серверные порты.
- Сохранение настроек последней игры.
Бесплатная пробная версия работает на протяжении 30 дней.
Ускоритель Компьютера
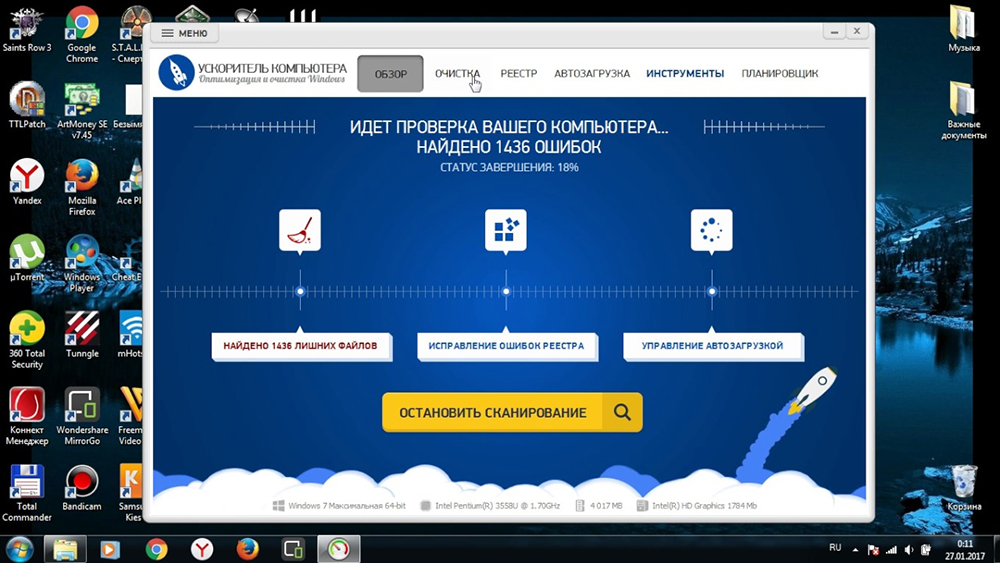
Полюбившаяся пользователям программа Ускоритель Компьютера предлагает максимально качественную настройку и впечатляющий набор инструментов для оптимизации ПК. Простой и функциональный интерфейс с отличной русскоязычной локализацией. Улита демонстрирует невероятные показатели по улучшению быстроты работы и устраняет всевозможные ошибки Виндовс. Производит эффективную оптимизацию реестра и важных программных комплексов. Монтированный модуль управления автозагрузки, с помощью которой можно настроить автозапуск приложений, ускоряет старт ОС и увеличивает объём оперативной памяти. Присутствует функция очистки по расписанию.
Достоинства:
- практичный интерфейс (русский язык присутствует);
- эффективная очистки реестра, старых ключей и исправление ошибок;
- поддержка всех актуальных версий Windows;
- постоянные обновления;
- ускорение работы ноутбука (ПК) за счёт настройки и очистки системных ресурсов;
- возможность влияния на скорость процессора;
- изменение автозапуска программ;
- возможность задавать периодичность сканирования ОС.
Недостаток заключается в том, что полноценная версия программы доступна лишь за дополнительную плату, бесплатно предоставлен лишь пробный период – 5 дней.
Ускоритель Компьютера показывать самые лучшие показатели увеличения производительности среди всех конкурентов. Утилита максимально восстанавливает работоспособность и спокойно заменяет ряд программ для оптимизации. Но за такой обширный функционал нужно заплатить.
Реестр
Реестр – система особенная. Она отвечает за функционирование всей «операционки» и установленных программ. Например, при запуске системы или вызове какого-либо приложения производится обращение к соответствующему ключу или записи в реестре. Понятно, что система сканирует весь реестр на предмет поиска заданного параметра. Если в реестре слишком много записей (тем более устаревших или неправильных), загрузка будет производиться очень долго. Исправление или удаление ключей или записей сокращает время поиска.
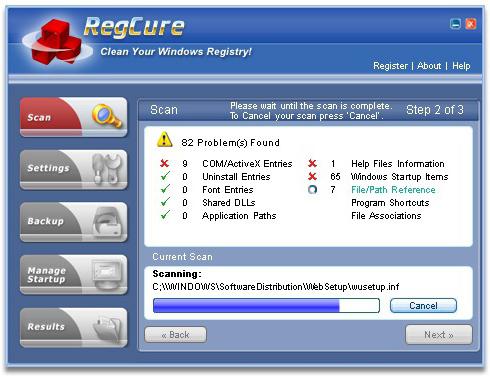
Дефрагментация реестра сродни дефрагментации жесткого диска, когда наиболее часто используемые записи перемещаются в наиболее быстрые области для ускорения доступа.
Оптимизация и настройки Windows
В этот подраздел я бы хотел вынести программы, которые работают в комплексе: т.е. проверяют систему на оптимальные параметры (если они не заданы, задают их), правильно конфигурируют приложения, задают нужные приоритеты различным службам и пр. В общем, программы, которые выполнят весь комплекс по оптимизации и настройки ОС для более производительной работы.
Кстати, из всего многообразия подобных программ, мне приглянулось все лишь две. Зато они действительно улучшают производительность ПК, причем, иногда значительно!
Advanced SystemCare 7

Что сразу же подкупает в этой программе — так это направленность в сторону пользователя, т.е. вам не придется разбираться с долгими настройками, читать гору инструкций и пр. Установили, запустили, нажали анализировать, затем согласились с изменениями которые предложила внести программа — и вуаля, мусор удален, с исправленными ошибками реестра и пр. становится на порядок быстрее!
Основные преимущества:
- есть бесплатная версия;
- ускоряет в целом систему и доступ в интернет;
- проводит «тонкую» настройки Windows для максимальной производительности;
- выявляет шпионские и «нежелательные» рекламные модули, программы и удаляет их;
- дефрагментирует и оптимизирует системный реестр;
- исправляет уязвимости системы и т.д.
Вывод: одна из лучших программ для очистки и оптимизации компьютера. Буквально за несколько кликов можно существенно ускорить ПК, избавившись от целой горы проблем и необходимости в установке сторонних утилит. Рекомендую к ознакомлению и тестированию!
Auslogics BoostSpeed

Запустив в первый раз эту программу, я и представить не мог, что она найдет огромное число ошибок и проблем влияющих на скорость и стабильность работы системы. Рекомендуется всем тем, кто недоволен скоростью работы ПК, так же, если у вас долго включается компьютер и часто «подвисает».
Достоинства:
- глубокая очистка диска от временных и ненужных файлов;
- исправление «неправильных» настроек и параметров влияющих на скорость работы ПК;
- исправление уязвимостей, которые могут влиять на стабильность работы Windows;
Недостатки:
программа платная (в бесплатной версии есть существенные ограничения).
На этом все. Если у вас есть что добавить, будет весьма кстати. Всем всего самого!
CCleaner

Данный софт вам представлять не нужно, я о нём много рассказывал. Кроме этого в 2020 году его посчитали лучшим софтом, ускоряющим Виндовс. Разумеется, его наградили не просто так. Его опции созданы, чтобы чистить реестр, ликвидировать ненужные данные, освобождать ёмкость ЖД и в целом улучшать функционирование компьютера.
Программа занимается проверкой пути приложений, значков с ярлыками, расширениями элементов, компонентами ActiveX и файлов DLL. У неё имеется способность инсталлировать софт без возможности возврата, чистить кэш и удалять разнообразный хлам, который скопился в ОС. Посте того, как данная программа оптимизирует компьютер, человек сразу увидит, на сколько увеличилась функциональность компьютера? Я данным софтом довольно долго пользовался, поэтому могу сказать, что он действительно один из самых лучших!
Скачать CCleaner
Редкий случай: меняем процессор
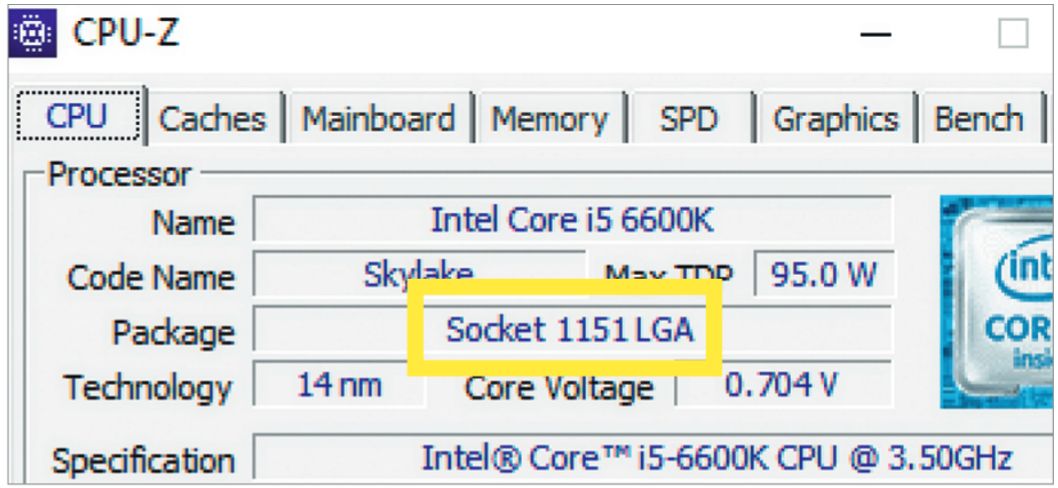 Процессор Intel Core i5 6600K с сокетом LGA 1151 можно заменить, например, на Intel Core i7 7700K с таким же сокетом
Процессор Intel Core i5 6600K с сокетом LGA 1151 можно заменить, например, на Intel Core i7 7700K с таким же сокетом
Замена процессора для оптимизации работы ПК обычно не производится. Во-первых, дело в том, что процессор с производительностью выше определенных характеристик уже не является узким местом системы. Во-вторых, установка нового ЦП требует более кропотливой работы, чем любые другие предложенные здесь варианты.
Часто оказывается, что новому процессору нужен другой сокет, а значит, и новая материнская плата. CPU-Z поможет выяснить, нужно ли вам такое переоборудование: изучите информацию об используемом процессоре на вкладке «ЦП». Если потребуется замена, не забудьте об обновлении BIOS перед тем, как начать. Информацию о доступной новой версии вы найдете на сайте производителя. Сравните номер своей прошивки с той, что указана на сайте загрузки, и выбирайте самую свежую, даже если она вышла три-четыре года назад.
Advanced System Optimizer
Невероятно простое программное обеспечение с понятным интерфейсом и обширными возможностями. Содержит ряд утилит, которые помогают очистить ПК от мусора и ускорить его работу, путем оптимизации настроек.

Интерфейс приложения является мультиязычным, то есть, можно указать в настройках русский. Большим преимуществом утилиты является её быстродействие — она за считанные секунды обнаруживает ошибки и оперативно их устраняет. При этом, ресурсы системы практически не потребляются.
Программа умеет удалять следы Ваших посещений разных сайтов, кеш и «кукисы». Также, с её помощью можно дефрагментировать не только диски, но и реестр. Перечислять все функции приложения можно очень долго. Лучше самостоятельно скачать Systweak Advanced System Optimizer:
Скачать
Мне нравится4Не нравится19
Другие способы оптимизации
Оптимизация подразумевает очистку от всех временных файлов, разгрузку ОЗУ.
Регулярная перезагрузка
Следует периодически перезагружать компьютер, чтобы расчистить оперативную память и подтвердить внесенные в систему изменения. Это нужно делать не реже 1 раза в неделю.
Обновление Windows 7
Обновления помогают очистить ОС от накопившихся ошибок. Обновить Windows можно, заново скачав и установив пакет программ или используя контрольную точку восстановления.
Настройка приоритетов процессов
Для того чтобы ускорить выполнение важных задач на ПК, необходимо установить для них приоритет. В диспетчере задач необходимо перейти в раздел «Процессы», выбрать нужный процесс из списка и щелкнуть по нему правой кнопкой мыши.
Здесь нужно установить значение приоритета «Высокий» и подтвердить действие. В контекстном меню следует выбрать подпункт «Задать соответствие» и выбрать количество действующих процессоров, задействованных в том или ином процессе.
Ускорение загрузки с помощью подключения всех процессоров
Загрузку ОС можно ускорить, задействовав все процессоры. Для этого нужно открыть окно конфигурации системы, нажав одновременно кнопки Win + R и затем введя слово msconfig. В появившемся окне нужно выбрать вкладку «Загрузка», а в ней — «Дополнительные параметры загрузки». В добавочном окне необходимо установить максимум возможного количества процессоров. При последующем включении ПК будет загружаться быстрее.
Kerish Doctor 2020
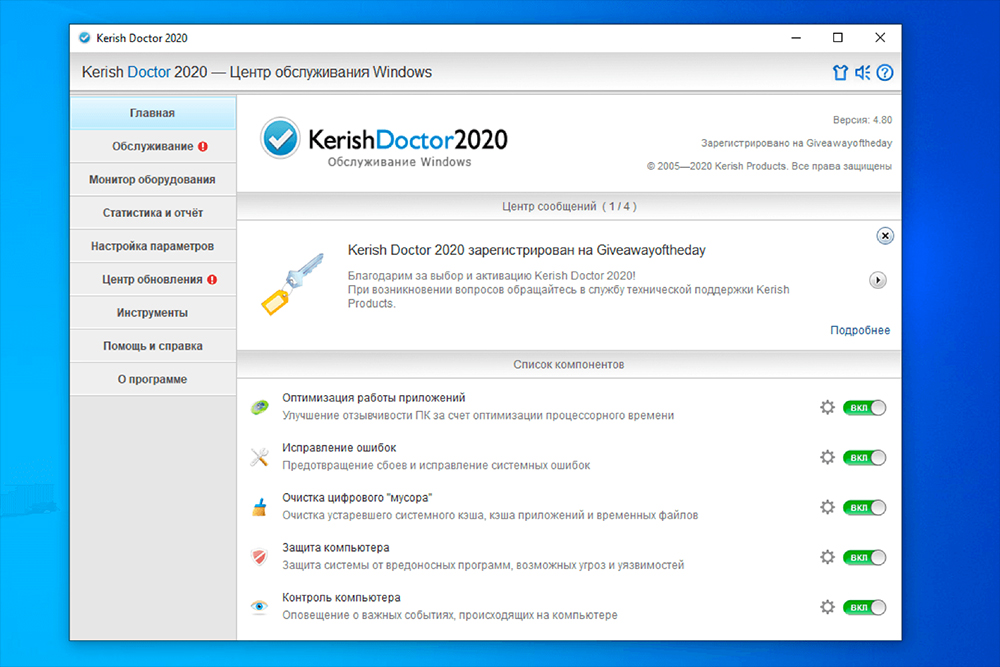
Kerish Doctor – новое комплексное решение для ухода за компьютером. Программа для очистки и оптимизации улучшает производительность и защищает от внешних угроз. Kerish Doctor имеет два режима. Работая в реальном времени, утилита в фоновом режиме защищает систему и исправляет ошибки. В стандартном режиме пользователь самостоятельно запускает приложение, при этом отключаются автозагрузка и работа в фоновом режиме. Программа состоит из отдельных компонентов, работающих независимо друг от друга: исправление ошибок, очистка от «мусора», защита, контроль над ОС, ускорение игровых приложений. Сами разработчики заявляют, что программа ускоряет работу ПК на 50%.
Достоинства:
- комплексная защита;
- доступен режим работы в реальном времени;
- функция ускорения соединения;
- оптимизация производительности;
- присутствует русский язык;
- мониторинг температуры процессора и других устройств ПК;
- чёрный список для блокировки запуска некоторых файлов и приложений в системе.
Недостаток: программа платная, бесплатно доступна только в демо-режиме и только на 15 дней. Дальше за неё нужно заплатить.
Подходит для системы Windows 10, 8, 7, XP.
Работа с диском: удаление программ, очистка диска, дефрагментация и файл подкачки
Мы уже с вами изучили базовые принципы, как ускорить пк с Windows 10 и сейчас перейдём к расширенным вариантам.
Не секрет, что чем меньше свободного места на диске, тем компьютер дольше работает. Тут можно выделить 2 проблемы:
- Файлы на диске не структурированы и “разбросаны” по разным частям накопителя и системе требуется больше времени, чтобы открыть файл или выполнить команду;
- Системе недостаточно оперативной памяти и она сохраняет данные на жесткий диск в файл подкачки. Чем меньше остается свободного пространства тем меньше данных выгружается из оперативной памяти и на обработку данных уходить больше времени, следовательно ПК тормозит.
Для работы с этой проблемой можно выделить 4 направления:
- Удаление лишних программ, которые отнимают не только оперативную память, но и свободное пространство накопителя
- Очистка диска — удаление мусора и ненужных файлов, которые “засоряют” систему
- Дефрагментация диска — упорядочивание данных жесткого диска, чтобы системе было легче и быстрее получать к ним доступ
- Оптимизация файла подкачки — убираем подтормаживания системы из-за заполненной оперативной памяти.
Удаление программ
Для начала откройте “Программы и компоненты”. Через Параметры Windows, панель управления или введите в окне выполнить (сочетание клавиш Win+R) команду appwiz.cpl
Выделите приложение которое вы хотите удалить и нажмите соответствующую кнопку
Очередной вариант также поможет ускорить работу Виндовс 10 на ноутбуке и ПК, если у вас недостаточно свободного пространства на жестком диске.
Очистка диска
Вам потребуется выполнить следующие действия:
Откройте окно “Выполнить” (сочетание клавиш Win+R) и введите команду cleanmgr
Выберите диск (если он не один в системе) и дождитесь сканирования системы
- Если приложение было запущено не от имени Администратора, нажмите на “Очистить системные файлы”
- В этом окне будет указано, сколько места вы можете освободить и какие файлы занимают свободное пространство диска
Выберите файлы, которые вы хотите удалить и нажмите кнопку ОК, после чего начнется очистка
Дефрагментация диска
Еще один способ, как ускорить производительность ноутбука или ПК windows 10 — выполнить дефрагментацию диска.
Дефрагментация — это упорядочивание файлов в единый кластер, для более быстрого доступа системы.
Чтобы выполнить дефрагментацию, потребуется:
Открыть свойства диска, на котором установлена система
Откройте вкладку “Сервис” и нажмите на кнопку “Оптимизация”
Выберите диск и нажмит на кнопку “Оптимизировать”
В настройках вы можете выставить оптимизацию диска по расписанию — ежедневно, еженедельно или ежемесячно.
Файл подкачки
Оптимизация файла подкачки поможет вам ускорить систему windows 10 на слабом ноутбуке или ПК. Данный файл выступает своеобразной дополнительной оперативной памятью (только более медленной), если её самой недостаточно для выполнения команд или запуска приложений. Что для этого требуется выполнить:
Откройте свойства системы (через иконку Этот(Мой) компьютер или сочетанием клавиш Win+Pause) и нажмите на Дополнительные параметры системы
Во вкладке “Дополнительно” перейдите в параметры быстродействия
После чего, откройте вкладку “Дополнительно” и нажмите на кнопку Изменить
Сложно вычислить оптимальный файл подкачки, так как многое зависит от характера использования устройства и количества оперативной памяти. Но чем меньше оперативной памяти, тем больше должен быть файл подкачки.
Но стоит знать, что для работы “мощных” приложений может потребоваться файл подкачки, даже если у вас большое количество оперативной памяти
Дополнительно
Все манипуляции с жестким диском, чтобы ускорить Виндовс 10 на слабом пк можно выполнять через функционал самой системы, но вы также можете воспользоваться и сторонними программами, которые могут ускорить процесс и улучшить результат.
К одной такой программе относится Ccleaner и основной функционал программы довольно впечатляющий:
- Очистка диска — временных файлов браузера, приложений и самой системы
- Поиск и устранение проблем с реестром Windows
- Удаление программ и выключение/выключение автозагрузки
- Анализ диска и поиск дублей и многое другое
Используя только Ccleaner, можно значительно очистить систему и ускорить быстродействие компьютера на Windows 10.
Но если указанные выше варианты вам не помогли, то попробуйте перейти к расширенным способам оптимизации системы.
CCleaner
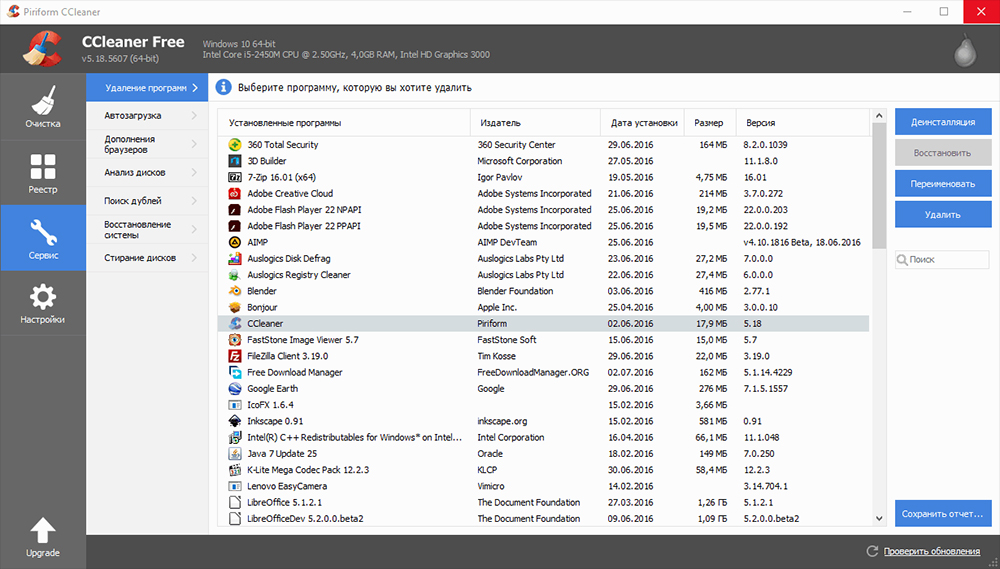
Одна из наиболее популярных программ на мировом рынке, основные задачи которой – оптимизация и повышение производительности ОС. Журнал «PC World» и британская газета «The Independent» наградили программу, назвав её лучшей бесплатной утилитой для Windows 2016.
Программа с лёгкостью удалит повреждённые и малоиспользуемые файлы, очистит реестр от лишнего хлама.
Ключевой инструмент – «Очистка» – помогает избавиться от содержания Корзины, информации о просмотре интернет сайтов и почистить кэш. Программа определяет, какие файлы, имеющиеся в других приложениях, больше не нужны, и удаляет их. Инструмент «Проверка реестра» исправляет ошибки в реестре. Некоторым пользователем может понадобиться функция невозвратного удаления файлов.
Достоинства:
- не допускает возможности повредить важные системные файлы;
- удаляемые в реестре записи можно восстановить;
- есть портативная версия;
- доступ через контекстное меню;
- удобный менеджер автозагрузки;
- кроссплатформенность — есть версии для Андроид и MacOS.
Недостатки:
- в бесплатной версии нет техподдержки для новичков;
- CCleanerможет приводить к серьёзным сбоям;
- необходимость вручную переключать на русский язык;
- для автоматического обновления нужно приобрести платную версию;
- отсутствует функция дефрагментации диска;
- не помогает разобраться в причинах возникновения стоп-ошибок.
CCleaner распространяется абсолютно бесплатно и имеет больший функционал, чем аналоги, эффективно повышая скорость и очищая ПК от лишнего мусора.
Утилиты для очистки Windows, жесткого диска
Как бы вы аккуратно не работали в Windows (и даже если иногда пользовались встроенным чистильщиком), со временем в ней накапливается большое количество «мусорных» файлов и записей: кэш браузеров, временные файлы, «хвосты» от старых удаленных программ, неправильные ярлыки, ошибочные записи в системном реестре и т.д.
Все это требует своевременной очистки и оптимизации.
Wise Care
Это программа одна из самых «умных» чистильщиков дисков: находит и удаляет максимальное количество «мусора» и удаляет его за минимальный промежуток времени (то количество освобождаемого пространства, которое вычищает эта программа — другим утилитам и не снилось!).
Пользоваться программой до безумия просто — после запуска у вас есть четыре варианта решения:
- проверка (если хотите быстро и не задумываясь очистить компьютер от всего лишнего);
- глубокая очистка: потребуется больше времени на анализ и поиск всего «мусора» на ПК (больше опций для ручного управления);
- оптимизация (дефрагментация, сжатие реестра и т.д.);
- приватность (можно дополнительно очистить свою историю из браузеров, просмотр фото и т.д.).
Wise Care — проверяем диск
После анализа системы, кстати говоря, Wise Care сообщит вам сколько места можно освободить и за счет чего. Всё, с чем вы не согласны, можно оставить на месте, предварительно сняв галочку.
Ключевые особенности:
- 4 мастера, которые помогут вам очистить систему и дефрагментировать HDD;
- очень глубокая степень очистки, которой нет в других аналогичных утилитах;
- мега-удобный интерфейс: очистка происходит всего за 2 клака мышкой;
- полностью русскоязычный интерфейс;
- поддержка новых ОС Windows 7, 8, 10 (32/64 bits).
CCleaner
Одна из самых знаменитых утилит для очистки Windows от разного рода мусора: временных файлов, кэша браузеров, «хвостов» от программ и т.д.
По мере развития утилиты в нее было добавлено множество дополнительных возможностей: контроль автозагрузки, восстановление системы, стирание дисков, поиск дубликатов файлов и т.д.
Утилита отличается высокой степенью очистки системы, низкими системными требованиями, «умной» работой (вы не удалите по незнанию ничего лишнего — после нее у вас точно не случится ошибок в Windows, всё будет работать как положено!).

CCleaner — главное окно
Ключевые особенности:
- умная и быстрая очистка диска и реестра от разного рода мусора;
- встроенный деинсталлятор программ: поможет удалить любую программу, даже ту, которую не получается удалить обычным образом;
- удаление «лишних» программ из автозагрузки;
- восстановление системы;
- очистка системы от файлов-дубликатов (представьте, вы загрузили десятка два сборников картинок — в каждом есть повторные картинки. Если картинок у вас очень много — они могут существенно отнимать место на HDD);
- поддержка русского языка, ОС Windows 7, 8, 10.
Оптимизация файла подкачки
Файл подкачки, называемый также виртуальной памятью или своп-файлом, можно считать продолжением ОЗУ компьютера на жёстком диске. Система обращается к нему при одновременной работе нескольких ресурсоёмких программ. В таком случае оперативной памяти (ОЗУ) для их обслуживания может не хватить. Тогда Windows временно переносит неактивные в данный момент приложения в файл подкачки, тем самым «облегчая жизнь» другим программам.
Виртуальная память по умолчанию автоматически управляется самой системой. В отдельных случаях можно вручную увеличить файл подкачки.
- В контекстном меню значка «Этот компьютер» щёлкнуть пункт «Свойства».
- В открывшемся окне щёлкнуть «Дополнительные параметры системы».
- Как видно, на вкладке «Дополнительно» окна свойств системы, раздел «Быстродействие» связан и с использованием виртуальной памяти. Здесь же можно управлять визуальными эффектами, речь о которых пойдёт в следующем разделе. Для коррекции виртуальной памяти щёлкнуть пункт «Параметры».
- В окне «Параметры быстродействия» перейти на вкладку «Дополнительно», затем в разделе «Виртуальная память» щёлкнуть «Изменить».
- В новом окне снять галочку с пункта «Автоматически выбирать объём файла подкачки». Далее активировать пункт «Указать размер», ввести исходный и максимальный размер, щёлкнуть пункт «Задать», далее – OK. При задании размеров, в зависимости от объёма действующей на компьютере памяти, рекомендуется устанавливать их следующие значения:
- для 4–6 ГБ – 3584 МБ (исходный) и 4096 (максимальный);
- для 6–8 ГБ – 2048 и 3584;
- для 8–12 ГБ – не более 2048 МБ.
Если объём оперативной памяти превышает 12 ГБ, то файла подкачки не нужно вообще (если конечно вы не используется специфическое ПО, требующее больших объемов).
В заключение отметим, что косвенно потребность в файле подкачки можно уменьшить, поставив дополнительный модуль ОЗУ при его недостаточном объёме.
Принцип действия основных программ для ускорения компьютера
Среди программ, увеличивающих скорость работы ПК, есть много утилит для разгона видеокарты и процессора. Но такое повышение производительности часто приводит к снижению стабильности работы техники, дополнительной нагрузке на систему охлаждения и уменьшению эксплуатационного ресурса.
Обойтись без лишних проблем помогут утилиты, которые не вносят серьезных изменений в работу комплектующих, а помогают удалить неиспользуемую информацию из памяти, с диска, из реестра и списка запущенных процессов. Мы собрали самые популярные из них – все нижеперечисленные программы работают с Windows 7/8/10, кроме TuneUp Utilities, рассчитанной на старые ПК.
CCleaner
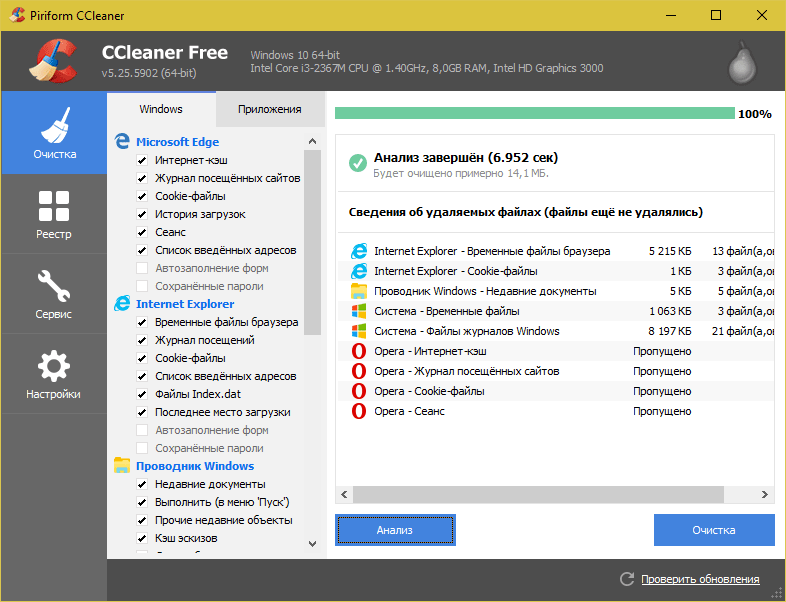
CCleaner — одна из самых популярных утилит-чистилок Windows в рейтинге пользователей. И одна из самых безопасных
Очистка реестра и приложений в CCleaner настроена так, что при всем желании вы не сможете удалить что-то важное, нарушив тем самым работоспособность системы. В этой части программу могут безбоязненно использовать юзеры-новички
Однако в ней есть и такие функции, которые без должных знаний лучше не трогать. Одна из них — стирание дисков. Если случайно перепутать ее с очисткой диска (встроенный инструмент оптимизации Windows), можно навсегда потерять какие-либо важные данные, так как программа уничтожает их безвозвратно.
Грамотное использование CCleaner позволяет ускорить компьютер на 5-50% Результат зависит от исходной замусоренности системы и объема информации на дисках.
Функциональные возможности CCleaner
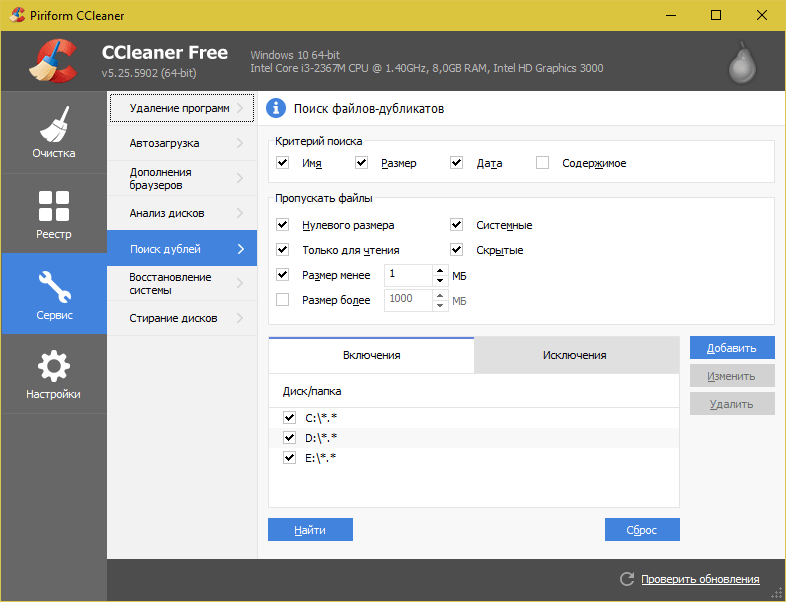
Все функции приложения поделены на 4 группы, а группы — на подгруппы. Первая группа — «Очистка», включает разделы:
- Windows (веб-браузеры Edge и Internet Explorer, проводник, системные компоненты и прочее).
- Приложения (сторонние браузеры, мультимедиа, интернет-приложения, системные приложения и т. д.).
Очистка того и другого удаляет лишь временные и ненужные данные, не затрагивая основное.
Вторая группа — «Реестр», не имеет подгрупп. Здесь находится средство исправления ошибок реестра и очистки его от мусора.
Третья группа — «Сервис, содержит следующие разделы:
- Управление автозагрузкой программ.
- Управление дополнениями браузеров.
- Анализ распределения места на дисках.
- Поиск файлов-дубликатов.
- Восстановление системы.
- Стирание дисков.
Четвертая группа — «Настройки». Она включает:
- Основные параметры CCleaner.
- Cooke-файлы браузеров (настройка исключений).
- Включения (объекты, подлежащие удалению всегда).
- Исключение (объекты, которые программа не должна обрабатывать).
- Слежение за приложениями (настройка автоочистки).
- Доверенные пользователи.
- Дополнительные параметры (для опытных).
CCleaner поддерживает множество языков, в том числе русский, украинский, казахский. Вы можете скачать его как в установочной, так и в переносной версии. Последнюю можно запускать, например, с флешки.
Сторонние программы чистки оперативной памяти, удаления вирусов и прочее
Специальные программы используют, чтобы устранить ошибки реестра, избавиться от программ-паразитов и оптимизировать объем оперативной памяти.
Ccleaner

Данное ПО используется для удаления временных файлов, созданных системой, чистки и дефрагментации диска. Некоторые инструменты предназначены для изменения меню автозагрузки, выявления ненужных файлов, деинсталляции приложений.
Advanced Systemcare

Бесплатная утилита работает с ограничениями, но даже этого функционала хватает на то, чтобы ускорить работу ОС. Приложение выявляет уязвимости, очищает жесткий диск и оперативную память, освобождает реестр.
PC Decrapifier

Эта программа не нуждается в предварительной установке. Она определяет наличие ненужных приложений, установленных разработчиками ОС. Утилита оснащена регулярно обновляемой базой, помогающей обнаружить и обезвредить программы-паразиты. Найденное нежелательное ПО рекомендуется незамедлительно удалить.
Ускорение компьютера для игр
Кстати, прежде чем рекомендовать утилиты для повышения производительности в играх, хотел бы сделать небольшое замечание. Во-первых, нужно обновить драйвера на видеокарту. Во-вторых, настроить их соответствующим образом. От этого эффект будет в разы выше!
Game Buster
На мой скромный взгляд эта утилита — одна из лучших в своем роде! Насчет одного клика в описание к программе авторы погорячились (пока установишь и зарегистрируешь — пройдет минуты 2-3 и десяток кликов) — но работает она и впрямь быстро.
Возможности:
- Приводит настройки ОС Windows (поддерживает утилита версии XP, Vista, 7, 8) к оптимальным для запуска большинства игр. Благодаря этому, они начинают работать несколько быстрее, чем ранее.
- Дефрагментирует папки с установленными играми. С одной стороны бесполезная опция для данной программы (ведь в Виндовс есть даже встроенные средства дефрагментации), но положа руку на сердце, кто из нас делает регулярно дефрагментацию? А утилита не забудет, если, конечно, вы ее установите…
- Диагностирует систему на различные уязвимости и не оптимальные параметры. Достаточно нужная вещь, о своей системе можно узнать много всего интересного…
- Game Buster позволяет сохранять видео и скриншоты. Удобно, конечно, но лучше использовать для этих целей программу Fraps (у нее свой супер быстрый кодек).
Вывод: Game Buster вещь нужная и если скорость работы ваших игр оставляет желать лучшего — попробуйте ее однозначно! В любом случае, лично я бы, начал оптимизировать ПК именно с нее!
Game Gain
Условно-бесплатная программа для задания скрытых настроек операционной системы. Для этого этой утилите нужно знать несколько вещей о вашем ПК:
- его процессор (у меня, например, на скриншоте AMD);
- ОС Windows (В примере выше 8 версии, но имейте в виду, что утилита поддерживаем и другие).
Если программа правильно определила вашу ОС и процессор — то нажимаете всего одну кнопку — «Optimize» (оптимизировать). Через пол минуты — результат готов!
Выводы: после работы утилиты нельзя сказать, что компьютер стал работать намного быстрее, но в комплексе с остальными утилитами она дает результат. Было бы неправильно не упомянуть ее в рамках данной статьи. Кстати у этой утилиты есть платная версия, которая имеет супер-режим Fast (его проверить не удалось).
Game Accelerator
Game Accelerator — достаточно не плохая программа для ускорения игр. Правда, по моему она давно не обновлялась. Для более стабильного и плавного процесса, программы оптимизирует ОС Windows и железо. Утилита не требует от пользователя специфических знаний и пр. — достаточно запустить, сохранить настройки и свернуть в трей.
Преимущества и возможности:
- yесколько режимов работы: гипер-ускорение, охлаждение, настройка игры в фоне;
- дефрагментация жестких дисков;
- «тонкая » настройка DirectX;
- оптимизация разрешения и частоты кадров в игре;
- режим экономии энергии ноутбука.
Вывод: программа относительно давно не обновлялась, но в свое время, в году эдак 10 помогла сделать домашний ПК быстрее. По своему использованию очень напоминает предыдущую утилиту. Кстати, использовать ее рекомендуется в комплексе с другими утилитами по оптимизации и очистки Windows от мусорных файлов.
Game Fire
«Огненная игра» в переводе на великий и могучий.
На самом деле очень и очень интересная программа, которая поможет сделать компьютер шустрее. Включает в себя опции, которых просто нет в других аналогах (кстати, есть две версии утилиты: платная и бесплатная)!
Преимущества:
- переключение ПК в один клик в турбо-режим для игр (супер!);
- оптимизация Windows и ее настроек для оптимальной работы;
- дефрагментация папок с играми для более быстрого обращения к файлам;
- автоматическое расстановка приоритетов приложениям для оптимальной работы игры и т.д.
Вывод: в общем отличный «комбайн» для любителей поиграть. Рекомендую однозначно к тестированию и ознакомлению. Мне утилита очень понравилась!
CCleaner: очистка мусора и удаление дубликатов
Приложение CCleaner помогает решать примерно те же задачи, которыми занимается Clean Master.
Однако есть и целый ряд серьезных отличий, которые позволяют заметно повысить производительность компьютера. К возможностям утилиты относят:
- умную деинсталляцию;
- управление автозагрузкой при запуске Windows;
- полный анализ диска с выдачей всей необходимой информации;
- надежное удаление информации и дубликатов файлов;
- возможность восстановления операционной системы.
Даже использование стандартной версии утилиты обеспечивает свободное место в памяти и удаление средств отслеживания, ускоряя работу ПК. Выбор расширенного варианта позволяет практически полностью автоматизировать оптимизацию. Базовая версия CCleaner бесплатна, но есть pro-вариант за 690 рублей.
Wise Registry Cleaner: оптимизация реестра
Бесплатная утилита Wise Registry CCleaner решает проблемы с переполненным реестром. Регулярная очистка системных данных ускоряет процесс загрузки и повышает скорость работы ПК.
В программе есть возможность исправлять ошибки и автоматически. Вот ее основные функции:
- оптимизация работы устройства;
- очистка реестра от ненужной информации;
- создание резервной копии данных из реестра;
- удаление истории браузеров.
Преимущества использования приложения включают высокую эффективность работы, бесплатное распространение и поддержку русского языка. Еще один плюс – полная безопасность программы, которая ускоряет ПК и защищает расположенную на нем информацию от доступа посторонних.
Auslogics Registry Cleaner

Это качественная программа для оптимизации компьютера, которая занимается очисткой реестра от некорректной и старой информации, стабилизирует и ускоряет функционирование ПК, предупреждает о критических поломках системы.
У Auslogics есть опции, позволяющие исправить обнаруженные ошибки, удалять мусор и ненужные старые данные. Софт оценивает, насколько опасны обнаруженные ошибки, создаёт точки восстановления. Показывает, насколько дефрагментирован ЖД. Программа ищет сбои не в одном реестре, но и в установленных программах, иконках, файлах, в автозагрузке и прочих функциях компьютера.
Дефрагментация диска
Мы очистили диск и удалили лишние файлы, теперь нужна дефрагментация диска. Я имею в виду перегруппировку файлов из одной программы поближе друг к другу для более быстрой работы диска (в системе часто получается, что файлы одной программы значительно удалены друг от друга).
Дефрагментацию желательно проводить раз в месяц на системном диске HDD (можно и на не системных дисках). Но, перед этой операцией, убедитесь заранее, что диск у вас именно HDD, а не SSD. На твердотельном диске дефрагментацию проводить не желательно.
Я думаю, вы и так прекрасно знаете, HDD или SSD у вас диск. Но, если это не так, узнать это можно при помощи программ Speccy и AIDA.

Как видите, у меня диск SSD. Диск SSD дефрагментировать нельзя! Но, предположим, что он HDD. В этом случае проведём дефрагментацию утилитой Виндовс (Если у вас есть специальные программы для дефрагментации, лучше провести эту операцию ими).
Итак, кликнем по ярлычку «Компьютер». Затем правой клавишей кликнем по системному диску. В открывшемся окне выбираем меню «Сервис», команду «Оптимизировать». Это и есть дефрагментация. Нажимаем на кнопку «Оптимизировать».

У нас начинается анализ диска. После анализа, нажимаете «Дефрагментировать» и процесс начинается. После этой процедуры, компьютер будет работать быстрее.
Полезные программы для оптимизации системы
Ниже представлены три наиболее эффективных утилиты, позволяющие проделывать упомянутые выше действия по ускорению и настройке Windows даже полным новичкам в компьютерном деле.
Пара кликов и ваша система станет заметно шустрее.
-
CCleaner
CCleaner относится к разряду тех программ, которые обязательно должен установить себе на компьютер каждый пользователь.
Ее обширный функционал позволяет значительно упростить ряд операций, о которых шла речь ранее – чистку системного реестра, удаление программ из автозапуска, очищение диска от временных файлов и пр.
Внутри имеется встроенная «защита от дурака», вас несколько раз переспросят, прежде чем программа сотрет какой-либо объект, а важные системные файлы, так и вообще, не будут даже предлагаться к удалению.
-
TuneUp Utilities
Замечательный набор утилит по настройке и оптимизации системы, также существенно упрощающий ее очистку от различного рода мусора временных файлов браузера, битых ярлыков, оставшихся после деинсталляции программ, неисправных ключей реестра и многого другого.
Есть и некоторые дополнительные функции, например, с помощью TuneUp можно загрузить вместо стандартной картинки при загрузке системы собственноручно выбранное изображение.
-
Advanced SystemCare
Не знаете, как ускорить работу ПК на Windows 7, чтобы тот работал как в первый день после переустановки системы или даже лучше?
Тогда воспользуйтесь данным средством оптимизации, имеющим в арсенале буквально все необходимые пользователю функции.
Их тут несколько десятков, удобно сортированных по назначению.
Увеличение производительности, защита системы от вредоносного ПО, очистка от мусора и оптимизация, дополнительные функции – все перечисленное есть в одном приложении.
Теперь вы получили представление об эффективных способах ускорения работы ПК и ноутбуков под управлением Windows 7.
Обязательно используйте вышеупомянутые меры комплексно, чтобы избавиться от необходимости периодически проводить переустановку системы.


