Как ускорить работу компьютера на примере windows 7
Содержание:
- Thermal Throttling
- Что влияет на производительность системы
- Службы, которые можно отключать
- Онлайн-геймеры: проверьте скорость Сети
- Восстановите (переустановите) Windows
- Чистка реестра
- Удаление «лишних» программ из автозагрузки
- С помощью программного обеспечения
- Кардинальное решение для ускорения загрузки, замена жесткого диска
- Изменение параметров конфиденциальности
- Настройка многоядерных процессов
- Параметры BIOS материнской платы
- Пути оптимизации Windows 7.
- Проверьте скорость Интернета
- Как ускорить работу компьютера Windows 7?
- Советы по устранению типичных проблем с работоспособностью ноутбуков
- Дефрагментация жесткого диска
- Драйвера
- Конфигурация системы
- Экстремальные решения для разгона компьютера
Thermal Throttling
При разгоне нельзя забывать про явление троттлинга. Троттлинг – это принудительное автоматическое снижение частоты процессора при приближении к критической температуре (обычно 70 градусов по Цельсию). При полной загрузке «камня» он может, как говорится, «уйти в троттлинг», что вызовет резкое снижение производительности. Поэтому, разгоняя процессор и не обладая соответствующим охлаждением, можно легко остаться в минусе как в скорости работы приложений, так и во времени работы аккумулятора.
С видеоподсистемой все немного проще. Мобильные версии GPU разгоняются примерно так же, как и их десктопные аналоги, при помощи, например, RivaTunner’а и ATITool’а. Однако может возникнуть проблема с новыми версиями мобильных GPU, поддержка которых еще не реализована в текущих версиях программ и может появиться позже. Также много зависит от BIOS’а. Например, на уже упоминавшемся выше ноутбуке MSI GX720 изменение настроек GeForce 9600M не применялось и сбрасывалось после перезагрузки устройства.
Перепрошивка BIOS’а может как увеличить производительность системы, так и уменьшить ее, причем могут возникнуть проблемы с тем, чтобы «откатиться» к предыдущей версии, поэтому без крайней необходимости BIOS лучше не перешивать.
Что влияет на производительность системы
Производительность Windows 7 определяется многими факторами, одна часть которых является результатом компромисса между мощью, удобством и расходом батареи, а другая зависит от «ухоженности» компьютера. Поэтому для увеличения быстродействия необходимо настроить систему на максимальную производительность и устранить все препятствия для её нормальной работы.
Настройки Windows
- Энергосбережение. Производительность центрального процессора может быть намеренно снижена для снижения расхода электроэнергии (характерно для ноутбуков). Нужно сменить режим питания на «максимальное быстродействие».
- Интерфейс. Визуальные эффекты, всплывающие и полупрозрачные окна делают работу более приятной, но отвлекают значительную часть мощности компьютера. Настроив более скромный интерфейс, вы сможете забыть о переживаниях, что компьютер будет часто тормозить.
- Автозагрузка. Многие приложения, которые компьютер автоматически запускает при начале работы, не нужны пользователю, но расходуют ресурсы. Необходимо «зачистить» список автозагрузки с помощью системных утилит или специальных программ.
- Лишние службы. Windows 7 содержит много утилит, бесполезных для обычного пользователя, например, для работы с факсом. Лучше отключить их, высвободив дополнительную мощность. Это можно сделать встроенными средствами системы или с помощью отдельных приложений.
Уход за системой
- Удаление лишних программ. Устаревшие или ненужные приложения нужно удалять. Это освобождает место на жёстком диске, снижает вероятность программных конфликтов и ошибок системы.
- Уход за жёстким диском. Регулярная очистка диска, дефрагментация и резервирование необходимого для системы свободного пространства значительно ускорят систему.
- Антивирусная защита. Вредоносные, шпионские и паразитические программы могут не только резко замедлить работу системы, но и нанести ущерб пользовательским данным. Лучшим решением является установка специального антивирусного программного обеспечения.
- Исправление ошибок. Windows 7 не является идеальной программой. Накопленные ошибки реестра, виртуальной памяти или громоздкие временные файлы могут стать серьёзной проблемой. Проще всего воспользоваться бесплатными утилитами для устранения всех проблем разом.
Возможно, опытный пользователь захочет самостоятельно отладить каждый элемент системы и настроить компьютер под свои нужды. Для остальных лучшим решением будет воспользоваться специальными программами для тонкой настройки системы (твикерами), которые в удобном и понятном виде показывают проблемы и помогают их устранить.
Службы, которые можно отключать
Если вы побаивайтесь самостоятельно отключать какие-то службы, то читайте данный раздел. В нем мы приведем перечень программных модулей, которые ни коим образом не влияют на работу основных процессов ОС. То есть все, что вам остается, так это выбрать из нижеперечисленного списка программные компоненты, которые вы не задействуете, и отключить их. Итак, вот исчерпывающий перечень процессов, которые можно деактивировать без зазрения совести:
- Dmwappushservice. Служба используется для того, чтобы маршрутизировать push-уведомления по стандарту WAP. Поскольку WAP уже давно устарел, данный программный модуль можно смело отключать.
- Machine Debug Manager. Часть отладочной системы, которая используется для того, чтобы выявлять ошибки в программном коде. Служба используется программистами и рядовому пользователю она не нужна.
- NVIDIA Stereoscopic 3D Driver Service. Программный модуль, отвечающий за воспроизведение 3D стерео картинки на видеокартах NVIDIA. Если вы не задействуете данную технологию, то службу можно деактивировать.
- NVIDIA Streamer Service. Еще одна служба от NVIDIA. Применяет мощность видеоадаптера, чтобы транслировать видеоигры с ПК на консоль SHIELD. Программный компонент не нужен, если вы не пользуетесь девайсом SHIELD и не выводите картинку с ПК на телевизор.
- SuperFetch. Ускоряет запуск программ на жестком диске. Смело отключайте эту программную составляющую, если вы используете SSD диск вместо HDD.
- Windows Search. Служба, которая позволяет отыскать файлы по названию. Если вы не пользуетесь системным поисковиком, можете деактивировать данный программный модуль.
- Биометрическая служба. Нужна тогда, когда вход в систему осуществляется по отпечаткам пальцев или же посредством сканирования сетчатки.
- Браундмауэр. Данная служба предназначена для защиты ПК от вредоносных программ, которые могут попасть на машину через Всемирную паутину. Тем не менее, брандмауэр можно отключить, если вы используете сторонний антивирус.
- Браузер компьютеров. Программный модуль, который позволяет взаимодействовать со списком компьютеров, которые находятся в вашей сети. В случае если в сети находится лишь один компьютер (т.е. ваш), службу можно деактивировать.
- Беспроводная настройка. Служба, отвечающая за работу вай-фай. Если вы используете только Ethernet подключение, данный программный компонент можно отключить.
- Вторичный вход. Программный компонент нужен для того, чтобы входить в систему с нескольких аккаунтов. Если у вас всего одна учетка, можете смело отключать эту службу.
- Диспетчер печати. Служба нужна для распечатывания файлов через принтер. В случае отсутствия оного, программный модуль можно деактивировать.
Онлайн-геймеры: проверьте скорость Сети
Производительность вашего ноутбука в играх определяется вашим оборудованием, драйверами и настройками вашего компьютера. Но, если вы играете в онлайн-игры, нужно учитывать ещё один элемент: скорость вашего Интернет-соединения.
Лаги – обычная причина проблем с онлайн-играми. Это может быть из-за проблем с вашим Интернет-соединением, но часто виновато медленное соединение между вашим ноутбуком и маршрутизатором. В большинстве случаев ваша беспроводная сетевая карта будет иметь самые последние версии драйверов, благодаря Центру обновления Windows или другим системным обновлениям, загруженным вашей ОС.
Восстановите (переустановите) Windows
Лучший и самый дешевый совет по оптимизации скорости работы Windows для большинства пользователей – осуществить восстановление системы. Если вы не возражаете против потери некоторых из установленных программ, то сброс настроек к заводским является еще одним отличным вариантом. Самая большая причина любого замедления – плохо написанные программы. А удаление или оптимизация этого программного обеспечения обычно решает большинство проблем с производительностью.
Восстановление системы наиболее полезно в том случае, если вы хотите вернуть компьютер в изначальное состояние без переустановки всех приложений. Восстановление просто обновляет файлы операционной системы Windows.
Для выполнения этой операции выполните следующие действия:
1. Скачайте Windows 10 Media Creation Tool и запустите его.
2. Затем выберите «Обновить сейчас» и затем «Далее».
Затем компьютер загрузит копию Windows 10, на что может потребоваться несколько часов. После завершения утилита переустановит Windows 10 поверх текущей системы. Если ОС была повреждена вредоносным ПО или что-то другое нежелательным образом изменило основные файлы, то такое восстановление может исправить Windows 10, вернув ее в более свежее состояние.
Чистка реестра
Большое количество ненужных файлов может очень серьезно тормозить работу вашего устройства, если уже на протяжении длительного времени не проводилась его чистка.
Немногие ведь знают, что версиях Windows имеется свой чистильщик, качество которого ставится под сомнение из-за непрофессиональности, скорости.
Программ для чистки вашего компьютера сейчас существует огромное множество. Но одна из лучших — CCleaner.
Программа бесплатна для всех пользователей, позволяет удалять с вашего компьютера различные временные файлы.
Она может устранять ошибки в реестре, чистить кэш в браузерах. На платформе Windows 10 утилита работает хорошо.
Удаление «лишних» программ из автозагрузки
В Windows есть опция автозагрузки. Она отвечает за запуск ряда программ одновременно с загрузкой системы. К таким программам относятся, как правило, различные службы и приложения, без которых корректная работа ПК будет невозможна. Но, к сожалению, нередко к этим программам добавляются совершенно ненужные сторонние.
Все дело в том, что разработчики стороннего ПО включают в свои продукты функцию автозагрузки, делая таким образом свою программу более «навязчивой». Впрочем, когда речь идет о запуске вместе с системой антивируса, в этом есть смысл. Однако есть много программ, запускающихся вместе с Windows, когда в этом нет никакой надобности. Конечно, это сказывается на скорости работы ПК.
Для удаления программы из автозагрузки, необходимо:
1. Нажать комбинацию клавиш Win+R, в появившемся окне написать «msconfig» и кликнуть «ОК».
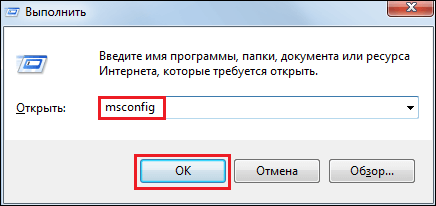
2. Откроется окно, выберите в нем раздел «Автозагрузка».
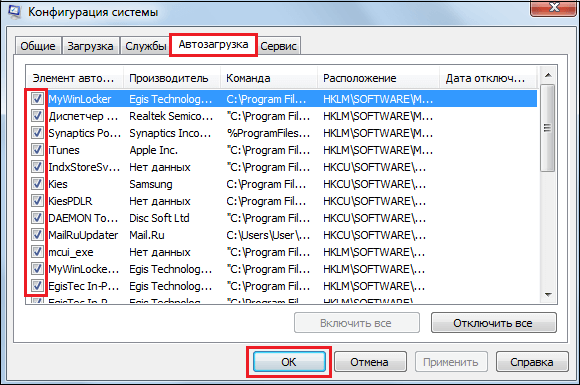
3. Уберите галочки из окон тех программ, в автозагрузке которых вы не нуждаетесь.
Помните! Без некоторых программ автозагрузки, система не сможет корректно функционировать, так что снимайте галочку только с тех программ, в ненужности которых вы уверены.
4. Нажмите ОК и перезагрузите ПК.
Больше о том, как избавиться от лишних программ в автозагрузке, читайте в нашей статье «Как убрать автозагрузку».
С помощью программного обеспечения
Как ни странно, операционная система Windows имеет свои способы воздействия на скорость работы ноутбука.
Автозагрузка
Первый способ – это очистка автозагрузки от ненужных программ и утилит, которые негативно действуют на скорость ОС.
Для реализации такого метода не нужно ничего заоблачного. Здесь требуется просто вызвать диспетчер задач, самой запоминающейся комбинацией клавиш для юзера — «CTRL» + «ALT» + «DEL». Далее, в открывшемся окне мы увидим работу всех запущенных программ и актуальные нагрузки на железо устройства. Нам необходимо открыть вкладку «Автозагрузки», где перечислен весь софт, который запускается автоматически с ОС.
Теперь предстоит выбрать то, что жизненно необходимо для безошибочной работы системы и исключить тормозящий операционку мусор. Для этого в первую очередь находим в списке утилиты, название которых мы знаем, и знаем, что они не родные, а дополнительные. Далее, кликаем по ним правой кнопкой мыши и контекстном меню выбираем «отключить». А, незнакомые названия перед отключением, лучше пересмотреть в интернете.
Если пользователь исключит хотя бы одну позицию, то это гарантированно повысит производительность ноутбука.
Фоновые службы
Фоновые службы — это нечто подобное предыдущему понятию. Они работают в фоновом режиме и конкурируют с настоящими локальными службами системы за ее же ресурсы, которые ограничены. Именно из-за этого, ноутбук начинает притормаживать.
Чтобы это исправить, необходимо проделать следующую процедуру:
- Заходим в меню «Пуск» и выбираем поисковую лупу «Выполнить».
- Копируем в эту строку название «services.msc» (без кавычек) и жмем поиск.
- В открытом перечне служб, также выбираем ненужные (по тому же принципу).
- Жмем правой кнопкой мыши и выбираем «Остановить».
Эти действия следует выполнять аккуратно, потому что остановка важной для операционки службы, приведет к некорректной работе. В большинстве случаев, при наличии таких названий, их можно удалять без раздумий:
В большинстве случаев, при наличии таких названий, их можно удалять без раздумий:
- Рабочие папки.
- Служба маршрутизатора AllJoyn.
- Служба географического положения.
- Служба пульса.
- Служба сеансов виртуальных машин.
- Служба датчиков.
Также следует удалить и другие службы, при уверенности, что они не пригодятся.
Оптимизация и дефрагментация жесткого диска
Увеличить производительность ноутбука можно также, выполнив оптимизацию и дефрагментацию HDD. Жесткий диск – это устройство, от которого также зависит скорость работы портативного компьютера.
Эту операцию выполнить нетрудно, но несколько долго по времени:
- Заходим в меню «Мой компьютер».
- Щелкаем ПКМ по выбранному жесткому диску и выбираем «Свойства».
- В открытом окне с множеством вкладок выбираем «Сервис».
- Сначала кликаем по кнопке «проверить» на наличие ошибок.
- После выполнения этой процедуры кликаем по кнопке «Оптимизировать».
- Здесь, нажимаем на кнопку «Анализировать» (утилита проанализирует текущее состояние диска и необходимость в дефрагментации).
- Если она все же необходима, то жмем кнопку «оптимизировать».
Если на устройстве установленный твердотельный диск SSD, то выполнять дефрагментацию не рекомендуется.
Проделать все вышеперечисленные процедуры возможно и с помощью дополнительной утилиты «CCleaner», которая облегчит и ускорит этот процесс.
План электропитания
Повысить производительность ноутбука можно, сменив план электропитания. Это подразумевает под собой выбор необходимой опции энергосбережения, что заставит ноутбук работать быстрее.
Дело в том, что система Windows имеет три режима питания: сбалансированный, экономия энергии и высокая производительность. Естественно, что в стандартных настройках автоматически выбран первый вариант, так как он рекомендуется разработчиком. Чтобы перевести устройство в третий режим работы, необходимо найти в пусковом меню кнопку с шестеренкой «Параметры» и выбрать «Система». Далее, находим раздел «Питание и спящий режим», где выбираем гиперссылку «Дополнительные параметры питания». А здесь просто отмечаем необходимый нам параметр «Высокая производительность» и следуем завершающей инструкции.
Такой лайфхак поможет повысить его производительность.
Кардинальное решение для ускорения загрузки, замена жесткого диска
Основная проблема обычных HDD дисков заключается в том, что их конструкция принципиально не изменилась с начала 90 годов. Именно тогда впервые начали использовать жесткие диски, работающие со скоростью 5400 оборотов в минуту. Именно эта скорость является крайне распространенной на сегодняшний день. Конечно, сегодня на рынке есть жесткие диски, скорость которых 7200 оборотов в минуту, но это не дало особенного прироста в производительности системы, ведь едва перевалила за 100 мегабайт в секунду, вместо 70 на дисках со скоростью вращения 5400 оборотов в минуту.
 HDD -диск самый медленный элемент компьютера, из-за низкой скорости чтения которого, может гораздо медленнее работать система
HDD -диск самый медленный элемент компьютера, из-за низкой скорости чтения которого, может гораздо медленнее работать система
Поэтому можно считать технологию производства HDD дисков наиболее устаревшей и бесперспективной, по сравнению с другими комплектующими компьютера. Именно жёсткий диск на сегодняшний день является самым медленным элементом компьютера, из-за низкой скорости чтения которого, может гораздо медленнее работать система.
SSD диски
К нашему счастью на рынке появилось принципиально новое устройство для хранения информации в компьютере — SSD диск. Простыми словами – это флешка большого объёма и с огромной скоростью записи и чтения, которая может в 10 или даже сотни раз превосходить скорость обычных HDD дисков. В SSD диске нет движущихся элементов, он абсолютно бесшумен, слабо греется и способен переживать физические воздействия. Но главное то, что такой диск способен гораздо быстрее читать и записывать информацию. С помощью такого устройства вы сразу заметите прирост производительности, все программы, браузеры и игры, включая Windows, будут загружаться гораздо быстрее. Казалось бы – SSD это прекрасная технология, которая моментально вытеснит устаревшие HDD диски с рынка. Но все не так просто.
 С использованием SSD-диска сразу же станет заметен прирост производительности компьютера
С использованием SSD-диска сразу же станет заметен прирост производительности компьютера
Идеальным решением станет использование в компьютере сразу двух дисков – SSD и HDD. На первый вы установите операционную систему и необходимые программы, а на HDD все остальное. Такой подход поможет не потратить слишком много денег и получить производительную систему с большим объёмом памяти.
Изменение параметров конфиденциальности
Итак, сегодня мало кого удивишь заявлением о том, что 10 винда шпионит за собственными пользователями. Далее больше, функция слежения собирает все данные и отправляет отчет на Майкрософт. Кроме этической стороны, этот процесс расходует определение количество системных ресурсов.
Повысить скорость и избавиться от шпионажа со стороны Майкрософт можно пойдя следующим путём:
- нажать правой кнопкой на пуск windows;
- войти в параметры;
- выбрать конфиденциальность (Рисунок 7).
Далее открываем вкладку общее и в разделе изменение параметров конфиденциальности нажимаем отключить. Затем, опускаемся на вкладку местоположение и проделываем идентичную манипуляция. Отключить требуется и значок службы местоположения.
Рисунок 7. Окно настройки конфиденциальности Windows 10
После этого включаем кнопку никогда в разделе отзывы и диагностика. Вот таким нехитрым путем, пользователь сможет запретить программе выполнить слежение и ускорит работу системы.
Настройка многоядерных процессов
Сегодня достаточно трудно встретить компьютеры, у которых процессор имеет лишь одно ядро. Чаще всего их два, но нередко бывает и гораздо больше. Все они, так или иначе, влияют на то, как быстро и качественно работает ПК. Как правило, работа ядер устанавливается компьютером самостоятельно, но иногда происходят ошибки, в результате которых задействуется лишь одно из них. Подобное не может не отразиться на производительности.
- Для того, чтобы настроить использование ядер, нужно открыть командную строку. Это можно сделать с помощью комбинации кнопок Win и R, а также пройдя по следующему пути: Пуск-Все программы-Стандартные-Выполнить.
- В результате любого из этих методов появится строка, в которую необходимо написать слово msconfig, и нажать на ОК.
- Когда появится окно настроек, в нём нужно будет найти раздел Загрузки, а там нажать на Дополнительные параметры.
- Именно здесь и происходит работа с ядрами. В графе «Число процессов» выставляется самый большой показатель из имеющихся возможных.
Процесс завершается нажатием кнопки ОК. Данный метод не принесёт никаких изменений, если окажется, что в искомом окне изначально было выставлено максимальное значение.
Параметры BIOS материнской платы
BIOS хранит в себе самые основные настройки компьютера. В него можно войти во время включения компьютера с помощью клавиш Delete, F2, F10 или какой-нибудь другой (написано на экране во время включения компьютера). Сильное снижение производительности может быть только из-за критических косяков в настройках. Обычно он настроен нормально и вмешиваться туда не нужно и даже вредно.
Самый простой путь исправить настройки на оптимальные это зайти в BIOS и выбрать опцию типа «Load Optimal Settings» (написание может отличаться в зависимости от BIOS’а), сохранить настройки и перезагрузиться.
Пути оптимизации Windows 7.
1. Ускорение работы меню пуск.«Панель задач и меню Пуск»Windows 7: Пуск –> Панель управления«Меню Пуск»«Настроить»
Рисунок 1. Настройка меню «Пуск» «Выделять недавно установленные программы»«Применить»
Рисунок 2. Отключение выделения недавно установленных программ «regedit»«Найти программы и файлы»
Рисунок 3. Запуск редактора реестра regedit.exeHKEY_CURRENT_USER -> Control Panel -> Desktop
Рисунок 4. Выбор необходимой ветки реестра MenuShowDelay«400»«50»
Рисунок 5. Изменение паузы при отображении окна 2. Оптимизация работы жесткого диска в Windows 7.Windows XPXPWindows 7Пуск -> Панель управления -> Диспетчер
устройств -> Дисковые устройства -> (выбираем свой жесткий диск)
-> Свойства -> Политика…«Отключить очистку буфера кэша записей Windows для этого устройства»
Рисунок 6. Отключение очистки буфера кэша записей Windows «Диспетчере устройств»«IDE ATA/ATAPI контроллеры (IDE ATA/ATAPI Controllers)»ATA (ATA Channel 0, ATA Channel 1«Дополнительные настройки (Advanced Settings)»«Задействовать/Включить DMA (Enable DMA)»
Рисунок 7. Включение режима DMA 3. Ускорение копирования и перемещения файлов в Windows 7.Windows 7Пуск
-> Панель управления -> Программы и компоненты -> Включение и
отключение компонентов Windows -> Удалённое разностное сжатие
(необходимо снять галочку)
Рисунок 8. Отключение разностного сжатия 4. Отключение проверки цифровой подписи драйверовWindows 7«Пуске»gpedit.msc
Рисунок 9. Запуск панели администрирования Конфигурация пользователя -> Административные шаблоны ->
Система -> Установка драйвера -> Цифровая подпись драйверов
устройств»Отключено
Рисунок 10. Отключение проверки цифровой подписи драйверов 5. Ускорение загрузки Windows 7.Windows 7Windows VistaWindows 7MSCONFIG«Пуск»«Enter»«Загрузка (Boot)»«Дополнительные параметры (Advanced options)»
Рисунок 11. Дополнительные параметры оптимизации системы «Число процессоров (Number of processors)»
Рисунок 12. Установка числа процессоров для систем с многопоточными процессорами «Ок»Windows 76. Ускорение просмотра эскизов (миниатюр).Windows 7regedit«Пуск»«Enter»«HKEY_CURRENT_USER -> Control Panel -> Mouse»
Рисунок 13. Выбор нужной ветки реестра для оптимизации паузы при отображении эскизов MouseHoverTime100
Рисунок 14. Установка нового значения 7. Уменьшение времени выключения Windows 7Windows 7regedit«Пуск»«Enter»HKEY_LOCAL_MACHINE -> System -> CurrentControlSet -> Control
Рисунок 15. Выбор необходимого ключа реестра «WaitToKillServiceTimeout»12000 2000 
ВНИМАНИЕ ! Я лично крайне рекомендую изменять время загрузки программ т. е
так называемые тонкие настройки как здесь написано!!!!!! Так как через некоторое время отложенная загрузка все равно состоится , а в это время если вы работаете будут или «тормоза» или «глюки» в работе приложений, посему лучше грузить все сразу с пропись в TEMP и Prefetch папках!!!!
Проверьте скорость Интернета
Одна из главных причин медленной скорости интернета не имеет отношение к вашему провайдеру. Речь идет о домашнем Wi-Fi соединении. Из-за распространенных проблем, таких как перегруженность каналов и наложение сигналов Wi-Fi, получение стабильного сигнала может быть затруднено. Особенно часто это случается при проживании в многоквартирном комплексе.
Изменить канал маршрутизатора достаточно просто. Для начала необходимо использовать инструмент анализатора Wi-Fi, чтобы определить, какие каналы лучше всего подходят для вашего компьютера.
А потом перейдите в настройки маршрутизатора и выставьте там новый, наименее загруженный канал. Более подробно этот процесс описан в этом материале.
Как ускорить работу компьютера Windows 7?
Очень часто вопрос скорости функционирования компьютера волнует тех, кто, помимо прочего, использует его для игр. Визуальные эффекты значительно влияют на степень производительности, поэтому, если видеокарта и другие составляющие не справляются со своей задачей, нужно позаботиться о правильных настройках.
Чтобы облегчить работу компьютера, придётся отключить практически все имеющиеся эффекты, сохранив лишь самые основные. Делается это следующим образом.
В Пуске нужно найти строку, которая используется для поиска. Здесь можно набрать «Визуальные эффекты».
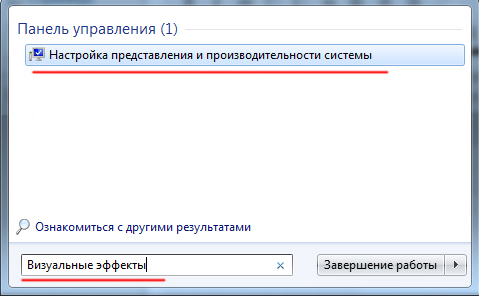
В результате будет найдена «Настройка представления…».
В появившемся окне необходимо обратить внимание на два аспекта. Во-первых, нужно отметить вариант «Обеспечить наилучшее быстродействие».
В результате из поля, располагающегося чуть ниже, исчезнут все галочки
Некоторые из них стоит поставить на место. Например, лучше вернуть композицию рабочего стола, стили окон и кнопок, эскизы значков и сглаживание неровностей.
После этого останется только применить все внесённые изменения. Это позволит в какой-то степени повысить производительность компьютера.
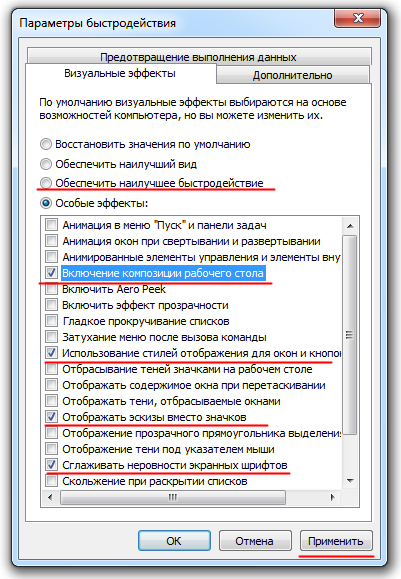
Советы по устранению типичных проблем с работоспособностью ноутбуков
Несмотря на то что семерка — довольно понятная ОС, со множеством совместимых приложений для всесторонней диагностики устранения возникших проблем, новичку нередко бывает сложно выбрать лучшие инструменты и направление деятельности. К тому же для наиболее распространенных неполадок уже найдены эффективные способы решения.
Перегрев
Превышение допустимой рабочей температуры не только замедляет работу устройство, но и наносит вред железу, что может привести к поломке в будущем. Чтобы помочь ноутбуку охладиться, потребуется:
- почистить «внутренности» лэптопа от пыли;
- обновить термопасту;
- приобрести специальную охлаждающую подставку;
- сбросить до заводских настройки электропитания;
- следить, чтобы устройство не находилось возле источников тепла, а вентиляционные отверстия ничего не перекрывало.
Кроме того, рекомендуется уменьшить энергопотребление с помощью закрытия неиспользуемых приложений и отключения лишних фоновых процессоров.
Вирусы
Вредоносные программы не только угрожают безопасности пользователя, но и нередко нарушают целостность важных системных файлов, нагружают процессор и ОЗУ. Для очистки ноутбука потребуется провести сканирование и удаление вирусных и зараженных файлов с помощью специальных утилит:
- Avast Free.
- AVG Antivirus Free.
- Dr.Web.
- Kaspersky.
- Avira PRO.
В редких случаях необходима полная переустановка ОС.
Ошибки в реестре
Информация об установке и удалении программ заносится в специальную базу данных. Когда происходит внесение поврежденных записей, их накапливание или изменение вирусами, работа ноутбука замедляется, возникают ошибки. Поэтому реестр необходимо периодически чистить.
Это можно сделать средствами ОС с помощью функции восстановления Windows, но проще воспользоваться специальным приложением:
- Ccleaner.
- Advanced System Care Free.
- Glary Utilities.
- Registry Life.
- Auslogics Registry Cleaner.
Бесплатные утилиты также способны провести дефрагментацию HDD, очистить автозагрузку, удалить ненужные файлы.
Другие
Положительное воздействие на быстродействие ноутбука произведут следующие манипуляции:
-
Обновление драйверов.
Возможно через диспетчер устройств, но удобнее использовать такие утилиты, как DriverPack Solution, Driver Genius или DriverHub. -
Увеличение объема ОЗУ.
Рекомендуется узнать поколение, тип и производителя уже установленной оперативной памяти, вскрыв лэптоп или воспользовавшись приложениями для диагностики железа (например, AIDA64). А также узнать максимальный поддерживаемый ноутбуком объем. -
Заменить HDD на SDD.
Твердотельный диск ощутимо ускоряет работу лэптопа, потребляет меньше энергии, не шумит. Рекомендуется определить достаточный для своих целей объем и подобрать SSD с подходящим форм-фактором.
Кроме того, перед установкой тяжелых приложений желательно проверять соответствие устройства минимальным требованиям.
Дефрагментация жесткого диска
Весь объем жесткого диска разбит на секторы, объединенные в кластеры, которые и отвечают за хранение информации. Такая структура хранилища позволяет легко ориентироваться считывающей головке, но если требуемая информация находится в отдаленных друг от друга кластерах, время ее получения гораздо увеличивается, а программы начинают работать гораздо медленнее. Дефрагментация диска позволяет расположить информацию в кластерах таким образом, чтобы считывающая головка могла быстро перемещаться между ними.
Программа дефрагментации диска является встроенной, поэтому открывается и запускается на разных поколениях Windows по-разному. Сначала разберем то, как ускорить компьютер на Windows xp и Windows 7:
- Закройте все приложения и не запускайте, пока не окончите дефрагментацию.
- Откройте меню «Пуск».
- Выберите «Программы».
- Далее «Служебные».
- Запустите программу «Дефрагментация диска».
- В открывшемся окне выберите диск для фрагментации.
- Нажмите «Дефрагментация диска» и дождитесь окончания работы с диском.
- Повторите процедуру со всеми дисками, имеющимися в списке.
Дефрагментация на Windows 8 и 10:
- Откройте «Проводник».
- В левом меню нажмите на «Этот компьютер».
- Выберите один из дисков в открывшемся каталоге и кликните по нему правой кнопкой мыши.
- Далее нажмите «Свойства».
- Перейдите во вкладку «Сервис».
- Нажмите на кнопку «Оптимизировать» в пункте «Оптимизация и дефрагментация диска».
- В открывшемся окне выберите диск для фрагментации.
- Нажмите «Дефрагментация диска» и дождитесь окончания работы с диском.
- Повторите процедуру со всеми дисками, имеющимися в списке.
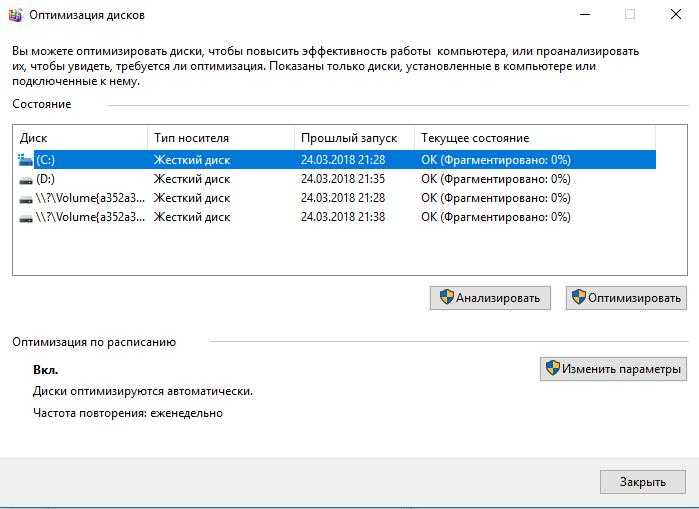
После проделанной работы компьютер будет справляться значительно быстрее с задачами поиска информации, однако этого может быть недостаточно. Лучше воспользоваться сразу несколькими способами, представленными в данной статье.
Драйвера
Основа основ — без которой наши устройства будут работать некорректно, иметь ограниченную функциональность или не запустятся вовсе. Рекомендуем устанавливать драйвера с сайта производителя или комплектного диска (большая редкость в наши дни), не используя Driverpack Solution и прочие утилиты для массового поиска драйверов. Так система будет работать максимально стабильно, правда, придется потратить больше усилий на этапе первоначальной настройки.

Кроме того, многие советуют выполнять их установку в определенной последовательности. Так это или нет, сказать трудно, но данный этап оптимизации имеет место быть и он выполняется в следующей последовательности:
- Установка драйверов чипсета материнской платы.
- Установка драйверов видеокарты. Интегрированной и дискретной.
- Вся остальная периферия.
Конфигурация системы
Ещё один способ максимально повысить быстродействие компьютера или ноутбука под Windows 7 — внесение изменений в конфигурацию ОС. Юзеру понадобится:
В разделе «Система и безопасность» «Панели управления» перейти в подраздел «Администрирование».
Запустить утилиту «Конфигурация системы».
На вкладке «Общие» переключиться на опцию «Выборочный запуск».
И снять галочку в чекбоксе «Загружать элементы автозагрузки».
Если от всех запускаемых по умолчанию программ пользователь отказываться не хочет, он может, перейдя на вкладку «Автозагрузка», снять флажки с явно ненужных, после чего последовательно нажать на кнопки «Применить» и «ОК».
На вкладке «Загрузка» в поле «Таймаут» следует, если на компьютере установлена только одна операционная система и выбирать при включении не из чего, установить значение поменьше.
Например, пять секунд ожидания — или вплоть до нулевого.
Если требуется ускорить работу машины быстро и единоразово, на этой же вкладке нужно установить галочку в чекбоксе «Безопасный режим».
А если владельцу компьютера нужен максимум свободных ресурсов — выбрать дополнительный параметр «Без GUI». Правда, в таком режиме не стоит рассчитывать не только на запуск некоторых приложений, но и на удобный интерфейс Виндовс 7.
Чтобы не применять один или несколько из перечисленных параметров каждый раз, рекомендуется отметить галочкой опцию «Сделать эти параметры загрузки постоянными».
Экстремальные решения для разгона компьютера
Здесь мы приводим более рискованные способы ускорения компьютера. Вы узнаете также их разумные альтернативы.
Выключите опцию восстановления системы
Эта функция не ускорит работу компьютера, но позволит сэкономить место на диске, что может создать дополнительное место для файла подкачки и повысить, благодаря этому, производительность компьютера.
Однако, если Вы знакомы с законами Мерфи, то можете ожидать, что, хотя функция восстановления системы никогда ранее Вами не использовалась, сразу после отключения она Вам потребуется.
Отключить восстановление системы можно в Свойствах системы (нажмите ярлык Компьютер правой кнопкой мыши и нажмите Свойства), а затем Защита системы, Настройка и поставьте отметку Отключить защиту системы. Нажмите OK, чтобы сохранить.
Однако, мы рекомендуем немного менее навязчивое решение: снижение максимального пространства, которое может быть использовано для сохранения точек восстановления. Вы найдете эту опцию в окне Защита системы.
Разрешите кэширование записей
Это увеличивает производительность системы благодаря тому, что набор данных, отправленных на запоминающее устройство, будет кэшироваться до тех пор, пока носитель памяти их обработает.
Эту опцию Вы найдете, щелкнув правой кнопкой мыши на ярлык Компьютер, Свойства, Диспетчер устройств и выбрав из выпадающего списка Дисковые устройства и дважды щелкните на выбранном устройстве. Выберите Разрешить кэширование записей для этого устройства и нажмите ОК.
Тем не менее, это немного рискованный метод, так как в момент сбоя питания и внезапного выключения компьютера, вы рискуете потерей данных. Эту опцию рекомендуется использовать, в крайнем случае, только на ноутбуке с заряженным аккумулятором или настольном компьютере подключенном к ИБП.
Выключите процедуру входа в систему
Конечно, это немного ускорит процесс загрузки вашего компьютера. Нажмите одновременно клавиши Win + R и в окне Выполнить введите: control userpasswords2 и нажмите Enter. Перейдите на вкладку Пользователи и снимите флажок Требовать ввод имени пользователя и пароля. Подтвердите действие вводом пароля и нажатиями ОК.
Обратите внимание, однако, что это снижает безопасность ваших данных. Используйте этот способ, если вы пользуетесь компьютером только дома и вы являетесь единственным его пользователем
В противном случае вы рискуете дать доступ посторонним лица к вашим документам.


