Переход с linux на windows 10
Содержание:
- Как подготовить компьютер к установке нескольких систем рядом
- Установка и настройка Линукс
- Установка виртуальной Ubuntu 16.04 рядом с Windows 10
- Разметка диска для Linux и установка системы
- Как это будет работать?
- Выделение места для Linux на жёстком диске
- Настройка Ubuntu 18.04 после установки
- Что делать, если «Центр обновления» Windows 10 не работает: инструкции и советы
- Возможные сложности
- Запись образа на флешку
- Разметка диска
- 2.2. Установка системы из образа на устройство
- Кому не стоит переходить на Linux
- Alexander Wayne
- Как установить два Linux на компьютер
Как подготовить компьютер к установке нескольких систем рядом
Перед тем как устанавливать дополнительную операционную систему, необходимо выполнить некоторые настройки. Следующие пошаговые инструкции ориентированы на пользователей, у которых уже установлен Виндовс на жестком диске. Для того чтобы поставить две операционные системы вместе, понадобится создать новый раздел на ноутбуке или компьютере.
Установка Убунту вместе с Виндовс 10
Полезная информация! Данная статья подходит не только для Убунту, но и для других дистрибутивов. Например, Минт.
Если планируется устанавливать две системы, то рекомендуется создать три раздела: два под ОС, а один для сторонних программ, игр и прочего. Естественно, возможно поставить Линукс и Виндовс на один диск. Но такой способ не гарантирует отсутствие ошибок и конфликтов системных файлов. Поэтому рекомендуется потратить немного времени, и сделать несколько разделов. ОС будет быстрее устанавливаться на соседние диски.
Установка на разных дисках более удобна, когда нужно найти конкретный файл. Вдобавок при переустановке ОС не нужно сносить обе системы. Если захочется удалить Линукс, на Виндовс это не повлияет, и наоборот.
Количество гигабайт, выделенное под раздел зависит от конкретного дистрибутива. Для Убунту минимальным значением будет 10 гигабайт. Однако лучше перестраховаться, и выделить 20, чтобы была возможность установить различный софт. То же самое касается Минт. 15-20 гигабайт под корень будет достаточно. Такое распределение полностью покрывает требования операционной системы, и будет возможность установить несколько программ. Чтобы не ограничиваться слишком сильно, можно выделить 30-40 ГБ. В таком случае весь необходимый и дополнительный софт поместиться.
Тома диска на Виндовс 10
Также установка системы Windows 10 рядом с Linux требует пространство для файлов подкачки. Виртуальная память необходима для тех случаев, когда не хватает ОЗУ. В пик нагрузки, процессы, которые не используются, помечаются, как неактивные, и перемещаются в файл подкачки, освобождая оперативную память компьютера или ноутбука. Виртуальная память работает за счет пространства на жестком диске.
Важно! Без файла подкачки можно обойтись, но это увеличит риск вылета утилит, когда ОЗУ не будет хватать. Рекомендуется выделить на это немного места. Чтобы определить оптимальный размер, необходимо разделить количество оперативной памяти на два
Чтобы определить оптимальный размер, необходимо разделить количество оперативной памяти на два.
Также необходимо учитывать, есть ли необходимость использовать спящий режим компьютера. Если да, то понадобится больше виртуальной памяти. В таком случае нужно выделить количество ГБ, равное объему ОЗУ. Если упустить данный момент, то позже могут вылетать программы при попытке включить спящий режим, либо вовсе устройство будет отключаться. И последний раздел — для своих файлов. На это можно выделить оставшееся место. Тут, как правило, хранят личные файлы, программы и прочее.
Как установить Линукс Минт или Убунту второй операционной системой: настройка диска
Первый и один из самых главных шагов в установке — распределение пространства. Пошаговое руководство по созданию разделов для установки Убунту рядом с Виндовс 10:
- Для начала нужно зайти на рабочий стол и нажать правой кнопкой мыши на «Этот компьютер». После чего, выбрать опцию «Управление» в контекстном меню.
- В следующем меню необходимо нажать на «Управление дисками». Вкладка находится в левой части экрана, ветка «Запоминающие устройства».
- Внизу есть все разделы. Как правило, у пользователей 2-3 пункта. Но зачастую, это C и D. Необходимо выбрать тот, у которого больше всего места, нажать на него правой кнопкой мыши, и щелкнуть по опции «Сжать том».
- В появившемся меню необходимо ввести количество гигабайт, которые будут вычтены из объема раздела. В последнем поле отображается пространство, которое останется после сжатия.
Сжатие раздела на Виндовс 10
После этого требуется лишь подтвердить действия, и подождать. Из неразмеченной области необходимо создать раздел. Для этого достаточно нажать на нее правой кнопкой мыши, и выбрать соответствующий пункт. Теперь понадобится зайти в «Этот компьютер», и запомнить, либо записать объем нового тома, чтобы выбрать его при установке Линукса.
Важно! Количество освобождаемых гигабайт не может быть больше, чем доступное пространство на разделе. Можно «подрезать» по чуть-чуть из каждого диска. Но лучше освободить пространство заранее
Но лучше освободить пространство заранее.
Установка и настройка Линукс
Подробно описывать процесс установки не имеет смысла, так как это долго и не нужно. Процедура похожа на инсталляцию Виндовс с флешки, поэтому любое появляющееся окно настроек будет содержать их подробное объяснение. Справится с этим даже не самый опытный человек. Надо лишь обсудить ряд тонкостей, помогающих выполнить все максимально корректно.
В качестве примера будет взята Убунту. Она самая популярная и процесс ее настройки ничем не будет отличаться от других дистрибутивов. Когда придет время выбирать разметку, то специалисты советуют использовать ручной вариант. Это поможет лучше разобраться в вопросе, чтобы потом все делалось на автоматизме.
После выбора этого действия необходимо будет создать те разделы, о которых говорилось выше. Для корня системы выбирают точку монтирования /, а для домашнего (пользовательского) /home. Подкачка же сама определит, где ей будет «удобнее». Далее действуют по инструкции, которая есть в установщике любого дистрибутива Linux.
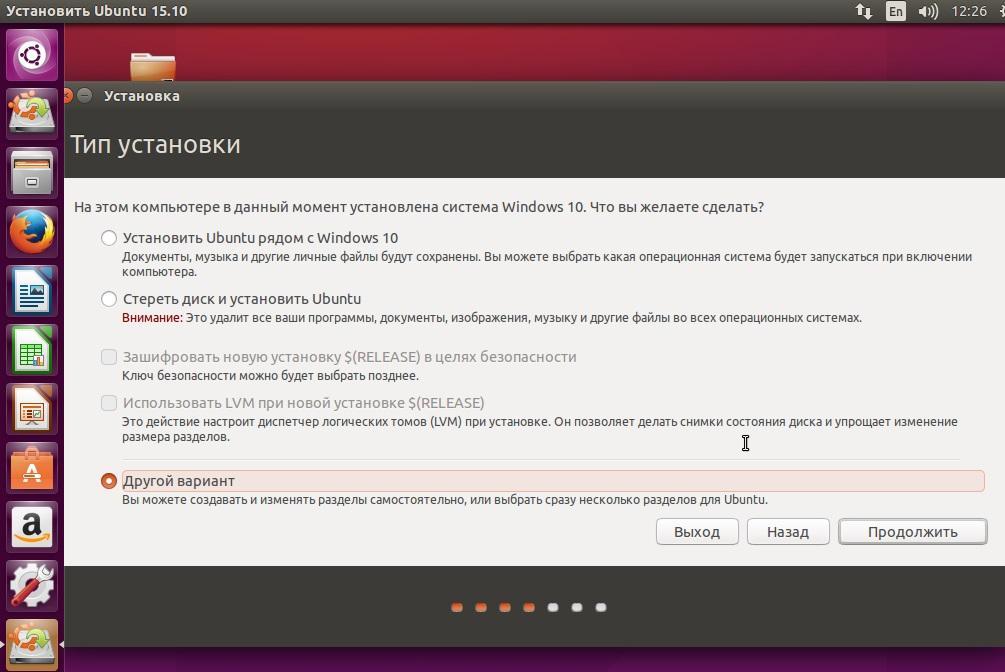
Выполнение разметки разделов
Установка виртуальной Ubuntu 16.04 рядом с Windows 10
Если вы не хотите заморачиваться с установкой Ubuntu на тот же локальный диск с десяткой, то вы можете воспользоваться возможностями утилиты VirtualBox. Утилита распространяется с лицензией GNU GPL 2, поэтому любой желающий может ее бесплатно скачать с официального сайта www.virtualbox.org.
Благодаря этой утилите пользователь сможет пользоваться всеми возможностями операционной системы Ubuntu прямо на компьютере с запущенной Windows 10. Для этого примера нам понадобится один из образов Ubuntu и сама программа VirtualBox. Установка утилиты довольно проста, поэтому с ней разберется любой пользователь.
После установки запустим утилиту.

В запущенном окне кликнем по кнопке Создать с голубым значком. После этого появится мастер создания виртуальной машины. В окне этого мастера введем настройки, как показано ниже.

После ввода настроек переходим к следующему окну мастера, который позволит нам выбрать объем ОЗУ.

На следующем этапе создаем один жесткий диск или подключаем ранее созданный. К виртуальной машине можно подключить не только один жесткий диск, а несколько, что расширяет ее возможности. После создания или подключения жесткого диска, виртуальная машина будет создана. Теперь запустим виртуалку кнопкой Запустить. В появившемся окне укажем, где находится наш ISO-образ.

Выбрав образ, продолжим установку операционной системы. Также, кроме образа, можно выбрать виртуальный или физический оптический привод с записанным образом на болванку. Дальнейший процесс установки запустит загрузчик установки Ubuntu 16.04. Исходя из этого, дальнейшее описание процесса установки не нужно, так как весь процесс описан в первом примере.
Единственной разницей будет установка операционной системы не на одном диске с Windows 10, а на абсолютно чистом, который представляет собой виртуальный файловый контейнер. По сути, используя такой вариант запуска Ubuntu, мы используем виртуальный компьютер, с которого и производим запуск ОС на Windows 10. Такой пример использования будет особенно удобен для тех, кто хочет сначала опробовать ОС, не устанавливая ее на жесткий диск, и если она не понравится, удалить ее без ковыряния загрузчика.
Разметка диска для Linux и установка системы
Это самый важный этап в установке Linux. Но как можно убедиться — не такой и сложный. Мастер установки на определённом этапе проанализирует имеющиеся разделы, согласно их фактического состояния, после чего они будут выведены в виде списка или таблицы. Каждая строка в этой таблице — это раздел или физический диск, например:
|
Носитель |
Тип |
Точка подключения |
Размер |
Использовано |
|
/dev/sda |
||||
|
/dev/sda1 |
ntfs |
629144 MB |
184MB |
|
|
свободное место |
Чтобы получить возможность вручную редактировать разметку диска и файловую систему, в мастере установки нужно выбрать вариант «Вручную», «Manual», «Другой вариант» и т. д. Эта возможность всегда предоставляется во всех дистрибутивах.
Приведённый фрагмент таблицы говорит о том, что на жёстком диске, обозначаемом системой как sda, находятся два раздела: sda1 c файловой системой NTFS (Windows), объёмом 629 гигабайт и неразмеченное пространство – «свободное место», для которого не указаны имя, файловая система, и размер — это тот самый объём, который был получен в результате сжатия тома с помощью стандартной утилиты Windows 10 «Управление дисками». А т. к. после высвобождения в отдельный раздел он не был отформатирован, то поэтому и является нераспределённой областью на диске и редактор разделов не «знает» о его файловой системе и размерах — просто «свободное место». Именно эту область теперь и предстоит разметить.
Запись /dev/sda означает устройство хранения — т. е. жёсткий диск (ну или твердотельный), где dev – device – «устройство», sda – storage device a – носитель А. В системе могут быть и другие носители (HDD, оптические диски, флешки) и называться они будут sdb, sdc, sdd и т. д. В свою очередь, разделы на носителе, если их (разделов) несколько, именуются как sda1, sda2, sda3, sdb1, sdb2, sdb3 и т. д.
Но как точно узнать, что для установки/разметки выбран нужный раздел, а не какой-то другой? Просто догадаться, сопоставив данные о размерах, файловой системе и свободном пространстве на остальных томах — этого более, чем достаточно для правильного выбора.
- Нажать соответствующую кнопку, которая обычно называется «Изменить» или «Edit» и она неактивна, если ничего не было выбрано.
- В появившемся диалоговом окне нужно задать следующие параметры:
- Размер размечаемого пространства.
- Тип — первичный или логический — можно оставить по-умолчанию.
- Местоположение нового раздела — без изменений.
- Назначить тип файловой системы — Ext4.
- Объявить точку монтирования.
- Активировать настройки для нового раздела, нажав кнопку «ОК» или «Применить».
Далее, снова выделить строку с пустой областью (у которой объём уже будет меньше) и создать другой раздел, руководствуясь вышеприведённым списком действий. В итоге, должна получиться таблица разделов следующего вида:
|
Носитель |
Тип |
Точка подключения |
Размер |
Использовано |
|
/dev/sda |
||||
|
/dev/sda1 |
ntfs |
629144 MB |
184MB |
|
|
/dev/sda2 |
ext4 |
15000 MB |
||
|
/dev/sda3 |
ext4 |
/home |
30000 MB |
|
|
/dev/sda4 |
swap |
подкачка |
5000 MB |
Тип файловой системы для раздела подкачки назначается автоматически — swap, и размер для него должен быть равен объёму оперативной памяти, но если её более 6 гигабайт, то и раздел подкачки не стоит делать больше этого значения.
Когда разметка диска готова, нужно выбрать, куда установить системный загрузчик (обычно это Grub 2). Для этого предназначена специальная опция в мастере установки. В зависимости от дистрибутива, это можно сделать на этом же этапе или позже, на последующих. Как правило, установка загрузчика не может быть выполнена на раздел, а только на устройство (т. е. на sda, например), однако, если производится установка Linux вместе с Windows 10, то для этой цели следует выбирать раздел с UEFI.
Когда производится установка Linux с Windows 10, то UEFI-область уже существует и её легко «распознать» в таблице разделов среди других по одноимённому типу или специфичному размеру, который обычно не более 100 мегабайт.
Когда всё готово, можно начать непосредственно установку Linux, нажав кнопку «Продолжить», «Далее», «Continue» или «Next». Новые разделы будут созданы и отформатированы в соответствии с заданными разметкой и настройками. Мастер установки начнёт копирование файлов системы и настройку компонентов, параллельно запустив слайд-шоу, демонстрирующее возможности и особенности устанавливаемого дистрибутива. На одном из этапов (зависит от используемой сборки) нужно также создать пользователя системы, которому будут предоставлены права суперпользователя (root). Имя может быть любым, а логин должен состоять только из латинских букв. Когда установка будет завершена, будет выдано соответствующее сообщение с приглашением перезагрузить компьютер.
@как-установить.рф
Как это будет работать?
Я уже сказал, что установка двух Linux на компьютер выполняется очень просто. Но как это работает? Для выбора операционной системы перед загрузкой используется загрузчик Grub. Он обнаруживает все установленные системы и выводит меню, в котором предлагает выбрать нужную систему для загрузки
Причем загрузчику не столь важно какая это операционная система Windows или Linux. В случае с Linux все будет работать даже лучше
Также среди новичков бытует мнение, что для установки каждой следующей операционной системы нужен отдельный жесткий диск, а переключать потом системы можно будет с помощью выбора первого диска в Linux. Но все это совсем не обязательно. Для каждой операционной системы нужно выделить по несколько разделов на одном жестком диске, этого будет вполне достаточно. Выбор загружаемой операционной системы будет происходить с помощью Grub и вам не понадобится менять настройки BIOS. Таким образом, два Linux на одном диске отлично помещаются.
Теперь про контейнеры и chroot. Обе эти технологии позволяют запускать несколько дистрибутивов одновременно на одном ядре Linux. Это позволяет нам не терять производительность как при полной виртуализации с помощью VirtualBox или WMVare, но и накладывает кое-какие ограничения.
Если рассматривать chroot, то этот метод создает изолированное окружение в системе, вы попадаете в консольное окружение выбранного дистрибутива и можете выполнять все его программы, они будут работать на том же ядре и будут иметь доступ ко всем тем же устройствам и файлам что и основная система, но, тем не менее, это будет отдельное окружение. Такой вариант может быть полезен если вам срочно нужно получить доступ к консоли другого дистрибутива, а также он постоянно используется при восстановлении системы. chroot может использоваться для запуска Linux на смартфонах Android.
Контейнеры — это уже усовершенствованная версия chroot окружения с более жесткими ограничениями доступа к устройствам. Все файлы контейнера находятся в виртуальной файловой системе, а доступ ко всем устройствам строго контролируется ядром.
Выделение места для Linux на жёстком диске
Для того чтобы установка Linux вместе с Windows 10 стала возможной, необходимо выделить для неё определённое дисковое пространство. Для современных платформ, таких как Ubuntu, Mint, ROSA или openSUSE, чтобы комфортно использовать весь предоставляемый функционал, рекомендуется зарезервировать не менее пятидесяти гигабайт.
Самый простой и быстрый способ выделить место на диске с Windows – это забрать требуемый объём свободного пространства, используя стандартную оснастку «Управление дисками».
Например, на диске объёмом в 1 терабайт, ОС и нужные ей данные занимают 200 гигабайт. Соответственно, часть оставшегося незанятого пространства диска объёмом 800 гигабайт можно использовать для Linux.
Чтобы открыть окно «Управление дисками», необходимо проделать следующее:
- Кликнуть правой кнопкой мыши (далее ПКМ) по кнопке меню «Пуск», либо нажать сочетание клавиш Win + X.
- В появившемся списке выбрать пункт «Управление дисками».
Работать с дисками могут только пользователи с правами администратора.
После запуска утилиты будет произведён короткий анализ, и далее, в нижней части окна система отобразит карту имеющихся жёстких дисков с обозначенными на них разделами, а список с общим количеством логических разделов (или томов) с указанием свободного пространства (фактического и в процентах от общего объёма тома) — вверху. Теперь необходимо «отделить» от имеющегося раздела место для новой ОС и этого позволят добиться несколько простых действий:
- Кликнуть ПКМ по нужному разделу (тому) в нижней или верхней части окна.
- Появится контекстное меню, в котором следует выбрать пункт «Сжать том…».
- В открывшемся диалоговом окне, в котором в одном из полей под названием «Размер сжимаемого пространства (МБ)» нужно ввести требуемый объём — в данном случае 50000 (50 гигабайт).
- Проверить значение в поле «Общий размер после сжатия (МБ)» – его автоматически рассчитывает система и это тот объём, который останется после сжатия.
- Нажать кнопку «Сжать».
Нельзя выделить места больше, чем имеется свободного пространства на изменяемом разделе!
Теперь на карте дисков рядом с изменяемым разделом появится новый с комментарием «Не распределён». Это и будет место, куда будет производиться установка Linux вместе с Windows 10.
Настройка Ubuntu 18.04 после установки
После входа в систему нас будет приветствовать вот такое окно. Перед началом использования системы, мы можем ознакомиться с содержимым этой небольшой утилитки (что-то вроде экскурсии по изменениям в новой версии Ubuntu с долгосрочной поддержкой). С ее же помощью мы сможем изменить некоторые очень важные параметры, такие как Livepatch – обновление ядра Linux без перезагрузки операционной системы (подробнее здесь).
Здесь же вас спросят, хотите ли вы отправлять анонимную информацию об эксплуатации системы в Canonical (поможет в улучшении дистрибутива), ну и в конце вас «введут в курс дела», предоставив информацию о предустановленных в системе приложениях.
Проверка доступных обновлений
И хоть в начале установки мы уже загружали обновления (а может быть вы пропустили этот пункт), нам определенно следует выполнить проверку наличия актуальных обновлений с помощью одноименной утилиты: «Обновление приложений». Также мы можем сделать это с помощью консольной команды:
Сворачивание приложений как в Windows
 .
.
Наверняка вам придется по вкусу эта фишка. Она позволяет вам сворачивать все приложения в панель задач с помощью клика по иконке на этой самой панели. Виндовое поведение, но очень удобное. Чтобы включить эту функцию, откройте терминал и введите в него следующее:
Активируйте скрытые опции с помощью Tweaks
Есть несколько очень полезных функций, которые недоступны по-умолчанию. Чтобы активировать их в системе понадобится соответствующая утилита. Называется она Tweaks, и установить ее можно с помощью этой ссылки.
Что делать, если «Центр обновления» Windows 10 не работает: инструкции и советы
Обновление системы в «десятке» по умолчанию производится автоматически, но иногда возникают различные ошибки.
- Используем опцию «Устранение неполадок». Используем опцию «Устранение неполадок»
- В окне «Диагностика и предотвращение неполадок на компьютере» нужно активировать пункт «Дополнительно». Активируем пункт «Дополнительно»
- Ставим галку в клетке «Автоматически применять исправления» и нажимаем кнопку «Далее».
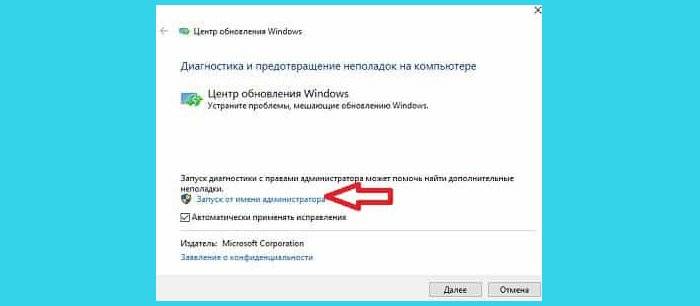
После этого произойдет поиск и устранение ошибок, если это увенчалось успехом, то можно будет попробовать установить обновления вновь.
В установке Windows и Linux на одной системе нет ничего сложного. Обе ОС имеют право на существование и каждый пользователь может их эксплуатировать одновременно.
Видео — Как установить Ubuntu на компьютер с Windows 10
- https://info-comp.ru/install-ubuntu-next-to-windows-10
- https://losst.ru/ustanovka-linux-ryadom-s-windows-10
- https://pc-consultant.ru/operatsionny-e-sistemy/kak-ustanovit-ubuntu-na-kompjuter-s-windows-10/
Возможные сложности
Иногда случается так, что после установки Linux, с жесткого диска все равно загружается Windows. Такая проблема возникает у тех, кто пользуется версиями Windows 8 или 10, и вызывает ее включенная функция безопасной загрузки в UEFI. Эта опция предотвращает запуск прежних загрузочных устройств.
Для восстановления первоначальных настроек BIOS необходимо параметру Secure Boot присвоить значение Disabled. В зависимости от версии BIOS он может находиться в различных местах. Ориентир для поиска – меню конфигурации системы (System Configuration), а внутри «параметры загрузки» (Boot Options). Альтернативное название опции – Boot Devices Options.
После выполнения этих действий важно не забыть сохранить изменения. Теперь при включении компьютера загрузчик будет предлагать выбрать операционную систему
Теперь при включении компьютера загрузчик будет предлагать выбрать операционную систему.

Запись образа на флешку
Для записи дистрибутивов Linux на флешку с формированием на ней загрузочной области существует масса инструментов. Большинство пользователей рекомендуют загружать WinSetupFromUSB или малоизвестную, но отлично справляющуюся со своими задачами утилиту Universal UBS Installer.
Скачиваем и запускаем приложение на Windows 10.
- Выбираем название дистрибутива с выпадающего меню как на скриншоте.
- Рядом жмем «Browse» и задаем путь к загруженному iso-файлу.
- Выбираем флешку, ориентируясь по ее буквенной метке, если к ПК подключено несколько USB-накопителей.
- Ставим флажок возле «Format X drive» для форматирования устройства рядом с меню выбора флешки.
- Жмем «Create».

Разметка диска
Запустится утилита разметки жесткого диска. Мы видим, что в данный момент жесткий диск разделен на три раздела. Это небольшой раздел, автоматически созданный во время установки Windows 10 и диски C и D:

Также мы видим, что эти три раздела занимают весь жесткий диск, то есть у нас сейчас нет свободного места для установки Linux Mint. Поэтому нам придется уменьшить один из существующих разделов, чтобы высвободить место. Это будет диск D. Во-первых, он находится в конце, а во-вторых, на нем находятся пользовательские файлы и риск сломать Windows, в случае чего, уменьшается.
Теперь расскажу о том, сколько, и какие разделы нам нужны.
Разметка для Linux Mint
Способов разметки жесткого диска для установки Linux можно придумать множество, но мое мнение, что для домашнего использования вполне достаточно создать следующие два раздела:
- — корневой — на нем будет размещена сама система;
- home — здесь будут храниться файлы пользователя, а также файлы настроек приложений.
Всякие boot и swap разделы могут пригодится в каких-нибудь особых случаях, но если вы хотите просто установить ОС и пользоваться ею, указанных двух будет за глаза. Приступим.
Освобождаем место
Как я писал выше, для Linux Mint нам необходимо выделить сколько-нибудь свободного места. Для этого мы уменьшим диск D. Выделяем его и нажимаем на кнопку Изменить:

Появилось окно настройки раздела. Чтобы уменьшить его, нужно в поле Размер указать новое значение. Сейчас у нас раздел размером около 50 Гб и он практически пустой. В общем под Linux я хочу отдать 30 Гб, то есть диск D надо уменьшить на это число после чего он станет размером 20 Гб.
- Размер — 20480 Мб;
- Использовать как — Журналируемая файловая система NTFS;
- Форматировать раздел – оставляем как есть. Если поставить галочку, диск D форматируется, и вы потеряете все данные, что на нем были;
- Точка монтирования – если указать, после установки Linux Mint в этот каталог будет подключатся диск D. по умолчанию каталог указывается как /windows, но я для себя назвал его /windowsd, чтобы было понятно какой именно диск Windows 10 сюда подключен.

Жмем ОК. Появится окно подтверждения внесения изменений. Нажимаем “Продолжить”:

Операция выполнена успешно! У нас остались старые разделы и появилось свободное пространство на 30 с копейками Гб. Все как мы и планировали. Идем дальше.
Об расширенном разделе
В утилите встроенной в установщик Linux Mint нам не нужно отвлекаться на этот дополнительный шаг, мы просто при создании последующих разделов будем их отмечать как логические, но если вы, допустим в будущем, будете пользоваться другими утилитами для разметки диска, например GParted, там это необходимо будет делать.
Создаем корневой раздел
Выделяем свободное место и нажимаем на плюс, в левом нижнем углу окна установщика:

Откроется окно создания раздела. Заполняем поля:
- Размер — обычно достаточно 10/20 Гб. В данном случае я отдам 10 Гб, вы же вписываете свое значение;
- Тип нового раздела — Логический (Первичный — для ПК с UEFI+GPT);
- Местоположение — оставляем как есть;
- Использовать как — Журналируемая файловая система Ext4;
- Точка монтирования — / — это и есть корень;

Нажимаем ОК. Раздел создан:

2.2. Установка системы из образа на устройство
Скрипт radish-install устанавливает систему на устройство и конфигурирует это устройство для загрузки. Этот скрипт:
- Интерактивно запрашивает устройство из списка пригодных для установки. Список устройств, пригодных для установки, создаётся из исключением устройств, содержащих смонтированные разделы, находящихся вне ожидаемого диапазона размеров а также рассматриваемых операционной системой как фиксированные. Эти критерии (находящиеся в radish‑install после сканирования устройств по вышеупомянутой маске), видимо, во многих случаях потребуется изменить.
- Создаёт два раздела: загрузчика и корневой файловой системы.
- Форматирует файловую систему загрузчика.
- Копирует подготовленный образ на корневую файловую систему, создаёт новые UUID для файловых систем.
- Монтирует файловые системы, переносит каталог /boot с установленной корневой на файловую систему загрузчика.
- Создаёт конфигурационные файлы , или , .
- Устанавливает загрузчик GRUB на устройство, используя уже установленные файлы этого загрузчика из-под chroot. Только на этом этапе установки производится запись загрузчика системы в MBR и пространство до начала разделов, то есть, в те части устройства, которые не покрываются файловыми системами. При этом также устанавливаются файлы загрузчика на файловую систему, находящуюся в разделе загрузчика. Эти процедуры совершенно эквивалентны установке GRUB при последующих обновлениях, потому что производятся теми же программами, поставляемыми с пакетом GRUB. Различие лишь в том, что в данном случае они запускаются из-под chroot.
- Размонтирует файловые системы.
- Расширяет корневую файловую систему до размеров раздела устройства и монтирует её опять.
- Запрашивает имя машины и пароли для предопределённых пользователей root и user, создаёт файл и редактирует пароли пользователей с помощью утилиты chpasswd.
- Размонтирует полученную корневую файловую систему и выполняет запись всех буферов на устройства.
После всех этих действий устройство может быть использовано для загрузки работоспособной системы Linux. Идентификаторы файловых систем соответствуют конфигурации GRUB и , то есть, независимо от номеров и имён устройств для Linux или BIOS, процедура загрузки правильно распознает собственные файловые системы. После загрузки система может без каких-либо изменений обновляться менеджером пакетов Debian и использовать все утилиты, поддерживающие синхронизацию и обновление из удалённых репозиторий.
При желании (и наличии достаточного свободного места) можно скопировать в какой-либо каталог на это устройство сам radish и сжатый образ диска, из которого это устройство устанавливалось. В этом случае нужно дополнительно установить утилиты, используемые скриптами radish. Таким образом полученная система сможет далее создавать копии своего исходного состояния – это может быть удобно для распространения «образца» файловой системы с установленным программным обеспечением пользователям, которые далее смогут создавать собственные копии.
Кому не стоит переходить на Linux

Есть три весомых причины не переходить на Linux и остаться на “винде”.
Во-первых, если вы играете в топовые игры. Только крутые современные проекты могут удержать вас на Windows, поиграть в популярные сетевые игры вроде CS:GO, Dota 2, Team Fortress 2 или War Thunder можно и на Linux. Есть для бесплатной ОС как порты так и официально выходящие версии многих стратегий, симуляторов, аркад и экшенов.
Если игры для вас не самое главное и вы не против сыграть во что-то 2-5 летней давности, то можно смело переходить на Linux.
Во-вторых, если вы используете специализированное ПО, которые работает только под Windows. Всевозможные узконаправленные приложения, бухгалтерские или управленческие программы, ПО для взаимодействия с банками хоть и устанавливаются на Linux с определенными костылями, рисковать стабильностью рабочих инструментов вряд ли кто-то захочет.
Не радостная ситуация и с распространенным программным обеспечением для профессионалов. То же Photoshop или Pixelmator на Linux заменить практически не чем. Лучший из графических редакторов GIMP имеет довольно скромные возможности, остается только пытаться запустить нужное приложение через среду WINE.
В-третьих, если вы используете редкое оборудование. Подавляющее большинство компонентов компьютера без труда подружатся с Linux и будут работать без проблем. Однако, специфические графические планшеты, карты нелинейного монтажа или сложная аудиоаппаратура, с большой долей вероятности, просто на заведутся.
Если же вы используете популярные модели железа, ситуацию исправят несколько команд в терминале.
Во всех остальных случаях можете смело качать дистрибутив Linux и пробовать.
Alexander Wayne
Read more posts by this author.
Alexander Wayne
Не так давно на свет была выпущена новая версия ныне популярного дистрибутива Linux – Ubuntu 18.04. Данный выпуск привнес достаточно много в опенсорсное сообщество. Можно сказать, он задал новую планку для всего сообщества. Новички, однако, не особо вникают по все эти тонкости. Для хорошего старта им нужно точно знать, как поступить в той или иной ситуации. Конечно же, в этом случае, нужно начать с установки. В силу того, что наиболее практичным и безболезненным является постепенный переход с одной операционной системы на другую с помощью дуалбута (наличия на ПК нескольких операционных систем с возможностью использовать обе по-очередно), сегодня мы рассмотрим установку Ubuntu 18.04 рядом с Windows. В качестве примера мы возьмем вышеозвученную версию Ubuntu и Windows 10. Итак, поехали.
Как установить два Linux на компьютер
Сначала давайте разберемся с очередностью установки дистрибутивов
Каждый дистрибутив устанавливает свою версию загрузчика Grub, если для вас не важно от какого дистрибутива будет установлен загрузчик, то вы можете выбрать любой порядок, в противном же случае тот дистрибутив, которого загрузчик вы хотите использовать должен устанавливаться последним
Теперь перейдем к разметке диска. Это один из самых важных этапов. Если при установке Linux рядом с Windows вы можете только отделить немного пространства для Linux. Но в нашем сегодняшнем варианте у вас будет намного больше свободы для планирования.
Обычно для установки дистрибутива Linux нам нужно четыре раздела:
- /boot — раздел для загрузчика;
- swap — раздел подкачки;
- — корневой раздел для системы и всех файлов программ;
- /home — раздел для файлов пользователя.
Но если вы хотите установить два Linux на компьютер, то такая разметка необходима только для одного из дистрибутивов. Все остальные могут обойтись одним разделом для системы. Рассмотрим подробнее почему:
- Раздел загрузчика — роль загрузчика будет выполнять дистрибутив, который был установлен последним, и хотя загрузчики в других дистрибутивах будут установлены, но фактически они не будут работать, поэтому этот раздел для них можно не создавать;
- Раздел подкачки — все системы могут использовать один раздел подкачки если не планируется, конечно, использовать гибернацию, в случае с гибернацией, для каждой системы вам будет нужен отдельный раздел swap;
- Системный раздел — это единственный раздел, который обязательно нужен для всех дистрибутивов? конечно, вы могли бы попытаться хранить файлы всех дистрибутивов на одном разделе, но так делать не нужно;
- Домашний раздел — тоже можно выделить в качестве одного раздела для всех. Вот только имена пользователей в разных дистрибутивах советую брать разными, чтобы в вашей домашней папке не было кучи мусора из различных конфигурационных файлов и все это не конфликтовало.
Теперь вам осталось установить обе системы просто следуя выше перечисленным рекомендациям по установке и разбивке диска. Дальше мы рассмотрим как работает chroot окружение.


