Как установить gnome на linux mint 20
Содержание:
- Что такое «Линукс» сегодня?
- Настройка звуковой схемы
- Создание загрузочной флешки в UNetbootin
- Что вам понадобится для установки
- Резервное копирование существующих приложений
- Установка Linux Mint 20.1 Cinnamon Edition
- Что надо сделать, чтобы не потерять ценные файлы
- Не могу установить линукс с флешки
- Настройте Compiz
- Установка Linux Mint 20
- Создать загрузочный диск или диск новой ОС Mint
- После установки Linux Mint
- Как записать образ Linux на флешку
- Что такое Wine?
- Настройка резервного копирования
- Как разметить дисковую область
- The live session¶
- Настройка параметров электропитания
- Установка Linux Mint на компьютер¶
- Как записать Alkid Live CD/DVD на флешку
- Окружение напоминает Windows
- Установка Wine в Linux Mint 19.2
Что такое «Линукс» сегодня?
Linux Mint — одна из самых популярных и быстро развивающихся операционных систем. На сегодняшний день это полноценная замена для Windows. Преимущества этой «оболочки» очевидны: она быстрее, лучше, проще в использовании, при этом ее функционал расширяется и защищается. Кроме того, ОС полностью бесплатна в использовании и распространении.
Кроме того, Linux Mint уникальна по своему внешнему виду, простому управлению темами, большим хранилищам программного обеспечения и функциональным возможностям «из коробки».
ОС имеет четыре версии или варианта:
- Linux Mint Cinnamon — это собственная среда «Линукс», с рабочим столом Gnome. Эта версия элегантная и функциональная.
- Mate – еще одна разновидность Gnome, используемая как классическая ОС.
- XFCE — это минималистическая и элегантная среда рабочего стола. Она подходит для компьютеров с низкими ресурсами.
- KDE — одна из самых полных настольных сред, которая имеет множество функциональных возможностей и хороший внешний вид. Она хорошо подойдет для современных компьютеров с новейшим оборудованием.

Системные требования для установки Linux Mint:
- ОЗУ 512 МБ (рекомендуется 1 ГБ для удобного использования).
- 9 ГБ дискового пространства (рекомендуется 20 ГБ).
- Разрешение 1024 × 768 (при более низких разрешениях нажмите ALT, чтобы перетаскивать окна с помощью мыши, если они не помещаются на экране).
При этом:
- 64-битный ISO может загружаться с помощью BIOS или UEFI.
- 32-битный ISO — только с BIOS.
- 64-битный ISO рекомендуется для всех современных компьютеров (почти все устройства, выпускаемые за последние 10 лет, оснащены 64-разрядными процессорами).
Настройка звуковой схемы
Чтобы не работать в полной тишине, проверяем параметры звуковой схемы и настраиваем озвучку системных событий.
Щелкаем в трее по иконке с динамиком. Нажимаем на строку, выделенную рамкой, открывая настройки звуковой карты.
Нажимаем иконку динамика в трее, открывая звуковые настройки Linux Mint
На первой вкладке представлены устройства вывода. В области, обозначенной двойкой, отмечаем мышкой используемый усилитель и нажимаем кнопку «Проверить звук».
Выбираем устройство вывода звука и запускам тест проверки динамиков
Откроется тестовое окно стереосистемы. Поочередно кликаем мышкой на правый и левый динамик. Убедившись, что звук воспроизводится без шумов, щелкаем по кнопке «Закрыть». При необходимости выполняем проверку встроенного или подключенного к ПК микрофона.
Проверяем качество звука, поочередно нажимая на иконки динамиков
На вкладке «Звуки» настраиваем индикацию системных событий. Используем указанные стрелками ползунки, чтобы включить или отключить озвучку своих действий. Изменения применяются сразу после их внесения.
Настраиваем и проверяем звуки для системных событий
Создание загрузочной флешки в UNetbootin
UNetbootin – очередная программа, которая также подойдёт для осуществления данной процедуры. Процесс можно выполнить по следующему алгоритму:
- Скачать, установить и запустить программу.
- Визу окна поставить галочку напротив строки «Образ диска» и нажать на значок с тремя точками.
- В списке открывшихся параметров найти нужный образ и кликнуть по слову «Open».
- Выбрать флешку, которая будет передана под запись образа системы. Для этого в поле «Тип» установить «Устройство USB», а в строке «Носитель» указать название своей флешки.
- После нажатия на ОК начнётся процедура по созданию загрузочного устройства.
- По окончании процесса появится окно с соответствующим уведомлением. Здесь пользователь может сразу нажать на «Перезагрузить сейчас» или выполнить перезапуск компьютера позже.
В процессе перезапуска ПК войти в БИОС и попробовать загрузиться с флешки. Отрицательный результат свидетельствует о том, что пользователь допустил ошибку при выполнении вышеуказанных манипуляций.
Обратите внимание! В интернете существует несколько программ с подобным назначением. Однако некоторый софт является платным и не рекомендуется к применению для создания загрузочной флешки Linux
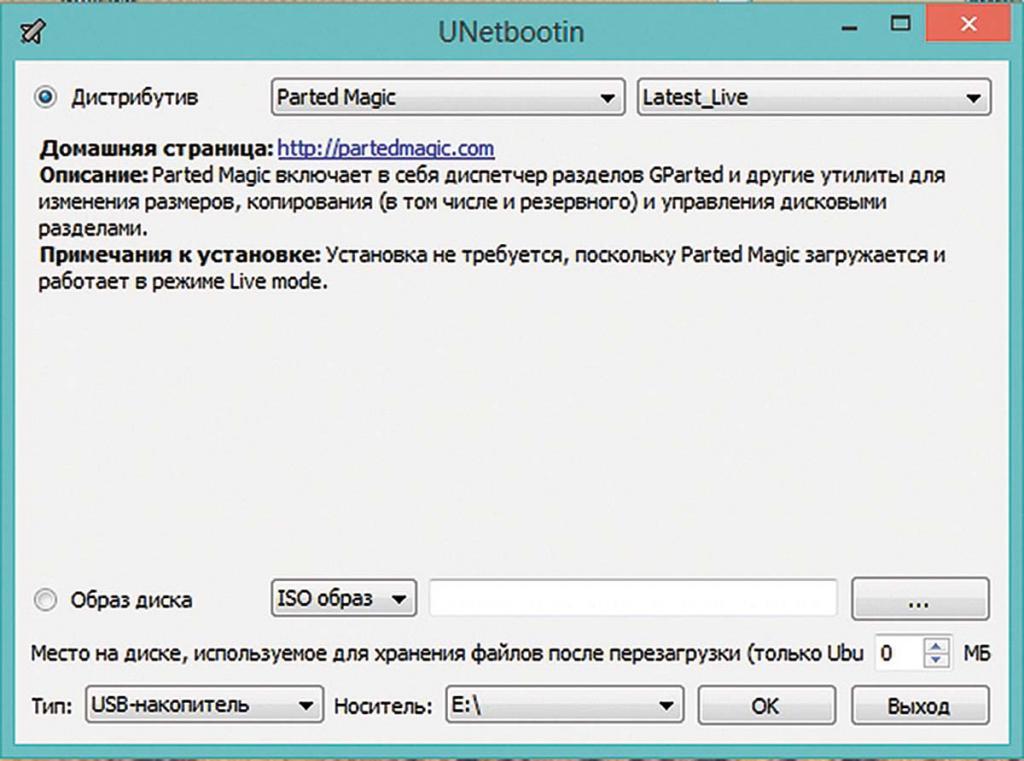
Интерфейс программы UNetbootin
Что вам понадобится для установки
Флешка
Большинство дистрибутивов имеют установочный образ размером от 1 до 2 гигабайт. В некоторых случаях он может достигать 4 гигабайт и больше. Поэтому для полноценной установки Linux на ваш компьютер понадобится флешка размером 4 гигабайт и выше, поскольку записываемый образ должен помещаться на диск. Большинство носителей сегодня вполне соответствуют этим требованиям.

Образ Linux
Некоторые дистрибутивы рассчитаны на профессионалов, тогда как другие могут использоваться даже неопытными юзерами. К ним относятся Ubuntu, Linux Mint, Debian, Manjaro, openSUSE, Zorin, Fedora и elementaryOS. Перейдите на сайт дистрибутива и загрузите установочный образ. Сделать это можно как напрямую с сервера, так и через протокол BitTorrent, через который обеспечивается загрузка на высокой скорости. Как на флешку записать любой дистрибутив Linux, читайте дальше.
Утилита для создания загрузочной флешки
Чтобы создать загрузочный носитель, понадобиться воспользоваться специальной утилитой. Для Windows лучшим выбором будет Rufus, а для Linux — Unetbootin. Как сделать загрузочную флешку с их помощью, мы расскажем дальше.
Резервное копирование существующих приложений
- Загрузитесь в исходную операционную систему. В меню выберите «Администратор» и «Инструмент резервного копирования».
- В инструменте резервного копирования выберите «Выбор программного обеспечения для резервного копирования».

Выберите ваш домашний каталог из выпадающего списка. Выберите инструмент, который вы хотите использовать для резервного копирования, и нажмите «Применить».

Все ваши программы теперь сохранены в вашей системе. Ваш следующий шаг — открыть домашний каталог с помощью файлового менеджера Nemo.

- Найдите в своем домашнем каталоге файл, который вы только что создали, и дважды щелкните по нему, чтобы открыть файл.
- Ищите Linux и удаляйте записи, начинающиеся с «Linux». Смотрите выделенные записи на изображении ниже.

- Убедившись, что у вас нет пустых строк, сохраните файл. В случае, если вы настроили диск данных, вам нужно будет скопировать файл fstab (файл конфигурации системы).
- Перейдите в окно терминала и вставьте следующее:
cp / etc / fstab / home / yourname
Установка Linux Mint 20.1 Cinnamon Edition
Перейдите на страницу загрузки Linux Mint и скачайте ISO образ (который соответствует вашим предпочтениям) – в моем случае мы будем использовать 64-битный вариант Linux Mint Cinnamon. Далее запишите образ на флешку или диск и приступите к установке.
1. После загрузки вы попадете на рабочий стол, там вы найдете компьютер, папку Home и значок установка Linux Mint (Install Linux Mint).
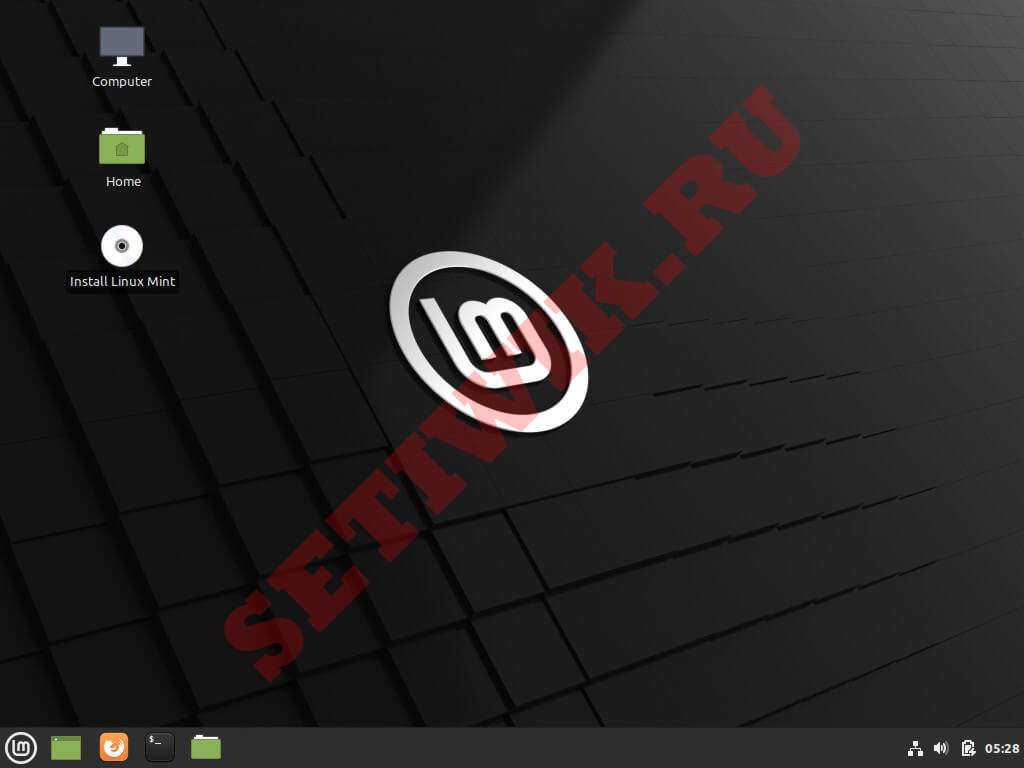
Linux Mint Cinnamon Desktop
2. Запускаете программу установки и почти сразу же вам предлагается экран выбора языка. Выберите язык установки, прежде чем продолжить.
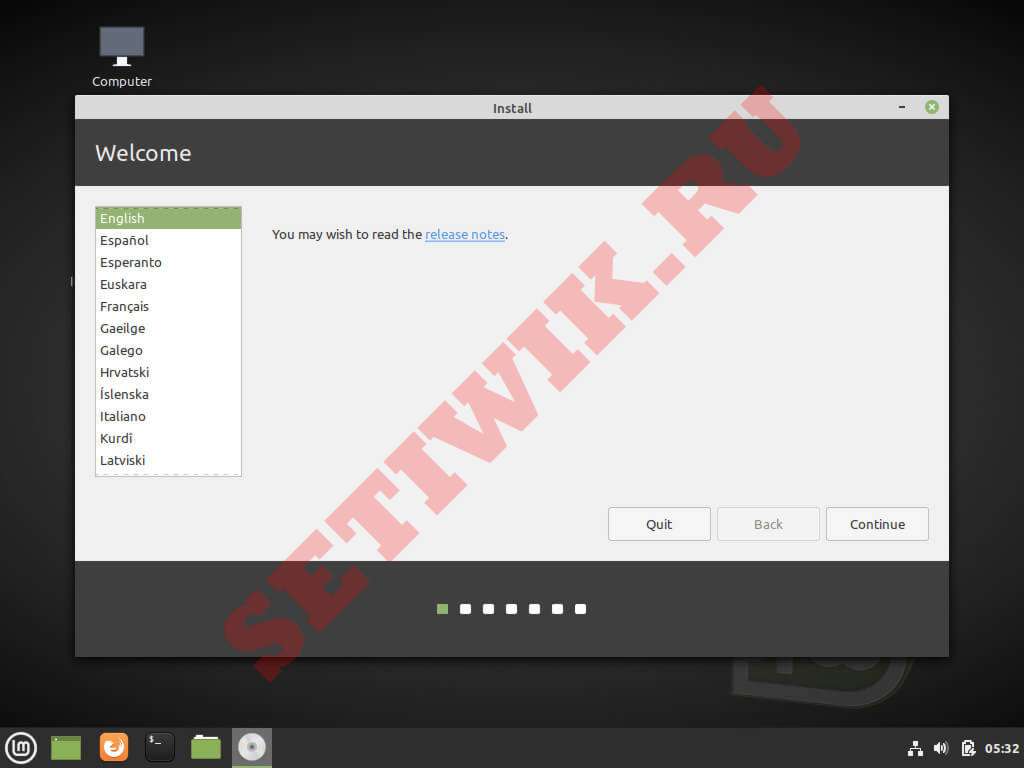
Выбор Язык установки Linux Mint
3. На следующем этапе выберете раскладку клавиатуры. Если вы не уверены в выборе, вы можете ввести текст в пустое белое поле с серым текстом, а затем продолжить, нажав на кнопку «Продолжить» (Continue).
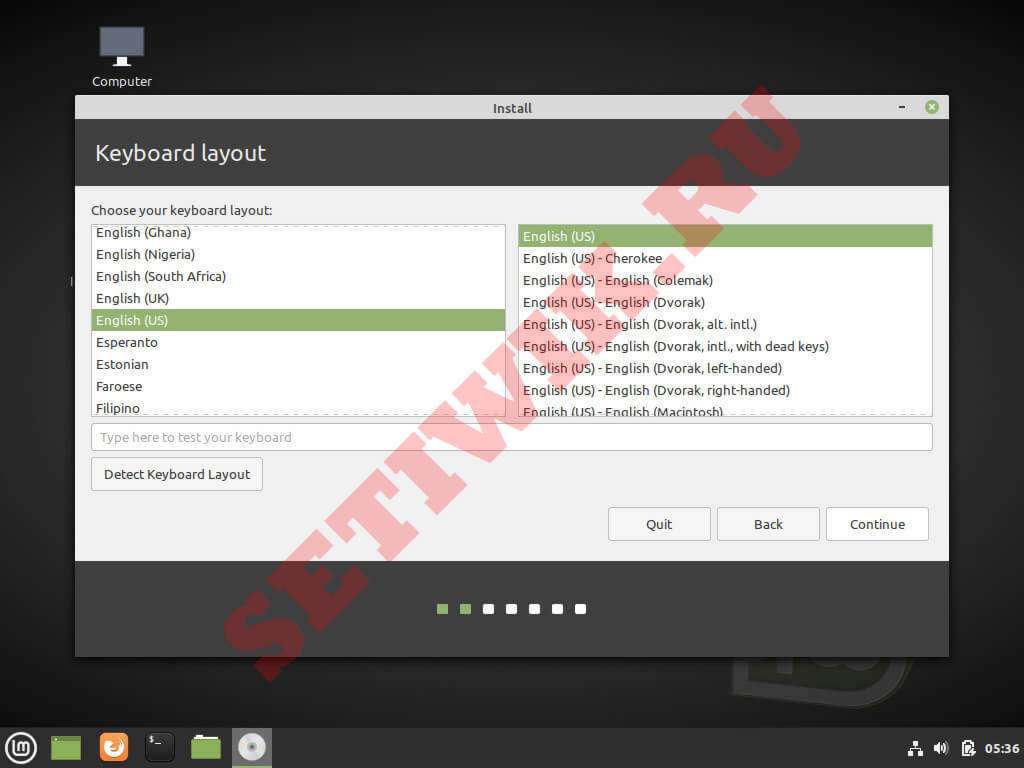
Выбор Раскладки клавиатуры Linux Mint
4. Далее вы увидите, что установщик просит вас установить “Мультимедийные кодеки” для воспроизведения различных видеоформатов и правильной визуализации веб-сайтов.
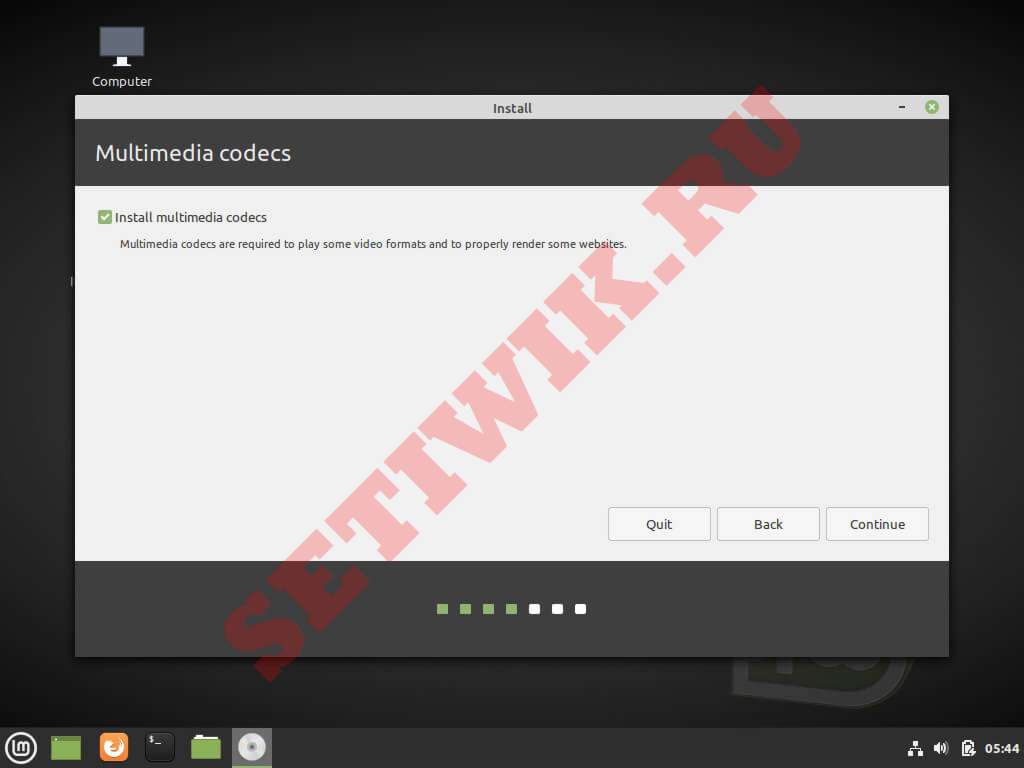
Установка мультимедийных кодов в Linux Mint
5. На следующем этапе установки вам будет предложено выбрать тип установки, который всегда по умолчанию соответствует первому варианту, и в зависимости от вашей системы. То есть если у вас уже установлена операционная система, вам будет предложено продолжить работу в конфигурации двойной загрузки или тройной загрузки (по мере необходимости).
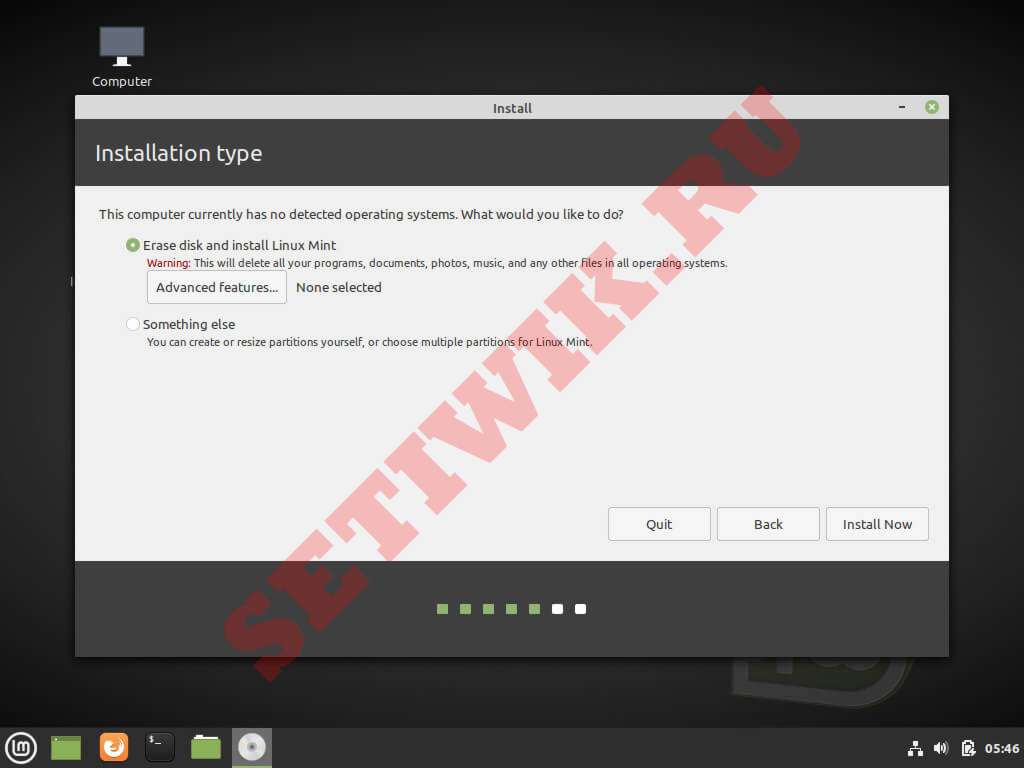
Выберите Тип Установки Linux Mint
Однако, если системы нет, то параметры по умолчанию будут “Стереть диск и установить Linux Mint”, это показано на рисунке ниже.
Варианты ниже предназначены для продвинутых пользователей, и мой вам совет не лезть туда, если только вы знаете, что делаете или хотите научиться.
6. Как только вы нажмете кнопку “Установить сейчас”, появится диалоговое окно, показывающее вам изменения, которые будут применены к вашему диску – отобразится вся конфигурация, которая последует после завершения установки операционной системы Linux Mint.
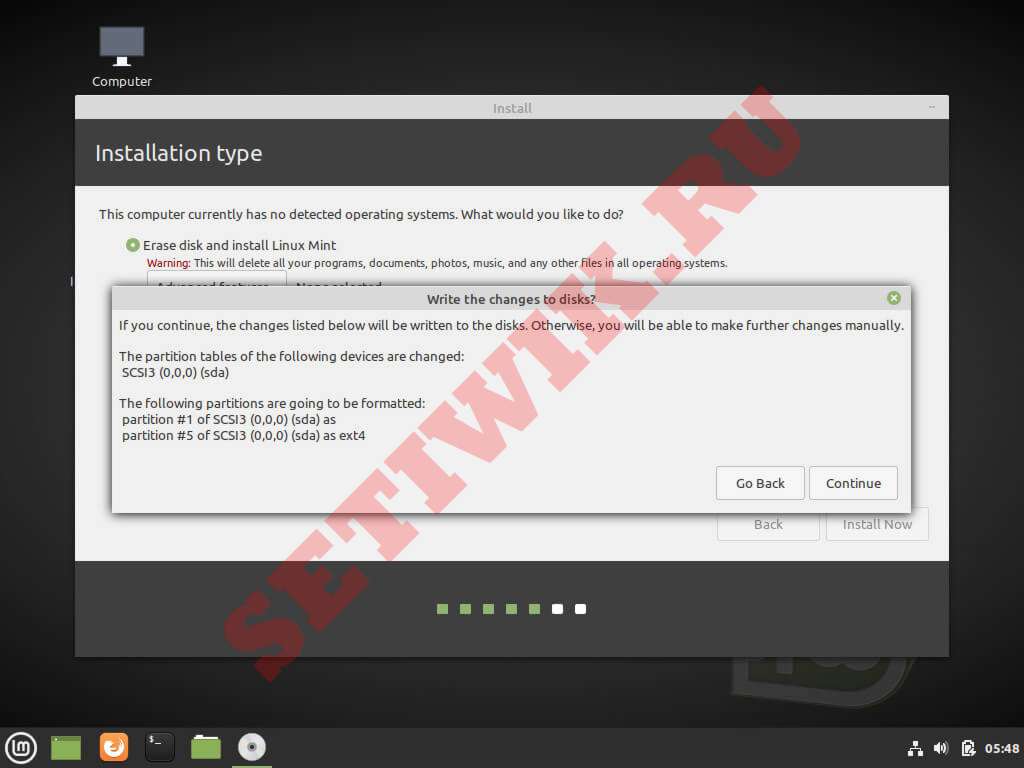
Подтверждение Установки Linux Mint
7. После проделанного, вы выполнили наиболее важные этапы установки. Теперь выберете свой регион на карте.
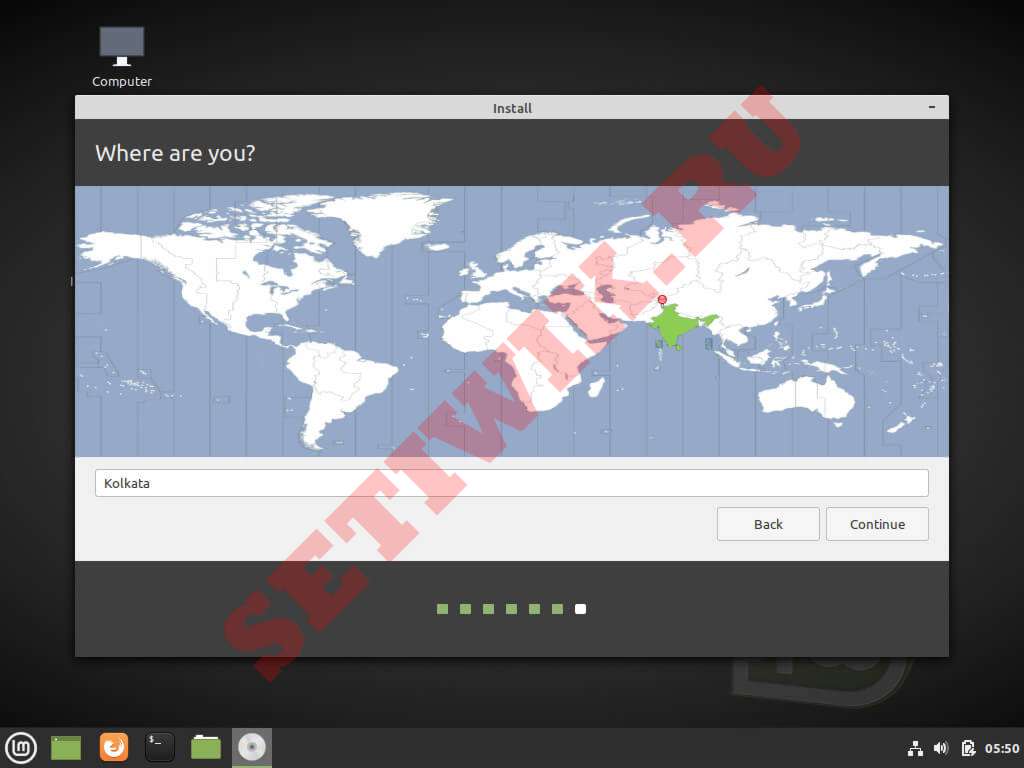
Выберите Свою Страну Регион
8. На следующем экране введите свои данные – имя, пароль и так далее.
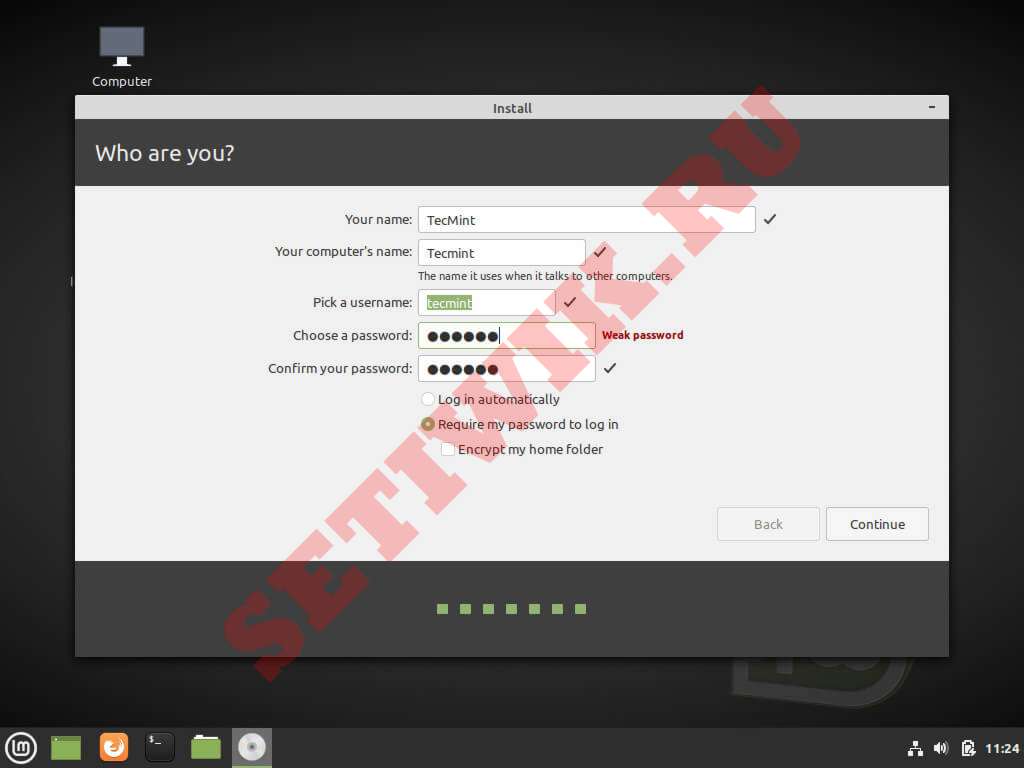
Создать Учетную Запись Пользователя
9. Установка начинается после того, как вы ввели свои данные.
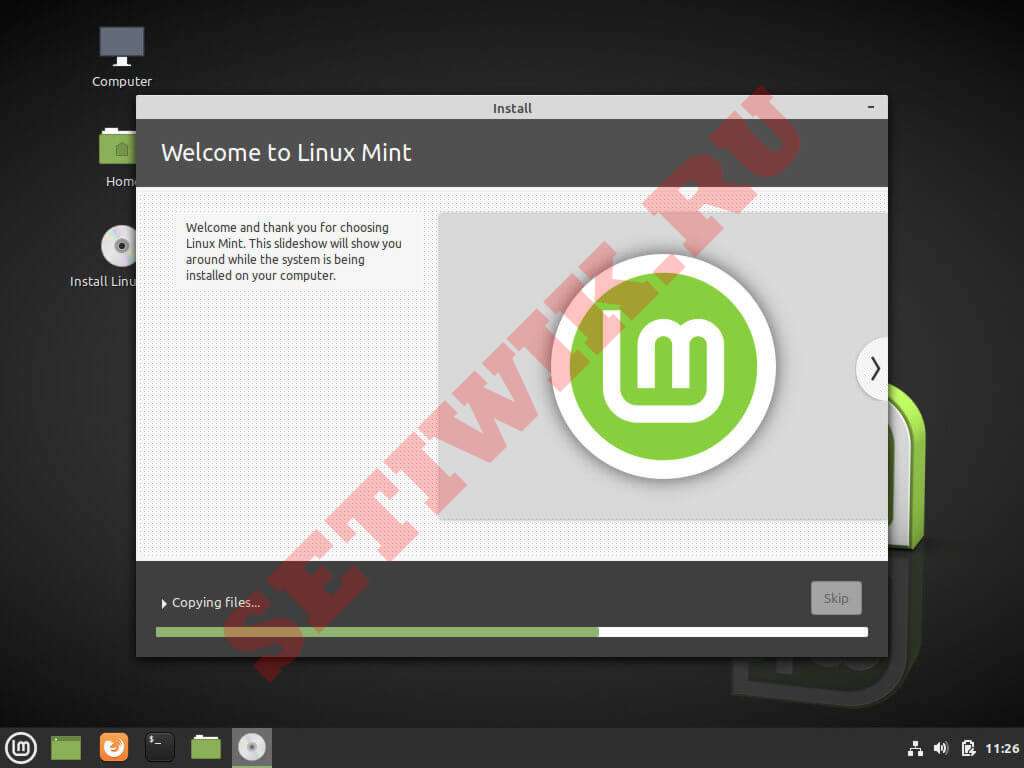
Процесс установки Linux Mint
10. После этого вам будет предложено продолжить тестирование или перезагрузить компьютер.
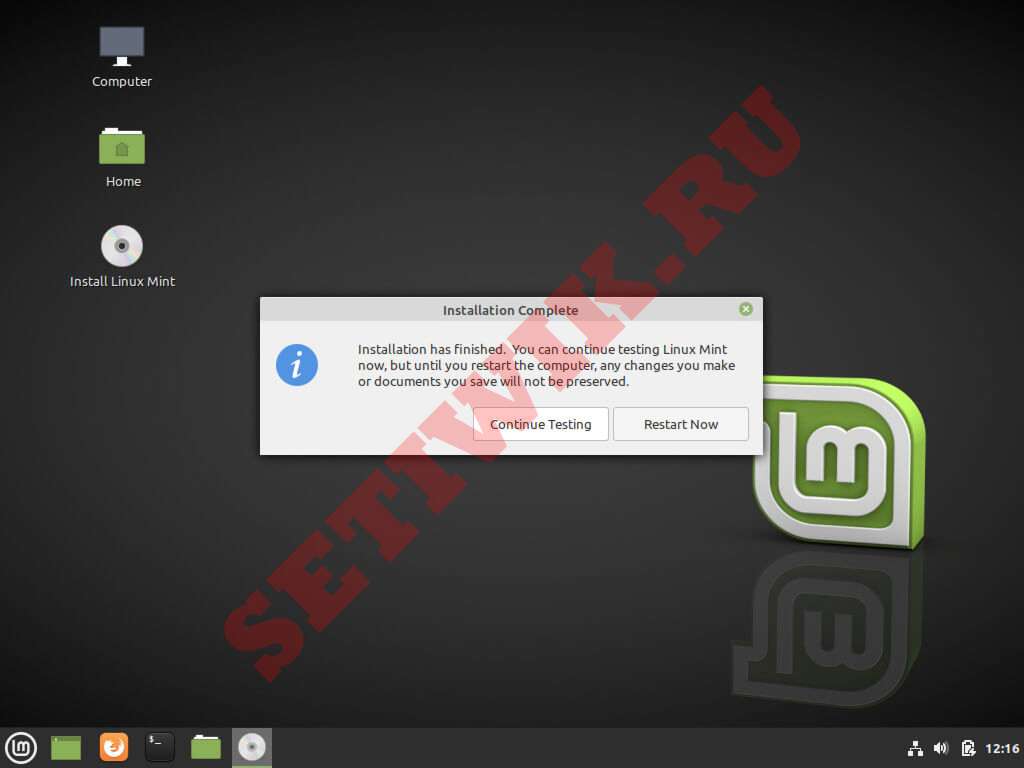
Установка Linux Mint Завершена
11. На этом этапе вы введете свое имя пользователя, а затем пароль и нажмите клавишу enter, чтобы продолжить.
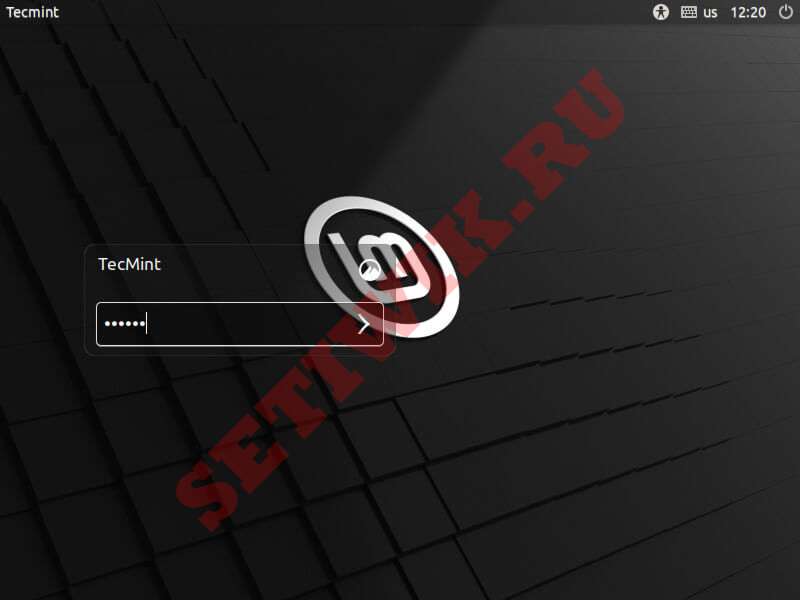
Вход в систему Linux Mint
12. Оказавшись на рабочем столе, вы попадаете на экран приветствия, после чего вам нужно перейти в правый нижний угол и снять галочку “Показать диалог при запуске”.
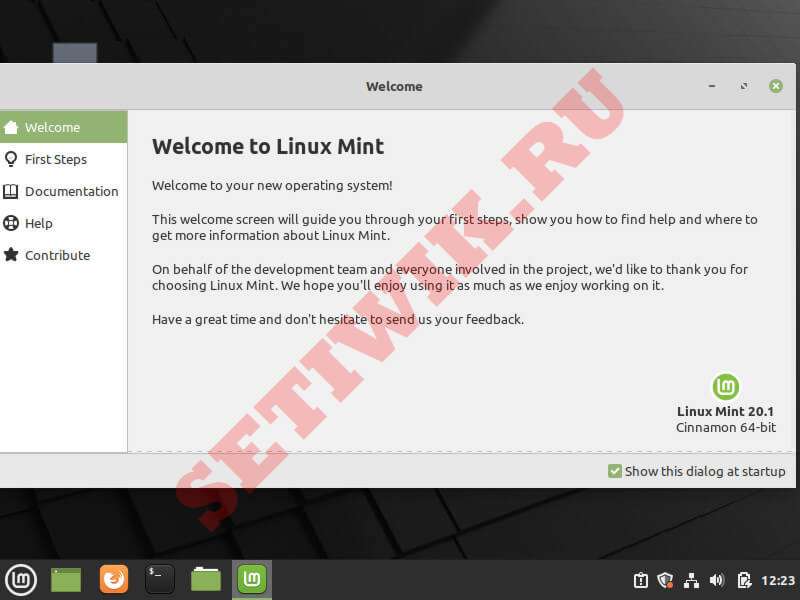
Экран приветствия Linux Mint
13. Как только вы сделаете это, вы должны обновить свою систему, поскольку это в первую очередь влияет на безопасность и стабильность Linux.
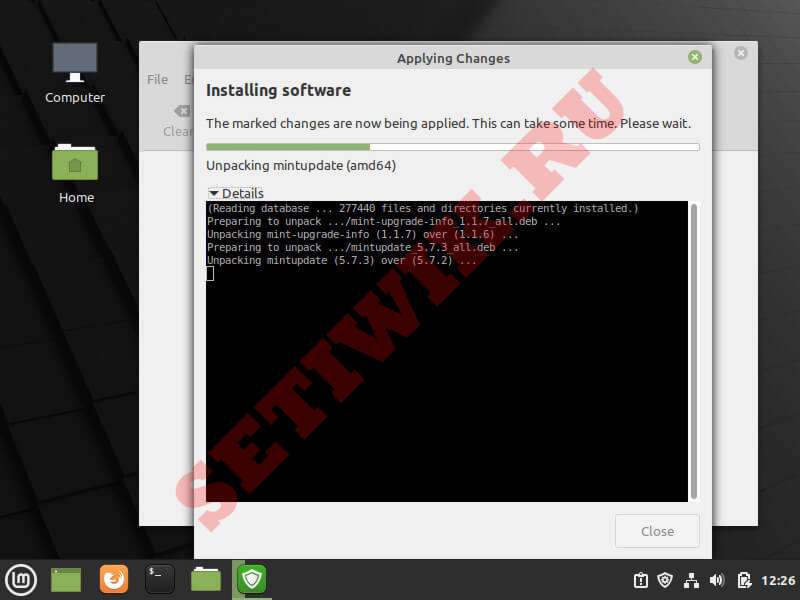
Обновление Linux Mint
Что надо сделать, чтобы не потерять ценные файлы
Перед чистой установкой Linux Mint сохраните все важные файлы с вашего компьютера на надежных носителях. В процессе установки текущая операционная система и вся информация будут удалены с жесткого диска или SSD вашего ПК.
Это означает, что на компьютере не останется ни игр, ни текстов, ни фильмов, ни музыки, ни фотографий. Файлы могут представлять для вас большую ценность, чем операционная система, поэтому позаботьтесь о создании их резервных копий.
Для этого могут использоваться:
- USB-флешки
- Внешний жесткий диск
- Карта памяти вашего смартфона
- Записываемые диски DVD-R или перезаписываемые DVD-RW
- Домашнее облако (NAS)
Не могу установить линукс с флешки
Записал линукс на флешку. Пробовал через ультра исо,UnetBootin, но когда выбираю в бисе флешку на экране просто мигает дефис и ничего не происходит(
#Телепаты в #отпуске на #всевключено. Какой линукс? Откуда ставишь? Зачем собственно ставишь?
Пиши флшеку через rufus с опцией dd.
Ставь Etcher, сейчас самая нормальная утилита.
Etcher опенсорс, это хорошо. Но чего он так разжирел то ? Пытается потеснить nero ?
Поддерживаю вопрос о дистрибутиве. От себя посоветую win32diskimager. Но он ломает разметку флешки, потом надо переразбивать.
Ну так он же все зависимости с собой носит. И самое хорошее то, что для linux он в AppImage упакован (хотя есть и минусы, для обновления нужно перекачивать
80 метровый файл). Если бы он еще разметку флешки не менял, создавая раздел для boot. P.S> Еще он умеет записывать bsd и windows.
Нашёл проблему его веса, он с собой в зависимостях chromium тянет
Настройте Compiz
Compiz — это оконный менеджер, который в полной мере использует вашу графическую карту и добавляет много эффектов (например, вращение рабочего стола в 3D). Щелкните правой кнопкой мыши на рабочем столе и нажмите «изменить фон», чтобы открыть настройки «Внешний вид». Перейдите к «Visual Effects» и выберите «custom». Теперь нажмите кнопку настроек, чтобы открыть диспетчер настроек Simple CompizConfig, и перейдите на вкладку «Рабочий стол».
Выберите «Desktop Cube» в разделе «Внешний вид». Используйте 3-5 столбцов и одну таблицу для рабочего стола. Перейдите на вкладку «Эффекты». Выберите «Shift Switcher (Cover)» в качестве переключателя окон Alt + Tab.
Найдите «Деформация»: «Цилиндр», измените непрозрачность примерно до 70 и отметьте все поля «EXCEPT Blur», если у вас нет графической карты, которая может ее обработать. Если ваша графика относительно старая/интегрированная, не касайтесь этой опции.
Вместо этого сделайте простые настройки. Удерживайте Ctrl + Alt, нажмите и перетащите мышью отображенное меню. Откройте диспетчер настроек CompizConfig. На главном экране отмените «Отрицание» и отметьте «Показать мышь». Нажмите «Повернуть куб» и измените масштаб на 0,4. Вернитесь назад, в разделе «Эффекты» (левое меню), отметьте «Бикубический фильтр» и «Трейлфокус». Попробуйте использовать эффекты «Paint Fire» и «Water» (просто включите их и используйте ярлыки со страницы настроек). Теперь перейдите к «Cube Reflection and Deformation» (отметьте его, если он уже не отмечен), разверните внешний вид и нажмите на верхний файл изображения. Нажмите «Изменить» и замените все на «`»(без кавычек). То же самое для нижнего изображения. Перейдите по верхнему и нижнему цветам куба и измените непрозрачность на 0 для обоих. Теперь вернитесь к главному экрану и отметьте «Window Previews». Не стесняйтесь попробовать и другие вещи. У всех разные требования и разные вкусы.
Установка Linux Mint 20
Шаг 1. Проверка целостности
Если всё настроено верно, то после выхода из BIOS перед вами откроется меню загрузчика Linux Mint. Выберите Integrity check чтобы проверить целостность данных:
После завершения проверки утилита покажет сообщение что всё хорошо, а затем автоматически начнётся загрузка LiveCD окружения.
Шаг 2. Запуск установщика
Когда откроется рабочий стол Linux Mint кликните два раза по значку Install Linux Mint чтобы запустить установщик. Это тот же установщик, что используется в Ubuntu, только с немного изменённым внешним видом:
Выберите язык, который вы хотите получить в остановленной системе:
Выберите раскладку клавиатуры. Внизу окна вы можете тестировать её:
Шаг 5. Мультимедиа
Поставьте галочку чтобы во время установки системы были установлены проприетарные кодеки, необходимые для воспроизведения мультимедиа:
Шаг 6. Выбор варианта разметки
Система предлагает два варианта разметки диска. Она может автоматически стереть весь диск и установить туда Linux Mint или вы можете выбрать или создать разделы под Linux Mint вручную выбрав пункт Другой вариант. Далее будем рассматривать именно этот способ.
Шаг 7. Таблица разделов
Если вы устанавливаете систему на пустой чистый диск, то вам понадобится создать новую таблицу разделов. Если же на диске уже есть данные не делайте этого. Чтобы создать таблицу разделов нажмите кнопку Новая таблица разделов:
Затем согласитесь с тем, что во время этого процесса будут стёрты все данные с этого диска:
Шаг 8. Создание разделов
Для создания нового раздела кликните по пункту свободное место, чтобы выделить его, а затем нажмите кнопку со значком +:
В открывшемся окне выберите размер нового раздела в мегабайтах, тип раздела, файловую систему и точку монтирования.
Первым делом необходимо создать корневой раздел, на который будет установлена операционная система. Для него надо не менее десяти гигабайт пространства, рекомендуется использовать 20 или 30 гигабайт, чтобы точно всё поместилось. Файловая система — ext4, а точка монтирования — /. Тип нового раздела и местоположение можно не менять.
Далее аналогичным способом вы можете создать домашний раздел. Это раздел на котором будут расположены все ваши личные файлы. Файловая система та же, а точка монтирования — /home. Если вы его не создадите ничего страшного не произойдёт, просто ваши файлы будут хранится в корневом разделе и вы можете потерять их при переустановке.
В новых версиях раздел подкачки можно не создавать, так как пространство подкачки теперь находится в файле.
Шаг 9. Настройка загрузчика
Внизу того же окна вы можете выбрать диск, на который будет установлен системный загрузчик. Лучше устанавливать его на тот же диск, на котором будет установлена система.
Шаг 10. Начало установки
После того, как настройка будет завершена нажмите кнопку Установить сейчас.
Затем подтвердите форматирование диска с помощью кнопки Продолжить:
Выберите ваш часовой пояс:
Шаг 12. Имя пользователя
Введите имя пользователя, который будет использоваться для входа в систему, а также пароль для него:
Если вы введете слабый пароль система предупредит об этом, но мешать продолжить установку не будет. Вы также можете здесь указать, что надо входить в систему автоматически без запроса пароля, а также зашифровать свою домашнюю папку.
Шаг 13. Установка
Дождитесь завершения установки Linux Mint 20. Это может занять от десяти минут до получаса, в зависимости от скорости вашего интернета и мощности процессора.
Шаг 14. Перезагрузка
После завершения установки согласитесь на перезагрузку компьютера:
Когда установщик попросит извлечь носитель, если вы загружались с помощью ISO образа просто нажмите Enter. Установка Linux Mint 20 уже завершена и тут уже не имеет значения как вы перезагрузитесь.
Шаг 15. Готово
Перед вами откроется рабочий стол с окном приветствия. Чтобы это окно не появлялось при следующем старте системы, снимите галочку напротив пункта Показывать это окно при загрузке системы.
Создать загрузочный диск или диск новой ОС Mint
Перед установкой свежей Cinnamon Mint лучше всего создать загрузочную копию. Самым последним выпуском на данный момент является 19.2 под кодовым названием «Tina».

Запишите DVD (32-разрядный или 64-разрядный в зависимости от используемого оборудования) или создайте загрузочный флэш-накопитель USB. Если вы не уверены, какое издание выбрать, наиболее популярным является «Cinnamon 64-bit edition». Вы можете получить ссылку для загрузки Cinnamon Mint на официальная страница,
Обратитесь к Linux Mint Руководство по установке чтобы помочь вам создать загрузочный носитель, загрузить нужный ISO-образ и установить Linux Mint на свой компьютер. Руководство доступно на нескольких языках и в разных форматах, таких как PDF, ePub и HTML.
Следуя приведенным ниже инструкциям, вы сможете сохранить все свои настройки и сэкономить много времени.
После установки Linux Mint
Если все пройдет успешно, то перед вами появится приглашение ко вводу пароля пользователя. Введите пароль, который вы указали во время установки и нажмите Enter.
Появится рабочий стол Linux Mint, и откроется приветственное окно Добро пожаловать в Linux Mint. Чтобы это окно не показывалось при каждой загрузке снимите галочку в правом нижнем углу этого окна.
Переключение раскладки клавиатуры по умолчанию выполняется сочетанием славишь Shift+Alt.
Если вы устанавливали Linux рядом с Windows, то по умолчанию у вас будет загружаться Linux. Чтобы загрузить Windows, вам нужно при загрузке компьютера в меню загрузчика Grub выбрать пункт: Windows Boot Manager (может называться по другому).
Как записать образ Linux на флешку
Для выполнения поставленной задачи потребуется специальная программа. Бесплатный и эффективный софт, который можно использовать – это Etcher. ПО скачивается с официального сайта разработчиков в минимально короткие сроки.
В этой программе в дальнейшем нужно будет создать загрузочную USB флешку. Данный процесс выполняется по следующей схеме:
- Установить и запустить Etcher, кликнув по иконке на рабочем столе.
- В главном меню софта кликнуть по строчке «Select image».
- В графе параметров слева окошка тапнуть по строке «Downloads».
- Выбрать образ, который необходимо записать. Для этого пользователю потребуется указать место на диске, где помещён скачанный образ операционной системы.
- Вернуться на главный экран и выбрать флешку, на которую будет записан ISO образ. Обычно нужная флешка уже установлена по умолчанию. Однако в этом не помешает удостовериться, особенно если в компьютере находится несколько юсб накопителей.
- После выбора флешки тапнуть по кнопке «Flash».
После осуществления вышеуказанных манипуляций программа начнёт создавать загрузочную флешку. Процесс загрузки будет отображаться в главном меню Etcher процентным индикатором. Такая процедура обычно занимает не более десяти минут.
Дополнительная информация! После создания флешки необходимо перезапустить ПК и удостовериться, что ISO образ OC Linux был успешно создан.
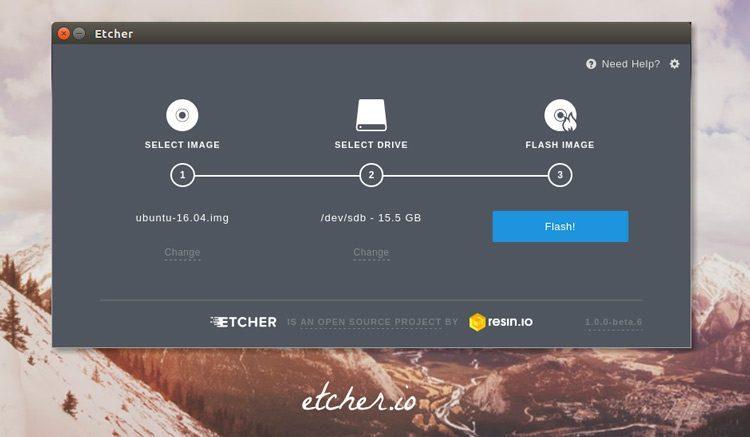
Интерфейс программы Etcher
Что такое Wine?
Wine – это альтернативная реализация Windows API. Она позволяет запускать Windows-приложения в операционной системе Linux. Иными словами, запускать программы, которые были разработаны для Windows, в системе Linux.
При этом Wine – это не эмулятор, т.е. это не виртуальная машина, она не эмулирует оборудование, не эмулирует операционную систему, однако Wine создает все необходимые условия для запуска Windows-программ в Linux.
Но это не стандартная возможность, поэтому Wine никак не гарантирует нормального функционирования программы, да и не все программы можно запустить с помощью Wine, а если еще и учитывать то, что запускаются именно Windows-приложения, безопасность системы значительно снижается.
Поэтому лучше не использовать Wine, а использовать стабильные приложения, разработанные именно для Linux.
Настройка резервного копирования
В состав дистрибутива Linux Mint входит программа резервного копирования Timeshift. С ее помощью можно делать автоматические снимки состояния, чтобы при необходимости восстановить систему, вернув ее стабильное состояние.
Открываем стартовое меню, нажав на кнопку с логотипом ОС. В центральной области выбираем раздел «Администрирование». Находим в списке приложений Timeshift. Запускаем его и подтверждаем паролем права на внесение изменений в конфигурацию.
С помощью стартового меню запускаем программу резервного копирования
В появившемся окне нажимаем область «Настройки» на панели инструментов.
Открываем настройки программы резервного копирования Timeshift
На первой вкладке выбираем тип снимков, которые будут выполняться при резервном копировании. Большинству пользователей можно оставить предлагаемый по умолчанию RSYNC. Он подходит для любого типа файловой системы Linux и позволяет использовать для хранения копий внешние носители. BTRFS занимает меньше места, но работает только с одноименной B-tree FS.
Выбираем универсальный тип снимков системы – RSYNC
Переключаемся на вкладку «Место». Здесь указывается диск или раздел, на котором в дальнейшем будет размещаться копия. По умолчанию, как показано на скриншоте, выбирается системный.
Указываем раздел, в котором будут храниться резервные копии системы
Идем дальше и настраиваем расписание копирования. По умолчанию предлагается ежедневное выполнение и хранение пяти снимков системы. При достаточном количестве свободного места на жестком диске этот параметр можно не менять. Если отключить все галочки, Timeshift не будет работать в автоматическом режиме, но останется доступным ручное создание копий. Восстановление может выполняться в двух режимах: из работающей ОС или при загрузке с Live-CD.
Задаем расписание создания резервных копий или полностью отключаем его
Как разметить дисковую область
В установщике OC Linux присутствует функция автоматического разбиения диска на области. В этом случае установщик самостоятельно задаст объём системного диска, стерев всю информацию с того, на котором ранее стояла другая система.
Чтобы правильно разбить жёсткий диск на области вручную, необходимо произвести следующую настройку:
- В качестве файловой системы указать «Ext4».
- Из списка параметров выбрать раздело подкачки. Данный пункт применяется, если у на компьютере менее 2 Гб оперативной памяти.
- Задать размер системного диска. При желании можно выделить из общёго объёма накопителя размер для второстепенного диска.
- Нажать на кнопку «Продолжить» и выполнить оставшиеся действия для завершения установки.
The live session¶
When you boot the computer from the USB stick (or DVD), Linux Mint starts a . It logs you in automatically as a user called and shows you a desktop with the installer on it:

The Linux Mint live session
The is similar to a normal session (i.e. to Linux Mint once it is permanently installed on the computer), but with the following exceptions:
- The Live session is slower (it is loaded from a USB stick or DVD as opposed to a SSD or HDD).
- Changes you make in the live session are not permanent. They are not written to the USB stick (or DVD) and they do not impact the system installed by the installer.
- Some applications work differently (or not at all) in the live session (Timeshift, Flatpak, Update Manager, Welcome Screen..etc.).
Настройка параметров электропитания
Регулировка параметров питания больше пригодится владельцам ноутбуков. Хотя и в десктопной системе не будет лишним гасить монитор при бездействии.
Нажимаем на иконку батареи в трее. В развернувшемся меню выбираем отмеченную рамкой строку.
Нажимаем иконку батареи в трее, открывая настройки электропитания
На вкладке «Питание» в верхнем разделе настраиваем таймеры отключения экрана и перехода в ждущий режим. В нижнем выбираем действие, совершаемое при нажатии на кнопку питания. Дополнительно можно выбрать поведение ноутбука при низком уровне заряда.
Настраиваем время отключения экрана и поведение кнопки отключения
Установка Linux Mint на компьютер¶
Чтобы окончательно установить Linux Mint на Ваш компьютер:
- Двойной щелчок на Установить Linux Mint.
- Выберите нужный вам язык.

- Подключитесь к Интернету.

- Если вы подключены к интернету, установите флажок для установки мультимедийных кодеков.

- Выберите тип установки.

Если Linux Mint является единственной операционной системой, которую нужно запускать на этом компьютере, и все данные могут быть потеряны на жёстком диске, выберите Стереть диск и установить Linux Mint
Предупреждение
Шифрование новой установки Linux Mint для обеспечения безопасности относится к полному шифрованию диска. На этом этапе установки раскладка клавиатуры ещё не была выбрана, поэтому она установлена в en_US. Если вы решили использовать этот параметр, помните об этом при вводе пароля
Обратите внимание, что есть проблемы с этой опцией и некоторыми драйверами NVIDIA. Если вы новичок в Linux, используйте шифрование домашнего каталога (вы можете выбрать его позже во время установки)
Если на компьютере присутствует другая операционная система, программа установки покажет вам возможность установить Linux Mint рядом с ней. Если вы выберете этот параметр, то установщик автоматически изменит размер существующей операционной системы, освободит место и установит Linux Mint рядом с ним. Меню загрузки настроится для выбора между двумя операционными системами при каждом запуске компьютера.
Примечание
Если Вы хотите сами управлять разделами или выбрать определенный раздел для использования, выберите Другое.

Linux Mint требует чтобы один раздел был смонтирован в корневом каталоге.
Операционная система Linux Mint (без дополнительного ПО или персональных данных) занимает примерно 15 ГБ, поэтому дайте этому разделу приличный размер (100 ГБ или больше).
Рекомендуется использовать . Это самый популярный тип файловой системы в Linux.

Также создайте раздел . Этот раздел для гибернации и как буфер безопасности в случае, если на компьютере не хватает оперативной памяти. Дайте этому разделу размер, равный объёму оперативной памяти на Вашем компьютере.
- Выберите часовой пояс

- Выберите раскладку клавиатуры.

- Введите свои данные пользователя.

Ваше имя может быть Вашим настоящим именем, но это не обязательно. Оно используется только локально, в заставке и на экране входа в систему.
Ваше — это то, что вы входите в систему как, а ваше — это имя вашего компьютера в сети.
Чтобы избежать ошибок, используйте только строчные буквы, без знаков пунктуации и акцентуации.
Для защиты Ваших личных данных от локальных атак (людей вокруг Вас или в случае кражи Вашего компьютера) отметьте галочкой Зашифровать мою домашнюю папку.
Выберите надёжный пароль.
- Посмотрите презентацию, пока Linux Mint устанавливается на ваш компьютер.

Когда установка закончится, нажмите Перезагрузить сейчас.

Затем компьютер начнёт выключаться и попросит убрать USB-диск (или DVD-диск). После перезагрузки компьютер должен показать Вам показать меню загрузки или запустить недавно установленную операционную систему Linux Mint.
Как записать Alkid Live CD/DVD на флешку
Все необходимые инструменты и программы уже есть в комплекте, здесь я опишу самый простой и рабочий способ создать загрузочную флешку Alkid Live USB
- Распаковываем скачанный файл Alkid.Live.DVD.iso
- Вставляем флешку размером не менее Гб в USB порт и запускаем программу hpusbfw.exe, которая есть в архиве. (запускать приложение лучше от имени администратора)
Выбираем в настройках программы флешку, жмем START и ожидаем завершения форматирования.
Следующий этап — создание загрузочного меню — идем в папку Multiboot и запускаем там файл grubinst_gui.exe Ставьте галочку на Disk — выбирайте свою флешку, после чего внизу жмите кнопку Install
Далее нужно скопировать файлы menu.lst, gldr, BOOTFONT.BIN и папки img и plop в корень флешки
Находим файл NTDETECT.COM в папке A386 и также копируем его в корень:
Следующий шаг — скопировать в корень каталоги: A386, IMG и PROGRAMS. По завершении каталог A386 переименовать в MiniNT
Открываем файл MENU.LST в блокноте и в конец копируем строчки
title Acronis Backup & Recovery 11.0 (/IMG/abrsw.iso) map --mem /IMG/abrsw.iso (hd32) map --hook chainloader (hd32) title Acronis True Image ES 9.7 + Disk Director Server 10.0 (/IMG/atiesdds.iso) map --mem /IMG/atiesdds.iso (hd32) map --hook chainloader (hd32) title Active@ Password Changer (/IMG/active.ima) find --set-root /IMG/active.ima map --mem /IMG/active.ima (fd0) map --hook chainloader (fd0)+1 rootnoverify (fd0) title HDD Regenerator (/IMG/hddreg2011.iso) root (hd0,0) map --mem /IMG/hddreg2011.iso (0xff) map --hook chainloader (0xff) title Memtest 86+ (/IMG/mt420.iso) root (hd0,0) map --mem /IMG/mt420.iso (0xff) map --hook chainloader (0xff) title DOS (/IMG/win98.ima) find --set-root /IMG/win98.ima map --mem /IMG/win98.ima (fd0) map --hook chainloader (fd0)+1 rootnoverify (fd0) title Norton Ghost (/IMG/ghost.iso) root (hd0,0) map --mem /IMG/ghost.iso (0xff) map --hook chainloader (0xff) title Victoria HDD test (/IMG/victoria.ima) find --set-root /IMG/victoria.ima map --mem /IMG/victoria.ima (fd0) map --hook chainloader (fd0)+1 rootnoverify (fd0) title Video Memory stress test (/IMG/vmtce.ima) find --set-root /IMG/vmtce.ima map --mem /IMG/vmtce.ima (fd0) map --hook chainloader (fd0)+1 rootnoverify (fd0)
На этом процесс создания загрузочной флешки Alkid Live USB завершен.
Установка Windows 7 с флешки Alkid Live USB
Лично меня все устраивало в этой флешке, но хотелось бы также иметь возможность запускать с нее установку операционной системы Windows 7. Сделать это легко и просто. Берете дистрибутив с Windows 7 и копируете его содержимое в корень флешки.
Важно, что это должен быть не iso файл, а его содержимое. Вот так он выглядит у меня
Далее откройте блокнотом файл menu.lst и раскомментируйте строчки
#title Win 7 install (from root) #root (hd0,0) #chainloader /bootmgr #boot
Расскомментировать, значит убрать знак # в начале. После сохраните и закройте файл. Теперь при загрузке с этой флешки вы сможете выбрать пункт Win 7 install — запустится установка Windows 7
Окружение напоминает Windows
Пользовательское окружение называется Cinnamon. Работая с ним, вы будете чувствовать себя вполне уверено, если вы имеете большой опыт использования Windows либо Chromebook. Когда тот же Gnome больше похож на Mac OS, Cinnamon сохраняет традиционный «виндовский» интерфейс и схожую среду рабочего стола. Мы видим, что кнопка открытия главного меню располагается в левом нижнем углу, а время и системные индикаторы — в правом нижнем. У окон есть кнопки сворачивания и разворачивания, а также закрытия.
Перечислять можно долго, но лучше всё увидеть своими глазами. Правда, стоит сразу отметить, что Linux-дистрибтив Mint — это, всё же, не Windows. Файловая система устроена иначе, как и формат программ. В результате этого программы, которые созданы для Windows, вы не сможете запустить в Linux Mint, не применяя дополнительные прослойки совместимости (а они, кстати, тоже поддерживают далеко не все программные Windows-приложения). То есть существует много нюансов, которые необходимо будет изучить, но, несмотря на это, интерфейс всё же будет для вас относительно привычным.
Установка Wine в Linux Mint 19.2
Wine – это достаточно распространённая программа, поэтому ее можно установить из официальных репозиториев большинства дистрибутивов, включая Linux Mint.
Однако в официальных репозиториях, скорей всего, будет не самая свежая версия программы Wine. Но можно подключить официальный репозиторий разработчиков, и тем самым установить самую новую версию.
Сегодня, как я уже отмечал, мы рассмотрим два способа установки Wine в Linux Mint, первый способ заключается в установке Wine из стандартных репозиториев с помощью графического интерфейса менеджера приложений, именно этот способ подходит начинающим пользователям Linux.
А второй способ подразумевает подключение официального репозитория разработчиков программы Wine, что позволит установить актуальную версию программы. В данном случае все действия мы будем выполнять в терминале Linux.
Установка Wine с помощью менеджера программ
Запускаем менеджер программ «Меню -> Менеджер программ» или «Меню -> Администрирование -> Менеджер программ».
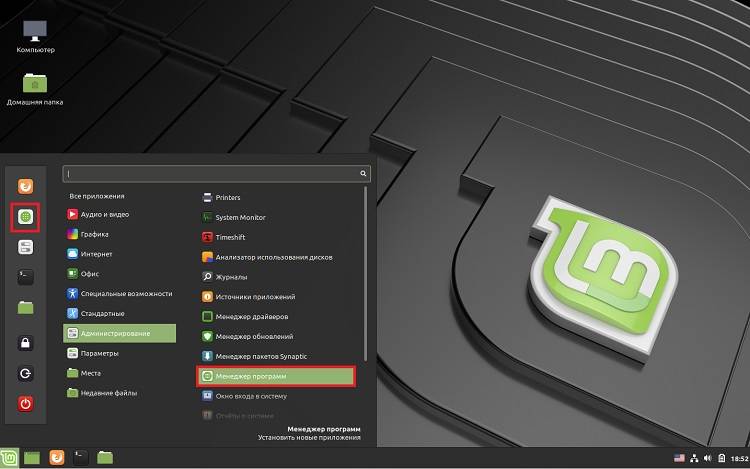
В поиск вводим «Wine»(иногда Wine отображается сразу на главной странице менеджера приложений). Затем ищем и открываем двойным кликом пункт «Wine».
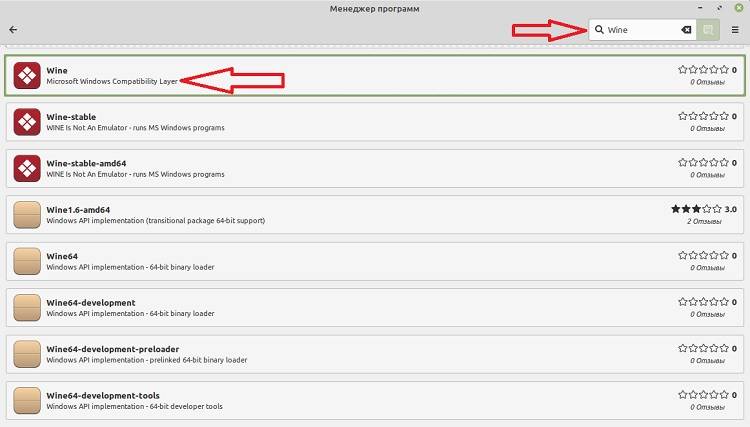
Далее жмем «Установить».
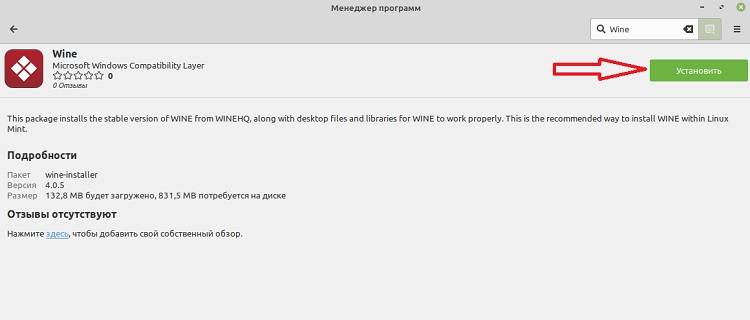
Для работы Wine требуются несколько дополнительных пакетов, соглашаемся с их установкой, т.е. нажимаем кнопку «Continue».
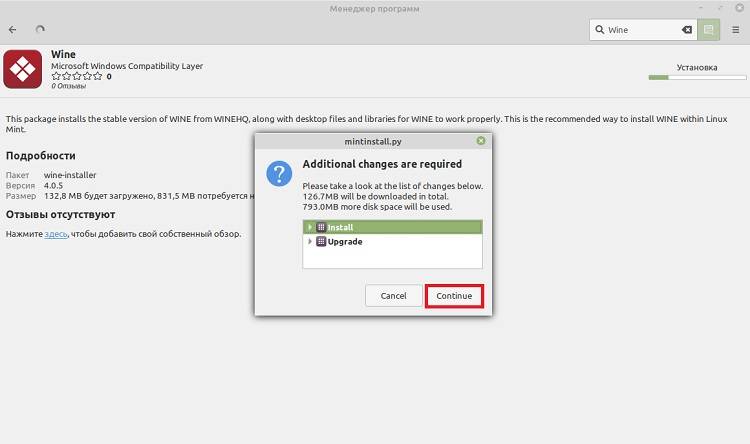
Вводим пароль, так как установка программ в Linux Mint требует дополнительных привилегий.
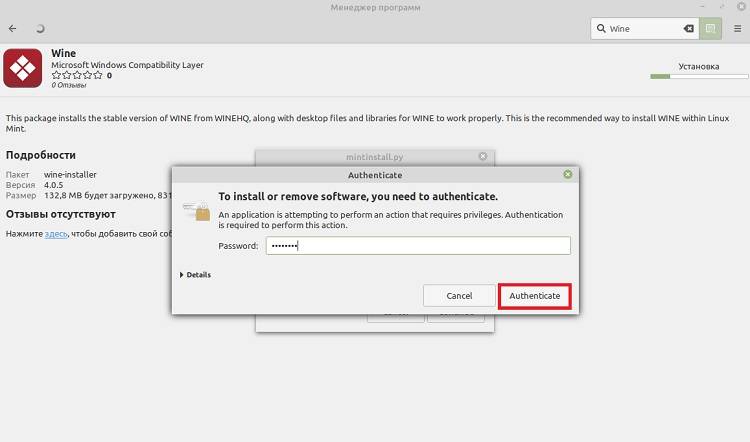
Когда появится кнопка «Удалить», установка Wine будет завершена, ярлык программы появится в меню.
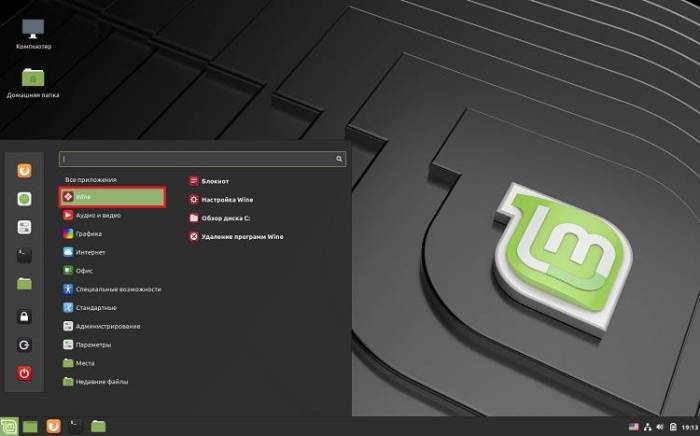
Установка Wine с помощью терминала
Чтобы установить Wine в терминале, необходимо выполнить следующие команды.
Если у Вас 64-разрядная система, то необходимо включить 32-разрядную архитектуру (если Вы еще этого не сделали)
sudo dpkg --add-architecture i386
Загрузка и добавление ключа репозитория
wget -nc https://dl.winehq.org/wine-builds/winehq.key sudo apt-key add winehq.key
Подключение репозитория
sudo apt-add-repository 'deb https://dl.winehq.org/wine-builds/ubuntu/ bionic main'
Обновляем список пакетов в системе
sudo apt update
Установка стабильной версии
sudo apt install --install-recommends winehq-stable
После этого процесс установки Wine будет завершен.
На сегодня это все, удачи Вам, пока!
- https://pingvinus.ru/note/linux-mint-install
- https://hacker-basement.ru/2019/04/28/linux-mint-installation-tuning-optimization/
- https://info-comp.ru/install-wine-in-linux-mint


