How to install adb on windows, macos, and linux
Содержание:
- Основные команды
- Установка
- Helping Guides
- Отладка Android по Wi-Fi
- How to install ADB Drivers on Windows OS
- Sideload a Mod Zip File with ADB
- ** ADB RUN 4 **
- Скачать программу ADB RUN (Win 7 — 10)
- Что умеет ADB RUN?
- Обзор инструкция ADB RUN
- Как пользоваться
- How does ADB Work?
- Команды ADB
- ADB RUN: как пользоваться [инструкция]. Где скачать adb run на компьютер бесплатно
- Плитка
- How to setup ADB on Linux
- What are ADB and Fastboot?
- Android-хаки не нуждаются в руте
Основные команды
Работа с ADB осуществляется через командную строку: в адресной строке папки с установленным ADB ввести cmd и нажать Enter.
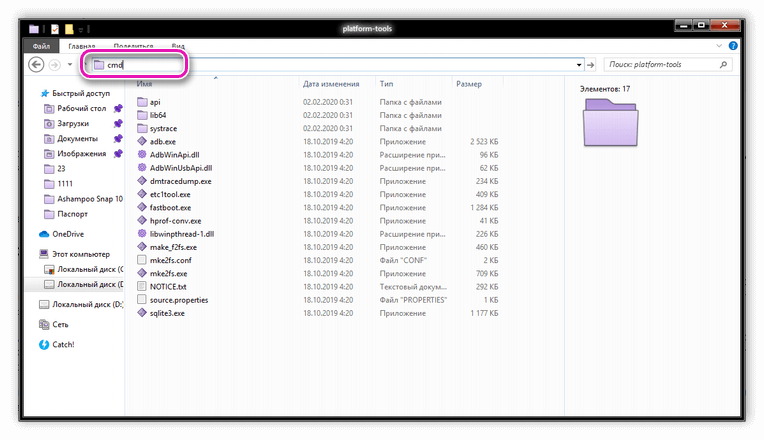
После подключения андроид-устройства в окне нужно ввести adb devices. Если ПК обнаружил смартфон, в окне появится серийный номер подключенного устройства. Надпись Online сигнализирует о его готовности принимать директивы.
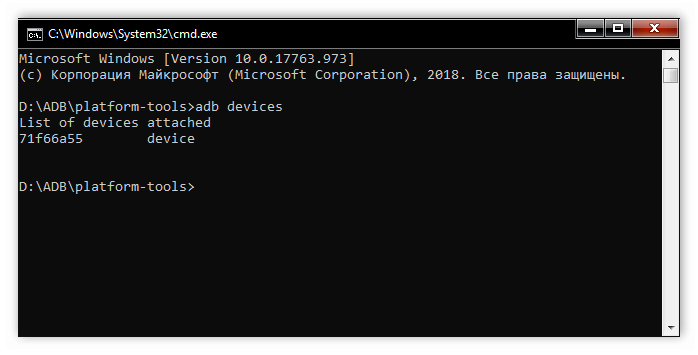
Инсталляция приложений через .apk происходит через команду adb install, после написания ее в этой же строке нужно указать путь из корневого каталога к установочному файлу. Для этого его можно открыть через Проводник и скопировать путь.
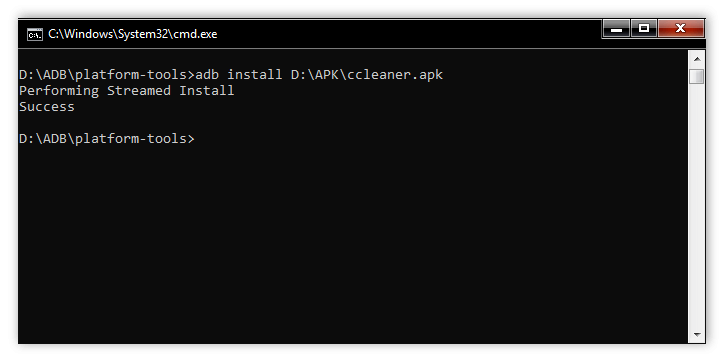
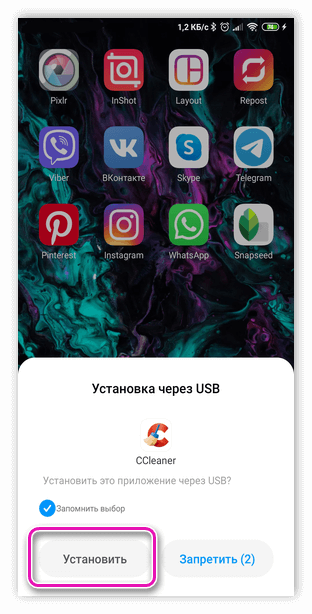
Аналогично проводится удаление программ через — adb uninstall. После команды нужно указать название пакета приложения. Например, com.piriform.ccleaner, чтобы удалить программу CCleaner с телефона
Важно, что удаление проводится полностью, кэш на устройстве не остается. Если важно сохранить его, в конце следует дописать ключ -k
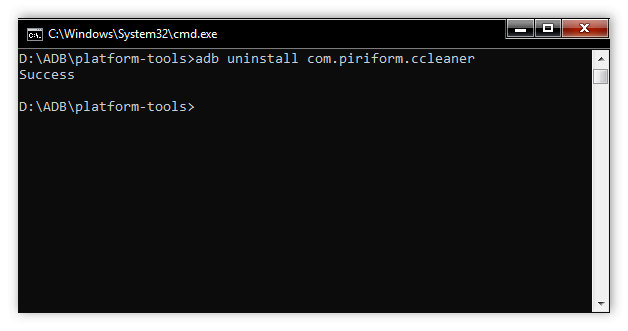
adb push создана для передачи файлов на Android: после самой команды необходимо написать путь к файлу на ПК и место назначения (через косую черту или слэш).
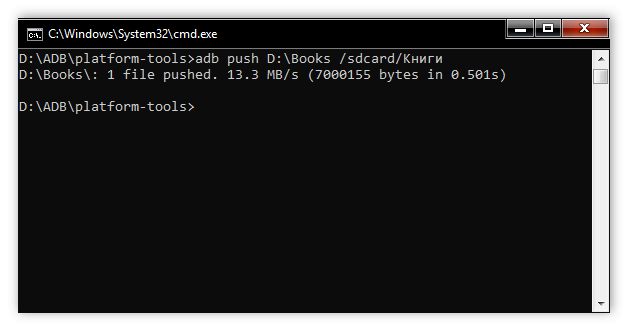
adb pull – обратная сторона, с ее помощью данные копируют на компьютер со смартфона.
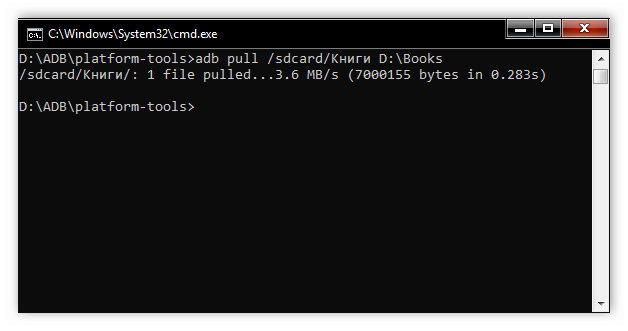
Команда adb reboot выручит при проблемах к управлению телефонов – она перезагрузит гаджет. При проблемах включения андроид-устройства в режим bootloader позволит перейти введение adb reboot-bootloader. В режим восстановления вводит adb reboot recovery, но она доступна лишь на некоторых ПК.
Еще несколько полезных директив (все доступные команды можно посмотреть после ввода adb help в командую строку):
- adb connect – подключение смартфона к Wi-Fi, придется указать IP-адрес и порт смартфона.
- adb shell – открывает доступ ко всем файлам телефона.
- adb fastboot devices – запрет на принятие смартфоном любых команд, fastboot oem unlock – разблокирует загрузчик.
- adb logcat – вывод содержимого log-файла, текст нужно сохранить в текстовый файл.
- adb backup и adb restore создают бэкап и проводят восстановление данных из него.

Таким образом, с помощью адб-команд можно решить массу вопросов, которые вручную делать гораздо дольше
Важно не забыть установку Android SDK, иначе работать не получится
Установка
После этого требуется распаковать архив, зайти в каталог tools, выбрать там папку bin и обратиться к файлу sdkmanager. Он как раз позволить установить программу.
Дальше происходит работа в командной строке Windows. Делаем запуск от имени администратора. После этого открываем папку sdkmanager, прописав к ней путь C:\sdk-tools-windows-3859397\tools\bin.
В ходе установки прочитайте лицензионное соглашение, нажмите клавишу Y.
Если весь процесс прошел правильно, то в корневой папке появится директория platform-tools с файлами adb.exe и fastboot.exe.
Как работает ADB
Установив программу, можно с ней работать. Чтобы убедиться, что все правильно и нормально функционирует, следует с помощью командной строки открыть папку с файлами adb и fastboot и выполнить программу adb.help. То, что получилось должно походить на скриншот внизу:
Теперь необходимо соединить устройство с ПК и проверить видит ли его приложение. Подключение происходит при помощи usb кабеля. Следует выбрать режим MTP – диспетчер файлов, а затем пункт «для разработчиков». Если такой пункт не появился, то стоит зайти в раздел «о телефоне», кликнуть 7-10 раз на номер сборки. После этого в появившемся пункте «для разработчиков» необходимо выбрать «отладку по usb».
Затем в командной строке системы водим adb devices. Это позволит увидеть информацию об устройстве. Выглядит это как на скриншоте.
После, проверяется программа fastboot, прописывается в консоли задача fastboot reboot, нажимается на ввод.
После проверки функционирования задачи, можно спокойно работать с программой.
Команды ADB
Утилита предполагает работу со смартфоном, выполнение различных действий. Основных команд ADB всего 10:
- Devices – помогает выяснить обнаруживает ли компьютер устройство, есть ли возможность работать с ним при помощи ввода команд. Дальше появляется строчка с текстом List of devices attached с серийным номером гаджета вместе с его состоянием на данный момент. То есть телефон либо находится в режиме offline, либо готов к работе, т. е. online.
- Push – позволяет переносить или копировать файлы на мобильный носитель.
Достаточно прописать путь к папке, откуда копируется и в которую копируется информация.
- Pull – подходит для копирования файлов с гаджета на ноутбук. Как и во второй команде, нужно указать путь, откуда и куда помещается файл.
- Reboot – позволяет получить root права или установить программы. Позволяет так же вносить различные изменения. После ввода устройство перезагружается. Этот пункт подходит и для размещения скриптов, позволяющих перезагрузить телефон после внесения необходимых изменений.
- Reboot-bootloader, Reboot Recovery – возможность перезагружать устройство в загрузчик bootloader. Это позволяет разблокировать загрузчик, чтобы пользоваться root правами, устанавливать альтернативные прошивки.
Так же есть возможность получить доступ к меню восстановления «recovery».
- Fastboot devices – при перезагрузки устройства в bootloader оно перестает реагировать на команды. Тогда на гаджет воздействует программа fastboot. Она позволяет управлять гаджетом в режиме загрузчика.
- Fastboot oem unlock – многие устройства разблокируются с помощью этой команды. Достаточно ввести ее в командную строку, а затем придерживаться инструкций.
Но стоит помнить, что после выполнения этой программы, все данные на телефоне удаляются.
Shell – ее можно использовать в двух вариантах. Первый – ввод ее в командную строку, с последующим вводом. Это позволит выйти в режим терминала, где возможно выполнение любых команд Android shell
Но пользоваться им следует осторожно, так как устройству можно нанести сильный вред. Второй вариант – единичный ввод действия
Таким образом, можно, например, сменить возможность прав доступа к некоторым папкам
Второй вариант – единичный ввод действия. Таким образом, можно, например, сменить возможность прав доступа к некоторым папкам.
- Install – поможет копировать файлы, устанавливать приложения в виде apk. Для начала нужно указать путь, где расположен необходимый файл.
- Uninstall – удаляет программы с гаджета. Для команды используется k-ключ, который позволяет не удалять данные приложения и кэш.
Бонусная утилита – Sideload. Она подходит владельцам устройства Nexus, позволяя обновлять официальную прошивку на всех устройствах компании.
Helping Guides
The following guides will come in handy while sideloading ZIP files on your smartphone.
Enabling USB Debugging
To enable USB Debugging on your smartphone, follow the steps below.
- Head over to the System Settings.
- Click on About Phone. Select the Software Information Option.
- Tap on the Build Number multiple times (7 would work) to enable the Developer Options.
- Developer Options are now enabled on your device. You can access them by heading over to System Settings > Developer Mode.
- Toggle Enable USB Debugging so that it is On.
USB debugging is now enabled on your device..
Install TWRP
First of all download the TWRP Recovery Image by clicking on the button below.
Note
Make sure that you always install the latest version of the TWRP image. Outdated version may cause errors while flashing the image.
To install TWRP on your smartphone, follow this guide.
- Move your TWRP image to the folder where ADB Drivers are present.
- Open the folder in command prompt using Shift + Right Click -> Open Command Prompt Here.
- Connect your device to the PC using a USB cable. Enter to check the status.
- Reboot your smartphone into Bootloader mode by entering in the terminal.
- Once your device is in bootloader mode, enter . Replace the name with the TWRP image name.
- TWRP will now be installed on your smartphone.
Install LazyFlasher
- from the link mentioned above.
- Extract those drivers using an Archive Manager (7Zip Preferred).
- Open Command Prompt in the driver folder by right-clicking on the screen while holding down the Shift key. Select Open Command Prompt here.
- on your computer. Move it to the ADB Drivers folder.
- Reboot your phone into TWRP Recovery Mode.
- In the TWRP menu, select Advanced > ADB Sideload.
- Connect your smartphone to the desktop using a USB Cable.
- Check the status of your device by typing in .
- Enter to sideload the ROM (Replace name with the archive name).
- Wait for the installation to end.
LazyFlasher will now be installed on your device successfully.
Отладка Android по Wi-Fi
Для начала разрешите на Android устройстве отладку по USB, как описано в предыдущем разделе.
Устройство и компьютер должны быть в одной Wi-Fi сети. Убедитесь, что ваш брандмауэр или антивирусное не блокирует adb соединения.
Подключите устройство к компьютеру с помощью USB кабеля.
Разрешите устройству принимать соединения TCP/IP через порт 5555. Для этого выполните в командной строке следующую команду.
adb -d tcpip 5555
Параметр -d отправит команду только на устройство подключенное через USB.
В ответ должно появиться сообщение restarting in TCP mode port: 5555.
Если подключенных устройств несколько, возможно придется дополнительно указать серийный номер устройства.
adb -s 9A301FFAZ00DQT tcpip 5555
Узнать серийный номер и получить информацию о подключенных устройствах можно следующей командой.
adb devices -l
После того, как разрешите устройству принимать соединения TCP/IP через порт 5555, отсоедините кабель USB от компьютера.
Далее понадобится узнать ip-адрес вашего Android-устройства.
Например, для устройств Nexus, ip-адрес можно посмотреть в разделе Настройки — О телефоне (О планшете) – Статус – IP-адрес. Иногда ip-адрес указан в настройках Wi-Fi.
Подключитесь к устройству по его ip-адресу.
adb connect device_ip_address
Убедитесь, что устройство появилось в списке.
adb devices
Теперь можно выполнять отладку по Wi-Fi, без использования кабеля.
Если соединение ADB потеряно. Убедитесь, что устройство и компьютер все еще подключены к одной Wi-Fi сети. Переподключитесь, выполнив adb connect снова. Или, если не поможет, перезагрузите хост adb:
adb kill-server
Затем повторите попытку.
После проделанных шагов вы сможете подключаться к устройству без использования USB-кабеля.
How to install ADB Drivers on Windows OS
Read the instructions given below to manually install ADB and Fastboot drivers on Windows XP, Windows Vista, Windows 7, Windows 8/8.1, Windows 10 32-bit, or 64-bit operating system. If you face any problem, then confirm the latest mobile drivers are installed on your computer or not.
Requirements
- Ensure to connect your Android device to your PC via USB cable.
- Also enable USB debugging mode on your phone.
- Moreover, install the latest USB drivers on your PC.
Method 1: Using 15 seconds ADB Installer
Developed by Snoop05, this is an all-in-one ADB installer tool for Android. As its name suggests, this tool installs ADB, Fastboot, and Google drivers on your computer within 15 seconds. All you need to do is launch this tool on your PC and follow the instructions given.
15 seconds ADB Installer
Steps to install ADB Drivers
- Download and extract 15 seconds ADB Installer on your PC.
- Launch the 15 seconds ADB Installer.
- To install ADB and Fastboot, type Y and press the enter key.
- Then to install ADB System-wide, again type Y and press enter.
- Now it’ll ask to install device drivers. Again type Y and press enter.
- This will launch the Device driver installation wizard. Press next to install the device drivers.
- That’s it! You’ve successfully installed ADB drivers using 15 seconds ADB Installer.
Method 2: Using Minimal ADB and Fastboot Setup wizard
Shimp208, a recognized contributor from XDA developers has compiled this setup wizard. Its main purpose is to install ADB drivers without having to enter any keys like in the previous method. Besides, the total installation of Minimal ADB and Fastboot is around 2 MB in size, thus making it very lightweight.
Minimal ADB and Fastboot
Steps to install ADB Drivers
- Download and Extract Minimal ADB and Fastboot Tool on your PC.
- Launch it by giving Administrator privileges.
- The installation Setup wizard will open as given below.
- Read out the instructions and click Next to continue.
- Furthermore, click on the Install option to begin the installation process.
- As soon as you click on Install, the Minimal ADB and Fastboot installation process will start.
- Finally, the Minimal ADB and Fastboot drivers will be successfully installed on your computer.
Method 3: Using ADB Driver Installer
ADB Driver Installer provides Universal Android ADB USB compatible drivers for Windows operating system.
Steps to install ADB Drivers
- Download and Extract ADB Driver Installer on your computer.
- Then right-click and run it as Administrator.
- Ensure that your Android device is connected to a PC with USB debugging enabled.
- As soon as you launch the ADB Driver Installer, the following screen will appear:
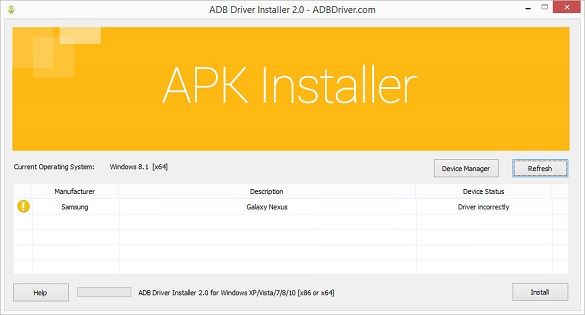
- The device status shows that the drivers are incorrectly installed. So we need to fix this.
- For that click on the Install option. This will begin the installation of ADB and Fastboot drivers on your PC.
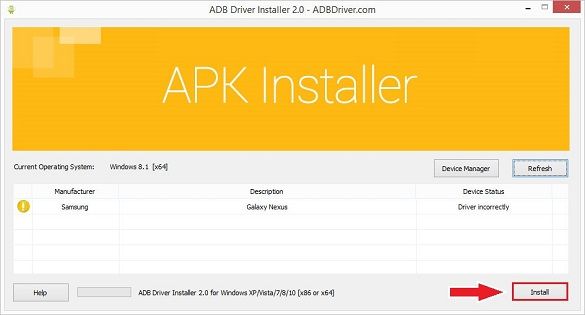
If you are prompted Windows can’t verify the publisher of this driver software, select the Install this driver software anyway option.
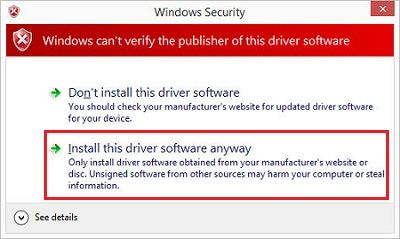
- This will start the installation of the Universal Android USB driver.
- Finally, the installation will complete a successful message.
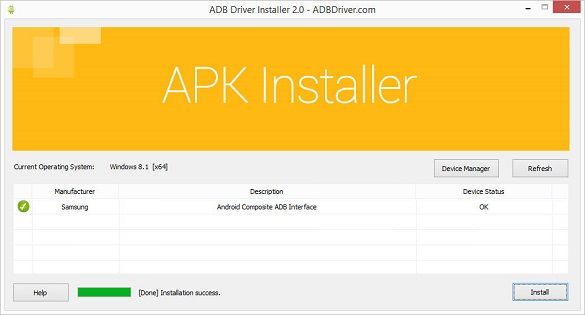
Steps to install ADB Drivers
- Download and Extract the SDK Platform-tools zip file on your PC.
- After extraction, you’ll see a folder named Platform tools.
- Move this folder to an easily accessible folder such as C:\adb.
- In that folder, open a cmd window.
- For doing so, hold the Shift button and right mouse click anywhere in that folder. You’ll see a list of options from which click on the Open command window here option. This will launch the command prompt window as given below.
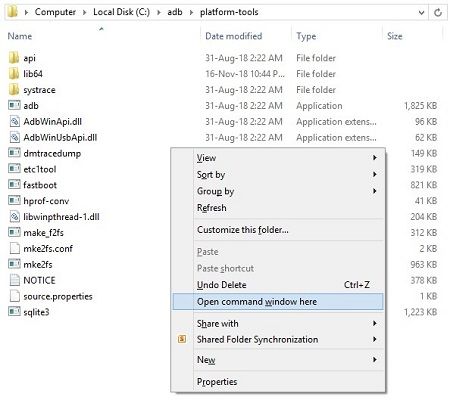
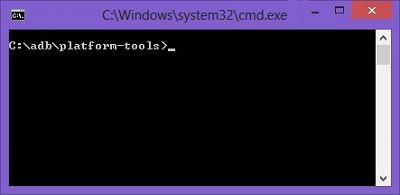
To confirm the proper installation of ADB drivers, type the following command, and press the enter key.
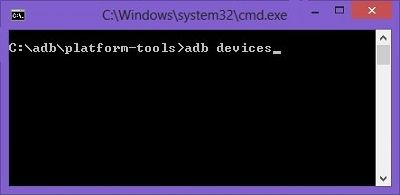
- As soon as you press the enter key, you’ll see a message saying ‘List of devices attached’ along with some random numbers.
- Moreover, this will confirm the successful connection of your device with the PC using ADB drivers.
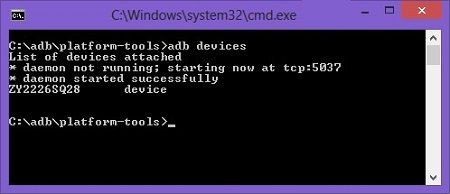
Note: If such a thing doesn’t happen, then install USB drivers, enable USB debugging mode, and try again. If the problem persists, change the USB cable or the USB port.
Sideload a Mod Zip File with ADB
Now that you have downloaded the ADB drivers, it is time to get practical. The most basic use of ADB Sideload is to install a Mod ZIP file on your smartphone. To do so, follow the guide given below.
- from the link mentioned above.
- Extract those drivers using an Archive Manager (7Zip Preferred).
- Open Command Prompt in the driver folder. You can do this by right-clicking on the screen while holding down the Shift key. Select Open Command Prompt here.
- Connect your Android device to your computer using a USB Cable.
- Enter the command .
- Type in to check the status of your device. If it shows up on the screen, you’re good to go.
- Enter to boot your smartphone in recovery mode.
- If you are using stock Android, you’ll be presented with the basic Recovery Menu.
- Using the Volume buttons, select Apply Update from ADB.
- On your computer, type in . Replace filename.zip with the name of the ZIP that you are sideloading.
- The installation process will start automatically. Wait for it to finish.
The ZIP file will be installed on your smartphone.
** ADB RUN 4 **
Буду благодарен всем за донат, а также это будет отличным стимулом, развивать программу дальше!
Скачать программу ADB RUN (Win 7 — 10)
ADB RUN
версия v.4.16.19.27
Что нового в программе ADB_RUN_v.4.16.19.27
Новое:—Удалено:—Исправлено:Несколько правок в меню connect Wi-Fi, небольшая чистка кодаОбновлено:Создание резервной копии в adb backup, скрипт массовой установки apk, при отправке файла на android (adb push) теперь отображается процент выполненной операции
Пример работы с программой версий 3.X.
Что умеет ADB RUN?
- Раздавать интернет с компьютера на Android
- Управлять Android с компьютера
- Прошивать в Fastboot
- Прошивать в Sideload
- Восстанавливать работу Xiaomi находящиеся в «в вечной загрузке»
- Снятие образа с разделов Android
- Удалять графический ключ
- Снимать скриншоты и записывать видео
- Объединять внутреннюю память с SD
и многое другое…
Обзор инструкция ADB RUN
В чем заключается суть программы ADB RUN? В чем так сказать плюсы, от обычного использования adb в командной строке?
Программа ADB RUN имеет псведо-графический интерфейс, куда забито множество различных команд, разбитых на категории, которые вы используете каждый день.
В этой программе гораздо быстрей и проще перезагрузить Android, а после прошить телефон в fastboot, сделать скриншот, выполнить бекап, выполнить сброс графического ключа.
Привыкли использовать командную строку? Одно нажатие и вы переключаетесь с ADB RUN в командную строку или adb shell, а можно вообще написать свой скрипт для автоматизации действий и скормить программе.
Примеры как работать с программой ADB RUN
За каждым пунктом в меню программы закреплена цифра. Нажимаем на клавиатуре необходимую цифру и кнопку ENTER, попадаем в необходимое меню, снова нажимаем необходимую цифру, чтобы выполнить действие.
Сейчас коротко изучим все пункты меню в программе Adb Run.
adb devices, fastboot decices — подключен ли телефон
Узнать видит ли ADB или Fastboot ваш телефон, проще простого. Все отображено в главном окне, вверху.
Меню Reboot Android — ADB RUN быстро перезагружает Android в выбранный режим — Download, EDL, Recovery, Bootloader.
Прошивка Fastboot в ADB RUN
ADB RUN позволяет прошивать в fastboot
Меню Fastboot позволяет стереть разделы, а также прошить их. Другими словами вы можете здесь установить прошивку на Android с помощью Fastboot в пару кликов.
ADB Sideload
Если у вас есть прошивка «по воздуху», то установить ее возможно с режима ADB Sideload. В ADB RUN, все сделано так, чтобы прошивка прошла как можно проще.
Скачать и отправить файлы на Android с помощью ADB Run
Перемещение файлов в adb run
Необходимо перемещать файлы? Тогда вам необходимо воспользоваться меню Move (Pull / Push).
Unlock Gesture Key
Меню Unlock Gesture Key — многим любимый раздел, все потому, что позволяет разблокировать графический ключ Android и появилась возможность разблокировать Pin-коды и фейс коды.
Unlock Bootloader
Если вам необходимо разблокировать Bootloader на Android, а возиться c adb не охота, то ADB Run упростит этот процесс, что разберется каждый.
Memory and Partition позволяет узнать все о существующих блоках и разделах Android.
Backup
Необходимо создать Backup? ADB RUN позволяет создать резервную копию с помощью adb, так и снять img образ с необходимого раздела. Читайте подробней создание резервной копии с Android девайса.
Install / Unistall Android App (APK)
Меню отвечающее за установку приложений, в том числе и массовую, либо же здесь вы сможете удалить системные apk Android.
Screenshot / Record
Необходимо создать скриншот экрана в программе или в режиме Recovery? А может записать скринкаст? Это также возможно!
Update ADB and Drivers
ADB Run работает благодаря утилите adb, которую периодически надо обновлять, сделать это можно прямо из программы. Также можно скачать новые драйвера Google Driver.
Как пользоваться
Теперь поговорим о том, как скачивать и устанавливать Adb Run на компьютер.
Вместе с этим смотрят: Wondershare MobileTrans 8.1.0.640 на русском + кряк
Загрузка и установка
Данное ПО распространяется полностью бесплатно, поэтому вам не придется искать ключи или специальный активатор. Достаточно пролистать страницу вниз и кликнуть на кнопку для загрузки архива. Затем распаковать содержимое на жесткий диск и запустить инсталлятор. После чего выполнить ряд простых действий:
- Выберите папку для установки. Рекомендуется оставить настройки по умолчанию.
- Дождитесь распаковки программы.
- Закройте окно установщика.
Вместе с Adb Run установится необходимый драйвер. На рабочем столе появится папка с файлами программы и иконка для запуска.
Инструкция по работе
Разберемся, как пользоваться основными функциями утилиты. Например, как прошить устройство на Android:
- Сначала зарядите мобильное устройство до 40% или выше.
- Подсоедините телефон к компьютеру посредством исправного USB-кабеля.
- Через настройки включите режим отладки по USB.
- Переведите устройство в режим Recovery.
- Переместите файл с прошивкой ОС в корневой каталог Adb Run.
- Запустите утилиту. Перед вами появится окно со списком команд. Выберите Adb Sideload с помощью цифры 4.
- Выберите местоположение архива с прошивкой.
- Запустите команду Install ZIP и ждите окончания процедуры.
Через графический интерфейс Adb Run можно также сбросить или разблокировать устройство.
How does ADB Work?
Because there are three pieces that makeup ADB (the Client, Daemon, and the Server), this requires certain pieces to be up and running in the first place. So if you have freshly booted the computer (and you don’t have it setup to start the daemon on boot), then you will need it to be running before any communication can be sent to the target Android device. You’ll see this the following message in the command prompt or terminal, as it will check to make sure the daemon is running.

If the daemon isn’t running, then it will start the process and tell you which local TCP port it has been started on. Once that ADB service has been started, it will continue to listen to that specific port for commands that have been sent by the ADB client. It will then set up connections to all running devices which are attached to the computer (including emulators). This is the moment where you’ll receive the authorization request on the Android device if the computer hasn’t been authorized in the past.
Команды ADB
Перед выполнением команд adb полезно знать, какие экземпляры устройств подключены к серверу adb. Список подключенных устройств можно посмотреть следующей командой.
В ответ adb выведет серийный номер, состояние и описание (параметр -l) подключенных устройств.
В примере ниже показаны три устройства. Первые два — эмуляторы, третье — аппаратное устройство, подключенное к компьютеру.
Если запущен только один эмулятор или подключено только одно устройство, команда adb отправится на это устройство по умолчанию. Если же запущено несколько эмуляторов и / или устройств, необходимо использовать параметры -d, -e или -s, чтобы указать устройство, на которое должна быть направлена команда.
Нижеприведенная команда отправится на устройство с указанным серийным номером.
Команда отправится только на устройство подключенное через USB. Выдаст ошибку, если подключено больше одного устройства.
Команда отправится на устройство в эмуляторе. Выдаст ошибку, если подключено больше одного эмулятора.
Подсоединиться к андроид хосту по протоколу TCP/IP (по умолчанию порт 5555, если не указан другой).
Отсоединиться от андроид подключенного через TCP/IP (по умолчанию порт 5555). Если не задан ни один параметр, отключиться от всех активных соединений.
Перезапуск демона с правами root.
В некоторых случаях может потребоваться остановить сервер adb, и перезапустить его, чтобы решить проблему (например, если adb не отвечает на команды).
Остановить сервер.
Запустить сервер.
Копировать файл или папку на устройство.
Например,
Копировать файл или папку с устройства на компьютер.
Копировать с компьютера на устройство только новые файлы. С ключом -l не копировать, только создать список.
Установить приложение на устройство.
Например,
Ключи:-l блокировка приложения;-r переустановить приложение, с сохранением данных;-s установить приложение на карту памяти.
Чтобы удалить приложение с устройства используйте следующую команду.
Ключ -k означает, не удалять сохраненные данные приложения и пользователя.
Сделать скриншот экрана устройства.
Полученный скриншот можно сразу забрать на компьютер.
Для записи видео с экрана устройства используйте команду screenrecord.
или с параметрами
Чтобы остановить запись используйте комбинацию клавиш Control + C (Command + C на Mac). По умолчанию максимальный лимит для видео составляет 3 минуты.
С полным списком команд adb можно ознакомиться на сайте .
ADB RUN: как пользоваться [инструкция]. Где скачать adb run на компьютер бесплатно
Александр Мойсеенко / :25.10.2018 / Последнее обновление: 7.11.2018
В наших статьях по прошивке и разблокировкой загрузчика, регулярно описано использование программы ADB. Давайте детальнее разберемся, что такое ADB, в чем особенность ее модификации adb run, где скачать и как пользоваться.
Сокращение ADB – Android Debug Bridge, переводится как «Отладочный мост Android». Позволяет управлять различными устройствами на ОС Android через компьютер, путем ввода соответствующих команд в консоли ПК. Программа ADB входит в состав набора «инструментов разработчика Android» – Android SDK, что стало частью среды разработки Android Studio.
Основные возможности ADB:
- Считывать данные, например ключи для разблокировки загрузчика.
- Снимать блокировку загрузчика, вводом индивидуального кода.
- Прошивать recovery/раздел Data.
- Удалять/отключать/устанавливать приложения.
- Переводить смартфон в режим Fastboot и Bootloader.
Особенности ADB run
Поскольку ADB консольное приложение, работать с программой в Windows неудобно. Так же нужно знать/помнить команды или держать под рукой соответствующие заметки. Впрочем, когда выполняется прошивка или другое действие по инструкции, достаточно скопировать команду, вставить и ввести в консоли.
ADB run – модификация, где собраны часто используемые команды, и поданы в привычном, для многих пользователей Windows, виде. Окно программы напоминает приложение «блокнот», где каждому действию присвоен номер. Достаточно ввести цифру соответствующего меню, как пользователь попадает в закрепленный за цифрой раздел-подраздел, либо выполняется определенное действие.
Как отмечает автор, программа заметно упрощает работу с ADB, и станет незаменимым инструментом для начинающих пользователей. Быстрее и проще происходит установка программы, легче определить подключено устройство или нет. Ещё в программе встроена опция обновления ADB и драйверов.
Принцип работы аналогичен базовой версии ADB, только не нужно вручную вводить команды. Пользователю требуется скачать adb run на компьютер и установить утилиту под Windows обычным путем, что выполняется в 2 действия. Так же установить драйвера для вашего android устройства, включить «отладку по USB» в разделе для разработчиков. Далее подключить аппарат к компьютеру и пользоваться.
Строение меню ADB run
Все команды рассортированы по разделам на начальной странице программы. Там же отображается информация о текущем подключении смартфона. Меню выстроено так:
- Reboot Android.
- Fastboot (Flash.Erese).
- ADB Sideload.
- Move (Pull/Push).
- Unlock Gesture Key/Pin Key.
- Unlock Bootloader.
- Memory and Partition.
- Screenshoot/Record.
- Install/Unistall Android App (APK).
- Other command.
- Update ADB and Drivers.
Пункт RebootAndroid позволяет перезагрузить устройство в определенный режим. Например, перевести Xiaomi в EDL, либо запустить на смартфоне recovery. Это удобно, так как не нужно вспоминать, какая комбинация кнопок необходима для входа в тот или иной режим.
https://youtube.com/watch?v=ZATB63pyAeo
Команды очистки разделов, прошивки всего образа или определенной части, собраны в разделе Fastboot (Flash.Erese).
Пункт ADBSideload позволяет установить официальное обновление или прошивку на смартфон.
Move (PullPush) предназначен для копирования файлов с компьютера в смартфон и наоборот.
Пункт UnlockGestureKeyPinKey позволит удалить забытый пароль, графический ключ и т.д.
MemoryandPartition позволит просмотреть и смонтировать разделы памяти.
Инструмент ScreenshootRecord позволит сделать снимок экрана или записать видео.
Удаление или установка приложений, производится в InstallUnistallAndroidApp (APK).
Прочие функции, что не вошли в предыдущие категории, собраны в Othercommand.
Обновление ADB и драйверов выполняется в UpdateADBandDrivers.
Вывод
Утилита adb run – действительно удобный и полезный инструмент для работы с Android через компьютер. Необходимые команды заведены, и не нуждаются в запоминании. А благодаря простому управлению, с программой легко справится начинающий пользователь. Так же стоит отметить упрощенный процесс установки adb run на компьютер.
Плитка
Меню быстрых настроек может выполнять все виды полезных задач прямо из тени уведомлений. Но вы также можете улучшить его, добавив настраиваемые переключатели быстрой настройки.
Tiles собирает эти пользовательские переключатели быстрых настроек в одном месте. Существует почти 70 категорий, позволяющих управлять жизненно важными настройками телефона, включая яркость, громкость, местоположение, данные сотовой связи и многое другое. Вы можете активировать или деактивировать каждую плитку, чтобы не загромождать экран быстрых настроек.
Настройка ADB
Некоторые быстрые настройки переключателей требуют ADB. Для этого настройте ADB и вставьте эту команду:
Получив доступ, вы можете контролировать или управлять анимацией, роумингом данных, режимом погружения, расположением, отладкой по USB и многим другим.
Уникальные черты
- У вас есть контроль, чтобы показать или скрыть видимость плитки.
- С плитками активности вы можете добавлять плитки для запуска скрытой активности некоторых приложений.
- Вы можете выбрать режим выборочного местоположения с помощью плиток местоположения. Опции включают высокую точность, экономию батареи и режим только устройства.
Скачать: Плитка (1 доллар)
How to setup ADB on Linux
- Download the Android SDK Platform Tools ZIP file for Linux.
- Extract the ZIP to an easily-accessible location (like the Desktop for example).
- Open a Terminal window.
- Enter the following command:
- This will change the directory to where you extracted the ADB files.
- So for example:
- Connect your device to your Linux machine with your USB cable. Change the connection mode to “file transfer (MTP)” mode. This is not always necessary for every device, but it’s recommended so you don’t run into any issues.
- Once the Terminal is in the same folder your ADB tools are in, you can execute the following command to launch the ADB daemon:
- Back on your smartphone or tablet device, you’ll see a prompt asking you to allow USB debugging. Go ahead and grant it.
- Finally, re-enter the command from step #8. If everything was successful, you should now see your device’s serial number in the Terminal window output.
Congrats! You can now run any ADB command on your device! Now go forth and start modding your phone by following our extensive list of tutorials!
Some Linux users should be aware that there can be an easier way to install ADB on their computer. The guide above will certainly work for you, but those own a Debian or Fedora/SUSE-based distro of Linux can skip steps 1 and 2 of the guide above and use one of the following commands:
- Debian-based Linux users can type the following command to install ADB:
- Fedora/SUSE-based Linux users can type the following command to install ADB:
However, it is always better to opt for the latest binary from the Android SDK Platform Tools release, since the distro-specific packages often contain outdated builds.
Just to cover all of our bases here, users may need to put a ./ in front of the ADB commands we list in future tutorials, especially when they are using the extracted binaries directly from the Platform Tools ZIP. This is something that is likely known by any *nix user (or Windows user running PowerShell) already, but again, we want as many people as possible to understand how to do these tweaks for Android no matter how much of your operating system you know.
What are ADB and Fastboot?
Every mobile device has it’s own USB drivers. This driver allows your mobile to communicate with the PC. Most of the time, you don’t have to install this driver. They came in-built with the PC suites. But, adb and fastboot drivers are for particular tasks. These drivers can help you to interact with the mobile at the core level. These are binaries that can directly communicate with your Mobile OS. We can define this as a General Language between PC and Android Mobiles. You can use these commands to return to the previous patch updates, flash new firmware, and Rooting.
Note
The ADB commands can control your mobile from the core level. Don’t experiment with the device, If you didn’t know what you are doing.
Keep Battery Percentage Above 50 during the process.
Backup Your Device.
Android-хаки не нуждаются в руте
Rooting открывает ваш телефон целой кучей отличных настроек. Но это может помешать работе некоторых приложений и увеличить риск для вашего устройства с потенциальными проблемами безопасности. Для многих пользователей рутирование не является жизнеспособным вариантом.
С помощью ADB и некоторых удивительных сторонних приложений, как обсуждалось выше, вы можете улучшить взаимодействие с пользователем даже без рутирования. Для получения дополнительной информации взгляните на некоторые популярные хаки, которые вы можете выполнять без рутирования вашего устройства.
7 продвинутых хаков для Android, которые не нуждаются в руте
7 продвинутых хаков для Android, которые не нуждаются в рутеВам не нужно рутировать свой телефон, чтобы получить отличные настройки.
Прочитайте больше
,
Узнайте больше о: приложениях Android, настройке Android.


