Windows 10 font list
Содержание:
- Где скачивать шрифты и в каких форматах
- Через Командную строку
- Как я могу устанавливать новые шрифты в Windows 10 и управлять ими?
- Настройка системных шрифтов
- Установка дополнительных шрифтов
- Установка дополнительных шрифтов
- Как установить шрифт на виндовс 10
- Как сменить стандартный шрифт в Windows 10
- Как удалить или скрыть шрифт
Где скачивать шрифты и в каких форматах
Как говорилось выше Windows10 может работать с файлами шрифтов .ttf и .otf, поэтому качать нужно шаблоны с этими расширениями. Загрузить их можно совершенно бесплатно с различных интернет ресурсов, поэтому ниже описаны самые известные из них.
Google Fonts
На этом ресурсе представлена в открытом доступе большая коллекция шрифтов компании Google. Для быстрого поиска тут предусмотрена продуманная система фильтрации.
Для загрузки пакета необходимо нажать на него, а затем вверху следующей странице нажать «Download family». После чего архив с файлами загрузится на жесткий диск ПК.
FontSpace
На данном сайте коллекция шрифтов значительно больше. В ней насчитывается 71000 пакетов. Их можно сортировать по необходимым критериям. Например, можно выбрать сортировку по стилю.
1001 Free Fonts
Хоть в названии сайта присутствует цифра 1001, его коллекция состоит из более 10000 шрифтов. Для быстрого поиска здесь предусмотрена сортировка по стилю, названию и новизне.
Многие шаблоны совершенно бесплатные, но для скачивания и использования некоторых требуется приобрести лицензию. Причем всего за 20$ вы сможете сразу скачать все пакеты.
Font Squirrel
На этом ресурсе в основном представлены бесплатные шрифты. Если их недостаточно, то можно воспользоваться разделом скидок. Здесь предусмотрена форма поиска и удобная фильтрация пакетов по стилю, языку и популярности.
Тут имеются два очень полезных инструмента: Webfont Generator — позволяет создавать пользователям свои пакеты символов и Font Identifier – распознает символы на закаченных пользователем изображениях и находить аналогичные пакеты в каталоге сайта.
FontStruct
Данный ресурс имеет в своем архиве 47000 шрифтов. Здесь есть полезный инструмент для создания своих шаблонов в формате TrueType. Причем интерфейс этого редактора довольно понятный.
Через Командную строку
Как быстро восстановить файлы (Fonts), установленные ОС по умолчанию:
активировать Командную строчку на администраторских правах;

написать: control /name Microsoft.Fonts;

откроется консоль Панель управления подпункт «Параметры шрифта»;

нажать на строчку «Восстановление параметров шрифта по умолчанию».

Важно! Этот простой способ позволит быстро восстановить стандартные символы и удалить с ПК сторонние. Если не хватает файлов типа «fon» или «ttf», то этот метод восстановления не сработает
Удаленные символы можно взять из образа Вин 10 или из готового каталога из интернета.
Как восстановить на ПК поврежденные служебные данные:
активировать Командную строчку на администраторских правах;

напечатать в окошке: sfc /scannow;

запустить сканирование и перезагрузить ноутбук;

для восстановления файлов можно задать команду: DISM /Online /Cleanup-Image /RestoreHealth.

Как выполнить установку шрифтовых компонентов:
скачать нужные символы на ПК;

активировать Командную строчку на администраторских правах;

зарегистрировать скачанные шрифтовые компоненты:
reg add «HKLM\SOFTWARE\Microsoft\Windows NT\CurrentVersion\Fonts» /v «FontName (TrueType)» /t REG_SZ /d FontName.ttf /f;

скопировать: copy «FontName.ttf» «%WINDIR%\Fonts»;

выполнить перезапуск ПК.
Вариант установки новых шрифтовых компонентов через PowerShell:
активировать инструмент на администраторских правах;

предварительно скачать на ПК новые символы;
для регистрации новых символов написать: $fonts = (New-Object -ComObject Shell.Application).Namespace(0x14);

для копирования написать: dir fonts/*.ttf | %{ $fonts.CopyHere($_.fullname) };

перезапустить ноутбук.
Как найти или изменить шрифтовые символы:
активировать сервис «Выполнить»;

в окошке написать: regedit;

откроется «Редактор…»;

пройтись:
HKEY_LOCAL_MACHINE \ SOFTWARE\ Microsoft \ Windows NT \ CurrentVersion \ Console \ TrueTypeFont;

- в TrueTypeFont находится список шрифтовых компонентов, распознаваемых Командной строчкой;
- запомнить название;
активировать Командную строчку на администраторских правах;
открыть «Свойства» («Properties») консоли;

перейти во вкладку «Font» («Шрифт»);

отыскать в списке шрифт, который будет использоваться в консоли;

выбрать его и нажать на «ОК».
Как я могу устанавливать новые шрифты в Windows 10 и управлять ими?
1 Используйте папку Fonts на панели управления
- Перейти к поиску.
- Введите шрифты и откройте «Шрифты».
- Перетащите файл шрифта в папку Fonts и дождитесь завершения установки.
Ваши шрифты упакованы в файлы .otf, и эти файлы имеют возможность установки, поэтому просто щелкните правой кнопкой мыши шрифт, который вы хотите установить, и выберите «Установить».
Есть два способа добавить шрифты в Windows 10: вы можете добавить их, просто установив их или поместив в папку «Шрифты» на панели управления.
2 Загрузите шрифты из Microsoft Store
Вы также можете загрузить и установить шрифты Windows 10 из Microsoft Store. Есть много ресурсов, которые вы можете использовать для добавления новых шрифтов на свой компьютер.
Вы можете писать в разных стилях, и ваш текст обязательно будет выделяться из толпы. Вы также можете повернуть текст, если хотите озадачить своих друзей.
3 Используйте Adobe Fonts
Однако, если вы хотите увидеть, каково на самом деле иметь в своем распоряжении все высококачественные шрифты, то лучше всего выбрать Adobe Fonts.
Используя Adobe Fonts, вы получите шрифты прямо на веб-сайтах, которые вы используете. Более того, они синхронизируются через Adobe Creative Cloud с приложениями, установленными на ПК подписчика.
Будьте готовы быть поражены множеством стилевых шрифтов, которые помогут вам усилить влияние, которое вы оказываете, независимо от того, являетесь ли вы предпринимателем или создателем мультимедийного контента.
У вас есть более 1000 различных вариантов на выбор, и все они находятся в одном щелчке мыши, все, что вам нужно сделать, это переключить кнопку, и вы можете использовать эти удивительные шрифты наилучшим образом.
Шрифты, которые вы загружаете с помощью этого интеллектуального инструмента, также можно использовать с другими программами редактирования, например, вы можете добавить шрифт Adobe в Photoshop в своей Windows 10.
Большим преимуществом этого высококачественного инструмента является то, что он надежен, поэтому вам не придется сталкиваться с ошибками или другими досадными ошибками.
4 Управляйте своими шрифтами
После установки вы можете управлять своими шрифтами. Вы можете предварительно просмотреть их, чтобы убедиться, что они вам действительно нравятся, скрыть их, если вы не планируете использовать их в ближайшее время, или вы можете просто удалить их.
Все, что вам нужно сделать, это перейти в Пуск, ввести шрифты и дважды щелкнуть по первому результату. Откроется окно шрифтов, и вам просто нужно выбрать шрифт, которым вы хотите управлять, и щелкнуть нужный вариант.
Итак, всего несколько простых шагов, и на вашем компьютере установлены новые шрифты, готовые украсить ваш проект или другие виды работы.
Как мы уже показали, управлять шрифтами так же просто, как их устанавливать. Просто перейдите в вышеупомянутую папку Fonts на панели управления, где вы можете предварительно просмотреть, добавить, удалить или даже распечатать свои шрифты.
5 Устранение возможных проблем со шрифтами
Обновление до Windows 10 также может вызвать некоторые проблемы, связанные со шрифтами. Это не какие-то необычные проблемы, но они могут серьезно помешать вам использовать ваш компьютер.
Надеюсь, нам удалось найти необходимые исправления для наиболее часто встречающихся проблем со шрифтами в Windows 10.
Прежде всего, у нас есть отличная статья об исправлении, если у вас возникнут проблемы с установкой шрифтов в Windows 10, которые определенно заслуживают вашего внимания.
К счастью, нам удалось предложить решение одной из самых распространенных проблем, с которыми сталкиваются пользователи, и вы можете проверить это в нашей статье о том, как исправить слишком мелкий шрифт в Windows 10.
Если у вас возникли проблемы с изменением шрифта по умолчанию в редакторе реестра Windows 10, ознакомьтесь с этим руководством, которое поможет вам решить эту проблему. Проверка приведенных выше руководств по исправлению поможет вам избавиться от различных проблем со шрифтами в Windows 10.
Как вы можете, существует множество источников, если вы хотите установить шрифты в Windows 10, и мы рекомендуем вам попробовать их все.
Не забывайте, что если у вас возникнут какие-либо проблемы, вы всегда можете ознакомиться с полезными руководствами, которые мы упоминали, о том, как вы можете исправить потенциальные ошибки.
Если у вас есть дополнительные комментарии или вопросы, запишите их в разделе комментариев ниже, мы будем рады их услышать.
Источник записи: windowsreport.com
Настройка системных шрифтов
Шрифт можно не только установить или удалить, но и настроить. И речь сейчас идёт не об изменении параметров в графических или видеоредакторах, где можно менять размеры текста как угодно, а о настройке шрифтов прямо в системе Windows. Конечно, такого спектра параметров, как в Photoshop, здесь не будет: данные настройки направлены на другое.
- В меню шрифтов, о котором мы уже говорили выше, есть пункт «Параметры шрифта». Он и отвечает за настройку того или иного шрифта. Самих параметров немного: всего два. Один из них отвечает за скрытие шрифта там, где он не поддерживается. Если этот пункт включён, значит, программы не будут показывать шрифты, которые они не в силах отобразить. Второй параметр позволяет устанавливать шрифт через его ярлык. И это всё. Никакого буйства красок, как в фотошопе. В меню параметров шрифта можно скрыть шрифт, который не поддерживается, и разрешить установку шрифта через ярлык
- «Параметры шрифта» — это только первый пункт, а возможности настройки ещё не исчерпаны. Дальше речь пойдёт уже не о настройке шрифтов, установленных в системе, а о системных текстах Windows, которыми отображаются названия папок, системных сообщений и прочих текстов. Первое, что с ними можно сделать, включить настройку ClearType. Делается это через соответствующий пункт меню шрифтов. После должно открыться окно настройки. Чтобы настроить систему, отвечающую за сглаживание текста, нужно нажать «Далее»
- ClearType — технология сглаживания текста, делающая буквы на экране более читабельными. В процессе настройки системная утилита несколько раз попросит вас выбрать из ряда картинок с текстом самую приятную для глаз. По итогам ответов технология изменит свои настройки так, чтобы вашим глазам было комфортно работать с текстом. Во время настройки утилита несколько раз попросит вас выбрать наиболее читабельный пример текста
- Третья возможность, которую хранит в себе меню шрифтов, — настройка размера букв. Это пригодится для слабовидящих людей или просто любителей посидеть вдали от монитора. Расположена она в том же меню, пункт «Изменение размера шрифта». Здесь можно выбрать, какой тип текста вы хотите изменить (например, заголовки или пункты меню), размер, который будет присвоен этому типу. Помимо этого, шрифт можно сделать полужирным. Чтобы изменить размеры системных текстов, нужно в соответствующем меню выбрать тип и размер шрифта
- И наконец последний пункт меню шрифтов — «Управление дополнительными компонентами». Нажатие на эту кнопку открывает окно параметров Windows 10, где будут указаны все ранее установленные компоненты: например, проверка орфографии или голосовое воспроизведение текста с экрана. Часть пунктов — настройки ИИ-компаньона от Microsoft под названием Cortana, и в русскоязычной версии Windows они реализованы не полностью. Так что не удивляйтесь, если до сегодняшнего дня не слышали об этих возможностях: возможно, они для вас недоступны. В окне настройки дополнительных возможностей указаны компоненты, которые установлены в системе
- Здесь можно также добавить новые компоненты, но в силу причин, указанных выше, этот пункт почти бесполезен. Ну, разве что вы хотите, чтобы Cortana в вашем компьютере заговорила на китайском. Если пользуетесь английской версией Windows, то голосовой помощник будет отлично работать. Если вам вдруг понадобились расширенные возможности для других языковых пакетов, их всегда можно скачать в «Добавлении компонента»
Эти настройки, конечно, не позволят украсить системный шрифт красивыми завитушками, но в ряде ситуаций помочь могут.
Видео: изменение системных настроек шрифтов в Windows 10
Установка дополнительных шрифтов
Если вы решили, что вам нужен новый шрифт, воспользуйтесь любым из нижеописанных способов
Неважно, какой из них выберете, результат будет один — список шрифтов в памяти компьютера пополнится
При помощи официального магазина
У Windows 10 имеется собственный магазин, содержащий в том числе и шрифты для системы.
- Оказавшись в подпункте «Шрифты» блока «Персонализация» (как перейти к этому разделу, описано в пункте «Просмотр списка установленных шрифтов»), кликните по строке «Получить дополнительные шрифты».Нажимаем на строчку «Получить дополнительные шрифты»
- Развернётся список из доступных шрифтов. Изучите его и выберите тот вариант, который вам больше всего понравится.Выбираем подходящий шрифт
- Перейдя к одному из предложенных товаров, кликните по кнопке «Получить» (или «Купить», если шрифт платный) и дождитесь окончания установки. После того как процесс окончится, новый шрифт будет добавлен.Нажимаем кнопку «Купить»
При помощи файла
В официальном магазине Microsoft есть далеко не все существующие шрифты. Большинство из них размещено на сторонних сайтах в бесплатном или платном виде. Windows 10 умеет работать с двумя форматами, содержащими шрифты: ttf и otf.
- Скачав с любого ресурса файл любого из двух форматов, кликните по нему правой клавишей мыши и выберите функцию «Установить».В контекстном меню выбираем функцию «Установить»
- Начнётся автоматическая процедура установки шрифта. От вас больше не потребуется каких-либо действий.Дожидаемся конца установки
По окончании процесса вы получите новый шрифт в памяти компьютера.
При помощи специальной папки
В Windows есть специальная папка, содержащая все шрифты и позволяющая управлять ими. Перейти к ней можно по пути C:WindowsFonts. Для добавления шрифта перетащите или скопируйте файл формата ttf или otf в данную папку. После того как файл будет размещён, он автоматически добавится к списку остальных шрифтов.
При помощи сторонней программы
Для работы со шрифтами разработано большое количество сторонних программ. Некоторые из них умеют работать не только со стандартными форматами, но и с такими расширениями, которые не читает Windows.
Прибегать к использованию сторонних приложений стоит в том случае, если вы собираетесь перебирать множество шрифтов, так как делать это стандартными средствами системы не очень удобно.
FontMassive Light
Данное приложение умеет отображать список найденных шрифтов, а также каждый символ из набора. С помощью него можно удалять и устанавливать пакеты. Помимо стандартных форматов, FontMassive поддерживает расширение .pfm и .pfb.
Программа умеет сравнивать шрифты, искать похожие, конвертировать их в формат для Adobe Illustrator и не требует установки. Скачать её бесплатную версию для 32 и 64-битной системы можно с официального сайта разработчика.
Работать со шрифтами удобнее в FontMassive Light
FontForge
Это приложение подойдёт для тех, кто хочет не только установить чужие шрифты, но и создать свои. Используя встроенные средства программы, вы сможете нарисовать, сохранить и добавить в систему собственный шрифт. У FontForge есть огромное количество возможностей, позволяющих детально проработать каждый символ. Скачать утилиту можно с официального сайта разработчиков.
При помощи FontForge можно создать свой шрифт
Установка шрифтов PostScript Type 1
PostScript — это специальный язык программирования, разработанный компанией Adobe. Он часто используется в описании PDF-файлов, а также для хранения и описания шрифтов. PostScript Type 1 — всемирно принятый формат кодирования.
Для установки шрифтов данного формата потребуется специальная программа от компании Adobe — Adobe Type Manager. Скачав и открыв её, перейдите к вкладке Add Fonts, укажите путь до файла со шрифтом и используйте кнопку Add. Готово, новый шрифт добавлен в вашу библиотеку.
Указываем путь до шрифта и нажимаем кнопку Add
Установка дополнительных шрифтов
Windows 10 по умолчанию имеет довольно широкий набор шаблонов, из которых пользователь может выбрать наиболее привлекательный вариант. Но представленный спектр устраивает далеко не всех, поэтому приходится загружать шрифты из сторонних источников. Сделать это можно несколькими путями, и для каждого из них будет актуален свой способ установки.

С официального магазина
В качестве первого варианта стоит рассмотреть наиболее простой способ установки. Для его реализации требуется посетить официальный магазин Microsoft и загрузить понравившийся вариант. Сделать это можно следующим образом:
Откройте раздел «Параметры» на компьютере, используя меню «Пуск».
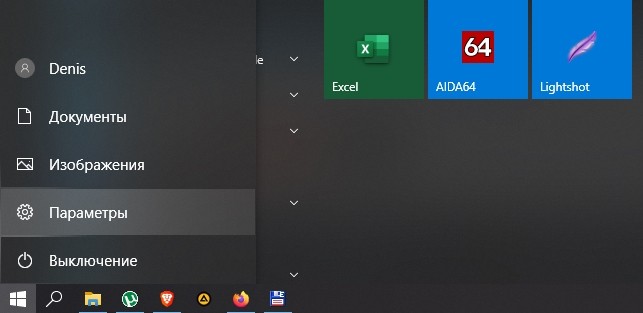
Перейдите в блок «Персонализация», а затем – «Шрифты».

В верхней части интерфейса вы увидите надпись «Получить дополнительные шрифты в Microsoft Store». По ней и нужно кликнуть, чтобы оказаться в магазине.
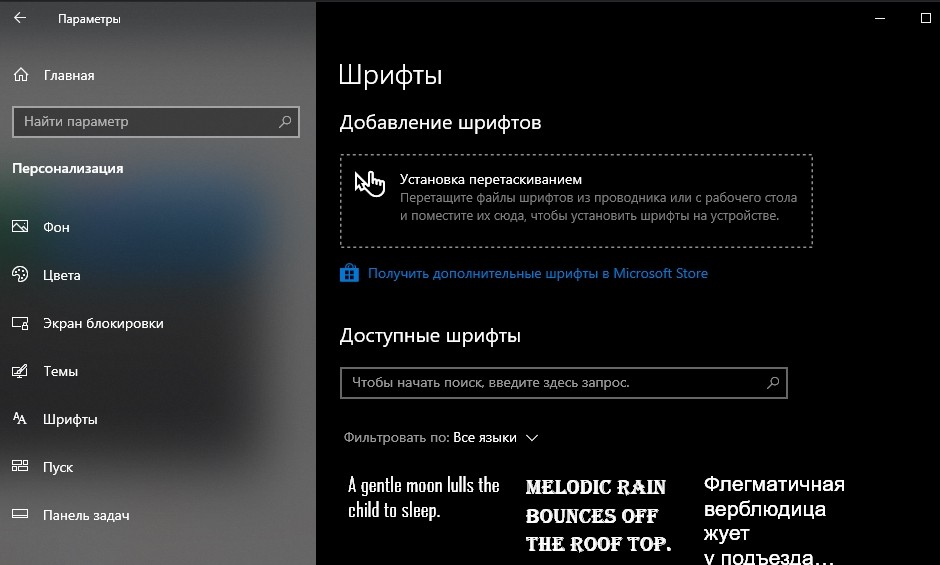
Выберите понравившийся шаблон и кликните ЛКМ по его названию, чтобы перейти на страницу.
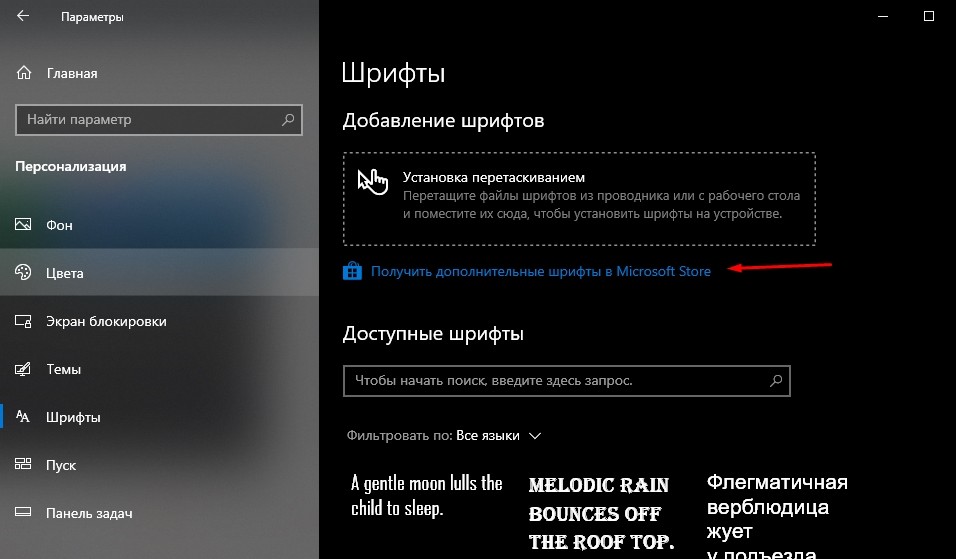
В зависимости от того, является вариант платным или бесплатным, нажмите кнопку «Купить» или «Добавить».

После выполнения указанных действий файл окажется в корневой папке, где он будет соседствовать с другими вариантами. В любой момент вы сможете выбрать шаблон в качестве основного для текста ОС.
При помощи файла
Поставить шаблон можно вручную, загрузив его файл с любого ресурса. После скачивания нужно кликнуть ПКМ по названию файла и нажать кнопку «Установить». Это позволит сохранить вариант оформления в памяти компьютера, чтобы в дальнейшем выбрать его в разделе «Шрифты» из «Параметров».

Важно. Скачивая шаблоны из сторонних ресурсов, будьте очень внимательны
Далеко не все шрифты поддерживают кириллические символы.
Специальная папка
Если вы хотите загрузить сразу много шаблонов, но при этом не желаете тратить время на установку каждого из них, можно пойти более простым путем. После загрузки скопируйте все шрифты в директорию C:\Windows\Fonts
В то же время обратите внимание, что варианты оформления текста должны быть представлены в виде файлов без подпапок
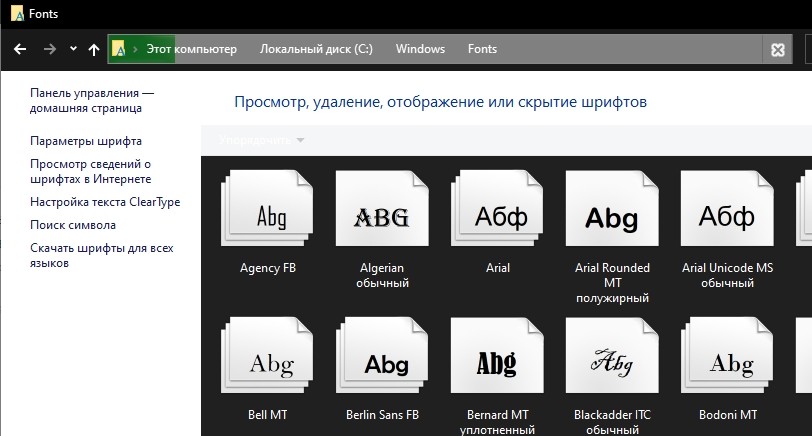
При помощи сторонней программы
Параллельно со встроенными средствами Windows 10 существуют приложения от сторонних разработчиков, позволяющие устанавливать шрифты. Первым делом рекомендуется скачать и открыть утилиту FontMassive Light. В ней сразу же отображается список найденных шаблонов, а еще она является отличным средством самостоятельной загрузки и установки пакетов.
FontForge – программа с более широким функционалом, поскольку ее возможности не ограничиваются установкой готовых шаблонов. Также пользователи могут создавать собственные варианты, а затем применять их в качестве основного средства отображения в интерфейсе Windows 10.
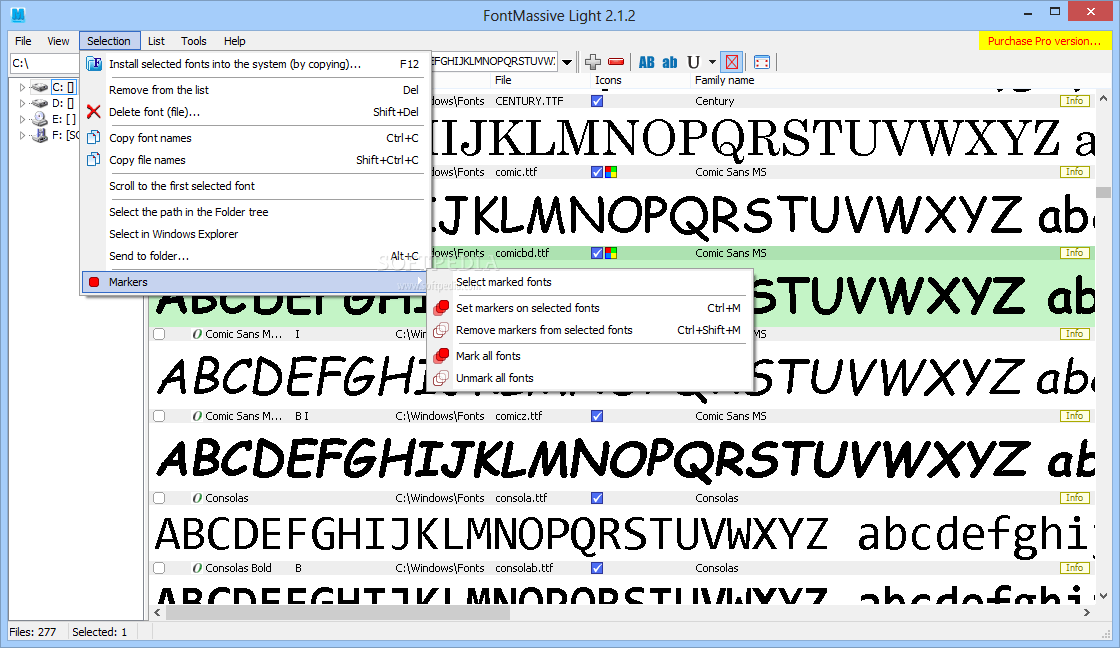
Установка шрифтов PostScript Type 1
Несколько слов о шаблонах PostScript говорилось в начале материала, а сейчас пришло время более подробно ознакомиться с особенностями установки подобных шрифтов. Во-первых, отметим, что PostScript – один из языков программирования. Он разработан компанией Adobe.
Шаблоны подобного типа устанавливаются только при помощи специального ПО. В данном случае речь идет о программе Adobe Type Manager. Для взаимодействия с ней рекомендуется обратиться к инструкции:
- Запустите приложение.
- Перейдите во вкладку «Add Fonts», чтобы выполнить добавление нового варианта оформления.
- Укажите путь к папке, где находится загруженный файл.
- Нажмите кнопку «Add».

Добавленный таким образом шаблон отобразится в общем списке со всеми остальными шаблонами.
Как установить шрифт на виндовс 10
Система предусматривает несколько способов установки шрифтов.
Через Microsoft Store
Microsoft Store — это магазин для покупки и выгрузки приложений, фильмов, игр, тем на рабочий стол и прочего программного обеспечения Windows 10 (аналог Google Play и App Store для платформ Android и iOS). В том числе он позволяет добавлять шрифты в систему.
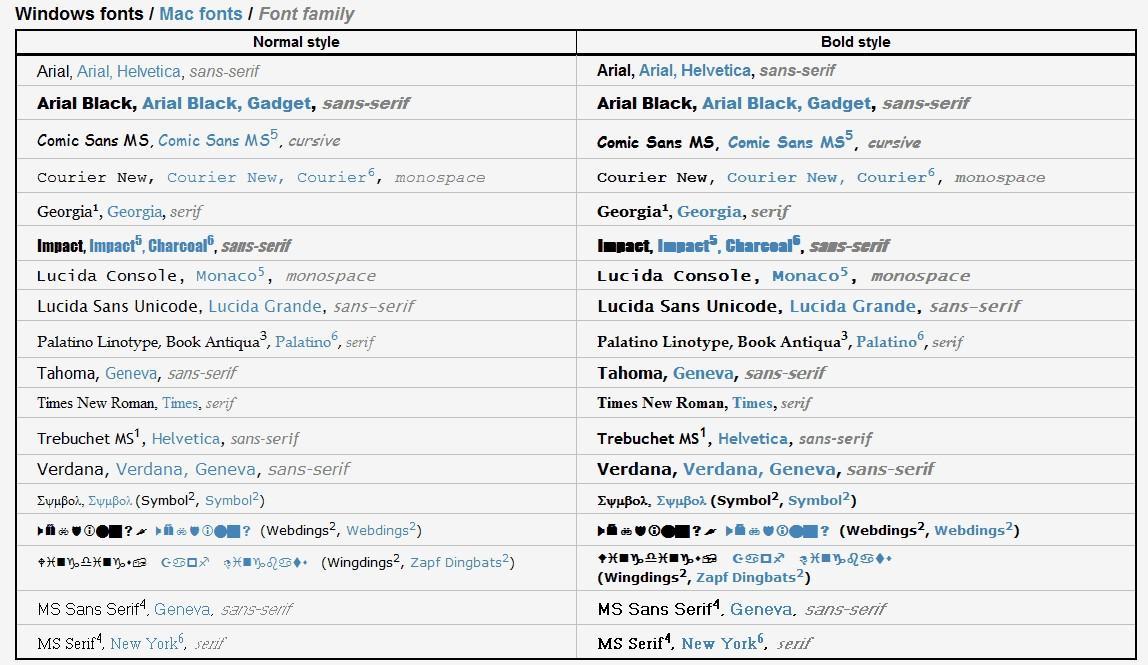
Разнообразие стилей в виндовс, которые требуют активации
Обратите внимание! Функция стала доступна только в версии 1803, более ранние сборки не поддерживают эту возможность. Как установить шрифт на виндовс 10:
Как установить шрифт на виндовс 10:
- Открыть «Пуск», затем «Параметры», «Персонализация» и раздел «Шрифты».
- На экране появится список с предустановленными шрифтами, возможностью предпросмотра и удаления (правым кликом выбрать стиль, дальше «Удалить»).
- Для перехода в магазин нужно под заголовком страницы нажать на «Получить дополнительные…». Пользователь будет перенаправлен в Store — в раздел с доступными шрифтами (есть бесплатные и платные позиции). Когда функция только вводилась, выбор вариантов был слишком мал, теперь его расширили.
- Остается навести курсор на понравившейся шрифт и кликнуть на «Получить». Он автоматически загрузится и установится в систему.
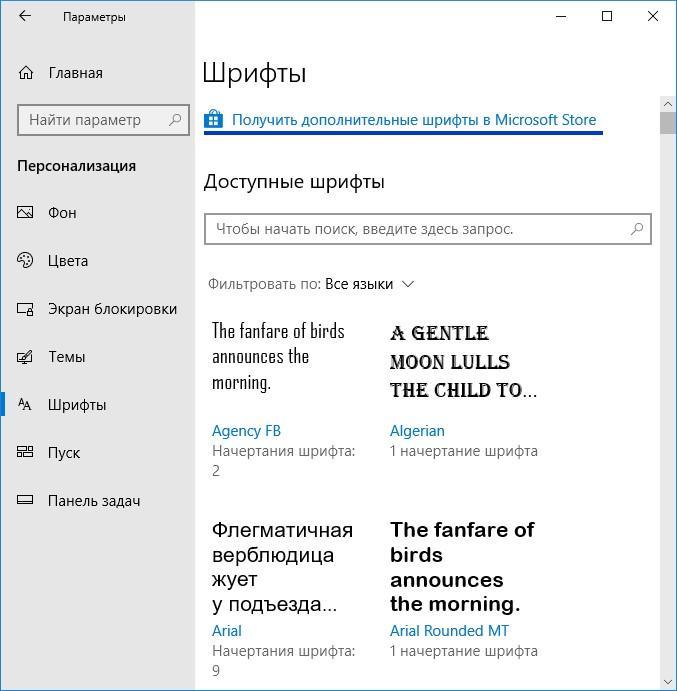
Переход в магазин, чтобы вставить нужный стиль
Через несколько секунд после скачивания пользователь сможет оценить новые буквы и стиль написания в приложениях.
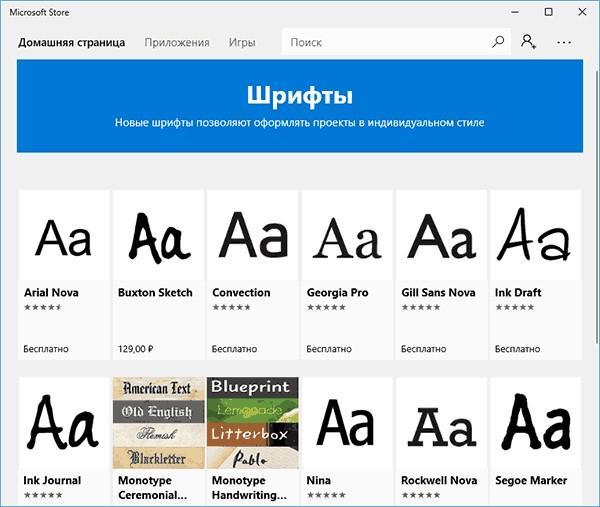
Выбор в магазине, где можно загрузить любой вариант
Установка при помощи файла
Вся информация о шрифте собрана в файлах (они могут быть заархивированы, тогда их придется распаковать). Windows, начиная с 7 версии, работает с типами стилей TrueType и OpenType. Они хранятся в расширении .ttf и .otf. Если пользователь скачал пакеты в ином формате, то их тоже можно установить, но в другом порядке (стороннее ПО). Как добавить шрифт в Windows 10:
- Система должна определить, что файл, скачанный на компьютер, предназначен для персонализации. Достаточно навести курсор, ПКМ и вызвать контекстное меню, потом нажать на «Установить».
- Для изменения шрифтов нужно получить права администратора. После установки стиль автоматически появится в меню «Персонализация».
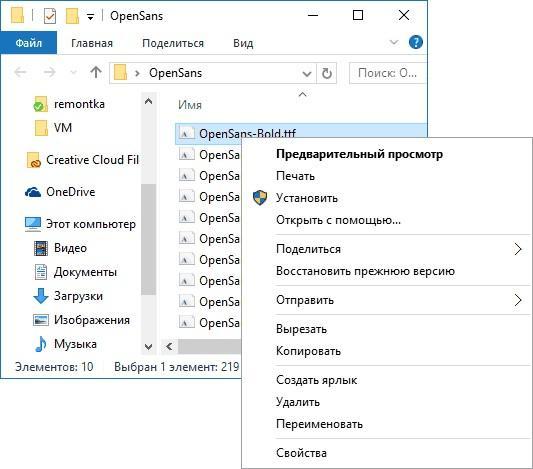
Установка по умолчанию
Шрифты можно добавлять сразу по несколько штук, если был скачан целый архив. Достаточно выделить нужные файлы (при помощи клавиши «Shift» или «Ctrl») и через контекстное меню выбрать «Установить».
Обратите внимание! Примененные шрифты будут отображаться в интерфейсе ОС и в программах, которые используют системные надстройки — Microsoft Excel, Adobe Premier и др. (для отображения изменений приложения нужно перезагрузить)
В Photoshop можно установить стили написания другого формата, например, через утилиту Creative Cloud.
Второй способ добавления:
- Найти файл со стилем.
- Перенести его в корневую папку C:\ Windows\ Fonts — это место, где находятся шрифты в виндовс 10.
После инсталляции все пакеты будут доступны в разделе «Персонализация».
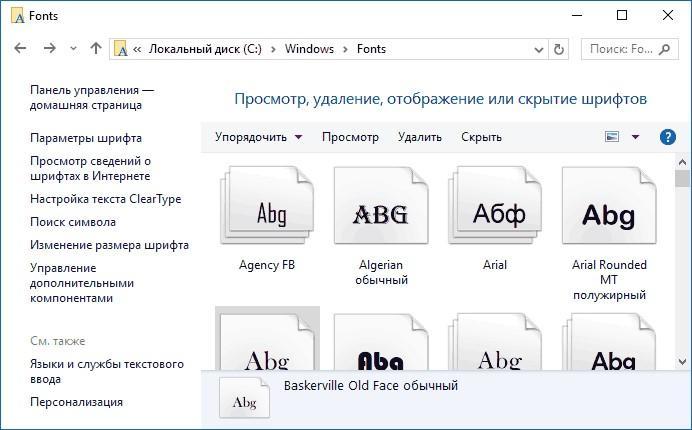
Папка фонтс
Если зайти в Fonts, то на экране откроется меню управления предустановленными шрифтами. Через него возможны предпросмотр и удаление лишних пакетов. Также шрифты можно скрыть, они не будут стерты (так как могут быть нужны для функционирования системы), но перестанут отображаться в сторонних программах. Это может облегчит визуальное восприятие.
Через окно «Выполнить»
Шрифты могут быть установлены, если они хранятся на жестком диске. Процесс:
- Перейти в «Пуск» и запустить окно «Выполнить».
- В строку ввести команду «%windir%\fonts» и кликнуть на «Ок».
- В списке «Файл» запустить команду «Установить шрифт».
- В меню «Диски» выбрать хранилище, на котором расположен подготовленный для инсталляции стиль. Дисководы для вставки дискет помечаются как А или В, дисководы для считывания DVD или CD дисков — как D.
- В строке «Папки» найти директорию, в которой хранится файл для установки, затем нажать на «Ок».
- В списке будут отображаться шрифты, выбрать нужный. Отметить несколько позиций можно, если зажать на клавиатуре «Ctrl».
- Рядом с пунктом «Копировать шрифты в папку…» оставить галочку. Новый стиль написания будет перенесен в корневую папку со шрифтами.
- Кликнуть на «Ок», чтобы принять изменения.
Windows 10 разрешает работать с TrueType или другими форматами, специально созданными для этой ОС, они докупаются отдельно. Некоторые стили написания поставляются вместе с программным обеспечением и устанавливаются автоматически.
Обратите внимание! Специальные шрифты часто идут в комплекте с принтерами. Для их установки нужно следовать руководству пользователя (находится в коробке с оборудованием)
Как сменить стандартный шрифт в Windows 10
Парадокс работы со шрифтами в Windows 10 состоит в том, что само оформление есть, а интерфейса для его применения не существует. Единственная возможность замены стандартного шрифта интересным — это редактирование реестра операционной системы.
Чтобы не копошиться в редакторе, можно создать файл, запуск которого проведёт все изменения в автоматическом режиме:
- В любом удобном месте создаём текстовый документ.
Щёлкаем по пустому месту рабочего стола и и выбираем «Создать» — «Текстовый документ»
- Копируем в него следующие строки: Windows Registry Editor Version 5.00 «Segoe UI (TrueType)»=»» «Segoe UI Bold (TrueType)»=»» «Segoe UI Bold Italic (TrueType)»=»» «Segoe UI Italic (TrueType)»=»» «Segoe UI Light (TrueType)»=»» «Segoe UI Semibold (TrueType)»=»» «Segoe UI Symbol (TrueType)»=»» «Segoe UI»=»» где вместо вставляем название оформления из соответствующего списка.
Копируем и сохраняем строки в текстовый документ
- Сохраняем и закрываем файл. Затем щёлкаем по нему правой кнопкой и выбираем «Переименовать».
Щелкаем правой кнопкой по документу и выбираем «Переименовать»
- Придумываем любое название, но расширение меняем с .txt на .reg, сохраняем кнопкой Enter и соглашаемся с изменением.
Переименовываем файл и задаем ему расширение .reg
- Далее двойным щелчком просто запускаем файл и соглашаемся продолжить.
Запускаем фал и соглашаемся с предупреждением
- Перезагружаем ПК и наблюдаем, как изменилось оформление Windows.
После перезагрузки шрифты в оформлении изменятся на заданные
Некоторые шрифты, как в предоставленном мной примере выше, не совсем читабельны, потому к использованию в операционной системе нежелательны. Однако есть и такие, что не поддерживают кириллицу или латинский алфавит. В этом случае пользователь получит либо пустые кнопки, либо такие же квадраты, означающие наличие не воспринимаемых шрифтом символов. Стоит аккуратнее относиться к оформлению и вносимым изменениям, иначе придётся в аварийном режиме исправлять содеянное.
Как вернуть стандартный шрифт обратно
В случае неудачной смены шрифта, если вам не понравился итог, можно откатить изменения и вернуться к стандартному шрифту. Сделать это можно двумя способами: через «Панель управления» или следуя аналогичной предыдущей инструкции редактирование реестра созданным файлом.
- В «Панели управления», апплете шрифтов, колонке слева открываем «Параметры шрифта» — это вторая кнопка в колонке (на случай, если оформление изменилось совсем неудачно).
В меню шрифтов переходим в «Параметры шрифта»
- Далее нажимаем кнопку «Восстановить параметры шрифтов по умолчанию», сохраняем изменения кнопкой OK и перезагружаем компьютер.
Для восстановления шрифтов щёлкаем соответствующую кнопку, сохраняем изменения и перезагружаем ПК
Описанный выше способ не всегда может помочь, но обратное редактирование сработает на 100%.
- Создаём ещё один текстовый документ со следующим содержанием: Windows Registry Editor Version 5.00 «Segoe UI (TrueType)»=»segoeui.ttf» «Segoe UI Black (TrueType)»=»seguibl.ttf» «Segoe UI Black Italic (TrueType)»=»seguibli.ttf» «Segoe UI Bold (TrueType)»=»segoeuib.ttf» «Segoe UI Bold Italic (TrueType)»=»segoeuiz.ttf» «Segoe UI Emoji (TrueType)»=»seguiemj.ttf» «Segoe UI Historic (TrueType)»=»seguihis.ttf» «Segoe UI Italic (TrueType)»=»segoeuii.ttf» «Segoe UI Light (TrueType)»=»segoeuil.ttf» «Segoe UI Light Italic (TrueType)»=»seguili.ttf» «Segoe UI Semibold (TrueType)»=»seguisb.ttf» «Segoe UI Semibold Italic (TrueType)»=»seguisbi.ttf» «Segoe UI Semilight (TrueType)»=»segoeuisl.ttf» «Segoe UI Semilight Italic (TrueType)»=»seguisli.ttf» «Segoe UI Symbol (TrueType)»=»seguisym.ttf» «Segoe MDL2 Assets (TrueType)»=»segmdl2.ttf» «Segoe Print (TrueType)»=»segoepr.ttf» «Segoe Print Bold (TrueType)»=»segoeprb.ttf» «Segoe Script (TrueType)»=»segoesc.ttf» «Segoe Script Bold (TrueType)»=»segoescb.ttf» «Segoe UI»=-.
Копируем строки в текстовый документ
- Переименовываем его с любым именем и расширением .reg.
Переименовываем файл в расширение .reg
- Запускаем файл, соглашаемся с условиями и перезагружаем компьютер.
Снова соглашаемся с предупреждением, затем перезагружаем ПК
Как удалить или скрыть шрифт
Для удаления или скрытия шрифта достаточно перейти в папку, где они все хранятся. После этого можно щелкать правой кнопкой по ненужному файлу и нажимать «Удалить».
Это полностью сотрет файл из системы.
Если же пользователь хочет, чтобы какие-то из них просто стали недоступны, то можно выбрать пункт «Скрыть», который сохранит их на устройстве, но сделает недоступными в редакторах.
Не стоит забывать, что есть несколько элементов, без которых система не сможет работать или будет глючить. Вот список файлов, которые нельзя удалять ни в коем случае:
- Courier New (включая варианты: Bold, Italic, Bold Italic);
- Arial (включая варианты: Bold, Italic, Bold Italic);
- Times New Roman (включая варианты: Bold, Italic, Bold Italic);
- Symbol;
- Wingdings;
- MS Serif;
- MS Sans Serif.
Как сделать скриншот экрана?


