Как узнать серийный номер ноутбука lenovo и так ли он нужен?
Содержание:
- Способ 2: средствами Windows
- Как посмотреть модель ноутбука в системе Windows
- Программы Aida64 и Everest
- Использование программных средств
- Утилиты для просмотра характеристик компьютера
- Корпус ноутбука, наклейки, батарея
- Рассмотрим детальнее все методы:
- Информация на упаковке и в сопутствующих документах
- Информация на передней или задней панели на наклейках
- Информация под аккумулятором или же на батарее
- Как найти информацию о названии ноутбука в BIOS?
- Как узнать название гаджета через свойства компьютера?
- Как узнать модель ноутбука при помощи специальных программ?
- Где посмотреть точную модель ноутбука
- Узнаем модель
- Способ 2: «Командная строка»
- Использование программных средств
- Как узнать модель ноутбука: где посмотреть точную модификацию
- Средства операционной системы
- По серийному номеру
Способ 2: средствами Windows
Отклеилась или не читаема надпись на этикетке? Не беда: модель и характеристики ноутбука можно посмотреть встроенными средствами операционной системы.
На заметку. Если вместо модели будет отображаться название материнской платы, не пугайтесь: такое происходит, когда ноутбук не фирменный, а собран вручную китайским производителем.
В командной строке
1. Введите в меню Пуск cmd и запустите командную строку.

2. Напечатайте wmic csproduct get name и нажмите клавишу Enter.

3. В следующей строке будет показан производитель и модель устройства.

В сведениях о системе
1. В меню Пуск напечатайте msinfo32 и откройте приложение.

2. В разделе «Сведения о системе» будет отображена информация об изготовителе (брэнд устройства) и модель.

Пролистав раздел немного вниз, можно посмотреть, какая материнская плата и память установлены. В разделе «Компоненты» доступна дополнительная информация о комплектующих.
В средствах диагностики DirectX
1. Напечатайте dxdiag в меню Пуск и откройте приложение.

2. В разделе «Система» можно посмотреть информацию об изготовителе компьютера и модели.

На вкладках «Экран» и «Звук» показано, какая установлена видео и звуковая карта.
Как посмотреть модель ноутбука в системе Windows
Для людей, использующих в качестве ОС Microsoft Windows существует сразу несколько способов определения модели ноутбука. Первый – обратиться к командной строке (cmd). Этот способ подойдет тем, кто привык все делать руками на клавиатуре. В чем он состоит?
Алгоритм такой: меню «Пуск», «Все программы», вкладка «Служебные», «Выполнить». В строке команд вводим сочетание «cmd» и запускаем строку с правами админа. В окне командной строки нужно ввести следующую информацию «wmic csproduct get name». После этого нажимаем «Enter». На экране отобразится полное название модели вашего лэптопа.
Есть еще один способ для тех, кто привык орудовать мышью. Нужно кликнуть правой кнопкой по значку «Мой компьютер» и выбрать в появившемся меню вкладку «Свойства». На экране появится вся основная информация об устройстве, включая точное название модели. Этот способ для многих покажется самым простым.

Если нужно посмотреть всю информацию об устройстве (вплоть до мельчайших подробностей), то одними средствами Windows здесь не обойтись. Для получения полной информации нужно установить специальную утилиту. Лучшим вариантом будет AIDA64. Именно она предоставляет самую полную информацию о компьютере.
Смотрим модель ноутбука в системах Linux
Здесь не все так просто, поскольку алгоритм зависит от конкретного рабочего окружения, а в Linux их довольно много. В качестве примера возьмем самый распространенный дистрибутив Ubuntu со стандартной оболочкой Unity. Нужны ли дополнительные программы для этого? Попробуем разобраться.
Здесь существует только один способ, который не вызовет трудностей и даст достоверную информацию. Нужно установить информационную программу Hard Info. Дело в том, что Ubuntu по умолчанию определяет модель устройства приблизительно. Поэтому обойтись без специального софта не получится.
Для установки программы требуется открыть терминал и выполнить следующие действия. Обновляем репозитории и выполняем команду «sudo apt-get install hardinfo» – устанавливаем саму программу. Запустить утилиту можно будет из меню программ Ubuntu. Hard Info выведет полную информацию об устройстве, включая название модели.

Можно попробовать посмотреть модель устройства при помощи свойств системы в настройках ОС, по сценарию для Windows систем. Но в этом случае точность сведений не гарантируется. Есть такой грешок у «линуксоподобных» ОС. Так что, лучше всего воспользоваться специальной программой.
Заключение
Подведем итоги. Вопрос о том, как посмотреть модель ноутбука в системе можно считать раскрытым.
Для ОС семейства Windows существует сразу несколько методов:
- с помощью командной строки;
- с помощью меню «Свойства» в разделе «Мой компьютер»;
- с помощью специализированного софта
У пользователей систем Linux не все так хорошо. По крайней мере у тех, кто использует классическую Убунту. В сей системе узнать полное название модели ноутбука можно только с помощью программ.
Как мы видим, ничего сложного в этом процессе для обеих систем нет. Главное – выполнять все по инструкции.
Программы Aida64 и Everest
Если вы хотите получить обширные сведения о характеристиках вашего компьютера, то можно воспользоваться отдельными сторонними программами. Я привык работать с Everest, реже пользуюсь Aida64. Конечно существуют и другие программы, но их я не буду затрагивать в данном обзоре.
Everest и Aida64 похожие между собой утилиты, у них почти одинаковый функционал и интерфейс, только названия разные.
Скачать эти две программы можно по ссылкам ниже:
- https://www.aida64.ru/download
- https://Everest-ultimate-edition.html
Aida64
Заходим в Аиду, идем во вкладку Меню, затем переходим к Системной плате, нажимаем Системная плата и смотрим интересующую нас информацию.

Под свойствами системной платы в третьем пункте Системная плана, будет написана модель вашего ноутбука.

У меня это Fujitsu Lifebook AH530, у вас может быть другая фирма и модель.
Как узнать модель ноутбука — программа Aida64 | Moicom.ru
https://youtube.com/watch?v=IY6F7b2fH68
Everest
Открываем папку с утилитой Everest и запускаем файл <everest_start.exe> или <everest.exe>.

Далее переходим в Меню >>> Компьютер >>> DMI >>> Система.

В свойствах системы будет написан производитель, продукт, серийный номер, универсальный уникальный ID и указан тип пробуждения.
Как узнать модель ноутбука — программа Everest | Moicom.ru
https://youtube.com/watch?v=HjDssaixzF8
Использование программных средств
- Нажмите WinR.
- Пропишите запрос «cmd».
- Введите «wmic csproduct get name».
В окне интерпретатора Windows появится модель вашего ноутбука – вам останется лишь переписать её или запомнить. Если с командной строкой вы не дружите или просто хотите перепроверить информацию, посмотрите модель своего ноутбука в окне «Сведения о системе».
- Нажмите WinR.
- Введите «msinfo32».
- Посмотрите строки «Изготовитель» и «Модель».
В строке изготовитель указан конкретный бренд – Sony Vaio, Dell, Lenovo. Модель же указана цифрами и латинскими буквами. Здесь нужно быть внимательным: в рамках серии модели лэптопов могут отличаться одним знаком.
Раз уж мы пошли по системным утилитам, не пройдем мимо средства диагностики DirectX. Несмотря на неявное отношение к вопросу определения модели ноутбука, здесь тоже можно найти все необходимые сведения:
- Нажмите WinR.
- Введите «dxdiag».
- Посмотрите строки «Изготовитель» и «Модель».
Это проверенные варианты, действующее на лэптопах всех производителей, будь то распространенные Samsung или более редкие MSI. Есть и другие способы: например, иногда сведения о ноутбуке закреплены в разделе «Свойства системы». Чтобы открыть его:
- Кликните правой кнопкой по «Компьютеру».
- Выберите «Свойства».
- Найдите строку «Модель».
Примечание: этот способ действует не на всех ноутбуках. Например, Asus с установленной Windows 10 в свойствах системы такую информацию не содержит.
Еще один вариант – посмотреть сведения о лэптопе в BIOS. Перезагрузите ноутбук и нажимайте Del (может быть другая клавиша), пока не появится окно базовой системы ввода/вывода. Здесь должна быть вкладка «Info», внутри которой указаны основные сведения об устройстве.
Утилиты мониторинга состояния компьютера
Сведения о ноутбуке предоставляют различные программы для замера температуры и других показателей работы устройства. Например, можно использовать утилиту HWMonitor.
- Скачайте и установите программу.
- Запустите HWMonitor.
- Посмотрите первую строку (сразу после DESKTOP).
В строке будет прописан производитель ноутбука (HP, Lenovo) и его модель. Перепроверить данные можно с помощью программы AIDA64. Она хоть и является платной утилитой, но имеет пробный период (на 30 дней), которого хватит, чтобы определить модель ноутбука.
- Запустите утилиту.
- Раскройте вкладку «Компьютер».
- Откройте пункт «DMI».
- Перейдите в раздел «Система».
Программ, предоставляющих подробные сведения о компьютере, достаточно много; вы можете посмотреть модель ноутбука в любой утилите для мониторинга системы. Кстати, после получения необходимой информация не стоит удалять эти программы — используйте их, чтобы постоянно быть в курсе температуры процессора и видеокарты.
Sources:
https://comhub.ru/kak-uznat-model-noutbuka/ https://VR-boom.ru/kak-uznat-model-noutbuka-legkie-sposoby/ https://3delectronics.ru/faq/kak-uznat-model-noutbuka.html https://compconfig.ru/oborudovanie/uznaem-model-noutbuka.html
Утилиты для просмотра характеристик компьютера
Вообще, подобных утилит достаточно много: как платных, так и бесплатных. В этом небольшом обзоре я привел те, с которыми удобнее всего работать (на мой взгляд они лучшие в своем сегменте). В своих статьях я не раз ссылаюсь на некоторые из (и еще буду ссылаться)…
1. Speccy
Одна из лучших утилит на сегодняшний день! Во-первых, она бесплатная; во-вторых, поддерживает огромное количество оборудования (нетбуки, ноутбуки, компьютеры различных марок и модификаций); в-третьих, на русском языке.
И последнее, в ней можно узнать все основные сведения о характеристиках компьютера: информация о процессоре, ОС, оперативной памяти, звуковых устройствах, температуре процессора и HDD и т.д.
Кстати, на сайте производителя есть несколько версий программ: в том числе и портативная (которая не нуждается в установке).
Да, Speccy работает во всех популярных версиях Windows: XP, Vista, 7, 8 (32 и 64 bits).
2. Everest
Одна из самых знаменитых некогда программ в своем роде. Правда сейчас ее популярность несколько спала, и все же…
В этой утилите, вы не только сможете узнать характеристики компьютера, но и кучу нужной и не нужной информации. Особо радует, полная поддержка русского языка, во многих программах такое увидишь не часто. Одни из самых нужных возможностей программы (все их перечислять особого смысла нет):
1) Возможность просмотра температуры процессора. Кстати, об этом уже была отдельная статья: https://pcpro100.info/chem-pomerit-temperaturu-protsessora-diska/
2) Редактирование авто-загружаемых программ. Очень часто компьютер начинает тормозить из-за того, что в автозагрузку прописывается очень много утилит, которые большинство в каждодневной работе за ПК просто не нужны! Про то, как ускорить Windows, был отдельный пост.
3) Раздел со всеми подключенными устройствами. Благодаря нему вы сможете определить модель подключенного устройства, а затем найти нужный драйвер! Кстати, программа иногда подсказывает даже ссылку, по которой можно скачать и обновить драйвер. Очень удобно, тем более, что в нестабильной работе ПК, часто виноваты драйвера.
3. HWInfo
Небольшая, но очень мощная утилита. Информации она может дать не меньше Everest’a, удручает только отсутствие русского языка.
Кстати, если например, взглянуть на датчики с температурой — то помимо текущих показателей, программа покажет максимально допустимые для вашего оборудования. Если текущие градусы близки к максимуму — есть повод задуматься…
Работает утилита очень быстро, информация собирается буквально на лету. Есть поддержка разных ОС: XP, Vista, 7.
Удобно, кстати, обновлять драйвера, утилита внизу публикует ссылку на сайт производителя, экономя ваше время.
Кстати, на скриншоте слева показана суммарная информация о ПК, которая отображается сразу же после запуска утилиты.
4. PC Wizard
Мощная утилита для просмотра множества параметров и характеристик ПК. Здесь можно найти и конфигурацию программ, и сведения о железе, и даже провести тест некоторых устройств: например, процессора. Кстати, стоит еще отметить, что PC Wizard, если вам не нужен, может быстро быть свернут в панели задач, изредка помигивая значками с уведомлениями.
Есть и минусы… Долго загружается при первом запуске ( что-то около пары минут). Плюс иногда программа притормаживает, показывая характеристики компьютера с запаздыванием. Честно, надоедает ждать по 10-20 сек., после того, как нажмешь на любой пункт из раздела статистики. В остальном — нормальная утилита. Если характеристики смотрите достаточно редко — то смело можно использовать!
PS
Кстати, некоторую информацию о компьютере можно узнать в BIOS: например модель процессора, жесткого диска, модель ноутбука и пр. параметры.
Ноутбук Acer ASPIRE. Информация о компьютере в BIOS.
Думаю будет весьма кстати ссылка на статью о том, как войти в BIOS (у разных производителей — разные кнопки входа!): https://pcpro100.info/kak-voyti-v-bios-klavishi-vhoda/
Кстати, какими утилитами для просмотра характеристик ПК пользуетесь?
А у меня на этом сегодня все. Всем удачи!
Корпус ноутбука, наклейки, батарея
На упаковку от ноутбука или какие-то документы надежды мало – обычно всё это выбрасывается сразу после покупки лэптопа. Но если у вас осталось руководство по эксплуатации, то можете посмотреть в нем сведения о ноутбуке.
Более реальный способ – найти наклейки на лицевой части или днище ноутбука. На них указана полная информация об устройстве, включая производителя, серию и модель. Например, Acer Aspire 5745G.
Если наклейки с корпуса сорваны, то попробуйте посмотреть модель на батарее лэптопа. Переверните его и найдите две защелки (может быть одна). Переведите их в открытое положение и снимите крышку, чтобы вытащить аккумулятор. На батарее будет написан производитель (например, HP или DNS), а также серия и модель.
Рассмотрим детальнее все методы:
Информация на упаковке и в сопутствующих документах
Не все хранят коробку из-под ноутбука, поэтому нужную информацию можно получить из гарантийных таланов. Однако, бывает так, что нет ни коробки, ни гарантийных талонов. Тогда нужно искать другие выходы из этой ситуации.
Информация на передней или задней панели на наклейках
На ноутбуках от самых популярных фирм, например: lenovo, asus или hp на лицевой части аппарата можно увидеть или специальную наклейку, или же просто надпись, где и указывается вся нужная информация. Примечательно, то, что на одном ноутбуке надпись может находиться сбоку или в уголке корпуса, а на другом может быть расположена в углу монитора. Так что следует очень внимательно осмотреть на свой гаджет.
Информация под аккумулятором или же на батарее
Посмотрев на ноутбуки от hp, lenovo или asus, можно заметить, что у них всех под батареей или же на батарее присутствует кратная информация об устройстве
Обратите внимание на то, что аккумулятор следует доставать очень аккуратно, чтобы не сломать защёлки, на которых тот держится
Как найти информацию о названии ноутбука в BIOS?
Чтобы узнать всю нужно информацию через систему, потребуется зайти в BIOS. Этот способ является одним из самых простых и быстрых, так как не нужно искать коробку или доставать батарею. В этом случае нужно всего-навсего нажать пару клавиш на компьютере. Однако, следует отметить, то что нужно знать пароль от BIOS, если доступ в эту базовую программу защищен. Если же у вас его нет, то придётся воспользоваться любым другим способом.
Так как же войти в BIOS? Для этого потребуется во время включения компьютера пару раз нажать сочетание клавиш «Delete» и «F2» . А если же у вас компьютер от hp, то тогда нужно нажать клавишу «F10». Далее, переходим во вкладку под названием Advanced или же Info и просто читаем на экране название.
Как узнать название гаджета через свойства компьютера?
Это ещё один простой способ уточнить то, как называется ваш аппарат. Для этого потребуется через «Мой компьютер» зайти в «Свойства», а далее переключится на «Счётчики и средства производительности» и зайти во вкладку «Отображение и печать подробных сведений о производительности компьютера и системе», где откроется вкладка с дополнительными сведениями. Как мы видим, этот метод очень простой и занимает максимум пару минут.
Вариант просмотра названия модели посредством командной строки также прост. Такое решение проблемы особенно будет по душе любителям «горячих клавиш». Так, для того чтобы узнать модель следует нажать сочетание «Win» и «R», после чего в командной строке прописываем «CMD» и нажимаем Enter. Все! На экране появляется вся необходимая информация.
Как узнать модель ноутбука при помощи специальных программ?
Нужно отметить, что в интернете можно встретить множество самых разнообразных утилит, которые позволяют узнать название гаджета буквально за пару секунд.
Самыми распространёнными программами являются такие:
- Aida64;
- Everest;
- CPU-z;
- HWMonitor;
Everest – это одна из самых удобных и распространённых программ в этой группе. Её преимущество в том, что она показывает абсолютно все свойства компьютера, в том числе драйвера и установленное ПО
Однако, нужно обратить внимание на тот факт, что она является платной. Похожей на нее является Aida64
CPU-z – это небольшая программа, которая позволяет быстро получить всю нужную информацию о вашем устройстве. Но она имеет небольшой недостаток, который заключается в том, что на экран выводиться только основная сводка, без информации о драйверах и ПО. Зато она совершенно бесплатная.
HWMonitor – это ещё одна удобная программа, которая позволяет не только получить общие сведения о вашем компьютере, но и считывает данные с датчиков. Такие дополнительные функции позволяют получить информацию о напряжении и температуре основных деталей.
Как итог можно отметить, что существует множество самых разнообразных способов установить модель ноутбука. Начиная от информации на коробке или же самом устройстве, заканчивая специальными программами.
Где посмотреть точную модель ноутбука
Наклейки на корпусе, документы к устройству
Логично, что самое простое и очевидное с чего следует начать — это с осмотра документов, которые шли вместе с вашим устройством (если, конечно, они остались) и наклеек на корпусе ноутбука. Кстати, многие ошибочно полагают что наклеек на ноутбуке 1-2 штуки, которые они видят рядом с клавиатурой (как на примере ниже). И если на такой наклейке не указана модель, значит всё, нужно искать заветные программы…

Наклейка на корпусе рядом с клавиатурой – на ней не указана модификация // Lenovo B70
Отнюдь! Если выключить ноутбук и перевернуть его, то на задней стенке в большинства случаев (99%) будут еще дополнительные наклейки от вашего производителя устройства. Как правило, на ней есть очень подробная информация: точная модель и модификация вашего ноутбука (пример ниже).

Точная модель ноутбука: наклейка на задней стенке устройства / Lenovo B7080, model: 80MR
Тем не менее, ниже приведу еще несколько способов, если вдруг наклейка выцвела, или ее не оказалось (либо некогда выключать устройство и переворачивать его ) …
MSINFO32 – сведения о системе
Довольно информативный способ, работает во всех популярных версиях Windows: XP, 7, 8, 10. Для того, чтобы открыть информацию о системе, нужно:
- нажать сочетание кнопок Win+R>;
- ввести команду msinfo32>;
- нажать Enter.

msinfo32 – просмотр сведений о компьютере
Далее в открывшемся окне обратите внимание на вкладку “Сведения о системе”, именно в ней модель указан изготовитель и модель вашего устройства (пример на скриншоте ниже)

Сведения о системе
DXDIAG – информация о DirectX
Через средство диагностики DirectX так же можно узнать некоторую информацию о вашем устройстве (в том числе и ту, которую преследуем в этой статье мы ).
Для начала так же вызовите окно “Выполнить” (сочетание кнопок Win+R) и введите команду dxdiag.

Запускаем средство диагностики DirectX (DxDiag)
Далее через некоторое мгновение у вас откроется окно диагностики DirectX. В принципе, на первом же экране у вас должны отобразиться сведения о системе: среди которых и будет модель и изготовитель вашего устройства (пример ниже).

Средство диагностики DirectX
CMD – Командная строка
Через командную строку до сих пор можно получать кучу сведений о вашем компьютере/ноутбуке, управлять им и задавать такие настройки, которые недоступны из других мест…
Чтобы открыть командную строку: нажмите Win+R, затем введите команду CMD и нажмите Enter (пример ниже).

cmd – запуск командной строки
Далее воспользуйтесь одной из двух команд, их привожу ниже.
1) SYSTEMINFO
Эта команда (прим.: SYSTEMINFO) позволяет получить довольно много сведений о вашей ОС Windows, процессоре, модели устройства и т.д. На скриншоте ниже показано, где искать модель и изготовителя системы (то бишь ноутбука).

2) wmic csproduct get name
Еще одна команда, которая покажет непосредственно только модель ноутбука. На мой взгляд, не совсем информативно (особенно с некоторыми устройствами) — можете увидеть только модификацию своего устройства, но не производителя и модель (как в примере ниже).

*
Узнаем модель
Продвинутые пользователи компьютера наверняка знают как это сделать, но есть и такие люди, которые этого не знают. Так вот, специально для вас я решил написать эту статью как определить модель ноутбука.
Небольшой план статьи:
- Упаковка и документы,
- Передняя или задняя панели и наклейки,
- Под аккумулятором (батарея),
- Просмотр в биосе,
- Свойства компьютера,
- Командная строка,
- Сведения о системе Msinfo32
- Средство диагностики DirectX,
- Программы Aida64 и Everest.
Начнем по порядку с самого начала.
Упаковка и документы
Мало кто оставляет или хранит упаковку и документы от ноутбуков, но гарантийные талоны сохраняются чаще. Если у вас осталась упаковка или документы от компьютера, можете посмотреть в них. Если у вас остался гарантийный талон, то в нем тоже написана модель ноутбука.
Если у вас нет ни упаковки, ни документов, ни гарантийного талона, то предлагаю рассмотреть следующие варианты.
Способ 2: «Командная строка»
Когда визуальный осмотр невозможен или искомые данные оказались повреждены (например, текст на наклейке стерся или она целиком отклеилась), придется воспользоваться программными возможностями.
Стоит учитывать, что в зависимости от средства, которое будет использоваться, уровень полноты информации так же будет различаться. Первый — «Командная строка» — предоставляет лишь основные сведения. Если вам не нужно знать спецификацию, помогающую точно определить «железо» или грамотно обратиться в техническую поддержку компании, достаточно тех сведений, которые предоставляет консоль.
- Запустите это приложение, найдя его через «Пуск» или другим предпочитаемым методом.
- Напишите в нем команду и нажмите Enter. По запросу отобразится общее название линейки ноутбуков. Скриншот ниже демонстрирует, что удалось определить линейку и серию ноутбуков, но не точную модель. То есть ar0xxx не является точной моделью — под xxx могут скрываться различные названия ноутбуков (допустим, 13-ar0014ur), и все они минимально отличаются друг от друга каким-либо комплектующим. Поэтому такой вариант и не подойдет при желании узнать свою сборку лэптопа.

Использование программных средств
Если ни на корпусе, ни на батарее интересующие вас сведения не указаны, то можно прибегнуть к программным способам определения точной модели лэптопа. Попробуем сделать это через командную строку:
- Нажмите Win+R.
- Пропишите запрос «cmd».
- Введите «wmic csproduct get name».
В окне интерпретатора Windows появится модель вашего ноутбука – вам останется лишь переписать её или запомнить. Если с командной строкой вы не дружите или просто хотите перепроверить информацию, посмотрите модель своего ноутбука в окне «Сведения о системе».
- Нажмите Win+R.
- Введите «msinfo32».
- Посмотрите строки «Изготовитель» и «Модель».
В строке изготовитель указан конкретный бренд – Sony Vaio, Dell, Lenovo. Модель же указана цифрами и латинскими буквами. Здесь нужно быть внимательным: в рамках серии модели лэптопов могут отличаться одним знаком.
Раз уж мы пошли по системным утилитам, не пройдем мимо средства диагностики DirectX. Несмотря на неявное отношение к вопросу определения модели ноутбука, здесь тоже можно найти все необходимые сведения:
- Нажмите Win+R.
- Введите «dxdiag».
- Посмотрите строки «Изготовитель» и «Модель».
Это проверенные варианты, действующее на лэптопах всех производителей, будь то распространенные Samsung или более редкие MSI. Есть и другие способы: например, иногда сведения о ноутбуке закреплены в разделе «Свойства системы». Чтобы открыть его:
- Кликните правой кнопкой по «Компьютеру».
- Выберите «Свойства».
- Найдите строку «Модель».
Примечание: этот способ действует не на всех ноутбуках. Например, Asus с установленной Windows 10 в свойствах системы такую информацию не содержит.
Еще один вариант – посмотреть сведения о лэптопе в BIOS. Перезагрузите ноутбук и нажимайте Del (может быть другая клавиша), пока не появится окно базовой системы ввода/вывода. Здесь должна быть вкладка «Info», внутри которой указаны основные сведения об устройстве.
Утилиты мониторинга состояния компьютера
Сведения о ноутбуке предоставляют различные программы для замера температуры и других показателей работы устройства. Например, можно использовать утилиту HWMonitor.
- Скачайте и установите программу.
- Запустите HWMonitor.
- Посмотрите первую строку (сразу после DESKTOP).
В строке будет прописан производитель ноутбука (HP, Lenovo) и его модель. Перепроверить данные можно с помощью программы AIDA64. Она хоть и является платной утилитой, но имеет пробный период (на 30 дней), которого хватит, чтобы определить модель ноутбука.
- Запустите утилиту.
- Раскройте вкладку «Компьютер».
- Откройте пункт «DMI».
- Перейдите в раздел «Система».
Программ, предоставляющих подробные сведения о компьютере, достаточно много; вы можете посмотреть модель ноутбука в любой утилите для мониторинга системы. Кстати, после получения необходимой информация не стоит удалять эти программы — используйте их, чтобы постоянно быть в курсе температуры процессора и видеокарты.
Компьютеры VAIO
Название продукта VAIO и расположение серийного номера на продукте зависят от того, где был произведен продукт.
Примечание. В нижней части каждого ноутбука VAIO также есть черная наклейка с номером PCG, например PCG-61M2. Этот номер относится к группе схожих моделей и не используется для поддержки.
1. Недавние модели
Примеры названий моделей: SVE14A1S1E/B, VPCZ23S9E/XПримеры серийных номеров: 28123456-5001234, 27123456-5123456, 54123456-6012345
Название продукта и серийный номер указаны на наклейках в нижней части ноутбука.
Исключения
Серии SVF142 и SVF152: серийный номер и название продукта указаны под аккумулятором.Серии SVP112 и SVP132: чтобы посмотреть серийный номер и название продукта, откройте крышку отсека аккумулятора.Серия SVT112: чтобы посмотреть название модели и серийный номер, поднимите регулируемую подставку.Серии SVF13N, SVF14N и SVF15N: раскройте ноутбук в режим просмотра. Название модели и серийный номер указаны в верхней части дисплея.
2. Более ранние модели
Примеры названий моделей: VGN-SR39VN/H, PCG-R600MPПримеры серийных номеров: 28123456-5001234, 27123456-5123456, 54123456-6012345
Название продукта указано на наклейке на рамке дисплея или над клавиатурой.Серийный номер указан на наклейке в нижней части ноутбука.
Примечание. На некоторых моделях необходимо извлечь аккумулятор, чтобы увидеть наклейку с серийным номером.
Кроме того, эту информацию можно посмотреть в BIOS или программном обеспечении Sony на компьютере.
Как узнать модель ноутбука: где посмотреть точную модификацию
Подскажите пожалуйста с одним вопросом. У меня ноутбук SAMSUNG RV508. Но дело в том, что мне нужно знать точную его модификацию, так как RV508 это всего лишь модельный ряд, и в нём (насколько мне известно на сегодняшний день) их может быть три вида!
Так вот, где можно посмотреть точную 100% модификацию устройства?
Доброго времени суток!
На самом деле, не на каждом ноутбуке рядом с клавиатурой приклеивают наклейку, по которой можно сразу же идентифицировать устройство, иногда приходится затратить чуть больше времени .
А ведь точная модификация может понадобиться, когда вы решите проапгрейдить свое устройство, обновить драйвера (особенно, при устранении конфликта драйверов), обновить BIOS, купить чехол и т.д.
В этой статье покажу несколько способов, как можно решить подобный вопрос. И так.
Средства операционной системы
В самой Windows немало средств, где отображается та или иная информация об аппаратной конфигурации ноутбука (и компьютера).
Параметры
Откройте Параметры, перейдите в раздел «Система» и кликните по последнему пункту меню. В нижнем блоке окна отображаются данные об аппаратной части и ОС.
Система
- Откройте Панель управления.
- Перейдите в раздел «Система, безопасность».
- Кликните «Система».
На экране увидите то, что и в предыдущем случае.

Диспетчер задач
Даже в Диспетчере задач содержится больше данных, чем в описанных выше способах.
- Запустите инструмент.
- Перейдите во вкладку «Производительность».
Здесь узнаете об объеме кэша процессора всех трёх уровней, числе его физических и логических ядер, а также всех видах памяти и её использовании.

Диспетчер устройств
Запускается через меню Win + I. Параметры каждого девайса придётся смотреть в окне его свойств. Информация, в основном, касается его ресурсов и используемых драйверов.

Средство диагностики DirectX
Выполните команду dxdiag в поисковой строке. В открывшемся интерфейсе находятся основные параметры компьютера. В соседних вкладках можно многое узнать о звуковой и графической подсистемах, а также периферийных устройствах. Все сведения экспортируются в текстовый файл соответствующей кнопкой.

Сведения о системе
Выполните msinfo32 в поисковой строке. Перечень параметров в окне со сведениями приличный, причём данные про аппаратные ресурсы, комплектующие и программная часть компьютера разгруппированы.

Командная строка
Запустите командную строку и выполните в ней systeminfo (применимо и к PowerShell). Данные представлены в табличном виде, и их можно скопировать в буфер обмена: через контекстное меню вызовите «Выделить всё», затем жмите «Ввод» для копирования текста в буфер.

По серийному номеру
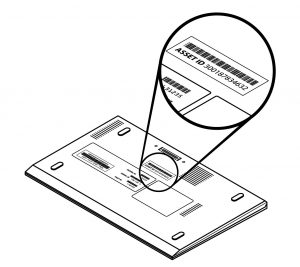
Если на бирке нет даты выпуска, должен быть хотя бы серийник. Обычно он обозначается как S/N. Зная его, можно зайти на сайт производителя и вбить номер в поисковое поле. В результате должна отобразиться модель лэптопа, вся информация о нем, а заодно и доступные для скачивания драйверы, если ноут еще поддерживается.
Иногда дата выпуска зашифрована в самом серийном номере, как, например, у портативных ПК от Asus. Первый символ S/N говорит о годе выпуска:
- если это число от 1 до 9, то год от 2001 до 2009 соответственно;
- если это буква, то А соответствует 2010 году, В — 2011 и так далее до буквы М — 2021 г; второй символ по такой же логике говорит о месяце выпуска: 1–9 — январь–сентябрь, A, B или C — октябрь, ноябрь или декабрь соответственно.
Расшифровка серийников других ноутбуков может отличаться.
Рассмотрим определение даты выпуска на примере ноутбуков Apple:
- Определяем серийный номер, щелкнув на «яблоко» сверху слева, затем на «Информация о системе», «Аппаратные средства». Копируем серийник.
- Заходим на сайт appleserialnumberinfo.com/Desktop/index.php, выдающий сведения об устройстве по серийнику.
- Наверху слева в специальное поле вводим серийный номер.
- В списке смотрим год — Build Year, и неделю производства – Build Week.
Определить модель лэптопа в Windows можно через встроенные утилиты. Для этого нажимаем комбинацию клавиш Win+R и вводим msinfo32 либо dxdiag. Первая утилита покажет все сведения о системе, включая модель, изготовителя, версию ОС, аппаратные ресурсы. Вторая выведет более краткий список, где тоже будут указаны версия ОС, изготовитель, модель ноутбука, основные характеристики, а в других вкладках – детальные сведения об экране, звуке и устройствах ввода. По этой информации можно поискать в интернете годы изготовления отдельных компонентов или ноутбука в целом по его модели.


