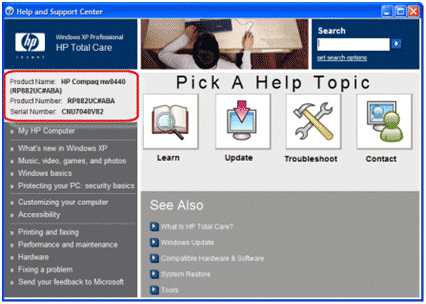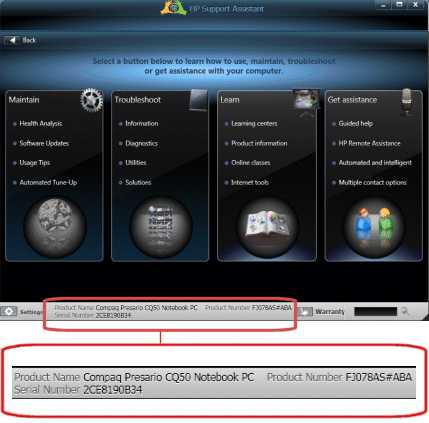Как узнать серийный номер ноутбука
Содержание:
- Программные способы
- SNDeepInfo — это сервис проверки серийных номеров телефонов, смартфонов, фотоаппаратов, бытовой техники, IMEI телефонов всех марок и другой электронной и бытовой техники.
- Надпись на стикере
- Узнаем серийный номер компьютера с помощью командной строки
- Команды wmic csproduct get
- Проверьте серийный номер с помощью командной строки CMD:
- Как создать полный отчет
- Использование программных средств
- Windows cmd
- Ищем информацию на корпусе ноутбука
- Второй способ
- Зачем два ключа в ноутбуке
- Определение серийного номера ноутбука
- Как посмотреть серийный номер ноутбука HP? Серийник Hewlett-Packard
- Проверка Айпада на оригинальность
- Вместо итога
- Подводим итоги
Программные способы
Кроме визуального осмотра устройства можно прибегнуть и к программным решениям. Они широко доступны. А некоторые производители даже оказывают удалённую поддержку по серийным номером.
Прекрасным примером является HP, которые по введённому серийному номеру дают доступ к хранилищу драйверов. А при верных настройках нужной программы ещё и производит их автоматическую установку. Такая забота о клиентах является отличным примером качества.
Утилита BIOS
Но первым местом, где можно узнать серийник всё-таки является утилита Bios. Чтобы в неё попасть нужно при запуске компьютера (до начала загрузки с жёсткого диска) нажимать на клавиатуре правильную кнопку.
Увы, единый стандарт неоднократно изменялся, поэтому предстоит либо найти информацию по модели в общем доступе, либо попробовать угадать.
Варианты следующие:
- Esc. Чаще всего у ноутбуков с 2016 и позже годом выпуска.
- Стандартный вариант Lenovo.
- Используется в старых ноутбуках HP.
- Самый ходовой вариант, который нередко считается унифицированным.
- Исключительный вариант. Являлся нужным только для Acer 2015 года выпуска. У всех других обычно вызывает меню с выбором устройства для загрузки.
- Соответствует ноутбукам Acer 2016 года. Причина таких резких изменений не ясна.
- Второй унифицированный вариант. Он соответствует едва ли не 60% случаев. Но нередко запускает меню выбора устройства для загрузки.
- Del. Старейший вариант, перекочевавший с ПК. Распространён на ноутбуках с годом выпуска 2009 и ранее.
После инициализации утилиты есть высокий шанс увидеть следующее окно.
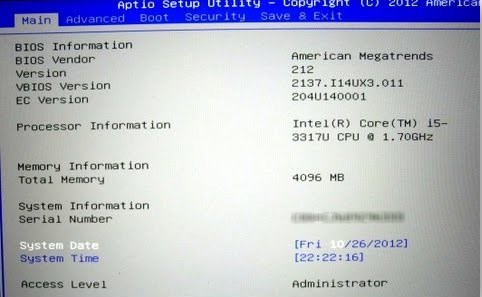
В разделе «System Information» первой строкой указывается serial number, который ищется. Впрочем, в очень малом количестве случаев такая информация не выводится. Это может зависеть от версии Bios. В системе UEFI следует искать аналогичное окно.
Командная строка
Последним эффективным и общепринятым способом является командная строка. Как ни странно, ею тоже можно воспользоваться. Способ хорош, если нужно узнать серийник пока ноутбук включён и переворачивать его нет желания.
Алгоритм:
- Нажатием кнопок «Win+R» откройте строку «выполнить» и пропишите «cmd».
- Запустится командная строка, где требуется вписать следующую команду.
Нажатие «Enter» запустит выполнение команды. На компьютере она вернёт неверное значение, а вот на ноутбуке отобразит s/n. Таким образом можно узнать то, что нужно не выключая устройство.
SNDeepInfo — это сервис проверки серийных номеров телефонов, смартфонов, фотоаппаратов, бытовой техники, IMEI телефонов всех марок и другой электронной и бытовой техники.
Что такое серийный номер?
Производитель присваивает каждому выпущенному устройству уникальный серийный номер, в котором зашифрована вся информация о модели устройства, стране, дате выпуска. Серийный номер уникален для каждого устройства одного производителя.
Что такое IMEI?
Мобильные телефоны, кроме серийного номера имеют, так называемый IMEI код. IMEI — это Международный идентификатор уникальный для каждого мобильного телефона. IMEI — общепринятый стандарт для всех мобильных устройств, который «вшивается» в телефон во время изготовления на заводе. Это что-то наподобие серийного номера, который транслируется оператору при авторизации телефона в сети. Формат IMEI кода одинаков для всех телефонов независимо от производителя. Также IMEI код используется для слежения и блокировки украденных телефонов на уровне оператора сотовой связи, что в дальнейшем не позволяет использовать такой аппарат в сети этого оператора. Однако блокировка IMEI кода у одного оператора не мешает использовать его в других сетях.
Как узнать серийный номер устройства?
Как правило, серийный номер напечатан на упаковке и продублирован на корпусе устройства, в большинстве случаев серийный номер доступен через программную оболочку.
Как узнать IMEI телефона?
Чтобы проверить IMEI телефона наберите *#06# и кнопку вызова на своем телефоне. IMEI телефона выглядит как 15-ти значный цифровой код. IMEI код продублирован под аккумуляторной батареей вашего телефона, на упаковке и в гарантийном талоне.
Зачем это мне?
SNDeepInfo — это самый доступный способ узнать всю информацию об устройстве, прежде чем вы отдадите за него деньги. Введите серийный номер девайса или IMEI телефона в поле ввода и получите точную информацию о модели телефона. Пользователи Apple получают расширенную информацию с указанием физических и технических характеристик (цвет устройства, объем памяти, дату производства, версию прошивки при продаже устройства, способы разблокировки и jailbreak).
Для чего это всё?
SNDeepInfo обезопасит вас от покупки поддельного устройства. Если при проверке, серийного номера не окажется в системе, подумайте, не покупаете ли вы поддельную технику.
SNDeepInfo уберегает вас от покупки краденного. Каждый пользователь, ставший жертвой кражи или потерявший устройство, имеет возможность оставить в базе IMEI номер украденного телефона или серийный номер устройства. Поэтому SNDeepInfo — это не только сервис проверки IMEI и серийных номеров, но также база данных украденных телефонов и устройств.
SNDeepInfo помогает найти украденное и утерянное. Внесите в базу IMEI код украденного телефона или серийный номер пропавшего устройства, и повысьте шансы на нахождение пропажи. Если при проверке окажется, что устройство числится в списке украденных, вы можете вернуть его полноправному владельцу и получить вознаграждение, если его назначил владелец.
SNDeepInfo — это не просто база IMEI телефонов и проверка серийных номеров, это сервис углубленной проверки качества устройств, тест на добросовестность продавцов и служба поиска украденных телефонов и утерянных устройств.
В настоящий момент сервис поддерживает проверку IMEI кодов всех телефонов, в том числе IMEI Apple iPhone 12, iPhone 12 Pro и iPhone 12 Pro Max, а также Samsung Galaxy S20, и Galaxy Note 10! Планируется расширение сервиса проверки серийных номеров устройств для любой электронной техники.
Надпись на стикере
Стикер размещен на оборотной стороне ноутбука.
 Стикер размещен на оборотной стороне ноутбука
Стикер размещен на оборотной стороне ноутбука
Как правило, его клеят на крышку. Но возможна ситуация, когда на внешней стороне ПК наклейка либо стерлась, либо ее нет. В этом случае действия таковы:
- Работа на ноутбуке завершается, он обесточивается.
- ПК переворачивается, батарея изымается.
- Под батареей мелким шрифтом размещены буквенно-цифровые коды и надписи, но серийный номер в этом изобилии легко идентифицируется: он следует за строчкой Serial Number (которая так и переводится). Смотрим цифры, которые идут после слов «Serial Number».
 Смотрим цифры, которые идут после слов «Serial Number»
Смотрим цифры, которые идут после слов «Serial Number»
Этот способ элементарен, но, к сожалению, не дает 100% гарантии, что цифровой код хорошо читается и не стерся. В случае фиаско помогут другие методы.
Узнаем серийный номер компьютера с помощью командной строки
Я работаю на Windows 10, поэтому всё показываю из этой операционной системы. Запустите командную строку, для этого просто нажмите клавиши Win+X и выберите нужный пункт. Либо из любой ОС нажмите клавиши Win+R и введите туда команду cmd.
В открывшемся окне вводим следующую команду:
wmic bios get serialnumber
Нажимаем клавишу «Ввод» и видим результат под строчкой «SerialNumber». Данная команда вытаскивает данные о серийном номере из BIOS.

Если никаких данных нет, значит вина лежит на производителе вашего компьютера. Иногда такое бывает, когда производители забывают сохранить номер в BIOS или UEFI, также они не всегда могут заполнить его правильно, тогда вы увидите цифру 0 или что-то другое.
Команды wmic csproduct get
При помощи этой цепочки команд, применяемых в командной строке или утилите PowerShell, пользователь сможет без проблем узнать производителя, модель и тип своего ноутбука. В отличие от предыдущего случая, команды выполняются по отдельности — в общей сложности придётся ввести и применить три комбинации. Последовательность действий юзера:
Вызвать командную строку или, как было рассказано выше, окошко Windows PowerShell, ввести и применить первую команду wmic csproduct get vendor.

В новой строке владелец получит наименование производителя.

Далее — последовательно команды wmic csproduct get version.

Позволяющую увидеть «человеческое» наименование модели.

И wmic csproduct get name.

Чтобы получить тип компьютера.

Как и раньше, все данные могут быть скопированы в буфер обмена и вставлены в любой текстовый документ — или отосланы по электронной почте. Завершить работу утилиты можно, закрыв окошко или применив заключительную команду exit.

Проверьте серийный номер с помощью командной строки CMD:
Если случай маркировки был размыт и не виден серийный номер, существует очень простой способ — использовать командную строку CMD.
Шаг 1:
Прежде всего, мы открываем диалоговое окно «Выполнить», затем вводим ключевое слово cmd и нажимаем «ОК» для доступа.
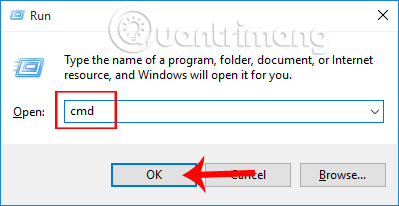
Шаг 2:
В интерфейсе окна командной строки введите приведенную ниже команду и нажмите «ОК» для доступа.
Вскоре мы увидим линию серийных номеров компьютеров под строкой SerialNumber. Этот серийный номер включает в себя как буквы, так и цифры. Кроме того, мы также можем ввести командную строку ниже, чтобы проверить имя используемого ноутбука.
В этой командной строке используется инструмент командной строки инструментария управления Windows (WMIC) для получения серийного номера компьютера из BIOS на устройстве.
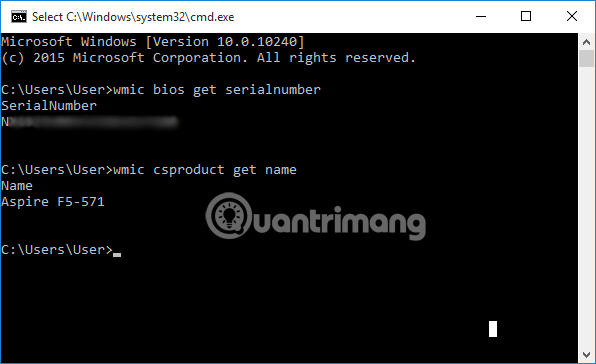
Примечание для пользователей, когда мы проверяем с помощью команды cmd, будет случай, когда серийный номер компьютера не появится. Это дизайн производителя, поэтому при вводе команды результат может быть нулевым или строка сообщения должна быть заполнена O.E.M, как показано ниже.
С некоторыми самосборными настольными компьютерами, потому что в этом случае появится компьютер без серийного номера.
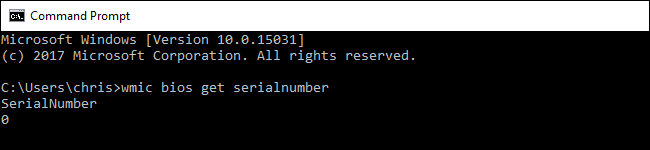
Как создать полный отчет
Одна из важных особенностей System Information — это возможность создать отчет со всеми спецификациями. Это очень полезно, если вы сталкиваетесь с аппаратным сбоем и машина не загружается. Если вы его запустили, сохранив его на OneDrive, он в любом случае будет доступен, даже если сам ПК больше не работает.
Для создания, проделайте следующее:
зажмите сочетание «Win + R», и в открывшемся диалоге «Выполнить» введите команду
«msinfo32»
- Откройте Системную информацию.
- Отметьте что вы хотите экспортировать. Например, если выбрать «Сводка системы», вы будете экспортировать все. Но, если вам нужны данные вашей графической карты, просто кликните Экран.
- Далее Файл.
- «Экспорт».
- Сохраните документ.
Эта сводка — текстовый файл, его можно просмотреть в любом редакторе.
Использование программных средств
Если ни на корпусе, ни на батарее интересующие вас сведения не указаны, то можно прибегнуть к программным способам определения точной модели лэптопа. Попробуем сделать это через командную строку:
- Нажмите Win+R.
- Пропишите запрос «cmd».
- Введите «wmic csproduct get name».

В окне интерпретатора Windows появится модель вашего ноутбука – вам останется лишь переписать её или запомнить. Если с командной строкой вы не дружите или просто хотите перепроверить информацию, посмотрите модель своего ноутбука в окне «Сведения о системе».
- Нажмите Win+R.
- Введите «msinfo32».
- Посмотрите строки «Изготовитель» и «Модель».

В строке изготовитель указан конкретный бренд – Sony Vaio, Dell, Lenovo. Модель же указана цифрами и латинскими буквами. Здесь нужно быть внимательным: в рамках серии модели лэптопов могут отличаться одним знаком.
Раз уж мы пошли по системным утилитам, не пройдем мимо средства диагностики DirectX. Несмотря на неявное отношение к вопросу определения модели ноутбука, здесь тоже можно найти все необходимые сведения:
- Нажмите Win+R.
- Введите «dxdiag».
- Посмотрите строки «Изготовитель» и «Модель».
Это проверенные варианты, действующее на лэптопах всех производителей, будь то распространенные Samsung или более редкие MSI. Есть и другие способы: например, иногда сведения о ноутбуке закреплены в разделе «Свойства системы». Чтобы открыть его:
- Кликните правой кнопкой по «Компьютеру».
- Выберите «Свойства».
- Найдите строку «Модель».
Примечание: этот способ действует не на всех ноутбуках. Например, Asus с установленной Windows 10 в свойствах системы такую информацию не содержит.
Еще один вариант – посмотреть сведения о лэптопе в BIOS. Перезагрузите ноутбук и нажимайте Del (может быть другая клавиша), пока не появится окно базовой системы ввода/вывода. Здесь должна быть вкладка «Info», внутри которой указаны основные сведения об устройстве.
AIDA64
Наконец, почему бы не узнать модель своего ноутбука (или компьютера) при помощи приложений от независимых разработчиков? Первое из рекомендуемых решений — программа AIDA64, распространяемая в условно-бесплатном режиме. Скачав и установив продукт на своё устройство, пользователь должен:
Развернуть в боковой панели вложенное меню «Компьютер».

Перейти на вкладку «Суммарная информация».

Краткие сведения будут содержаться здесь в строке «Системная плата». Чтобы получить данные о модели своего ноутбука в более удобном формате, следует пролистать страницу вниз.

Вплоть до раздела DMI.

Как обычно, юзер может выделить одну или несколько слов и скопировать их — с помощью известной комбинации клавиш или из контекстного меню.

HWiNFO
Чтобы определить модель своего ноутбука посредством этого бесплатно распространяемого программного продукта, понадобится:
Скачать, установить и запустить приложение, после чего нажать на кнопку Run.
Информация будет содержаться в строке Motherboard — и для наименования материнской платы, и для модели разработчики выделили одно общее поле.

Данные можно скопировать в буфер обмена, выделив курсором и воспользовавшись опцией контекстного меню.

Утилиты мониторинга состояния компьютера
Сведения о ноутбуке предоставляют различные программы для замера температуры и других показателей работы устройства. Например, можно использовать утилиту HWMonitor.
- Скачайте и установите программу.
- Запустите HWMonitor.
- Посмотрите первую строку (сразу после DESKTOP).
В строке будет прописан производитель ноутбука (HP, Lenovo) и его модель. Перепроверить данные можно с помощью программы AIDA64. Она хоть и является платной утилитой, но имеет пробный период (на 30 дней), которого хватит, чтобы определить модель ноутбука.
- Запустите утилиту.
- Раскройте вкладку «Компьютер».
- Откройте пункт «DMI».
- Перейдите в раздел «Система».
Программ, предоставляющих подробные сведения о компьютере, достаточно много; вы можете посмотреть модель ноутбука в любой утилите для мониторинга системы. Кстати, после получения необходимой информация не стоит удалять эти программы — используйте их, чтобы постоянно быть в курсе температуры процессора и видеокарты.
Windows cmd
Итак, для получения запрашиваемой информации выполните следующие действия:
- Кликните на иконку поиска на панели поиска и пропишите cmd, это откроет командную строку. Именно здесь вы узнаете всё необходимое.
- Введите команду wmic bios get serialnumber.
Виндоус покажет всё что он знает о начинке ноутбука или персонального компьютера.
Этот способ работает не идеально, как и всё, что связано с программным обеспечением, случаются сбои. В некоторых случаях пользователь увидит только пустое место или «Заполнить» по предупреждению OEM. Обычно это означает, что вы пытаетесь установить программное обеспечение OEM на другой компьютер, чем тот, который изначально приобрели.
Это предупреждение указывает на то, что компьютер не может распознать номер модели материнской платы.
В редких случаях это сообщение появляется на экране, потому что производитель компьютера не заполнил всю необходимую информацию об оборудовании. В результате Windows 10 не может идентифицировать всю информацию об оборудовании, требуемую при запуске команды серийного номера в командной строке.
Ищем информацию на корпусе ноутбука
Если у вас ноутбук Apple, DNS или любой другой марки, то лучшим способом будет посмотреть информацию о модели на корпусе. Она может располагаться:
- на квадратной наклейке, размещенной в нижней части корпуса – у большинства моделей;
- между петлями крепления дисплея краской прямо на корпусе – у Apple>;
- под аккумулятором – у некоторых вариантов машин;
- под дисплеем в правом углу – у Sony.
Наклейки часто в процессе использования истираются, поэтому стоит найти альтернативные методы. Если у вас осталась коробка от техники или документация, будет проще, но в любом случае у вас есть несколько альтернативных вариантов.
Программные способы поиска модели ноутбука
Есть несколько встроенных утилит, которые собирают в себе всю информацию об устройстве, в том числе и об его модели. Преимущество их в том, что специально скачивать и устанавливать утилиты не придется, описанные в этой части программы чаще всего уже стоят на вашем компьютере.
Утилита для отображения сведений о системе
В Windows встроено несколько инструментов для получения сведений о ее состоянии. Один из них содержит данные о модели ноутбука и его основных технических характеристиках. Вызвать эту утилиту можно при помощи клавиш Win+R и команды для строки «Выполнить» — msinfo32
Перед вами откроется окно, в котором нужно обратить внимание на строки «Изготовитель» и «Модель»
Получаем сведения из свойств системы
Заходим в BIOS
Если ни одна из стандартных программ вам не подошла, то стоит обратиться к BIOS. Эта программная оболочка представляет собой основу всего ноутбука и в нее вшиты сведения о нем и всех установленных в нем компонентов, в том числе и модели. Прежде чем решить проблему, как узнать модель ноутбука, необходимо зайти в эту оболочку. Для этого перезагрузите устройство, а во время запуска нажимайте Del, F8 или другую клавишу для перехода к BIOS. Затем при помощи стрелок и кнопки Enter найдите вкладку Info, в которой собраны все сведения о системе.
SiSoftware Sandra
Эта утилита работает не так хорошо, как предыдущие, но все же она помогает с вопросом, как узнать модель ноутбука Lenovo или другого бренда, если для него была разработана материнская плата. Вам необходимо после установки программы сделать следующее:
- открыть вкладку «Устройства»;
- щелкнуть по плитке «Материнская плата».
Сведения о модели вашего устройства могут располагаться в одной из строк: «Модель» или «Версия». Выбирайте ту, в которой указан производитель и численно-буквенный код.
Belarc Advisor
Эта программа самая простая в использовании – вам не придется ничего искать в ней. Запустите утилиту, и она начнет автоматическое сканирование системы, после чего в браузере откроется страница с результатами. В правой колонке System Model вы увидите полное наименование версии вашего ноутбука, в том числе и его производителя.
HWMonitor
Одна из самых простых программ – HWMonitor предназначена для контроля за температурой и другими показателями работы устройства
После запуска утилиты, вам необходимо обратить внимание на строку, располагающуюся под словом Desktop. Там вы увидите полное наименование фирмы-изготовителя вашего устройства и численно-буквенный код модели
Второй способ
Модель ноутбука указана на его упаковке. Если после покупки упаковка сохранилась, то вы можете найти ее и узнать модель устройства. Даже если ваш ноутбук был упакован в коробку без специального дизайна и на нем не написана модель, то на одной из сторон коробки должна быть наклейка со штрих кодом и серийным номером, на ней и должна быть указана искомая информация.
Возможно, вы посчитали коробку ненужной и выбросили её сразу после покупки ноутбука. Но, вы точно не выбросили бы в первый день гарантийный талон, на котором тоже указана модель вашего ноутбука. Также модель вашего ноутбука указана на инструкции и на диске с драйверами, если он предусмотрен в комплекте вашего ноутбука.
Зачем два ключа в ноутбуке
Все ноутбуки, приобретаемые вами через интернет или в обычном магазине, имеют предустановленные версии OEM. Системка может быть любой. Версия OEM – это предустановленная на компьютере Windows, использующая специальную проверку подлинности сопоставлением 2-х ключей.
Первоначально идёт проверка ключа, вшитого в BIOS, дальше 25-значного лицензионного ключа, находящегося уже в системе, для активации системы также необходим так называемый OEM-сертификат.
Когда вы начнете переустанавливать Windows 10 и начнется активация, на серверах Microsoft начнется сопоставление данных ключей, 1-го и 2-го лицензионного. При условии, что оба ключа имеют отношение к Windows 10 Home для одного языка, то активация пройдет успешно (Для примера я указал десятую версию Home).
В одной из своих статей, как восстановить ключ от Windows 7 и 8, я рассматривал несколько инструментов, в список которых входит ProduKey. С помощью нехитрых действий вы можете узнать ключ Windows 10 и прочих версий ОС. Если у вас на компьютере стоит Microsoft Office, то и от этого софта вы увидите желаемый ключик.
Определение серийного номера ноутбука
Обычно в комплекте с каждым ноутбуком идет инструкция к нему, где и указан серийный номер. Кроме этого он написан и на упаковке. Однако такие вещи быстро теряются или выбрасываются пользователями, поэтому далее мы рассмотрим несколько других простых способов определения уникального кода устройства.
Способ 1: Просмотр надписи на наклейке
На каждом ноутбуке сзади или под батареей находится наклейка, где указана основная информация о производителе, модели, а также там находится и серийный номер. Вам достаточно только перевернуть устройство, чтобы задняя крыша оказалась вверху, и найти там соответствующую наклейку.
Если же наклейки нет, значит, скорее всего, она находится под батареей. Вам потребуется выполнить следующие действия:
- Полностью выключите устройство и отсоедините его от сети.
- Переверните его задней крышкой вверх, разведите защелки и вытащите батарею.
Запомните его или запишите где-то, чтобы каждый раз не снимать батарею, а далее останется только собрать устройство. Конечно, такой способ определения серийного номера самый простой, однако со временем наклейки стираются и некоторые цифры или вовсе все надписи не видно. Если такое произошло, то следует использовать другой метод.
Способ 2: Поиск информации в BIOS
Как известно, в BIOS находится основная информация о компьютере, а запустить его можно даже без установленной операционной системы. Метод определения уникального кода ноутбука через BIOS будет полезен тем пользователям, у которых возникли определенные неполадки, не позволяющие полностью запустить ОС. Давайте подробнее рассмотрим его:
- Включите устройство и перейдите в БИОС нажатием на соответствующую клавишу на клавиатуре.
Существует несколько версий BIOS от разных производителей, все они имеют одинаковое предназначение, однако их интерфейсы отличаются. Поэтому в некоторых версиях БИОСа вам потребуется перейти во вкладку «Main Menu» и выбрать строку «Serial Number Information».
Способ 3: Использование специальных программ
Существует ряд специализированных программ, чья функциональность сосредоточена на определении железа компьютера. Они помогают узнать подробную информацию о комплектующих и системе. Если вы используете ноутбук, то софт сразу это определит и покажет его серийный номер. Обычно он отображается во вкладке «Общая информация» или «Операционная система».
Таких программ существует большое количество, а подробнее о них читайте в нашей статье. Она поможет вам подобрать наиболее подходящий софт для определения уникального кода устройства.
Способ 4: Использование WMIC-утилиты Windows
Во всех версиях операционной системы Windows старше 7 присутствует встроенная WMIC-утилита, позволяющая быстро определить серийный номер устройства через командную строку. Данный способ очень прост, а пользователю необходимо будет выполнить всего два действия:
- Зажмите сочетание клавиш Win + R, чтобы запустить «Выполнить». В строку введите cmd и нажмите «ОК».
Откроется командная строка, куда потребуется вписать следующее:
wmic bios get serialnumber
Для выполнения команды нажмите Enter, и через несколько секунд в окне отобразится уникальный номер вашего устройства. Прямо отсюда его можно скопировать в буфер обмена.
Как видите, серийный номер ноутбука определяется всего в несколько действий простыми способами и не требует от пользователя дополнительных знаний или навыков. Все, что от вас нужно – выбрать подходящий метод и следовать инструкции.
Как посмотреть серийный номер ноутбука HP? Серийник Hewlett-Packard
Серийный номер — это уникальный номер ноутбука, который необходим для получения информации об устройстве и правильного заказа запчастей. Для выяснения возможности заказа запчасти и ее стоимости необходимо нам сообщить S/N вашего устройства.
Способ 1. Посмотреть на корпусе ноутбука (на нижнем корпусе, либо же под батареей)
|
|
|
|
|
| Идентификатор | Название | Пример |
| 1 |
Номер модели |
dv9095xxdv7-100015-1001xxMini 210 1003xxCQ42-200xx dm3-3001xx |
| 2 |
Код продукта |
RQ877ASAA123AVVR898ASWD973ASWW837AS XQ421AS |
| 3 |
Название продукта |
HP Pavilion n dv9000Pavilion dv7HP ENVY 15HP MiniCompaq CQ42 Pavilion dm3 |
| 4 | Серийный номер продукта |
CNA123456 (6 знаков)CNU1234567 (7 знаков)CNF12345678 (8 знаков)CNF123456789 (9 знаков) |
Способ 2. Посмотреть с помощью программного обеспечения.
|
Найдите номер модели при помощи программы HP Help & Support — Windows XPДля Windows XP используйте программу HP Help & Support: после загрузки и установки инструмента «Центр справки и поддержки HP» для Windows XP нажмите кнопку Пуск и выберите пункт Центр справки и поддержки HP . СКАЧАТЬ |
Найдите номер модели при помощи HP Support Assistant. В Windows Vista и Windows 7 используйте HP Support Assistant: нажмите кнопку Пуск , в поле поиска введите текст HP и выберите из списка результатов пункт HP Support Assistant. СКАЧАТЬ |
|
|
Название продукта, код продукта и серийный номер ноутбука отображаются у нижнего края окна. |
Проверка Айпада на оригинальность

Есть несколько способов для того, чтобы проверить iPad, используя серийный номер.
То же самое можно сделать через IMEI. Это не одно и то же, но в сервисы, в которые можно ввести серийный номер, можно ввести и Аймей. Так или иначе будет проверена подлинность техники и показана одинаковая информация.
Аймей представляет собой уникальную последовательность исключительно из цифр длиной в 15 символов. С помощью него можно не просто осуществить проверку iPad, но и посмотреть дополнительную информацию о мобильном устройстве.
Чтобы проверить iPad по серийному номеру или IMEI, нужно вписать эту последовательность из 15 цифр в определенное программное обеспечение или на сайте.
Используемый сервис проверки IMEI и серийных номеров проверит подлинность номера, и если техника оригинальная, то отобразится соответствующая информация. В противном случае аппарат не будет найден вообще.
К слову, таким способом можно проверить любую технику от Apple, поддерживающую Аймей технологию. Например, iPhone по серийному номеру.

Конечно же, если вы приобретаете новый Айпад в магазине электротехники или напрямую от Apple, нет смысла узнавать, подлинный или фейковый это аппарат, ведь он точно оригинальный. Проверка подлинности нужна в других случаях.
Например, когда вы покупаете планшетный компьютер, бывший в употреблении, я настоятельно советую проверить его, чтобы узнать, не втюхивают ли вам фейк.
Итак, как можно проверить Айпад на подлинность?
На официальном сайте
Основной метод проверки представляет собой введение номера или Аймея на официальном сайте Apple. Минус данного метода в том, что отобразится мало информации. Можно посмотреть лишь данные о гарантийном обслуживании и подлинности.
Пошаговая инструкция:
Это вся информация
Неважно, что вы ввели, серийный номер или IMEI, данные будут одни и те же
Сайт SNDeep Info
Многие предпочитают пользоваться сторонними ресурсами, чтобы узнать оригинальный или поддельный у них планшетник. Главное преимущество таких сайтов в том, что отображается намного больше информации, нежели на официальном портале Apple.
Великолепный сайт для проверки — это SNDeepInfo. Ссылка на него: https://sndeep.info/ru.
Примечательно, что это русскоязычный сайт, на котором помимо сервиса проверки публикуются новости и полезные статьи из мира информационных технологий. В левом верхнем углу указаны десять самых проверяемых устройств за день.
Инструкция по сайту SNDeepInfo:
- Перейти на сайт.
- Выделить надпись “Apple”, нажав на нее.
- Вписать Аймей мобильного устройства.
- Нажать на надпись “Проверить”.
- Отобразится страница, на которой будет сертификат подлинности аппарата. В нем указана следующая информация: бренд, модель, потерян или украден гаджет.
- Если проскроллить ниже, можно увидеть подробные данные. Большая часть этой информации состоит из технических характеристик.
- Еще ниже можно посмотреть, в какой стране был приобретен iPad. Для этого необходимо ввести последние символы модели.
Портал SNDeepInfo дает возможность узнать более подробную информацию. Например, серийный номер, дату первой и последней активации, оператора, продавца, состояние блокировки СИМ-карты и многое другое. Эта услуга доступна только за дополнительную плату.
Сайт IMEI24
Сайт IMEI24 работает схожим образом с порталом SNDeepInfo. Это англоязычный ресурс, предназначенный для проверки по пятнадцатизначному номеру Аймей.
Помимо сервиса проверки на сайте есть довольно интересный блог, платная подписка PRO для просмотра дополнительных данных, удаленная разблокировка заблокированного Айклауда, инструкция по сбросу до заводского состояния и база данных телефонов.
Портал великолепно подходит тем, кто хочет не только посмотреть данные о своем мобильном устройстве, но и отремонтировать его, если речь идет о некоторых неполадках, связанных с операционной системой или программным обеспечением.
Как проверить Айпад по серийному номеру или Аймей через IMEI24:
Вот какая информация отображается на сайте IMEI24: серийный номер, Аймей, модель, объем памяти, цвет, менялись ли комплектующие, срок гарантии, право на сервисное обслуживание и многое другое.
Также через сайт можно разблокировать гаджет, заблокировать его, проверить беспроводные соединения и посмотреть состояние iCloud. Удобный и многофункциональный портал!
Вместо итога
Определить модель ноутбука или другую информацию можно такими же способами, меняя команды. Например, в командную строку, вызванную при помощи кнопок Win+R, нужно будет ввести — wmic csproduct get name. Или же в окне «Выполнить» просто вызвать сведения «msinfo32» или команда «dxdiag».
Информация о компьютере вызванная при помощи командной строки «Выполнить»
Самым простым же способом остается наклейка на корпусе. Внимательно изучите корпус всего ПК, возможно, вы просто не заметили или просмотрели ее. Конечно, если наклейка вышла из строя по каким-либо причинам, следует выбрать другой способ.
Подводим итоги
ID — это индивидуальный номер компьютера или ноутбука, позволяющий идентифицировать устройство в сети и по сути совпадающий с MAC-адресом. Узнать его можно с помощью командной строки, «Диспетчера устройств» или специальных программных продуктов. Чтобы изменить ай-ди компьютера, следует вписать новое значение в поле «Сетевой адрес» или приобрести и установить новую сетевую карту.
Желание знать все о своем компьютере – это черта многих любопытных пользователей. Правда, иногда нами движет не только любопытство. Информация о железе, установленных программах, серийные номера дисков и прочее, может оказаться весьма полезной, и нужна для разных целей. В этой статье поговорим об ID компьютера – как его узнать и как сменить в случае необходимости.
Узнаем ID ПК
Идентификатор компьютера – это его физический адрес MAC в сети, а точнее, его сетевой карты. Этот адрес уникален для каждой машины и может быть использован администраторами или провайдерами в различных целях – от удаленного управления и активации ПО до запрета доступа в сеть.
Узнать свой MAC-адрес довольно просто. Для этого существует два пути – «Диспетчер устройств» и «Командная строка».
Способ 1: «Диспетчер устройств»
Как уже было сказано выше, ID – это адрес конкретного устройства, то есть сетевого адаптера ПК.
- Идем в «Диспетчер устройств». Получить к нему доступ можно из меню «Выполнить» (Win+R), набрав команду
- Открываем раздел «Сетевые адаптеры» и ищем название своей карты.
- Дважды кликаем по адаптеру и, в открывшемся окне, переходим на вкладку «Дополнительно». В списке «Свойство» нажимаем на пункт «Сетевой адрес» и в поле «Значение» получаем MAC компьютера.
Если по каким-то причинам значение представлено в виде нулей или переключатель стоит в положении «Отсутствует», то определить ID поможет следующий способ.
Способ 2: «Командная строка»
С помощью консоли Windows можно совершать различные действия и выполнять команды без обращения к графической оболочке.
- Открываем «Командную строку» с помощью все того же меню «Выполнить». В поле «Открыть» набираем
- Откроется консоль, в которой нужно прописать следующую команду и нажать ОК:
ipconfig /all
- Система выдаст список всех сетевых адаптеров, в том числе и виртуальных (мы их видели в «Диспетчере устройств»). Для каждого будут указаны свои данные, в том числе и физический адрес. Нас интересует тот адаптер, с помощью которого мы подключены к интернету. Именно его MAC видят те люди, которым он нужен.
Смена ID
Поменять MAC-адрес компьютера несложно, но здесь есть один нюанс. Если ваш провайдер предоставляет какие-либо услуги, настройки или лицензии на основании ID, то связь может быть нарушена. В этом случае придется сообщить ему о смене адреса.
Способов смены MAC-адресов несколько. Мы поговорим о самых простых и проверенных.
Вариант 1: Сетевая карта
Это наиболее очевидный вариант, так как при замене сетевой карты в компьютере меняется и ID. Это касается и тех устройств, которые выполняют функции сетевого адаптера, например, Wi-Fi модуль или модем.
Вариант 2: Системные настройки
Данный способ заключается в простой замене значений в свойствах устройства.
- Открываем «Диспетчер устройств» (см. выше) и находим свой сетевой адаптер (карту).
- Кликаем дважды, переходим на вкладку «Дополнительно» и ставим переключатель в положение «Значение», если это не так.
- Далее необходимо прописать адрес в соответствующее поле. MAC представляет собой набор из шести групп шестнадцатеричных чисел.
или
Здесь тоже есть нюанс. В Windows существуют ограничения на присвоение адаптерам адресов, «взятых из головы». Правда, есть и хитрость, позволяющая этот запрет обойти – воспользоваться шаблоном. Их четыре:
*A-**-**-**-**-***2-**-**-**-**-***E-**-**-**-**-***6-**-**-**-**-**
Вместо звездочек следует подставить любое шестнадцатиричное число. Это цифры от 0 до 9 и буквы от A до F (латинские), всего шестнадцать символов.
Вводить MAC-адрес следует без разделителей, в одну строку.
После перезагрузки адаптеру будет присвоен новый адрес.
Заключение
Как видите, узнать и заменить ID компьютера в сети довольно несложно. Стоит сказать, что без крайней надобности этим заниматься не желательно. Не хулиганьте в сети, чтобы не быть заблокированными по MAC, и все будет хорошо.