Определяем версию биос на персональном компьютере или ноутбуке
Содержание:
- Содержание:
- Содержание:
- Как узнать производителя и модель материнской платы?
- Способ 5. С помощью программы AIDA64
- Как обновить BIOS?
- Как узнать версию БИОС
- Что такое BIOS и UEFI
- Программа CPU-Z
- С помощью дополнительных программ
- Не включая компьютер
- Версия БИОС с инструментом Сведения о системе
- Как узнать версию BIOS через реестр
- Способ 6: Сторонние программы
- С помощью программы для просмотра сведений о материнской плате
- Способы, не требующие загрузки Windows
- Как зайти в BIOS на Windows 10
- С помощью дополнительных программ
- 1. AMI BIOS
- Как узнать модель и версию BIOS (БИОС)?
- Как обновить BIOS?
- Без загрузки ОС
Содержание:
Микропрограмма BIOS является важнейшим компонентом системного программного обеспечения компьютера. При запуске ПК, первым делом загружается БИОС, основное предназначение которого заключается в предварительном тестировании компонентов и оборудования. Также BIOS обладает специальным интерфейсном для тонкой настройки работы компьютера. Опытные пользователи могут настроить в нём: варианты запуска (к примеру, безопасный запуск, о котором можно узнать в статье «Как загрузить безопасный режим в Windows 10»), параметры работы оперативной памяти, процессора и питания и т.д.
Содержание:
Микропрограмма BIOS является важнейшим компонентом системного программного обеспечения компьютера. При запуске ПК, первым делом загружается БИОС, основное предназначение которого заключается в предварительном тестировании компонентов и оборудования. Также BIOS обладает специальным интерфейсном для тонкой настройки работы компьютера. Опытные пользователи могут настроить в нём: варианты запуска (к примеру, безопасный запуск, о котором можно узнать в статье «Как загрузить безопасный режим в Windows 10»), параметры работы оперативной памяти, процессора и питания и т.д.
Как узнать производителя и модель материнской платы?
Самым легким и точным способом узнать производителя материнской платы является коробка продукта. На упаковке всегда указывается точная модель и производитель устройства.

Если коробка была утеряна, существуют и другие способы, описанные ниже.
Название компании изготовителя материнской платы можно узнать при запуске компьютера.

Либо с помощью командной строки:
Нажимаем ПКМ по «Пуск», выбираем пункт «Командная строка администратор» или «Windows PowerShell(администратор)», в открывшемся окне вводим команду «wmic baseboard get product» и подтверждаем действие Enter.

Как правило, файл обновления BIOS находиться в ZIP архиве, где присутствует непосредственно сам файл обновления и подробная инструкция, из которой можно узнать о всех нюансах обновления БИОС в работающей системе или при запуске компьютера.
Стоит отметить, что некоторые производители используют для обновления специальные программы (ASUS WinFlash 3.2.5, Live Update для MSi и т.д.), которые позволяют выполнить обновление в максимально быстрые сроки.
Мы настоятельно рекомендуем использовать только официальное программное обеспечение для обновления BIOS, поскольку это может гарантировать максимальные шансы на успех при установке обновлений.
Способ 5. С помощью программы AIDA64
Запустите AIDA64.
Откройте раздел Системная плата.
Выделите подраздел BIOS.
В правой части окна вы увидите строку Версия BIOS:
BIOS по умолчанию есть во всех электронно-вычислительных машинах, так как это базовая система ввода-вывода и взаимодействия пользователя с устройством. Несмотря на это, версии и разработчики BIOS могут отличаться, поэтому для корректного обновления или решения проблем потребуется знать версию и наименование разработчика.
Всего имеются три основных метода, позволяющих узнать версию и разработчика БИОС:
- С помощью самого BIOS;
- Посредством стандартных средств Windows;
- Используя стороннее программное обеспечение.
Способ 1: AIDA64
– это стороннее программное решение, позволяющее узнать характеристики «железа» и программной составляющей компьютера. ПО распространяется на платной основе, но имеет ограниченный (30 дней) демонстрационный период, который позволит пользователю изучить функционал без каких-либо ограничений. Программа практически полностью переведена на русский.
Узнать версию БИОСа в AIDA64 легко – достаточно лишь следовать данной пошаговой инструкции:
Способ 2: CPU-Z
– это тоже программа для просмотра характеристик «железа» и программной составляющей, но, в отличии от AIDA64, она распространяется полностью бесплатно, имеет меньший функционал, более простой интерфейс.
Инструкция, которая позволит вам узнать текущую версию BIOS при помощи CPU-Z, выглядит так:
Способ 3: Speccy
– это программа от проверенного разработчика, который выпустил другую знаменитую программу-чистильщик – . ПО имеет достаточно простой и приятный интерфейс, есть перевод на русский язык, а также бесплатная версия программы, функционала которой будет достаточно для просмотра версии BIOS.
Способ 4: средства Windows
Узнать текущую версию BIOS можно и при помощи стандартных средств ОС без скачивания каких-либо дополнительных программ. Однако это может выглядеть несколько сложнее. Ознакомьтесь с этой пошаговой инструкцией:
- Большая часть информации о «железе» и программной составляющей ПК доступна к просмотру в окне «Сведения о системе». Чтобы его открыть, лучше всего использовать окошко «Выполнить», которое вызывается комбинациями клавиш Win+R. В строке пропишите команду msinfo32 .
- Откроется окно «Сведения о системе». В левом меню перейдите в одноименный раздел (он обычно должен открываться по умолчанию).
- Теперь найдите там пункт «Версия BIOS». В нём будет написан разработчик, версия и дата выпуска (всё в таком же порядке).
Способ 5: системный реестр
Этот способ может подойти тем пользователям, у которых по каким-то причинам не отображается информация о BIOS в «Сведения о системе». Узнавать таким способом о текущей версии и разработчике БИОСа рекомендуется только опытным пользователям ПК, так как есть риск случайно повредить важные для системы файлы/папки.
Пошаговая инструкция имеет следующий вид:
Способ 6: через сам BIOS
Это самый проверенный способ, но он требует перезагрузки компьютера и вход в интерфейс BIOS. Для неопытного пользователя ПК это может быть немного затруднительно, так как весь интерфейс на английском языке, а возможность управлять при помощи мышки в большинстве версий отсутствует.
Воспользуйтесь данной инструкцией:
Способ 7: при загрузке ПК
Данный способ самый простой из всех описанных. На многих компьютерах при загрузке на несколько секунд возникает экран, где может быть написана важная информация о составляющих компьютера, а также о версии BIOS
При загрузке компьютера обращайте внимание на следующие пункты «BIOS version»
, «BIOS data»
и «BIOS ID»
Если вы решили обновить БИОС на своем компьютере или ноутбуке, то сначала желательно узнать, какая версия БИОС установлена на данный момент, а уже после этого отправляться на сайт производителя, чтобы посмотреть, можно ли скачать новую версию (инструкция в равной мере подойдет вне зависимости от того, старая у вас материнская плата или новая с UEFI). Дополнительно:
Отмечу, что процедура обновления БИОС потенциально небезопасная операция, а потому если у вас и так все работает, и явной необходимости обновляться нет, лучше оставить все как есть. Однако, в некоторых случаях такая необходимость есть — лично у меня справиться с шумом кулера на ноутбуке помогло только обновление БИОС, другие способы были бесполезны. Для некоторых старых материнских плат обновление позволяет разблокировать некоторые возможности, например — поддержку виртуализации.
Как обновить BIOS?
Поскольку различные производители материнских плат имеют собственные обновления BIOS, в рамках одной статьи невозможно описать все способы, а также нюансы обновления и поиска новых версий. Тем не менее, даже на примере способа, описанного ниже, можно сориентироваться и обновить БИОС самостоятельно.
Для обновления BIOS необходимо узнать не только текущую версию микропрограммы, но и производителя, а также точную модель материнской платы.
Важно! Обновление BIOS не является очень трудным процессом, тем не менее мы не рекомендуем делать это неопытным пользователям, поскольку неправильная или неполная установка БИОС может привести к тяжелым последствиям
Как узнать версию БИОС
Способов проверить версию BIOS, установленную на ПК, несколько. Все они крайне просты. А вот его перепрошивка — процедура крайне ответственная, и неопытному пользователю лучше с ней не связываться. Во многих случаях обновление бывает оправдано — оно помогает добавить поддержку нового оборудования или виртуализации, уменьшить шум от вентилятора и стабилизировать работу компьютера в целом. Однако если ваш ПК функционирует без особых проблем, и при этом вы не можете назвать себя продвинутым пользователем, откажитесь от идеи перепрошить BIOS — если во время обновления что-то пойдёт не так, вам не избежать дорогостоящего ремонта.
Итак, рассмотрим несколько быстрых и несложных способов выяснить версию биоса.
При загрузке ПК или ноутбука
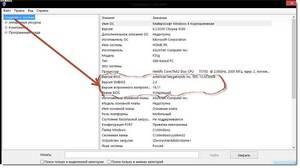 Это самый лёгкий и доступный способ, не требующий от пользователя никаких умений или знаний. Достаточно во время запуска компьютера взглянуть на экран — в первых строках отображена версия установленного биоса. Учитывая то, что эти строчки видны на экране какую-то долю секунды, при их появлении стоит нажать на клавиатуре Pause/Break и просмотреть (или даже записать) необходимые данные. Эта манипуляция затормозит запуск системы. Чтобы компьютер начал загружаться дальше, вам понадобится нажать на клавиатуре комбинацию CTRL+ALT+DEL.
Это самый лёгкий и доступный способ, не требующий от пользователя никаких умений или знаний. Достаточно во время запуска компьютера взглянуть на экран — в первых строках отображена версия установленного биоса. Учитывая то, что эти строчки видны на экране какую-то долю секунды, при их появлении стоит нажать на клавиатуре Pause/Break и просмотреть (или даже записать) необходимые данные. Эта манипуляция затормозит запуск системы. Чтобы компьютер начал загружаться дальше, вам понадобится нажать на клавиатуре комбинацию CTRL+ALT+DEL.
Учтите, что на ПК и ноутбуках последних моделей, где установлен биос UEFI, данные о его версии при загрузке могут не отображаться. В таком случае, чтобы посмотреть их, потребуется произвести некоторые дополнительные манипуляции— к примеру, нажать клавишу F9.
В самом биосе
В данном способе пользователю требуется открыть настройки BIOS. Для этого во время загрузки ПК нужно зажать клавишу DEL или F2. Нужные данные содержатся в пункте под названием System (BIOS) Information.
Через «Сведения о системе»
В этом методе используется встроенный компонент ОС Windows «Сведения о системе», отображающий всю информацию об установленном на ПК оборудовании: материнской плате, процессоре, драйверах и так далее.
- Нажмите сочетание клавиш «Windows+R» (или перейдите в меню «Пуск»).
- Впишите в строку «Выполнить» команду «msinfo32».
- На экране появится окно «Сведения о системе». Информация о версии BIOS содержится справа.
С помощью реестра и командной строки
Эти способы сходны между собой. Подойдут продвинутым пользователям, которые не боятся взаимодействовать с реестром Windows и командной строкой.
Как узнать версию биоса через реестр:
- нажмите «Windows+R» (или перейдите в меню «Пуск»);
- впишите в строку «Выполнить» команду regedit;
- перейдите к ветке под названием HKEY_LOCAL_MACHINE\HARDWARE\DESCRIPTION\System\BIOS;
- информация о биосе содержится справа, в пункте BIOSVersion.
Как узнать версию биоса с помощью командной строки:
- нажмите «Windows+R» (или перейдите в меню «Пуск»);
- впишите в строку «Выполнить» команду cmd.exe;
- в открывшейся командной строке введите wmic bios get smbiosbiosversion и нажмите Enter;
- в результате вышеописанных манипуляций на экране отобразится версия биоса.
Дополнительными программами
Данный метод потребует установки на ПК определённых приложений, позволяющих узнать характеристики компьютера (в том числе и версию биоса) во всех подробностях. Таких программ множество. Разберём некоторые из них:
- Everest Home Edition — бесплатная программа, имеющая довольно обширный функционал и помогающая пользователю получить информацию о комплектующих в мельчайших подробностях. Приложение показывает скорость вращения вентиляторов и отображает рекомендации по оптимизации производительности. Чтобы узнать с помощью этой программы версию биоса, перейдите к пункту «Компьютер», а затем к подпункту DMI. Здесь вы найдёте раздел под названием BIOS, в котором указаны версия, дата и производитель;
- Speccy. Скачайте и установите, а затем запустите приложение. За несколько секунд оно проанализирует систему и выдаст на экран результаты. После этого нажмите слева пункт Motherboard и просмотрите интересующие вас данные;
- CPU-Z. Скачайте и запустите приложение, а затем перейдите во вкладку Mainboard. Здесь вы найдёте подпункт BIOS, в котором и содержатся данные о его версии.
Все перечисленные выше методы являются несложными. Помогут с лёгкостью выяснить версию установленного на ПК биоса даже начинающему пользователю. Если ваш BIOS нуждается в обновлении, можете скачать последнюю версию необходимой прошивки и ознакомиться с подробной инструкцией по её установке на сайте производителя. Однако во избежание различных неприятных сюрпризов не поленитесь сделать перед обновлением резервные копии как биоса, так и самой операционной системы.
Что такое BIOS и UEFI
Вы наверняка не раз слышали, что для того, чтобы установить операционную систему, необходимо войти в BIOS (UEFI) и изменить параметры загрузки. А что такое BIOS?
BIOS (UEFI)(«Basic Input-Output System — базовая система ввода- вывода» ) – это программное обеспечение, встроенное в материнскую плату в виде чипа-микросхемы, которое управляет начальной загрузкой компьютера, а так же работой всех устройств из которых он состоит. BIOS работает даже при выключенном компьютере от батарейки в виде монетки.
Если батарейка села, то его настройки сбиваются, и компьютер может даже не загрузится.
Технология BIOS была разработана ещё в 1981 году и практически не изменялась. Менялся только его интерфейс, и то незначительно. В этой системе можно было работать только при помощи клавиатуры.
И лишь только через 10 лет начала прорабатываться идея UEFI (Unified Extensible Firmware Interface). Здесь уже более дружественный графический интерфейс и есть возможность работать с мышкой. Большинство UEFI систем имеют встроенный режим BIOS, позволяющий работать со старыми операционными системами и оборудованием.
UEFI обеспечивает более быструю загрузку компьютера или ноутбука и добавлена поддержка жестких дисков и массивов размером более 2-х терабайт. Кроме того UEFI поддерживает удаленную диагностику и устранение неполадок, включая поддержку подключения к интернету, даже если на компьютере не установлена операционная система.
Не будем сейчас рассматривать преимущества или недостатки той или иной системы, а перейдем к нашей теме.
Как узнать, BIOS или UEFI используется на моем компьютере
Узнать тип программного обеспечения начальной загрузки можно как до загрузки операционной системы, так и во время работы на компьютере.
1 способ: Внесистемные средства
Как только вы включили компьютер, необходимо нажать на клавиатуре клавишу Delete или F2 (зависит от производителя материнской платы) и не отпускать её пока не откроется окно BIOS/UEFI.
В UEFI графика более интересная и насыщенная и можно работать как при помощи клавиатуры, так и при помощи мыши.
В BIOS все намного скромнее и все оформление сводится только к записям по разделам, по которым можно перемещаться только при помощи клавиатуры.
2 способ: При помощи средств системы
Во всех операционных системах Windows есть встроенные средства, при помощи которых можно узнать интересующую нас информацию. Одной из них является утилита «Сведения о системе».
Для того чтобы открыть это средство, необходимо нажать на клавиатуре клавиши Win + R.
Рис. Клавы
Откроется окно оснастки «Выполнить». Введите в текстовое поле команду msinfo32 и нажмите кнопку «ОК».
Откроется окно «Сведения о системе». В правой части окна находим «Режим BIOS».
В новых системах в этой строчке будет прописан UEFI. Если там указано «Устаревший» или «Legacy», значит, на этом компьютере стоит микросхема BIOS.
Программа CPU-Z
Разумеется, чтобы узнать версию БИОС есть очень много программ сторонних и утилит, я же приведу две программы, о которых я уже рассказывал ранее, и которые очень удобны.
Первой программой будет бесплатная CPU-Z. Итак, для начала нужно её скачать с официального сайта . К сожалению, в ней нет русского интерфейса, но, это нам не помешает проверить BIOS на нашем ПК. При этом, одним из главных достоинств программы является её низкое ресурсопотребление.
Программа устанавливается очень быстро. Запускаем. Нас интересует меню «Mainboard».
Как мы видим из нашего скриншота, программа указала туже версию P1.10
С помощью дополнительных программ
Существует большое количество приложений, которые позволяют узнать характеристики вашего компьютера, в том числе и версию биоса. В рамках этой статьи не будем рассматривать все эти программы, а для примера разберем только две: Speccy и CPU-Z.
Speccy
Скачайте и установите эту программу, используя следующий адрес: https://www.piriform.com/speccy
После запуска приложение в течение нескольких секунд проанализирует вашу систему. Затем в левой части окна программы нажмите на пункт меню Motherboard и вы увидите информацию о вашем БИОС.

Аналогично предыдущей программе также нужно скачать и установить CPU-Z. Адрес страницы приложения: http://www.cpuid.com/softwares/cpu-z.html
После открытия программы нужно выбрать вкладку Mainboard. На этой вкладке вы найдете секцию BIOS, в которой и будет содержаться информация о версии вашего биоса.

Не включая компьютер
Может быть и так, что компьютер попросту сломался и не включается. В этом случае на коробке от материнской платы или сопутствующей документации нужно найти ее модель и воспользоваться поисковиком, чтобы уточнить все спецификации устройства.
Согласно принятым нормам, при покупке нового компьютера, продавец обязан выдавать упаковку от всех комплектующих и гарантийные талоны на них покупателю(если таковой есть).
Как найти на материнской плате ее модель, если упаковки и гарантийного талона у вас нет: снять боковую крышку системного блока и проверить деталь на наличие надписей. Обычно такая маркировка наносится поближе к процессору, чтобы ее легко было найти.
Как вариант, можно посмотреть нужные данные на официальном сайте производителя:
- ASUS – www.asus.com
- GIGABYTE – www.gigabyte.ru
- ASROCK – www.asrock.com
- MSI – ru.msi.com
Сайты несколько отличаются оформлением, но структура у них одинакова.

Можно найти интересующую информацию, введя серийный номер или модель в строке поиска, или перейти в раздел «Продукты» – «Материнские платы» и искать по серии и модификации.
Версия БИОС с инструментом Сведения о системе
Инструмент информация о системе содержит все виды полезной информации о вашем компьютере. С помощью этого инструмента вы можете увидеть информацию, относящуюся как к вашему аппаратному и программному обеспечению. Это также включает в себя и версию BIOS, и для того, чтобы узнать, какую версию BIOS на данный момент вы используете, вам нужно сделать следующее:
- Выполнить клавишами Windows + R
- В диалоговом окне введите «msinfo32»
- Нажмите Ок
- В нашем случае версия BIOS является American Megatrends inc. F5. 01.03.2018

Этот метод еще проще, чем использование командной строки, также показывает дополнительную информацию, касающуюся вашего BIOS, такие как тип BIOS, который вы используете вместе с его версией. Используя инструмент информационной системы вы получите доступ к дополнительной информации о вашей системе и BIOS.
Как узнать версию BIOS через реестр
В реестре операционной системы Windows хранится множество различных данных, в том числе и информация об используемом материнской платой BIOS. Чтобы узнать данную информацию необходимо:
- Запустить редактор реестра. Это делается через строку «Выполнить» (чтобы ее вызвать, нажмите Windows+R) при помощи команды regedit;
- Открыв редактор реестра, в левой части окна проследуйте по пути:
HKEY_LOCAL_MACHINE\HARDWARE\DESCRIPTION\System\BIOS
- В правой части окна найдите параметр с именем «BIOSVersion» и посмотрите на надпись в графе «Значение» для него, именно там указывается версия BIOS.
Это достаточно простой способ, но не на всех компьютерах он может работать по тем или иным причинам. Если определить подобным образом версию BIOS не получилось, попробуйте один из приведенных ниже способов.
Способ 6: Сторонние программы
Существует пласт пользователей, кому проще получать подобные системные сведения через специальные программы от сторонних разработчиков. Мы учитываем предпочтения и таких юзеров, поэтому покажем, как воспользоваться одной из них — AIDA64 — для определения текущей версии BIOS в Виндовс 7.
- Воспользуйтесь ссылкой выше, чтобы скачать бесплатную пробную версию AIDA64 с официального сайта. После стандартной процедуры установки запустите софт и выберите категорию «Системная плата».

Откройте раздел «BIOS» через список на левой панели или значок справа.

Теперь вы можете узнать не только версию BIOS, но и дату его выпуска, производителя и даже найти вспомогательные ссылки.

Примерно такой же алгоритм действий следует будет выполнить и при использовании других подобных программ, которые позволяют получить системные и аппаратные сведения. Более детальные описания аналогов AIDA64 вы найдете в другой статье на нашем сайте, кликнув по заголовку ниже.
Подробнее: Программы для определения железа компьютера
Опишите, что у вас не получилось.
Наши специалисты постараются ответить максимально быстро.
С помощью программы для просмотра сведений о материнской плате
Есть множество программ, позволяющих узнать параметры компьютера, в том числе и информацию о материнской плате, что нас и интересует. О таких программах я писал в статье Как узнать характеристики компьютера. Все перечисленные программы позволяют узнать версию БИОС, я рассмотрю один из самых простых примеров, с использованием бесплатной утилиты Speccy, но то же самое вы сможете найти и в других аналогичных утилитах.

После загрузки программы и ее запуска, вы увидите окно с основными параметрами вашего компьютера или ноутбука. Откройте пункт «Материнская плата» (или Motherboard). В окне с информацией о материнской плате вы увидите раздел BIOS, а в нем — его версию и дату выпуска, то есть именно то, что нам требуется.
Способы, не требующие загрузки Windows
1
Версия BIOS / UEFI вместе с другой важной информацией выводится на монитор спустя несколько секунд после включения компьютера, когда происходит инициализация основных его устройств. Однако эти сведения на экране отображаются очень недолго (максимум 1-2 сек.), после чего сразу начинается загрузка операционной системы
Чтобы приостановить процесс загрузки и успеть рассмотреть все как следует, необходимо в нужный момент нажать клавишу «Pause Break» (расположена в правом верхнем углу клавиатуры).
Если на Вашем компьютере эта информация не отображается, попробуйте сразу после включения компьютера несколько раз нажать клавишу «TAB».

2. Информацию о версии BIOS / UEFI можно получить, зайдя в настройки BIOS компьютера. Подробнее о том, как открыть настройки BIOS, можно узнать здесь.
Нужные сведения обычно расположены на вкладке Main.

Если для входа в настройки требуется пароль, и Вы его не знаете, можно сбросить состояние BIOS до заводских параметров. Необходимость ввода пароля после этого исчезнет.
Напомню, что для сброса BIOS достаточно на 5-10 секунд вынуть из разъема на материнской плате батарейку, похожую на монету. Компьютер при этом должен быть отключен от сети электропитания.
3. Перечисленные выше способы не подходят для сложных случаев, когда компьютер вообще отказывается запускаться, издавая определенные звуковые сигналы («пикание») или же вообще не подавая никаких «признаков жизни».
В упомянутых звуковых сигналах зашифрована информация о характере возникшей неполадки. Чтобы ее расшифровать, необходимо знать хотя бы тип BIOS компьютера. Подробную информацию о расшифровке звуковых сигналов BIOS читайте здесь.
Чтобы узнать тип и версию BIOS неработающего компьютера необходимо:
• путем визуального осмотра его материнской платы получить сведения о ее модели. Подробнее об этом читайте здесь;
• затем зайти на сайт производителя материнской платы и по ее модели отыскать сведения об используемой на ней BIOS. Вот ссылки на официальные сайты основных производителей материнских плат:
Как зайти в BIOS на Windows 10
В зависимости от версии и производителя BIOS различаются и способы входа в меню его настроек. Если большинство версий классического BIOS предусматривают вход в меню настроек перед загрузкой операционной системы, то с UEFI все обстоит с точностью до наоборот: вход в настройки осуществляется при помощи загрузочного меню операционной системы.
Вход в BIOS при включении компьютера
При включении компьютера на мониторе появляется изображение экрана начальной загрузки, где отображаются тип процессора, объем оперативной памяти и подключённые накопители. В нижней строке экрана при этом появляется подсказка, какую клавишу нужно нажать для того, чтобы попасть в настройки BIOS. В зависимости от модели материнской платы это могут быть клавиши DEL, F1 или F2.
Экран начальной загрузки рабочей станции HP ProLiant
Горячие клавиши BIOS
При запуске или перезагрузке компьютера кроме входа в меню настроек BIOS существуют также горячие клавиши для доступа к некоторым другим функциям, доступным до загрузки операционной системы. В большинстве современных ноутбуков доступна функция восстановления операционной системы со скрытого раздела жёсткого диска, которая тоже запускается при помощи клавиатурного сочетания BIOS.
Таблица: сочетания клавиш для вызова различных функций BIOS ноутбуков
| Производитель ноутбука | BIOS (модель) | Горячая клавиша | Функция |
| Acer | Phoenix | F2 | Вход в настройки BIOS |
| F12 | Выбор загрузочного носителя | ||
| Alt+F10 | Запуск восстановления системы | ||
| Alt+F11 | Запуск системы проверки дисков | ||
| Asus | AMI | F2 | Вход в настройки BIOS |
| ESC | Popup Menu | ||
| F4 | Easy Flash | ||
| Phoenix-Award | DEL | Вход в настройки BIOS | |
| F8 | Выбор загрузочного носителя | ||
| F9 | Запуск восстановления системы | ||
| Benq | Phoenix | F2 | Вход в настройки BIOS |
| Dell | Phoenix, Aptio | F2 | Вход в настройки BIOS |
| F12 | Выбор загрузочного носителя | ||
| Ctrl+F11 | Запуск восстановления системы | ||
| eMachines(Acer) | Phoenix | F12 | Выбор загрузочного носителя |
| F2 | Вход в настройки BIOS | ||
| FujitsuSiemens | AMI | F2 | Вход в настройки BIOS |
| F12 | Выбор загрузочного носителя | ||
| Alt+F10 | Запуск восстановления системы | ||
| Gateway(Acer) | Phoenix | Click mouse or Enter | Меню |
| F2 | Вход в настройки BIOS | ||
| F10 | Выбор загрузочного носителя | ||
| F12 | PXE Boot | ||
| Alt+F10 | Запуск восстановления системы | ||
| HP(Hewlett-Packard) / Compaq | Insyde | ESC | Выбор загрузочного носителя |
| F1 | Системная информация | ||
| F2 | Системная диагностика | ||
| F9 | Выбор загрузочного носителя | ||
| F10 | Вход в настройки BIOS | ||
| F11 | Запуск восстановления системы | ||
| Enter | Continue Startup | ||
| F12 | Запуск проверки дисков | ||
| Lenovo(IBM) | Phoenix SecureCore Tiano | F2 | Вход в настройки BIOS |
| F12 | Выбор загрузочного носителя | ||
| Alt+F10 | Запуск восстановления системы | ||
| MSI(Micro Star) | Phoenix | DEL | Вход в настройки BIOS |
| F11 | Выбор загрузочного носителя | ||
| TAB | Отображение экрана POST | ||
| F3 | Запуск восстановления системы | ||
| Alt+F10 | Запуск восстановления системы | ||
| PackardBell (Acer) | Phoenix | F2 | Вход в настройки BIOS |
| F12 | Выбор загрузочного носителя | ||
| Samsung | Phoenix | ESC | Выбор загрузочного носителя |
| Toshiba | Phoenix | Esc, F1, F2 | Вход в настройки BIOS |
| ToshibaSatellite A300 | Phoenix | F12 | Вход в настройки BIOS |
Вход в параметры UEFI из Windows 10
В операционной системе Windows 10 вход в параметры UEFI осуществляется через меню загрузки операционной системы. Чтобы попасть в него, произведите следующие действия:
- Вызовите меню «Пуск» при помощи клавиши WIN и нажмите в левом нижнем углу экрана пиктограмму выключения питания.
- Из выпавшего меню вариантов (выключение питания, перезагрузка или гибернация) щёлкните по пункту «перезагрузка», удерживая при этом клавишу Shift.
- Операционная система перезагрузится и выведет на экран меню загрузки.
- Щёлкните по пункту UEFI firmware settings, чтобы попасть в параметры UEFI.
С помощью дополнительных программ
Существует большое количество приложений, которые позволяют узнать характеристики вашего компьютера, в том числе и версию биоса. В рамках этой статьи не будем рассматривать все эти программы, а для примера разберем только две: Speccy и CPU-Z.
Скачайте и установите эту программу, используя следующий адрес: https://www.piriform.com/speccy
После запуска приложение в течение нескольких секунд проанализирует вашу систему. Затем в левой части окна программы нажмите на пункт меню Motherboard и вы увидите информацию о вашем БИОС.

Аналогично предыдущей программе также нужно скачать и установить CPU-Z. Адрес страницы приложения: http://www.cpuid.com/softwares/cpu-z.html
После открытия программы нужно выбрать вкладку Mainboard. На этой вкладке вы найдете секцию BIOS, в которой и будет содержаться информация о версии вашего биоса.

1. AMI BIOS
American Megatrends inc. — это, наверное самый старый разработчик. АМИ БИОС шел ещё во времена моего детства на древних 286-х и 386-х компьютерах. Затем, на какое то время, этот вид пропал. Но последние годы снова появился, причём именно AMI — самый распространённый вид BIOS на ноутбуках ASUS, MSI, Lenovo. На текущий момент есть две основные ветки:— версия 2.XX. Выглядит она так:
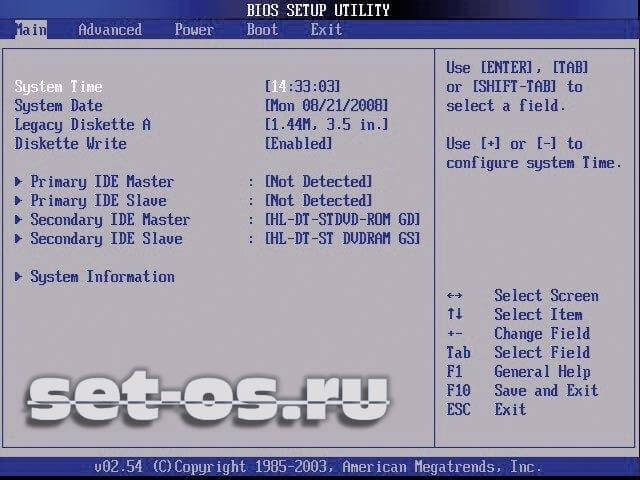
Эту версия АМИ БИОС отличается от всех других по структуре главного меню и серо-синей цветовой гамме.
— версия 3.XX.
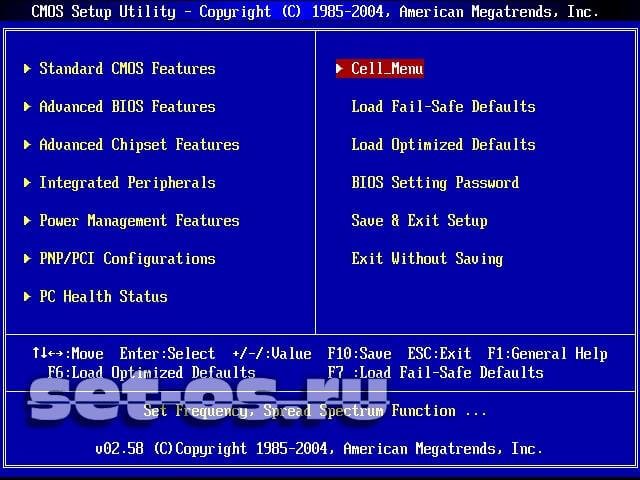
Эта ветка уже внешне и по своей структуре больше напоминает классическую систему ввода-вывода от AWARD.
Как узнать модель и версию BIOS (БИОС)?
Способов, как уже говорилось выше, несколько. По этому сразу можете нажать на интересующее оглавление и будете направлены на нее.
Подробно, каждый из этих пунктов рассмотрен. Если интересует что-то конкретное, то можете сразу переходить к той самой части, нажав на интересующий пункт в оглавлении. А можете ознакомиться со всеми пунктами более подробно.
Узнать версию БИОС с помощью команд в Windows
msinfo32
Такой способ получить информацию о БИОСе мы рассматривали в статье о сбросе настроек BIOS, так как это самый простой вариант быстро узнать модель и версию.
- Открыть меню «Выполнить» (сочетание клавиш Win+R).
- В диалоговом окне вписать msinfo32
- Нажать «Ок» или клавишу Enter. В открывшемся окне («Сведения о системе») найти пункт «Версия BIOS».
Вот такой простой способ получить информацию о своей базовой системе ввода-вывода.
dxdiag
Еще один вариант узнать версию БИОС, через команду в меню «Выполнить».
- Открыть диалоговое окно «Выполнить» (Win+R)
- Вписать dxdiag.
- Нажать «Ок». В открывшемся окне найти пункт «BIOS».
Все. Также довольно простой способ разузнать БИОС своего компьютера.
Узнать BIOS через командную строку
Есть и такой вариант получить детальную информацию о своем БИОСе. Лишних затруднений он также не вызовет.
- Запустить командную строку (Пуск -> поиск -> cmd, запуск от имени Администратора).
- Ввести команду в открывшемся окне командной строки: wmic bios get smbiosbiosversion
- Далее нажать Enter.
Информация о версии BIOS компьютера появится моментально в том же окне CMD:
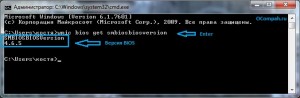
Версия БИОС через сторонние утилиты
Есть множество программ позволяющих узнать о компонентах компьютера, там же и можно посмотреть версию и модель своего БИОСа. Сейчас рассмотрим некоторые из них.
CPU-Z
С помощью утилиты CPU-Z можно узнать много информации о компьютере, например узнать модель материнской платы. Вот как можно с помощью нее узнать о БИОСе.
- Скачать и запустить утилиту CPU-Z.
- Перейти на вкладку «Плата»
Там будет информация о БИОСе компьютера.
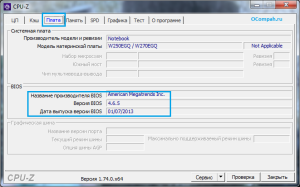
Как видите, ничего сложного в этом нет. Также, версию БИОС можно посмотреть и в других утилитах.
Speccy:
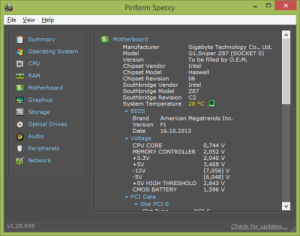
Everest:
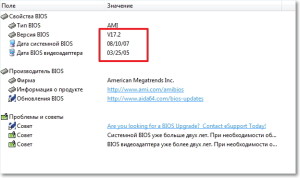
Узнать модель/версию BIOS при запуске компьютера
Информацию о базовой системе ввода-вывода можно узнать при запуске компьютера.
- Включить компьютер.
- Сразу при зауске ПК, но еще до загрузки ОС нажать клавишу Pause Break.
Должна появится примерно вот такая информация, где можно найти и модель, и версию своего БИОСа.

Модель и версия в BIOS Setup
Узнать BIOS материнской платы компьютера можно и в самой утилите BIOS Setup.
- Войти в BIOS (для этого нажать соответствующую клавишу, например Del или F2, если не знаете, то ознакомьтесь подробнее, о том как войти в БИОС здесь).
- Найти раздел «BIOS Information» или «System Information».
В AMI или AWARD BIOS версия обычно написана в самом низу или наоборот, наверху.
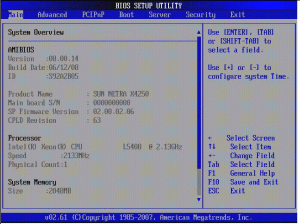
Как обновить BIOS?
Поскольку различные производители материнских плат имеют собственные обновления BIOS, в рамках одной статьи невозможно описать все способы, а также нюансы обновления и поиска новых версий. Тем не менее, даже на примере способа, описанного ниже, можно сориентироваться и обновить БИОС самостоятельно.
Для обновления BIOS необходимо узнать не только текущую версию микропрограммы, но и производителя, а также точную модель материнской платы.
Важно! Обновление BIOS не является очень трудным процессом, тем не менее мы не рекомендуем делать это неопытным пользователям, поскольку неправильная или неполная установка БИОС может привести к тяжелым последствиям
Без загрузки ОС
Если по каким-то причинам ОС не загружается, но сам компьютер включается, узнать искомые параметры все равно можно.
Старт системы
Нужное значение можно увидеть на первом экране, который появляется в самом начале загрузки. Обычно это изображение очень быстро сменяется другим, поэтому не все успевают рассмотреть сведения. Чтобы рассмотреть версию биоса, нажмите кнопку «Pause/Break», размещенную сверху в правом углу на клавиатуре.

В верхних строчках ищите параметры BIOS ID, Revision или version.
В BIOSе
Точные параметры BIOSа можно конечно же увидеть в нем самом. Перезагрузитесь и жмите F2 или Del. Номер версии может быть указан в разных местах, в зависимости от конкретного интерфейса на вашем ПК. Нужная информация часто располагается в разделе «System information» или на главной вкладке.
На материнской плате
Если компьютер полностью не включается, попытайтесь отыскать сведения о BIOSе на материнской плате. Найдите на ней чип микросхемы BIOS, сверху на нем прочитайте его параметры.

Учтите, что если вы когда-то обновляли биос, то сведения на самой микросхеме не будут соответствовать действительности.


