Как в биос поставить загрузку с флешки ? подробное руководство!
Содержание:
- Boot menu — самый быстрый способ загрузиться с USB-накопителя
- Настройка Award Bios для загрузки с флешки
- Загрузка с флешки ноутбука НР
- Установить загрузку с флешки в AMI-BIOS
- Выставляем загрузку с флешки в UEFI BIOS Gigabyte
- Настройка AMI BIOS
- Настройка BIOS UEFI
- Можно ли загрузиться без БИОС?
- Bios бывает разный
- Типичные проблемы при настройке BIOS для загрузки с флешки
- Можно ли загрузиться без БИОС?
- Изменение порядка загрузки в UEFI BIOS
- Как поставить загрузку с флешки в BIOS : 17 комментариев
- Примеры
- Настройка Phoenix-Award Bios для загрузки с флешки
- Как сделать загрузку с флешки в БИОС на ноутбуке Dell
- Назначаем запоминающее USB устройство главным загрузчиком в AMI BIOS
- Управление в BIOS
- Настройка Award BIOS
- Создание загрузочной флешки в UltraISO
- Методы загрузки с флешки в UEFI
- Материнские платы Gigabyte
- Что делать, если не получается зайти в БИОС, чтобы поставить загрузку с флешки
Буквально во всех версиях БИОС присутствует такая возможность, как, — выполнить загрузку с определенного устройства без выполнения сценария входа в интерфейс управления микросистемой.
В зависимости от типа компьютера, версии операционной системы и даже, конструкционных особенностей вычислительного устройства, процесс вызова службы «Boot menu» может кардинально отличаться.
Основные клавиши, с помощью которых можно войти в меню быстрой загрузки

В некоторых ноутбуках производитель предусматривает специальную кнопку «Nano Button» или «One Key Recovery» (о некоторых подробностях можно узнать ), посредством которых также можно попасть в меню быстрой загрузки.
Настройка Award Bios для загрузки с флешки
Если после входы в БИОС вы увидите на экране вот такое расположение вкладок, значит у вас Award Bios.
Первым делом проверяем, включен ли вообще юсб контроллер. Для этого переходим во вкладку «Integrated Peripherals« и опускаемся стрелкой на клавиатуре до пункта «USB Controller« и нажимаем «Enter«. В окошке, которое откроется после этого, необходимо выбрать «Enable«. Для этого также используем клавишу «Enter». Напротив пункта «USB Controller 2.0« должен быть выставлен такой же параметр. Для выхода из этого пункта меню нажимаем «Esc«.
Теперь нужно зайти в «Advanced BIOS Features« – «Hard Disk Boot Priority«. Скорее всего у вас на первом месте в этом меню стоит жесткий диск. Вам необходимо поменять его с флешкой местами.
Для этого с помощью стрелок на клавиатуре опускаемся до «Patriot Memory« и нажимая клавишу «+«, выставляем флешку на первое место в списке. Выходим, нажимая «Esc«.
Теперь вам необходимо спустится до раздела «First Boot Device” и нажать энтер. По умолчанию в этом пункте выставлен «CD-ROM«.
Поменяйте значение на «USB-HDD«. Если с этим параметром загрузка с флешки не начнется, тогда вернитесь сюда же и выставьте в этом пункте биоса значение «USB-FDD«. Вторым устройством загрузки выберите жесткий диск.
Нажимаем «Esc« для выхода из этой вкладки. Теперь необходимо выйти из БИОСа, при этом сохранить все внесенные изменения. Для этого необходимо выбрать пункт «Save & Exit Setup«, нажать на «Y« и после «Enter«.
Загрузка с флешки ноутбука НР
С этим ноутбуком у меня никогда не было проблем, но если у вас новый ноутбук HP Pavillion и он имеет БИОС UEFI, то эта инструкция может вам не помочь, читайте другую нашу статью Как загрузить с флешки ноутбук HP Pavillion. Для всех остальных ноутбуков HP эта инструкция подойдёт. Подсоединяем к ноутбуку нашу флешку. При включении ноутбука на экране выходит сообщение: «Нажмите ESC для загрузки стартового меню», нажимаем.Далее жмём F-9 Boot Device Options (изменение настроек загрузки)и попадаем в загрузочное меню. Первым устройством сейчас выбран дисковод, если ваша флешка подсоединена к ноутбуку, то её название тоже здесь будет присутствовать, выбираем здесь нашу флешку и нажимаем Enter или F10, происходит перезагрузка и дальнейшая загрузка с флешки.Если вы не можете войти в загрузочное меню ноутбука HP, значит идём в BIOS, жмём при загрузке ESC, далее F-10, попадаем в BIOS, идём на вкладку System Configuration, далее Boot Options, жмём Enter
Как видим параметр безопасной загрузки Secure Boot в БИОС включен, отключаем его ставим в положение «Disabled», а опцию «Legacy support» переводим в положение «Enabled», выходит предупреждение, выбираю Yes, затем жмем F-10 и подтверждаем нажатием Yes сохранение настроек и перезагрузку. После перезагрузки выходит окно с сообщением
Это сообщение переводится так:Для изменения безопасного режима загрузки, пожалуйста, введите код, приведённый ниже, чтобы закончить изменение. Если вы не отправляли этот запрос (на изменение), то нажмите ESC, чтобы выйти без изменения, думаю, вы уже поняли, что в сообщении нас просят ввести на клавиатуре ноутбука код и нажать Enter 8721, после этого ваши изменения в настройках БИОСа UEFI сохранятся и ноутбук перезагрузится,а после перезагрузки жмём на ESC, попадаем в «старт меню», нажимаем F-9 выбираем Boot Device Options (изменение настроек загрузки), попадаем в меню загрузки и здесь уже присутствует Ваша флешка, выбираем её и жмём Enter. На этом все, Ваш ноутбук загру зится с флешки.
Для безопасности советую включить все обратно так как эта опция придумана специально как дополнительное средство защиты от вредоносных программ руткитов, применённое на ноутбуках HP.
Установить загрузку с флешки в AMI-BIOS
Перед включением или перезапуском ноутбука присоедините загрузочную флешку к его USB-порту, чтобы повысить приоритет флеш-накопителя в списке устройств загрузки. Далее рассмотрим, как настроить биос на компьютере для его загрузки со съёмного носителя.
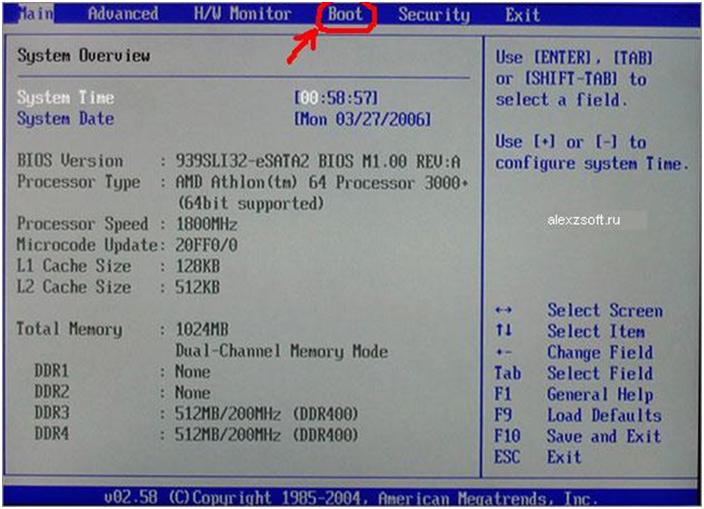
рис.1. После входа в меню конфигурации посредством нажатия на клавишу «Delete» при помощи курсорного блока клавиатуры перемещаемся на вкладку «Boot»
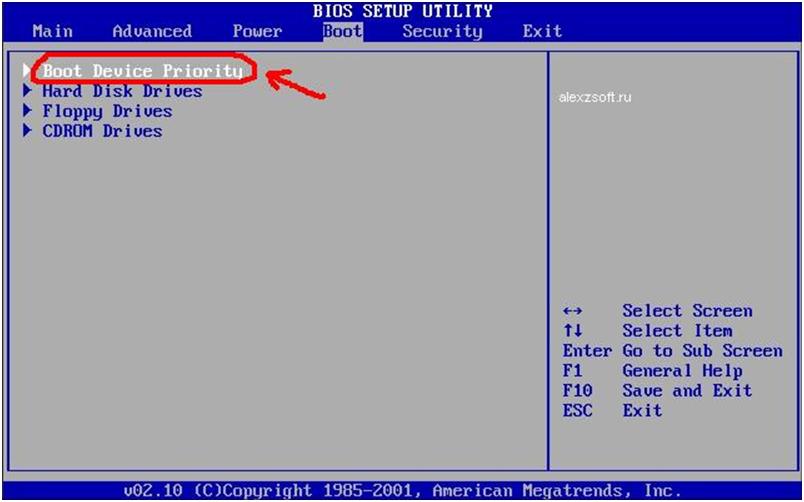
рис.2. Затем переходим в первый пункт меню под названием «Boot Device Priority» (Первоприоритетное устройство загрузки) и жмем «Enter»
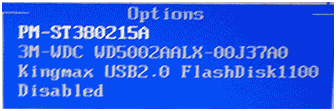
рис.3. В выпавшем списке подключенных носителей информации выбираем флеш-накопитель (в примере это флешка от Kingmax с интерфейсом USB 2.0)
- Дважды жмем «Esc».
- Переходим на вкладку «Exit» и кликаем «Enter».
- Подтверждаем сохранение внесенных изменений, выбрав «Save changes&exit» (Выход с сохранением изменений) в диалоговом окне.
- Выделяем «Yes» и жмем «Enter».
- После компьютер перезапустится и BIOS передаст управление загрузчику, находящемуся на USB-накопителе.
Выставляем загрузку с флешки в UEFI BIOS Gigabyte
Теперь, перейдем к более современным видам БИОСа, которые можно встретить на более поздних моделях материнских плат от различных производителей.
Ну, а прямо сейчас мы начнем с UEFI BIOS на материнской плате Gigabyte.
Итак, зайдя в БИОС с помощью всё тех же клавиш «Delete», «F2» или «Esc», переходим на вкладку «BIOS Features». Тут вы сможете увидеть, что изначально будет доступна загрузка с флешки только в UEFI режиме.
Ну, а так, как большинству этот вариант не подойдет, потому как более приоритетным является обычный Legacy режим, нам нужно эго изменить. Для этого переходим к строке «Hard Drive BBS Priorities».

В «Boot Option #1» выставляем вместо жесткого диска, загрузочную флешку, соответственно в «Boot Option #2», должен быть установлен HDD.

После этого вы в предыдущем меню сможете выбрать флешку в качестве загрузочного устройства, но уже без приставки UEFI.
Есть ещё один вариант загрузки, который, как мне кажется использовать намного проще, но фишка его в том, что служит он для разовой загрузки с usb-накопителя, то есть, при следующей перезагрузке вам снова придётся выбирать загрузку с неё таким же образом.
Для того, что бы им воспользоваться нужно переместится во вкладку «Save & Exit» и в «Boot Override» выбираем необходимое устройство для загрузки компьютера.

Прелесть данного варианта в том, что он не требует никаких дополнительных изменений в настройках БИОСа, и позже вам попросту не придётся заморачиваться над возвратом настроек загрузки в исходное положение. Кстати, данный вариант очень похож на тот же Boot menu, правда в этом случае нам придётся заходить, непосредственно, в БИОС.
Настройка AMI BIOS
AMI BIOS выглядит следующим образом:

И чаще всего он встречается на ноутбуках. Опять-таки сначала нужно убедиться, что включен USB-контроллер. Для этого:
- Переходите на вкладку «Advanced» (она находится вверху).
- Выбираете пункт «USB Configuration».
- Проверяете, чтобы в «USB Function» и «USB 2.0 Controller» было написано «Enabled». В противном случае нажимаете Enter и выбираете нужные значения.

Проверьте, чтобы все устройства USB в БИОСе были включены
Теперь рассмотрим, как загрузить флешку через БИОС на ноутбуке:
- Переходите на вкладку «Boot» (в верхнем меню) и выбираете пункт «Hard Disk Drives».
- Выделяете 1-ую строчку, нажимаете Enter и выбираете свою флешку.
- Нажимаете Esc, чтобы вернуться назад.
- Заходите в «Boot Priority Device». Именно здесь можно выставить приоритет загрузки с флешки.
- Выставляете параметры таким образом, чтобы первой в списке (пункт «1st Boot Device») была USB-флешка.
- Щелкаете Esc, а затем F10 – чтобы выйти из BIOS.
Далее ноутбук перезагрузится и должна начаться установка ОС.
Иногда, чтобы изменить приоритет загрузки устройств (поставить флешку на 1-ое место), нужно нажимать другие кнопки. Это может быть не только + и — (плюс/минус), но также F6/F7 и т.д. Ориентируйтесь на подсказки, где написано, что делает конкретная кнопка (эта небольшая инструкция всегда находится либо справа, либо внизу).
Настройка BIOS UEFI
BIOS UEFI – это новая улучшенная версия старого БИОСа. Она имеет удобный интерфейс, поэтому настройка BIOS для установки Windows здесь осуществляется очень просто.
Все, что вам нужно – найти значок USB-устройства, с помощью мышки передвинуть его на 1-ое место, а затем нажать мышкой пункт «Exit» (в правом углу). И не забудьте сохранить настройки!
Вот таким простым образом осуществляется загрузка с флешки через БИОС UEFI. Бесспорно, этот способ является самым простым и понятным. Собственно, именно для этого и был разработан новый графический интерфейс.
Можно ли выставить загрузку с флешки без БИОСа? Да, но только на новых ПК и ноутбуках. Для этого надо зайти в Бут Меню. Подробнее об этом написано тут: Как войти в Boot Menu?
Можно ли загрузиться без БИОС?
Этот способ работает на устройствах под управлением Windows 10 с и системными платами с вшитым UEFI BIOS. Загружаемся с флешки через стандартные инструменты:
- Откройте «Пуск». Активируйте «Параметры».

В окне параметров ПК перейдите в «Обновление и безопасность».

На левой вкладке щёлкните «Восстановление». Справа запустите «Перезагрузить сейчас». Подождите пока система перезагрузится.

В появившейся после перезагрузки консоли «Выбор действия» щёлкните по пункту «Использовать устройство».

Щёлкните по вашему USB-девайсу. Далее последует ещё один перезапуск компьютера с последующей загрузкой с выбранного носителя.

Bios бывает разный
На сегодняшний день производителями вычислительной техники широко используются три основных вида БИОС микросистем:
Award
AMI (American Megatrends, Inc.)
Phoenix (Phoenix Technologies, Ltd.)
Между тем, каждая из них по отдельности подразделяется на множество версий и может быть использована на компьютерах различного типа и модификаций.

Несмотря на общепринятую аскетичность БИОС интерфейса и стандартизацию в управлении (за исключением, пожалуй, UEFI BIOS, о котором будет сказано отдельно), все же названия разделов их расположение в рабочей области микросистемы, зачастую, что называется, регламентировано изготовителем, а посему носят отличительный характер интерпретации.
Вместе с тем, не стоит забывать и о таком факторе, как заложенный уровень функциональности относительно конкретной базовой системы, что, в общем-то, может компенсироваться за счет повышения или же напротив, понижения текущей версии БИОС. Кстати, о процессе обновления BIOS на ноутбуках, вы можете подробней узнать из статьи, размещенной .
Типичные проблемы при настройке BIOS для загрузки с флешки
Нельзя сказать, чтобы проблемы входа в BIOS и его настройки для последующей загрузки с внешних носителей были особо распространенным явлением, тем не менее, сталкиваться с ними иногда приходится. Рассмотрим наиболее типичные из них.
Включенный быстрый запуск
Если при включении ПК вы жмете клавиши входа в BIOS, но при этом всё равно загружается Windows, скорее всего, у вас включен быстрый запуск. Если эта функция активна, при выключении ПК задействуется гибридный режим гибернации, тогда как для входа в БИОС нужен «холодный» старт компьютера. Есть три решения этой проблемы:
- Выключите компьютер с зажатой клавишей Shift .
- Используйте вместо выключения перезагрузку.
- Отключите быстрый старт. Зайдите в параметры электропитания и проследуйте по цепочке настроек, показанных на скриншотах ниже.



Включенный Secure Boot
Препятствовать загрузке с флешки может Secure Boot — встроенная функция BIOS UEFI, предназначенная для предотвращения запуска неавторизованного ПО во время включения компьютера. На разных моделях материнских плат процедура отключения этой функции может отличаться. В обычных BIOS настройка чаще всего располагается в разделе Boot > Security или System Configuration, в UEFI ее можно найти в разделе Boot. Чтобы ее отключить, в меню OS Type нужно выбрать пункт Other OS, в обычном БИОС функция отключается выставлением ей значения Disabled.

Флешка не видна в BIOS
Причин у этой неполадки может быть несколько. Вот две основные из них:
- Порт, к которому подключен накопитель, неисправен.
- В BIOS отключен контроллер USB. Маловероятный сценарий, но следует исключить и его. Ищите отвечающую за включение/отключение USB-портов настройку в разделе Advanced или Integrated Peripherals, если это Award BIOS. Название настройки может отличаться, но как правило, в ней всегда присутствует слово «USB». Значение этой настройки должно быть Enabled.

Как видите, в настройке BIOS для загрузки компьютера с флешки нет ничего принципиально сложного. Трудности могут возникнуть разве что на этапе поиска нужных параметров, поскольку иметь дело с базовой системой ввода/вывода рядовым пользователям приходится нечасто.
Источник
Можно ли загрузиться без БИОС?
Этот способ работает на устройствах под управлением Windows 10 с и системными платами с вшитым UEFI BIOS. Загружаемся с флешки через стандартные инструменты:
- Откройте «Пуск». Активируйте «Параметры».
- В окне параметров ПК перейдите в «Обновление и безопасность».
- На левой вкладке щёлкните «Восстановление». Справа запустите «Перезагрузить сейчас». Подождите пока система перезагрузится.
- В появившейся после перезагрузки консоли «Выбор действия» щёлкните по пункту «Использовать устройство».
- Щёлкните по вашему USB-девайсу. Далее последует ещё один перезапуск компьютера с последующей загрузкой с выбранного носителя.
Изменение порядка загрузки в UEFI BIOS
UEFI – это современная модификация БИОСа с графическим интерфейсом. В этой версии способы установки порядка загрузки могут отличаться. Всё зависит от версии материнской платы, установленной на вашем компьютере.
Например, если это некоторые версии Gigabyte или Asus, то вам достаточно сделать три простых шага:
- Войдите в БИОС с помощью нажатия «F2» или «Delete» после того, как включили компьютер.
-
Найдите раздел «Boot Priority» («Приоритет загрузки») и перетащите соответствующие названия дисков при помощи нажатия и удерживания левой кнопки мыши. Порядок их загрузки расположен слева направо.
-
Выйдите из БИОСа, щелкнув в верхнем углу справа по значку «Выход/Дополнительный», подтвердив изменения. Теперь ваш компьютер будет в первую очередь загружать данные с флешки.
Но такой вариант встречается лишь в некоторых материнских платах. Если ваш вид БИОСа UEFI, но в самом БИОСе нет вышеупомянутых пунктов меню, то вы не из тех счастливчиков, которым попался такой облегчённый интерфейс. В таком случае проделайте следующее:
- Зайдите в БИОС.
-
Откройте вкладку «BIOS Features».
-
Перейдите в раздел «Hard Drive BBS Priorities», нажмите «Enter».
-
Выберите строку «Boot Options № 1», щелкните на нем «Enter».
-
В этом меню будут перечислены диски и подключённые устройства. Выберите среди них вашу флешку и нажмите «Enter».
-
Для выхода и сохранения изменений нажмите клавишу «F10», подтвердите действие, нажав «Yes». Готово.
Как поставить загрузку с флешки в BIOS : 17 комментариев
- svoitabachok24 февраля 2016 в 23:23
в биосе есть только с жесткого или с дисковода, а usb нет в выборе загрузок.. хотя 4 порта есть и успешно ранее использовались.. как поставить чтоб начал загрузку с флешки? на F11 не регирует
Пацаны,спасибо,что Вы все это розъясняете нам,Чайникам.
Спасибо большое,! Все пишут чушь какую-то, а ты все по делу! Благодарю — решил мою проблему!
Здравствуйте ! Как настроить AWARD BIOS для загрузки с USB флешки ? Материнская плата Gigabyte GA-945GM-S2. В настройках BIOS написано : CMOS Setup Utility – Copyright (C) 1984-2007 Award Software. В опциях : Advanced Bios Features – Hard Disk Boot Priority – есть только два пункта : 1. Ch0 M. : « тип винчестера » 2. Bootable Add – in Card А пункт с указанием флешки ( что бы поставить его на первое место) типа : «USB – HDD0 : General Flash Disk 1.0» (или что то подобное ) отсутствует ! Я думаю в этом причина , что нет загрузки с USB флешки . Все остальное настроил : Опция “Integrated Peripherals” — “USB Controller” — “Enable” . Опция “USB Controller 2.0” — “Enable”. Опция « Legacy USB storage detect — “Enable”.
Флешка – Kingston ( рабочая 100%, проверено ). Устанавливаю в компьютер через USB картридера .
Может в Материнской плате Gigabyte GA-945GM-S2 не предусмотрена настройка для загрузки с USB флешки ? В чем проблема ? Подскажите . С уважением Александр
Здравствуйте. Выложите скриншоты в нашей группе ВКонтакте — попробуем помочь!
у меня Проблема с HP compaq 8000 elite в мини корпусе системник.. Все было сделано как надо и как показано у тебя .. при том что в биосе работал и не раз ибо работаю системным администратором.. все выставил как надо а с флешки не грузится! в чем может быть проблема? что блокирует? есть ли еще какой нюанс
Здравствуйте. Материнка geforce7050m-m v2.0, как в биосе выставить загрузку с диска или флешке?
Добрый день. А у Вас там не uefi уже случаем?!
Добрый вечер ! Если можно помогите пожалуйста. Не могу переустановить систему на ноуте Самсунг с флешки. До этого неоднократно переустанавливал с диска. Забарахлил дисковод. Загрузочная флешка рабочая опробована на других компах. Я так понял проблема в настройках БИОС. Мой Биос : Phoenix SecureCore Tiana Setap V 040A. Пересмотрел множество уроков по настройке и статей перечитал но чего то не понимаю «спец» с меня еще тот. После установки приоритета загрузки первой появилась моя флешка . Но система не грузится . Появляется черный экран и тишина. При перезагрузке видно по миганию лампочки что Флешка вроде бы опрашивается Фото Биос : Добрый вечер ! Если можно помогите пожалуйста. Не могу переустановить систему на ноуте Самсунг с флешки. До этого неоднократно переустанавливал с диска. Забарахлил дисковод. Загрузочная флешка рабочая опробована на других компах. Я так понял проблема в настройках БИОС. Мой Биос : Phoenix SecureCore Tiana Setap V 040A. Пересмотрел множество уроков по настройке и статей перечитал но чего то не понимаю «спец» с меня еще тот. После установки приоритета загрузки первой появилась моя флешка . Но система не грузится . Появляется черный экран и тишина. При перезагрузке видно по миганию лампочки что Флешка вроде бы опрашивается Фото Биос :Добрый вечер ! Если можно помогите пожалуйста. Не могу переустановить систему на ноуте Самсунг с флешки. До этого неоднократно переустанавливал с диска. Забарахлил дисковод. Загрузочная флешка рабочая опробована на других компах. Я так понял проблема в настройках БИОС. Мой Биос : Phoenix SecureCore Tiana Setap V 040A. Пересмотрел множество уроков по настройке и статей перечитал но чего то не понимаю «спец» с меня еще тот. После установки приоритета загрузки первой появилась моя флешка . Но система не грузится . Появляется черный экран и тишина. При перезагрузке видно по миганию лампочки что Флешка вроде бы опрашивается Фото Биос : При входе в Boot Menu : 1.Setap —вход в B настройки Bios APP Menu : 1. Sata CD :—(мой дисковод) 2. Sata HDD :—(мой винт) Похоже Boot Menu не видит флешки Где включить контролер USB не смог найти . Будьте добры может кто подскажет ?
Здравствуйте все сделала как и было сказано, в итоге он все равно загружает 10ку, делала откат с 8 на 7 все прошло успешно, а с этой какие то проблемы. Флешка та же что и была при первом откате на другом компе… Как быть
Здравствуйте. Опишите проблему более подробно. Ничего не понял абсолютно.
Примеры
Внимание!В зависимости от производителя серьезно отличается интерфейс BIOS. Однако вас это пугать не должно: порядок действий остается неизменным на всех версиях
К сожалению, мышь в БИОСе не работает, поэтому навигация осуществляется только с помощью клавиатуры: для перемещения используются стрелки, а для выбора конкретного параметра – клавиша Enter. Для лучшего понимания принципа работы BIOS посмотрим, как изменить приоритет загрузки в двух разных интерфейсах.
Загрузка в Phoenix-Award BIOS
Если у вас старый интерфейс BIOS, то для изменения приоритет загрузки вам нужно зайти в раздел «Advanced BIOS Features».
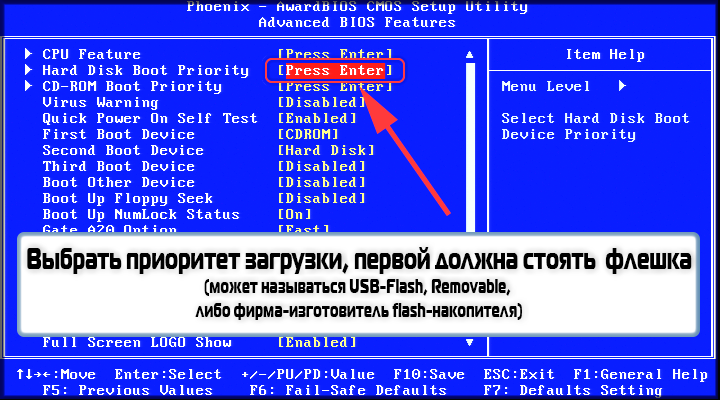
- Найдите строку «Hard Disk Boot Priority» или «First Boot Device».
- Нажмите Enter и с помощью стрелок выберите значение «USB-Flash» («Removable», «USB-HDD0», «Название флешки»).
- Чтобы сохранить настройки нажмите «Safe and exit SETUP» в главном меню.
После успешной установки Windows вам нужно будет повторить эту операцию, вернув на первое место HDD (загрузку с жесткого диска).
Загрузка в AMI BIOS
В компьютерах поновее установлена версия BIOS от компании AMI (хотя, все чаще производители материнских плат ставят БИОС-ы собственной разработки).
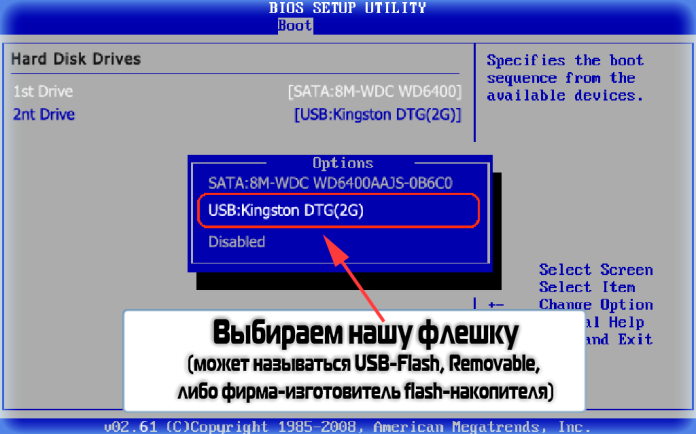
Принцип работы остается прежним:
- Перейдите на вкладку «Boot» на верхней панели.
- Откройте раздел «Boot Device Priority».
- Встаньте на строку «1st Boot Device» и нажмите Enter.
- С помощью стрелок на клавиатуре установите значение «USB» (или «CDROM», если производите установку с диска. На картинке выше отсутствует CD/DVD-ROM, потому что его вообще нет на том компьютере).
- Нажмите F10 и выберите вариант «OK», чтобы сохранить изменения и выйти из BIOS.
Не пугайтесь, если у вас BIOS с другим интерфейсом, и нет описанных выше названий вкладок и разделов. Просто найдите вкладку, в имени которой есть слово «Boot». Внутри неё вы обязательно обнаружите приоритет загрузки, который можно поменять, установив на первое место USB-flash устройство с дистрибутивом Windows.
- https://remontka.pro/zagruzka-s-fleshki/
- https://masterservis24.ru/307-kak-v-biose-postavit-zagruzku-s-fleshki.html
- http://kak-pereustanovit-windows.ru/zagruzka-s-fleshki.html
Настройка Phoenix-Award Bios для загрузки с флешки
Если после входа в БИОС вы наблюдаете на мониторе такое расположение пунктов меню, значит у вас Phoenix-Award Bios.

Вновь первым же делом проверяем, активирован ли юсб контроллер. Для этого переходим во вкладку «Peripherals« и проверяем стоит ли значение «Enabled« возле пунктов меню «USB Controller« и «USB 2.0 Controller«. Меняем настройки, если у вас по-другому. Все меняется по аналогии как в предыдущих вариантах.
После этого переходим во вкладку «Advanced« и напротив «First Boot Device« выставляем «USB-HDD«. Теперь вам нужно выйти из БИОСа, при этом сохранив все настройки. Переходим во вкладку «Exit« выбираем пункт «Save & Exit Setup«, нажимаем клавишу «Y« и нажимаем «Enter«.
Как сделать загрузку с флешки в БИОС на ноутбуке Dell
В общем графический интерфейс БИОСа данного производителя немного отличается от общепринятого. Но суть всех настроек и установок такая же. Для того чтобы включить запуск с флешки, режим загрузки должен быть выбран как UEFI. В настройках следует перейти в раздел «General» затем «Boot Sequence» и убедиться в том, что радиокнопка в поле «Boot List Option» включена напротив «UEFI».
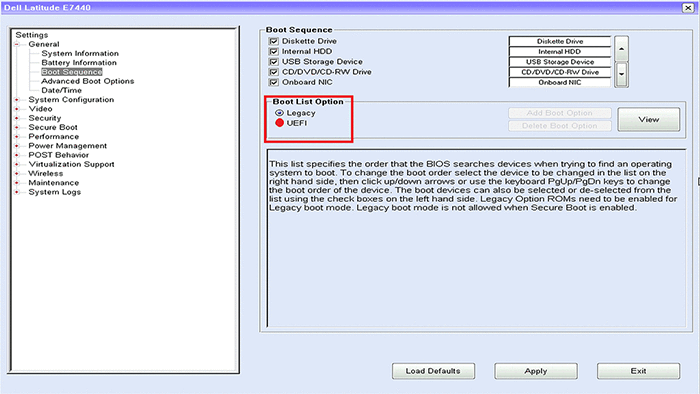
После этого следует проверить то что опция «Secure Boot Enable» которая находится в разделе «Secure Boot» отключена (Disabled) если нет, то исправьте.
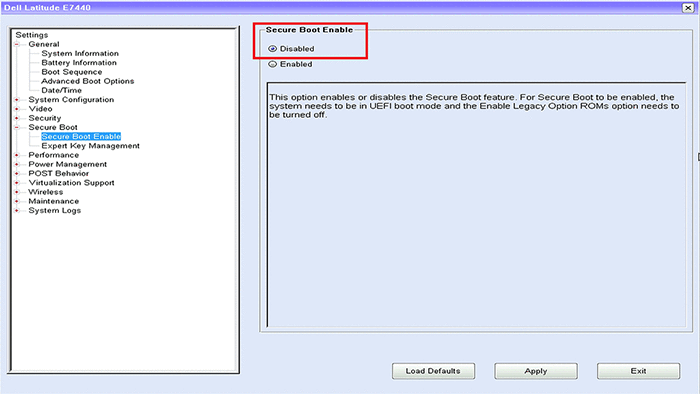
Затем нужно вернуться опять в раздел «Boot Sequence» который находится в «General», и там кликнуть по кнопке «Add Boot Option» находящейся справа. В появившемся окне выставить своё USB-устройство затем нажать на кнопку «OK». Как в предыдущих разделах сохранить все настройки БИОС и выйти.
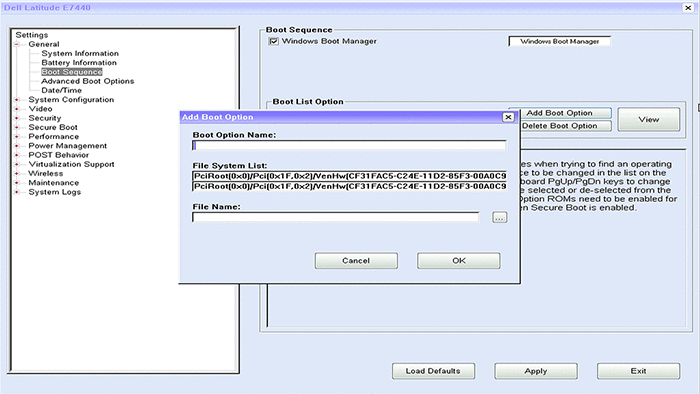
Если у вас старая версия БИОС «Dell Phoenix BIOS», то там тоже нужно найти раздел «Boot» в нём выбрать пункт «Add Boot Option». Потом в появившемся окне произвести аналогичные с предыдущим абзацем действия, сохранить настройки и выйти.
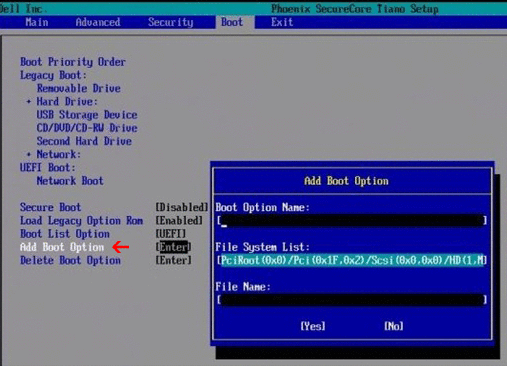
Назначаем запоминающее USB устройство главным загрузчиком в AMI BIOS
До того, как вы войдете в интерфейс микросистемы, флешку нужно подключить к соответствующему разъему. Используйте только основные порты.
C помощью клавиш «вправо/влево», переместитесь на вкладку «Boot» — нажмите кнопку «Enter».

Переходим на пункт «Hard Disk Drives» (вниз) — снова «Ввод» и при активации пункта «1st Drive», что значит «Первый диск» выбираем из ниспадающего списка название установленной флешки.

По завершению — нажмите «ESC».
Теперь задействуйте пункт «Boot device priority» — «1st Drive» — «Enter» и снова укажите флешку.

Жмем два раза «ESC» и переходим на вкладку «Exit», где нужно активировать пункт «Exit saving changes».
Утвердительно соглашаемся на запрос о сохранении — «Yes».
Внесенные изменения вступят в силу после того как компьютер перезагрузится.
Управление в BIOS
Для перехода по разделам и настройкам БИОС используются клавиши, исключение составляют лишь новейшие BIOS UEFI, отличающиеся наличием графического интерфейса и поддержкой мыши. Клавиши-стрелки используются для перехода по разделам и отдельным настройкам, Enter служит для выбора конкретной настройки, Esc — для выхода из текущего раздела настроек и из самого BIOS, а F10 — для выхода из BIOS с сохранением измененных настроек. Как правило, список управляющих клавиш приводится в самом BIOS, справа или внизу, также нажатием F1 вы можете вызвать встроенную справку. Клавиша F9 в большинстве моделей BIOS служит для сброса настроек к заводским.
Настройка Award BIOS
Как понять, что у вас Award BIOS? По скриншоту ниже:
Если у вас такой же синий экран, то это Award. Чаще всего такой вариант встречается на ПК.
Управление в БИОСе осуществляется только с помощью клавиатуры – стрелок и соответствующих кнопок (их список обычно указан внизу экрана).
Прежде чем выставить в БИОС загрузку с USB, нужно проверить, что он включен (иначе USB-флешка просто не будет отображаться). Для этого:
- Выбираете стрелочками 3-ий пункт «Integrated …» и нажимаете Enter.
- Проверяете, чтобы в пункте «USB-controller» было написано «Enabled» («Включено»).
- В противном случае выделите его, нажмите Enter и выберите соответствующий вариант в списке.
Инструкция следующая:
- Выбираете 2-ой пункт «Advanced …».
- Нажимаете на строку «Hard Disk Boot Priority».
- Именно в этом окне выполняется настройка BIOS с для установки Виндовс.
На скриншоте выше на 1-ом месте стоит HDD-накопитель, а на втором – USB-флешка. Ее нужно поднять наверх. Как видно по подсказкам внизу экрана выставить приоритет загрузки в БИОС можно с помощью кнопок + и – (плюс и минус). Выделяете USB-флешку и нажимаете плюсик – она должна переместиться на первую строчку. Далее нажимаете Esc, чтобы вернуться назад.
Затем выделяете пункт «First Boot Device», нажимаете Enter и выбираете «USB-HDD». Снова нажимаете кнопку Esc. Чтобы выйти из BIOS, щелкните кнопку F10, а затем Esc (Save и Exit).
Выбираем, чтобы флешка загружалась первой
Ноутбук или ПК перезагрузится и должна запуститься установка Виндовс. Если этого не произошло, то тут 2 варианта – либо вы неверно записали флешку, либо забыли сохранить параметры в БИОС. Подробнее об этом читайте здесь: Почему BIOS не видит флешку?
Создание загрузочной флешки в UltraISO
Дальше нам понадобится образ Виндовс 7, который можно скачать на официальном сайте Microsoft, и сама флешка объёмом не менее 4 Гб.
Виндовс 7 популярна до сих пор. Она практически сразу завоевала умы и сердца большинства пользователей, которые назвали её лучшей операционной системой.
Одно время Виндовс 7 была установлена на более чем 70% компьютеров в мире.
Практически у каждого второго юзера, наверняка, сохранился диск с образом, его можно записать на флешку и затем устанавливать на компьютер.
Во-первых — современные компьютеры и ноутбуки продаются давно без оптических приводов.
Во-вторых — на тех устройствах, где ещё сохранились приводы, из-за долгого простоя (диски уже практически нигде не используются), они могут подвести: процесс установки может пройти с ошибками из-за пыли в приводе или незаметной царапины на диске — лучше устанавливать с флешки.
Для записи нам понадобится программа UltraISO.
Это не единственная программа для создания загрузочных носителей, их очень много, но в большинстве случаев — это либо платные продукты, либо сложные в управлении, либо англоязычные.
Оптимальный вариант — UltraISO. Она условно бесплатная, в режиме «Пробный период» можно пользоваться бесконечно.
По крайней мере, каких-то ограничений в режиме пробного периода для рядового пользователя замечено не было.
1Скачали программу. Установили. Двойным кликом запускаем ярлык на рабочем столе.
2В окне программы кликаем на кнопку «Файл». В выпадающем контекстном меню выбираем пункт «Открыть».
Пункт «Открыть»
3Откроется окно проводника, здесь переходим в раздел с нашим образом, кликаем по нему и снова жмём «Открыть». Образ загрузится в программу.
Выбираем образ
Если образ берём с физического CD–DVD диска, то предварительно нужно создать файл ISO образа Windows 7, в той же программе UltraISO.
Запись жесткого диска
1Далее, нам нужно переключиться во вкладку «Самозагрузка» и в списке контекстного меню выбрать пункт «Записать образ жёсткого диска».
Выбираем пункт «Записать образ жёсткого диска».
2Выбираем нашу флешку в списке Disk Drive.
Выбираем флешку в списке Disk Drive
3Метод записи USB HDD+. Отмечаем галочкой пункт «Проверка». Больше другие настройки не трогаем — кликаем «Записать».
Кликаем «Записать»
Процесс, в среднем, длится около 10 минут.
Флешка должна быть отформатирована, поэтому с неё тоже необходимо перенести файлы куда-то в надёжное хранилище.
По окончании записи мы видим в окне программы соответствующее сообщение. Программу можно закрыть.
Завершение записи
До начала установки можно проверить всё ли правильно было сделано.
Открываем проводник. Далее флешку. И двойным кликом запускаем файл setup.exe.
Запускаем файл setup.exe
Ничего страшного не произойдёт! Если запустится окно установки Виндовс 7 — отлично, перезагружаем компьютер и приступаем к установке.
Методы загрузки с флешки в UEFI
Теперь посмотрим, как загружать устройства в системе UEFI_BIOS с USB-накопителя. В качестве тестируемого объекта будет использоваться обыкновенная средняя материнская плата MSI—A58M-E33, на которой присутствует последняя существующая версия UEFI_BIOS.
-
Для того, чтобы открыть настроечное меню UEFI_BIOS данной материнской платы, нужно успеть нажать клавишу F11 на ноутбуке или стационарном компьютере как только система начинает прогружаться. Это не всегда получается, так как Windows 10 загружается очень быстро, однако при должной сноровке запустить БИОС всё-таки возможно. Вы увидите меню БИОСа, где вам нужно будет указать один из дисков, представляющих ту самую флешку.
После запуска системы UEFI BIOS указываем один из дисков, представляющих ту самую флешку
-
В настройках есть множество пунктов, например вы можете сделать так, чтобы флешка автоматически загружалась сразу же с BIOS. Чтобы включить эту функцию, в начале загрузки нажмите «DELETE». Вас перенесёт в основное меню БИОСа.
При загрузке системы нажимайте кнопку «DELETE», чтобы попасть в основное меню БИОСа
- Там нужно переключиться на настроечное меню «Settings», найти в выпавшем списке свой USB-накопитель и перенести его на самую верхушку.

Переключаемся на меню «Settings», находим в выпавшем списке свой USB-накопитель и переносим его на самую верхушку
После перезагрузки компьютер будет автоматически загружать именно указанное устройство. Однако если флешка даже после этого не распознаётся компьютером, то проблема может заключаться в следующем:
- образ был записан на флешку с ошибками;
- работает режим безопасной загрузки «Safe boot» (ниже будет представлено, как отключить данный режим);
- есть также возможность, что проблема в самой флешке — например, что с момента записи на неё образа она была каким-то образом повреждена.
Материнские платы Gigabyte
На материнских платах Gigabyte описываемый раздел именуется как «BOIS Features». После того как вы нашли эту категорию, нужно выставить фокус на первое устройство, отвечающее за запуск «Boot Option #1», и нажать на «ENTER» либо с помощью мышки кликнуть по выделенному полю два раза.
В появившемся окне следует найти вашу загрузочную флешку, поставить на неё фокус и нажать на «ENTER», или с помощью мышки кликнуть на ней два раза. На иллюстрации ниже самой флешки нет, картинка сделана специфически для показа, где и что находится. В конце надо перейти в директорию «Save & Exit», где нужно будет сохранить изменения и выйти из БИОСа.

Что делать, если не получается зайти в БИОС, чтобы поставить загрузку с флешки
В связи с тем, что современные операционные системы используют технологии быстрой загрузки, может оказаться, что у вас попросту не получается зайти в БИОС, чтобы каким-то образом изменить настройки и загрузиться с нужного устройства. В этом случае я могу предложить два решения.
Первое — зайти в ПО UEFI (БИОС) с помощью особых вариантов загрузки Windows 10 (см. Как зайти в БИОС или UEFI Windows 10) или Windows 8 и 8.1. Как это сделать я подробно описал здесь: Как зайти в БИОС в Windows 8.1 и 8
Второе — попробовать отключить быструю загрузку Windows, после чего зайти в БИОС обычным способом, с помощью клавиши Del или F2. Для отключения быстрой загрузки, зайдите в панель управления — электропитание. В списке слева выберите пункт «Действия кнопок питания».
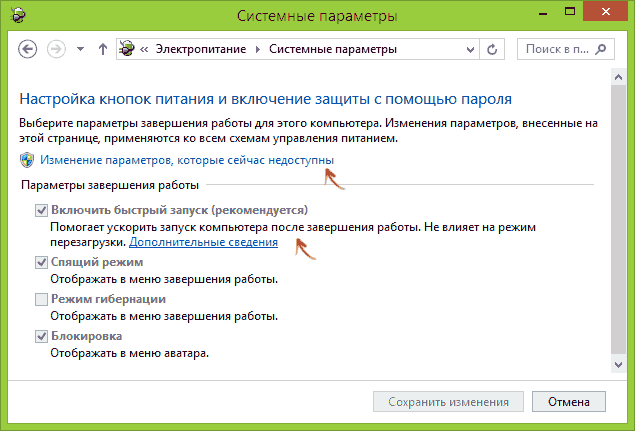
И в следующем окне уберите пункт «Включить быстрый запуск» — это должно помочь в использовании клавиш после включения компьютера.
«Горячая» загрузка с флешки либо настройка БИОС таким образом, чтобы ПК автоматически загружался с переносного носителя, могут понадобиться при инсталляции ОС на винчестер либо при запуске реанимационного Live CD. Как настроить BIOS на загрузку с USB-накопителя, читайте далее.



