Установка windows 7 с помощью загрузочной флешки
Содержание:
- Как запустить Windows с флешки через БИОС?
- Что делать, если не получается зайти в БИОС, чтобы поставить загрузку с флешки
- Настройка AMI Bios для загрузки с флешки
- Настройка параметров в BIOS перед установкой Windows 10
- Загружаемся через Boot Menu
- Подготовка к процессу
- Один полезный совет
- Три способа зайти в Bios (uefi) на ноутбуке Acer
- Основные разделы и настройки
- Как настроить загрузку с флешки?
- Настройка AMI BIOS
- Если у Вас BIOS UEFI тогда всё осуществляется проще простого
- Что нам нужно?
- Как загрузиться с флешки на ноутбуке Самсунг
- Создание загрузочного flash-накопителя
- Как загрузить ноутбук с флешки через UEFI?
- Способ 2
Как запустить Windows с флешки через БИОС?
При установке Windows на ноутбук есть всего несколько проблем, с которыми сталкиваются новички. И одна из них – настройка БИОС для установки Виндовс с флешки. Это первый шаг, с которого все начинается, и именно здесь спотыкаются почти все.
Проблема в том, что существуют разные версии БИОС. И, изучив инструкцию, как включить загрузку с флешки в BIOS, новичок все равно может не справиться. А все потому, что у него просто не та версия БИОС, нет такой строчки, как на скриншоте и, соответственно, ничего не получается.
Не имеет значения, какая у вас марка ноутбука или компьютера. Версия операционной системы (Windows 10, 8, 7 или XP) тоже роли не играет. Важна лишь версия BIOS. И проще всего узнать об этом, запустив его.
Что делать, если не получается зайти в БИОС, чтобы поставить загрузку с флешки
В связи с тем, что современные операционные системы используют технологии быстрой загрузки, может оказаться, что у вас попросту не получается зайти в БИОС, чтобы каким-то образом изменить настройки и загрузиться с нужного устройства. В этом случае я могу предложить два решения.
Первое — зайти в ПО UEFI (БИОС) с помощью особых вариантов загрузки Windows 10 (см. Как зайти в БИОС или UEFI Windows 10)
Второе — попробовать отключить быструю загрузку Windows, после чего зайти в БИОС обычным способом, с помощью клавиши Del или F2. Для отключения быстрой загрузки, зайдите в панель управления — электропитание. В списке слева выберите пункт «Действия кнопок питания».

И в следующем окне уберите пункт «Включить быстрый запуск» — это должно помочь в использовании клавиш после включения компьютера.
источник-remontka
Настройка AMI Bios для загрузки с флешки
Если вы видите вот такое вот меню после того, как зайдете в БИОС, то у вас версия AMI Bios.

Как и в предыдущем варианте сперва проверяем, включен ли вообще USB контроллер. Для этого необходимо перейти во вкладку «Advanced« и выбрать пункт «USB Configuration«.
Напротив пунктов «USB Function« и «USB 2.0 Controller« должно стоять «Enabled«. Если у вас не так, то по очереди спускаемся к каждому пункту меню с помощью стрелок на клавиатуре, нажимаем «Enter« и в открывшемся меню выбираем «Enabled«. Когда все получится, нажимаем «Esc« для выхода из этой вкладки.
Нажимая на стрелку «вправо”, переходим в меню «Boot« и спускаемся до «Hard Disk Drives«.
Скорее всего на первом месте у вас будет стоять винчестер. На его место нужно выставить флешку. Для этого выбираем первую строку и нажимаем «Enter«. В окне, которое откроется, выберите вашу флешку «Patriot Memory«.
У вас должно получится вот так:
Если все получилось, нажимаем «Esc«.
После этого необходимо зайти во вкладку «Boot Device Priority«. В списке загрузки устройств на первом месте должна стоять ваша флешка. Выставляем и нажимаем «Esc«.
Теперь необходимо выйти из БИОСа, при этом обязательно сохраните все измененные настройки. Для этого идем в «Exit« – «Exit & Save Changes« – «ОК«.
Настройка параметров в BIOS перед установкой Windows 10
Вход в BIOS
Как только включается компьютер, у Вас есть пару секунд, чтобы успеть рассмотреть, какие кнопки на Вашем компьютере предназначены для вызова BIOS. Это окно не обязательно должно выглядеть как у меня на скриншоте, на разных компьютерах по-разному, но обычно внизу указывается какие кнопки за вызов каких функций отвечают. Нам нужно: “BIOS Setup”
Нужно посмотреть, какая кнопка отвечает за вызов BIOS. На скриншоте, например, это кнопка “DEL”, которая находится внизу на цифровой клавиатуре, справа.
Если все равно не успели, то это должна быть одна из кнопок: “DEL”, F2, F12. Попробуйте нажать на одну из них, должно открыться один из вариантов окна:
1. Самый распространённый BIOS на современных устройствах
BIOS, который обычно используется на некоторых современных видах материнских плат
Вариантов отображения множество, не факт, что будет выглядеть так же, нам главное найти слово “Boot”, и либо стрелками на клавиатуре, а если около этого слова будет написано (F8), кнопкой “F8” выбираем раздел “Boot”.
На примере показан BIOS для материнской платы от Asus
Старый BIOS
Если у Вас что-то подобное, то сначала переходим в пункт: “Advanced BIOS Features”, затем в “First boot device”
Такой BIOS обычно используется на компьютерах постарше
Настройка UEFI (Boot меню)
Дальше, вне зависимости от того, какой у Вас BIOS, принцип одинаковый: если мы устанавливаем Windows c флешки, то на первое место в списке нам нужно выбрать наше USB устройство. Нужно нажать на первое место с помощью enter и выбрать наш носитель. Если диск, то тоже самое, только ставим уже CD/DVD устройство.
Сохранение настроек и перезапуск компьютера. Подготовка к установке
После всех настроек обязательно сохраняем все изменения кнопкой f10, нажимаем ok. После этого Ваше устройство перезагрузится и на экране должно показаться окно с информацией о том, что идет подготовка к установке Windows 10:
На моем скриншоте это показывается на английском, но у Вас, скорее всего, будет на русском и будет крутиться колесо загрузки
Должно открыться окно установки: Нажимаем “Установить”.
По умолчанию, обычно уже показывается все с русскими настройками, если нет, выбираем нужный язык и страну, нажимаем на кнопку “Далее”.
Загружаемся через Boot Menu
Меню загрузки (Boot Menu, англ.) вызывается при включении подавляющего количества моделей ноутбуков/компьютеров. Являясь одним из инструментов BIOS или UEFI, позволяет осуществить выбор накопителя чтобы запустить компьютер в этом конкретном случае.
Этот метод удобно использовать для однократного выбора загрузочного устройства перед тем, как запустить ОС с Live CD, использовать флешку для установки ОС Windows и не только.
Ведь компьютер с флешки запускается далеко не часто — зачем же менять настройки BIOS?
ВАЖНО. Через меню Boot в некоторых ноутбуках есть возможность восстановить систему.
Путь в Boot Menu
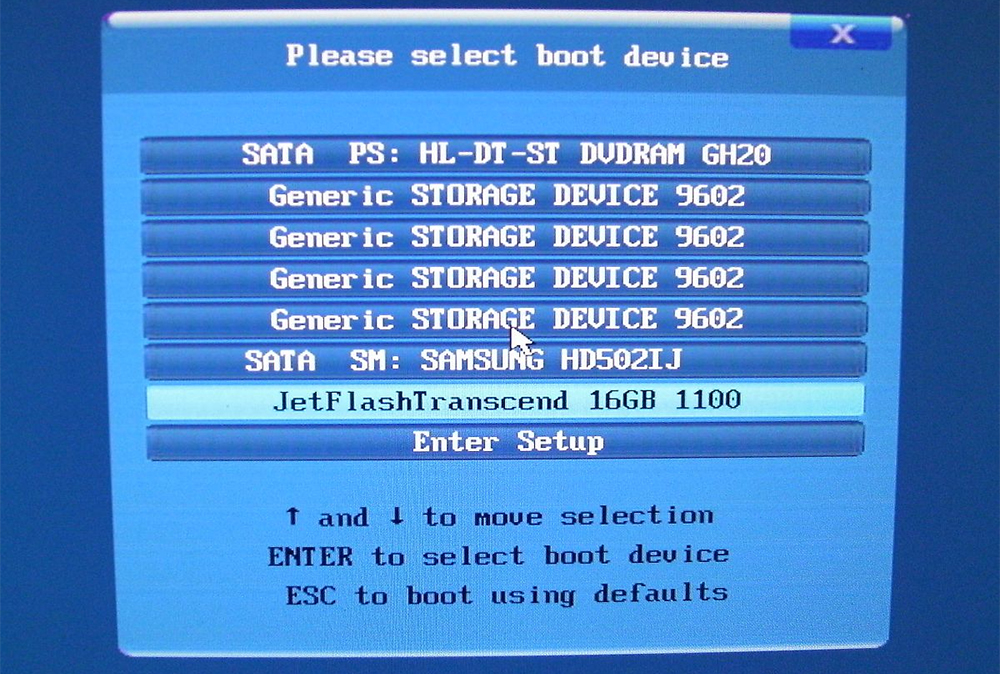
В открывшемся списке выберите ваш USB-накопитель
Так же как БИОС (или UEFI) Boot Menu вызывается определёнными клавишами. Чаще других это F12, F11 или Esc. Возможны другие варианты. Иногда (не всегда) это видно по информации, появляющейся на экране монитора при включении компьютера.
Попадая в этот раздел можно увидеть список подключённых устройств, с которых возможно начать загрузку (жёсткий диск, флешка, диски, прочее). Возможен выбор сетевой загрузки компьютера или запуск восстановления ОС, используя резервный раздел.
Особенности входа в Windows 8, 8.1 и 10
Выключение ПК с ОС Windows 8, 8.1 и Windows 10 не является «выключением» в строгом смысле (гибернация). Поэтому вход в меню загрузки может не выполняться по указанным выше клавишам.
В таком случае нужно произвести одно из действий:
- Если удерживать «Shift» при выборе опции «Выключение», то ПК выключится «полноценно» и при последующем включении клавиши сработают;
- Использовать нужные клавиши при перезагрузке (а не при предварительном выключении);
- В «Панель управления» (вид — значки) / «Электропитание» / «Действия кнопок питания» — отключить включение быстрого запуска (иногда нужно «изменение сейчас недоступных параметров»):
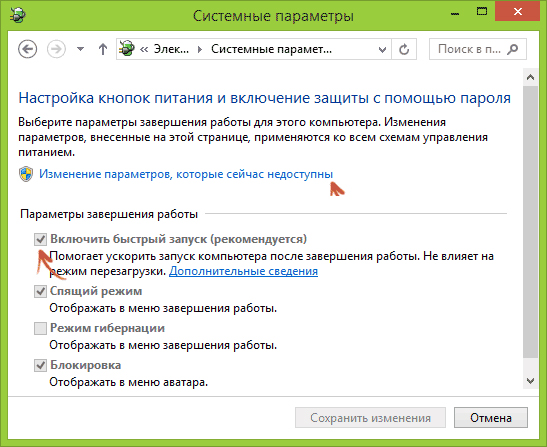
Снимите галочку, если она установлена
Один из способов обязательно сработает.
Вход в Asus
Настольные компы с материнками Asus позволяют зайти в загрузочное меню по нажатию клавиши F8 (тогда же, когда жмётся Del или F9 для входа в БИОС).
С ноутбуками же — полная неразбериха:
В большинстве современных употребляется Esc;
Для содержащих в начале названия модели x или k — применяется клавиша F8 (однако, есть модели и среди начинающихся на x, где вход по клавише Esc).
Нужно пробовать все варианты!
Входим на Lenovo
С маркой Lenovo — чуть ли не проще всех — входим в заветное меню по клавише F12 практически для всех моделей ноутбуков / моноблоков.
Есть ещё кнопка со стрелкой рядом с питанием — по ней доступны другие варианты загрузки:
Попадаем на Acer
Для ноутбуков/моноблоков фирмы Acer работает клавиша F12. Но для некоторых чтобы вход в меню заработал — его нужно включить.
Для этого сначала входят в БИОС по клавише F2, а потом переключают параметр «F12 Boot Menu» так, чтобы он принял значение «Enabled» (по умолчанию — «Disabled»).
Потом настройки сохраняются перед выходом из БИОС.
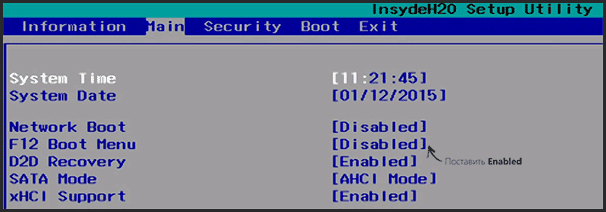
Вход в меню по клавише F12 настраивается в меню BIOS
Другие модели
Список клавиш для входа в Бут Меню для других фирменных моделей:
- HP — клавиша F9 или Esc, а затем — F9;
- Dell — F12;
- Samsung — Esc;
- Toshiba — F12.
Для материнских плат:
- Gigabyte — F12;
- Intel — Esc;
- Asus — F8;
- MSI — F11;
- AsRock — F11.
После ознакомления с этой публикацией вы гарантированно сможете осуществить запуск с флешки системы своего компьютера или ноутбука.
Оставляйте свои комментарии, делитесь своим опытом.
Подготовка к процессу
Для того чтобы загрузиться с флешки, нам понадобится:
- сама флешка;
- скачанный образ ОС или любая другая программа, которая может работать из-под биос (MemTest, Acronis Disk Director, Victoria и прочие);
- программа, умеющая работать с образами дисков: UltraISO, Daemon Tools и подобные;
- некоторые знания английского;
- знание клавиши, позволяющей зайти в BIOS (если вы этого не знаете, то не беда: дальше будет описано, как найти эту кнопку).
Теперь нужно вставить флешку в компьютер и записать на нее образ скачанного диска. Давайте рассмотрим на примере UltraISO, как это делается:
- Откройте образ, автоматически запустится UltraISO.
-
В ALT-меню зайдите в раздел самозагрузка и кликните на пункт
«Записать образ жесткого диска».
- В открывшемся окне сперва нужно нажать кнопку «форматировать», выполнить все действия, которые попросит сделать компьютер (учтите, что это сотрет всю информацию, которую содержит флешка!).
- Теперь внимательно посмотрите, чтобы в строчке «метод записи» стояло значение «USB-HDD+».
- Нажмите кнопку «Записать» (процесс может длиться до 10-15 минут).
Теперь в ваших руках есть все необходимое, что нужно. Можно перезагружать компьютер и заходить в БИОС. Далее будет описано только то, как запустить флешку при загрузке компьютера.
Один полезный совет
Когда в процессе установки Виндовс ПК или ноутбук первый раз перезагрузится, вам надо еще раз зайти в BIOS и восстановить прежние настройки. То есть, поставить на 1-ое место HDD-накопитель, а флешку – опустить на второе или третье.
Или же когда после перезагрузки появится черный экран со строчкой «Press any key…» («Нажмите любую кнопку») – ничего не делайте.
Иначе Виндовс начнет устанавливаться с самого начала. И вы так можете ходить по кругу часами.
Еще раз: в процессе установки после первой перезагрузки либо зайдите в БИОС и верните все прежние настройки, либо просто ничего не нажимайте. Как вариант, можно еще просто вытянуть флешку из USB-порта (но только когда ПК или ноутбук перезагрузится).
Три способа зайти в Bios (uefi) на ноутбуке Acer
Рассмотрим подробнее каждый способ входа в биос на ноутбуке acer независимо от модели, но при этом на операционной системе Windows 10.
Способ 1
Первый способ самый ходовой и во всех современных моделях производитель старается реализовать именно его (например, Aspire или Chromebook). Для этого нам необходимо найти в ряду функциональных клавиш, кнопку «F2».
Итак, переходим к самому процессу:
- Полностью выключаем устройство. В случае, если система не реагирует на кнопку «Включить» — стоит зажать на 5-10 секунд аппаратную клавишу «Включить».
- После полного отключения, через пару минут, следует по новой запустить лэптоп.
- Далее, во время запуска нажимаем несколько раз (чтобы наверняка) на клавишу «F2».
В этом процессе и заключается весь метод. Если все сделано правильно, то на мониторе должен появиться уже запущенный Bios или Uefi. Чтобы войти в биос на версиях ноутбуков acer прошлого десятилетия может понадобиться сочетание кнопок «F1» + «DEL».
Кстати, на некоторых моделях при загрузке первого лого компании внизу пишется, что нужно нажать для того, чтобы войти в bios.
Способ 2
Еще один способ, но его нельзя назвать стандартным. Скорее — этим методом нужно пользоваться тогда, когда с помощью первого способа не получается попасть в биос.
Здесь нам понадобится кнопка «Esc», которая находится в левом верхнем углу. Приступим к самому алгоритму действий этого способа:
- Системно или с помощью кнопки выключаем ноутбук.
- Нажимаем и держим клавишу «Esc».
- Загружаем устройство при этом не отпуская кнопку «Esc».
- После 20-30 секунд на дисплее должно появиться загрузочное меню.
- Теперь жмем Enter Setup и попадаем в bios на ноутбуке acer.
Способ 3
Перед тем как использовать этот способ, то стоит знать, что он доступен только для пользователей операционной системы windows версии 10. Есть два варианта, как возможно с помощью этой операционки зайти в биос на ноутбуке асер.
Вариант 1
Перед тем, как приступить к самой процедуре, есть необходимость завершить все запущенные процессы и по возможности выполнить его перезапуск. Теперь переставляем систему Windows 10 в подходящий режим:
- Открываем «Параметры» в пусковом меню, нажав для этого на ярлык шестерёнки.
- Выбираем меню «Обновление и безопасность», где дальше ищем раздел «Восстановление».
- В подпункте «Особые варианты загрузки» нажимаем кнопку «Перезагрузить сейчас».
- Когда переносной компьютер выполнит перезагрузку, то автоматически откроется окно, в котором будет предоставлен выбор действия. Здесь, среди всех перечисленных пунктов необходимо выбрать «Диагностика».
- После чего откроется еще одно окно, где выбираем «Дополнительные параметры».
- Далее, выбираем «Параметры встроенного по UEFI».
- Снова жмем «Перезагрузить».
Вариант 2
Второй вариант основывается на манипуляциях в настройках питания ноутбука. Первым делом, нам необходимо попасть в строку «Выполнить». Для этого в меню «Пуск» выбираем поиск и вводим «выполнить». Более опытные пользователи вызывают это стандартное приложение с помощью комбинации «Win» + «R». Далее, попав в приложение — копируем и вставляем следующую строку «powercfg.cpl».
Теперь выполняем следующую поочередность действий:
- Выбираем слева в перечне «Действия кнопок питания».
- Нажимаем на ссылку «Изменения параметров, которые сейчас недоступны».
- Подсветятся пункты, которые были недоступны, где требуется снять отметку с параметра «Включить быстрый запуск».
- Жмем «Сохранить изменения» и перезапускаем ноутбук.
Следующие действия проделываются аналогично первому варианту, начиная со второго пункта.
Вариант 3
Суть третьего варианта состоит в использовании командной строки Windows. Чтобы ее открыть — нажимаем на поиск на панели инструментов с левой стороны и прописываем там «Командная строка». Отметим, что строку необходимо вызвать обязательно от имени администратора.
Также запустить командную строку можно через строку «выполнить». Для этого нажимаем комбинацию «Win» + «R». Следующим шагом — вводим в строке три буквы «cmd» и жмем «Ок». После этого откроется черное окно «Командная строка». Еще возможно просто это приложение найти в разделе «Стандартные» в меню «пуск».
Когда наше окно уже открыто — здесь копируем команду «shutdown /r /fw /t 0» и нажимаем кнопку «Enter». Если все введено правильно, то переносной компьютер автоматически начнет перезагружаться и во время загрузки самостоятельно зайдет в Биос или Uefi. Если из скопированной команды убрать знаки «/t 0», то это будет означать, что система должна перезагружаться через минуту, после нажатия на «Enter».
Основные разделы и настройки
(на примере ноутбуков Asus)
Как войти в UEFI
Да в общем-то также, как и в BIOS – есть несколько способов. Приведу кратко их ниже.
Самый распространенный вариант – это нажать спец. клавишу (на Asus это обычно F2 или Esc) для входа сразу же после включения устройства. Причем, желательно нажимать ее несколько раз и до, и во время появления логотипа – до того момента, пока не появится первое окно UEFI (как оно выглядит –представлено чуть ниже в статье).

Нажимайте несколько раз кнопку входа в BIOS (F2/Esc) до появления логотипа (и во время его отображения)
Если у вас установлена ОС Windows 8/10 (и с ней все в порядке, т.е. она загружается)
В этом случае можно войти в вообще UEFI без каких-либо “поисков” клавиш. Например, в Windows 10 достаточно открыть параметры системы (сочетание Win+i) и перейти в раздел “Обновление и безопасность”: далее перезагрузить компьютер с использованием особых вариантов загрузки (см. скрин ниже).

Обновление и безопасность – восстановление – особые варианты загрузки / Windows 10
После чего компьютер будет перезагружен и появится спец. меню: в нем нужно открыть раздел “Дополнительные параметры” и запустить режим “Параметры встроенного ПО UEFI”. Далее у вас откроются настройки UEFI, все вроде бы просто…

Параметры встроенного ПО
Кнопки управления
Как и в BIOS в UEFI также для справки приведены все клавиши управления (обычно справа). Также не могу не отметить, что в UEFI параметры можно менять с помощью мышки (чего раньше и представить было нельзя ).

Hot Keys – горячие клавиши (подсказка в UEFI)
Основные клавиши управления:
- Стрелочки (→, ←): выбрать раздел настроек;
- Стрелочки (↓, ↑): выбрать определенный параметр (в открытом разделе);
- Enter: установить (зафиксировать) текущую настройку;
- “+” и “-“ (нажимать без кавычек): изменить опцию (например, что-то прибавить/убавить);
- F1: помощь/справочное меню;
- F7: вход/выход из расширенного меню;
- F9: загрузить дефолтные настройки (т.е. отменить/сбросить все параметры на заводские предустановки);
- F10: сохранить все введенные настройки;
- Esc: выход из меню/раздела (или UEFI).
Основное окно
Появляется сразу же после того, как вы заходите в UEFI. В нем представлено достаточно много полезной информации:
- модель процессора;
- объем оперативной памяти;
- модель видеокарты;
- серийный номер устройства;
- подключенные накопители (жесткие диски, SSD и пр.);
- приоритет загрузки;
- температура ЦП, режим работы кулера и пр.

Asus UEFI (BIOS Utility – Ez Mode) – главное окно
Обратите внимание на нижнюю часть окна (там все самое интересное
Как настроить загрузку с флешки?
Если Вы просто подключите USB-флешку к ПК или ноутбуку и перезагрузите его, установка Виндовс не начнется. Ведь для этого нужно включить загрузку с флешки в БИОСе.
Делается это несложно. Но здесь есть один нюанс. Дело в том, что загрузка Виндовс с флешки на ПК и ноутбуках осуществляется по-разному. Во-первых, это зависит от производителей BIOS. А, во-вторых – от марки ноутбука (Asus, Acer, Samsung, Lenovo, HP и т.д.).
Да, меню БИОСа всегда будет разным, и это может вызвать трудности. Но ниже мы рассмотрим несколько примеров, чтобы Вы поняли и смогли самостоятельно сориентироваться в меню БИОСа (на случай, если у вас будет другой вариант).
Итак, начнем. Чтобы зайти в BIOS, надо сразу при включении компьютера или ноутбука нажать определенную кнопку на клавиатуре. Какую именно? Это можно узнать при загрузке на экране.

На картинке выше нас интересует строка «Press DEL to run Setup». Это означает, что для входа в БИОС, нужно нажать кнопку «DEL» (можно несколько раз подряд – для надежности). Также это может быть другая клавиша – F2, F10, Esc (в зависимости от марки ноутбука и самого БИОСа). Подробнее об этом здесь: Как войти в BIOS?
О том, что Вы вошли в БИОС, можно узнать, увидев перед собой соответствующее меню. Обычно встречаются следующие варианты:



Если загрузить БИОС не получилось, тогда дождитесь включения ПК или ноутбука, перезагрузите его и повторите попытку, нажимая другую клавишу.
Итак, Вы зашли в BIOS. Что дальше? А дальше нужно включить загрузку с флешки. Для этого необходимо найти опцию, которая отвечает за порядок запуска устройств. Как правило, она находится в том пункте меню, где присутствует слово Boot. Например:

В данном случае был выбран пункт «Boot», а затем «Boot Device Priority» (т.е. приоритет запуска устройств). В результате откроется примерно такое меню:


Как видите, они разные, но в каждом случае есть нужные нам строчки – First (1st), Second (2nd) и Third (3rd) Boot Device. Здесь указано, какое устройство загружается первым, какое – вторым и третьим по очереди. Как правило, первым всегда идет жесткий диск (HDD), а далее дисковод (CR-ROM).
Когда вы подключите флешку, появится еще и пункт USB-HDD. Необходимо в пункте First Boot Device выбрать вариант – USB-HDD. Пример:

Установите значение параметра на USB-HDD
Далее надо обязательно сохранить изменения, иначе придется все повторять сначала. Какой кнопкой сохранять? Эта информация написана в нижней части экрана. Например, на скриншоте выше: F10 – «Сохранить», ESC – «Выйти». Сохраняем изменения и выходим из BIOS. Поздравляю, настройка БИОС для загрузки с флешки завершена.
Компьютер (или ноутбук) автоматически перезагрузится, после чего появится вот такая строчка:

Нажимаете любую кнопку – и начнется установка Windows.
Что делать если эта надпись не появилась? Зайдите еще раз в BIOS и убедитесь, что Вы сохранили новые настройки. Если там все в порядке, тогда, скорее всего, Вы неправильно записали загрузочную флешку. В таком случае попробуйте другую программу – например, Руфус. Подробнее о том, как ею пользоваться, читайте здесь: Как создать загрузочную флешку с помощью Rufus?
Настройка AMI BIOS
AMI BIOS выглядит следующим образом:

И чаще всего он встречается на ноутбуках. Опять-таки сначала нужно убедиться, что включен USB-контроллер. Для этого:
- Переходите на вкладку «Advanced» (она находится вверху).
- Выбираете пункт «USB Configuration».
- Проверяете, чтобы в «USB Function» и «USB 2.0 Controller» было написано «Enabled». В противном случае нажимаете Enter и выбираете нужные значения.

Проверьте, чтобы все устройства USB в БИОСе были включены
Теперь рассмотрим, как загрузить флешку через БИОС на ноутбуке:
- Переходите на вкладку «Boot» (в верхнем меню) и выбираете пункт «Hard Disk Drives».
- Выделяете 1-ую строчку, нажимаете Enter и выбираете свою флешку.
- Нажимаете Esc, чтобы вернуться назад.
- Заходите в «Boot Priority Device». Именно здесь можно выставить приоритет загрузки с флешки.
- Выставляете параметры таким образом, чтобы первой в списке (пункт «1st Boot Device») была USB-флешка.
- Щелкаете Esc, а затем F10 – чтобы выйти из BIOS.
Далее ноутбук перезагрузится и должна начаться установка ОС.
Иногда, чтобы изменить приоритет загрузки устройств (поставить флешку на 1-ое место), нужно нажимать другие кнопки. Это может быть не только + и — (плюс/минус), но также F6/F7 и т.д. Ориентируйтесь на подсказки, где написано, что делает конкретная кнопка (эта небольшая инструкция всегда находится либо справа, либо внизу).
Если у Вас BIOS UEFI тогда всё осуществляется проще простого
Заходите в БИОС и увидите примерно такое меню:

Для настройки загрузки флешки в UEFI нас интересует пункт «Boot Priority». Перетаскиваете мышкой значок USB-устройства в начало списка (чтобы он был первым) и выходите (кнопка выхода в правом верхнем углу). При выходе система спросит у Вас – сохранить ли изменения. Соглашаетесь, после чего ПК или ноутбук перезагрузится.
Кстати: совершенно не важно, какой именно образ у вас записан на USB-флешке – Windows 7, 8, 10 или XP. Это ни на что не влияет
Загрузка ОС с флешки начнется в любом случае (конечно, при условии, что она правильно записана).
И напоследок еще один очень важный момент. Когда распаковка файлов Windows будет завершена – компьютер перезагрузится.

После этого Вам нужно снова зайти в БИОС и вернуть прежний приоритет запуска устройств. То есть, на первое место поставить жесткий диск (HDD), а USB-флешку – на последнее. С этим проблем быть не должно.
В принципе, Вы можете этого не делать. В таком случае, когда появится черный экран, НИЧЕГО не нажимайте.

Иначе, снова загрузится установка Windows, и Вы будете устанавливать операционную систему еще раз.
Но когда Виндовс установится, все равно нужно зайти в БИОС и вернуть прежний приоритет запуска устройств. Иначе компьютер (или ноутбук) будут в первую очередь всегда загружать данные с флешки (при условии, что она подключена).
Что ж, теперь Вы знаете, как в БИОСе поставить загрузку с любой флешки. Как видите, ничего сложного тут нет. Дальше начнется установка операционной системы. Вы же знаете, как устанавливать Виндовс, верно? Если нет, тогда можете прочитать подробную инструкцию – Пошаговая установка Windows 7.
Что нам нужно?
Для того, чтобы собрать загрузочную систему на базе Windows 7 нам понадобится следующее:
1. Дистрибутив Windows 7 x86 или x64, желательно с уже интегрированным SP1.
Хорошо, когда компьютер работает стабильно и без ошибок, но порой случаются неприятные ситуации, угрожающие ценным данным.
Первый метод не требует поиска дополнительных программ, так как позволяет все сделать уже имеющимися в утилитами, но он же и самый сложный.
Это создание загрузочного носителя через командную строку. Стоит отметить, что кроме сложности метода есть вероятность, что запуск Windows 10 с флешки
, записанной таким образом, может не получиться из-за особенностей самого USB-устройства.
Прежде чем приступать к созданию загрузочной флешки, откройте.iso образ операционной системы с помощью программы-архиватора (такой как WinRar) и извлеките файл install.wim.
Возможно, расширение будет не.wim, а.esd. В официальных образах обычно присутствует первый вариант, поэтому условно имеется ввиду именно файл install.wim и все дальнейшие манипуляции проводятся с ним.
Поэтапно этот процесс выглядит следующим образом:
- Откройте «Пуск» и в строчке поиска введите cmd.
- Запустите командную строку от имени администратора, выбрав соответствующий пункт меню по нажатию правой кнопки мыши.
- Чтобы запустить управление дисками (и флешками, в том числе), введите команду diskpart и нажмите Etner.
- Аналогично выполните команду list disk, чтобы увидеть, какой номер система присвоила флешке.
- Зная это число, введите select disk *, где вместо звездочки будет указан номер USB-носителя, на который вы желаете записать Windows 10.
- Выполните clean — команду для очистки флешки (все данные будут удалены!).
Создайте ее двумя командами:
- create partition primary
- fs=ntfs quick
Чтобы завершить все эти операции выполните сначала active, а затем exit. Тем самым вы покинете программу diskpart. Можно приступать к записи самой Windows.
Выполните dism /Apply-Image /imagefile:***install.wim /index:1 /ApplyDir:*:\, где три звездочки — это полный путь к файлу install.wim, а последняя звездочка — буква диска, увидеть которую можно в «Моем компьютере». Начнется процесс записи. Он может быть долгим и как бы зависнет, но не беспокойтесь — все так и должно быть.
Последний шаг — как запустить Виндовс 10 с флешки
без загрузчика? Установите его командой bcdboot.exe E:\Windows /s *: /f all, где вместо зведочки снова подставьте букву флешки.
На этом все, можно пробовать загрузиться. Для этого (и для любых других способов, которые приведены ниже) в момент перезагрузки компьютера зажмите клавишу F12.
Откроется меню загрузки, в котором необходимо выбрать вашу флешку. Если все нормально, Windows загрузится именно с нее. Если не получается, загляните в BIOS и найдите вкладку, отвечающую за опции загрузки (обычно называется она Boot).
Попробуйте сменить режим загрузки с UEFI на Legacy. Сделать это стоит первым делом, так как именно в такой настройкой «Биоса» следует загружаться с флешки, созданной программой WinToUSB, речь о которой пойдет ниже.
Одна из распространенных ошибок, при которой запуск Windows 10 с флешки
, записанной через командную строку, зависает, становится такой момент, что компьютер определяет загрузочное устройство как съемный накопитель, а в идеале это должен быть фиксированный диск, то есть локальный жесткий.
«Подменить» информацию о флешке можно, но это очень трудоемкая операция, которая не вмещается в объем этой статьи.
Как загрузиться с флешки на ноутбуке Самсунг
Видео-инструкция: как загрузить ноутбук Самсунг с флешки
На самом деле это один из наиболее актуальных и волнующих вопросов. Если вы читаете эту статью, значит, вы тоже среди числа тех, кто желает узнать, как выставить загрузку с флешки на ноутбуке фирмы Самсунг. По большому счету ничего сверхсложного данный процесс не подразумевает, однако некоторые современные модели ноутбуков Самсунг отличаются процессом загрузки устройства с флешки и диска. Производители ноутбуков данной фирмы решили создать максимальную систему защиты для новой OS Windows 8 от различных видов вирусов и от самих же неумелых пользователей. Естественно, это вызвало некий ажиотаж и создало массу вопросов, ответы на которые мы сейчас вам предоставим. Если же для вас любые действия в BIOS являются темным лесом, то лучше не стоит рисковать своим устройством, а обратиться к профессионалам в официальный сервисный центр Samsung. Мастера оперативно и качественно справятся с любыми проблемами на вашем ноутбуке.
Итак, с чем же можно столкнуться при загрузке с флешки?
Попытки многих пользователей выполнить загрузку ноутбука Самсунг с флешки, содержащей, например, Acronis — программу для создания архива Windows 8, в итоге не увенчиваются успехом. Попытка же поменять Windows восьмерку на более привычную и понятную семерку вообще дает сбой на стартовом этапе. Что же следует сделать, чтобы ноутбук все-таки начал грузиться с нужного нам носителя, мы расскажем ниже.
Создание загрузочного flash-накопителя
В процессе подготовки будет использована программа «UltraISO».
Действия по подготовке:
-
Скачайте программу на компьютер с помощью любого удобного для вас браузера.
-
После конца загрузки запустите процесс установки и следуйте указаниям, которые предоставляет «Wizard-окно».
-
Далее, когда установка программного обеспечения завершилась, следует открыть программу и вставить ваш flash-накопитель в порт системного блока.
-
В окне программы выберите вкладку «Файл», где с помощью пункта «Открыть» открываете нужные для записи данные.
-
Во вкладке «Самозагрузка» кликните левой кнопкой мыши по пункту «Записать образ Жесткого диска».
- В появившемся окне найдите строку выбора «Disk Drive», где должно быть название flash-устройства.
-
Для завершения процедуры создания загрузочной флешки требуется кликнуть левой кнопкой мыши по кнопке «Записать».
Как загрузить ноутбук с флешки через UEFI?
Многие современные компьютерные устройства (особенно, с последними версиями виндовс) оснащаются новым интерфейсом для начальной загрузки. Называется он UEFI. Работать с этим «вариантом» БИОСА немного проще. К тому же, здесь можно пользоваться мышью. Однако несмотря на то, что новый интерфейс более понятный, не все пользователи умеют с ним работать. Поэтому вкратце опишем весь порядок действий.
Например, чтобы загрузиться с флешки на ноутбуке hp в UEFI, необходимо:
- При загрузке устройства несколько раз нажать клавишу ESC. Затем F10, чтобы попасть в Bios Setup.
- Теперь в самом низу окна найти раздел Boot Priority.
- Просто перетащить мышкой значок в виде флешки на первое место.
- Ещё один вариант – кликнуть на «Exit/Advanced mode», затем подтвердить переход в расширенный режим за счёт выбора пункта Advanced Mode. Далее выполнить настройку.
Однако версий UEFI также довольно много. Есть и русифицированные варианты. Как правило, здесь выставить загрузку с флешки ещё проще:
- Нужно для начала зайти в раздел «Загрузка». Иногда он сделан в виде подраздела. Тогда его следует искать в дополнительных настройках.
- Просто выбрать пункт «Очередность загрузки дисков».
- В приоритете загрузки поставить на первое место флешку.
- Нажать F10. Сохранить изменения, перезагрузить ноутбук.
Также расскажем о том, как загрузиться с флешки на устройствах с материнскими платами Gigabyte (им отдают предпочтения многие популярные производители – асер, леново, самсунг и пр.), на которых довольно часто встречается UEFI BIOS.
- Заходим в БИОС. Как это делается, вы уже знаете. Самый простой способ – жмём «Delete», «F2» или «Esc» на начальном этапе загрузки.
- Далее «посещаем» вкладку «BIOS Features».
- В самом низу окна кликаем на «Hard Drive BBS Priorities».
- В строке «Boot Option 1» нужно поставить вместо винчестера нашу флешку. Следовательно, в «Boot Option 2» должен будет появиться жёсткий диск – HDD.
- Сохраняемся и выходим.
Способ 2
По началу загрузки ноутбука нажмите несколько раз кнопку «Ecs». Перед вами появиться окно загрузочного меню. Выбираем из появившегося списка название вашей флешки и жмём «Enter».
Готово, компьютер начнет загружаться с вашей флешки.
Оба способа подходят для этой операции, но второй, как вы могли заметить гораздо легче и быстрее.
Если по какой-то причине, наши способы вам не помогли, обратитесь в сервисный центр, так как это может сигнализировать о серьёзных проблемах.
Успешного вам использования!
Вы можете мастерам из нашего сервисного центра, позвонив по телефону или написав свой вопрос на форму обратной связи.
Ваше сообщение отправлено.
Спасибо за обращение.
Возможно вас также заинтересует


