Как загрузиться с флешки на старых компьютерах, которые не поддерживают загрузку с usb-устройств
Содержание:
- Как выбрать с чего загрузиться в AMI BIOS
- Причина 5: Проблемы с оборудованием
- Шаг 2: Делаем активным раздел с ISO образом
- Загружаемся через Boot Menu
- BIOS не видит флешку в Boot Menu: 2 решения проблемы
- Причина 2: Испорченный дистрибутив
- Параметры BIOS
- Загрузка с флешки ноутбука НР
- Установка windows 10 с usb — флешки или dvd — диска
- Установочная флешка windows 10 не загружается
- Параметры BIOS
- Как настроить UEFI, чтобы компьютер увидел загрузочную флешку
- Причина 5: Проблемы с оборудованием
- Режимы загрузки UEFI и Legacy
- Итак, есть три основных способа установки windows 10:
- Меняем приоритет в БИОС
- Почему с ним могут возникнуть неполадки
Как выбрать с чего загрузиться в AMI BIOS
AMI БИОСы выглядят по-другому, нежели Award’ы. После захода в SETUP переходим в раздел «Boot» с помощью кнопки «вправо». Там вы обнаружите два важных пункта:

Hard Disk Drives — понадобится чтобы поставить загрузку с флешки или жёсткого диска. Заходим туда и выбираем своё USB-устройство (флешку) в строчке «1st Drive» (может называться «First Drive») и выходим в предыдущее меню кнопкой «ESC»

Далее идём в Boot Device Priority, заходим в 1st Boot Deviceи снова выбираем из списка флешку:

Обратите внимание, что если бы мы на предыдущем шаге выбрали жёсткий диск, то и в этом списке вместо флешки был бы только жёсткий диск!
Чтобы загрузиться с CD/DVD диска нужно в этом меню выбрать «ATAPI CD-ROM» (или просто «CDROM»), при этом нет надобности заходить в меню «Hard Disk Drives». Теперь сохраняем результаты кнопкой «F10» или переходим в раздел БИОСа «Exit» и выбираем «Exit Saving Changes»

На вопрос отвечаем «OK» А вот пример AMI БИОСа, который выглядит как Award. Здесь всё так же по аналогии, нужно зайти в подменю «Hard Disk Drives»

и выбрать в пункте «1st Drive» свою флешку, а потом выбрать её в строчке «1st Boot Device» на предыдущем скриншоте вместо жёсткого диска

На компьютерах и ноутбуках всё примерно одинаково. Например на обычном ноутбуке Lenovo в разделе «Boot» перечислены сразу все устройства, что очень удобно. Нет путаницы с приоритетом и дополнительных пунктов меню. Достаточно просто выставить порядок загрузки устройств с помощью кнопок «F5/F6». Т.е., чтобы загрузиться с USB надо просто передвинуть флешку на самый верх:

На всякий случай даю расшифровку:
- USB HDD: флешка или внешний жёсткий диск
- ATAPI CD: это CD или DVD-ROM
- ATA HDD или просто HDD: жёсткий диск
- USB FDD: внешний дисковод для дискет
- USB CD: внешний привод для дисков
- PCI LAN: загрузка по локальной сети
Посмотрите видео как войти в БИОС AMI и выставить загрузочное устройство https://www.youtube.com/watch?v=WojKPDi6a74
ещё про AMI https://www.youtube.com/watch?v=L748dL2RA1g
На примере ноутбука Lenovo https://www.youtube.com/watch?v=BbVWb0IbLYQ
На некоторых моделях ноутбуков, например Lenovo G500, нужно нажать клавишу OneKey Recovery при выключенном ноутбуке.
Причина 5: Проблемы с оборудованием
Виндовс 10 может не установиться на неисправный жесткий диск. Если форматирования системных разделов еще не было и предыдущую систему можно загрузить, произведите диагностику HDD. Если предыдущая система стерта, по возможности подключите его к другому компьютеру. Подробнее о проверке работоспособности жесткого диска мы писали в отдельной статье.

Если установку постоянно прерывают какие-либо ошибки, например, синий экран смерти, возможно, есть проблемы с оперативной памятью или материнской платой. Поэтому сделайте диагностику этого оборудования, так как даже при успешной инсталляции системы ошибки не пропадут. О том, как проверить работоспособность главной платы и ОЗУ, написано в отдельных статьях.

Шаг 2: Делаем активным раздел с ISO образом
На этом этапе мы при помощи командной строки в Windows назначим единственный раздел на нашей флешке активным (каким ещё он может быть и почему для нас не важно). Для этого опять же через поиск меню «Пуск» находим и запускаем с правами администратора (правой клавишей мыши) утилиту «cmd» (в поиске набираем эти три ругательные буквы без кавычек)
- Убеждаемся, что наша флешка вставлена в порт USB и набираем в командной строке «diskpart», нажимаем Enter.
- Далее вводим «list disk» + Enter. Этой командой мы выводим все диски, подключённые к компьютеру в виде списка. Определяем по размеру, какой из них — наша флешка, и запоминаем номер. В моём случае это «Диск 1».
- Теперь выбираем наш диск. Для этого набираем «select disk=X» (X — это номер нашей флешки, который мы запомнили на предыдущем этапе — у меня это 1). Нажимаем Enter.
- Далее вводим команду «list partition» + Enter. Тем самым мы выводим все разделы уже внутри нашей флешки (должен быть один-единственный «Раздел 1».)
- Теперь надо сфокусироваться на этом единственном разделе. Для этого набираем «select partition=1», нажимаем Enter.
- Последняя команда, которую мы набираем, чтобы сделать этот раздел активным: «active» + как всегда нажимаем Enter.
В качестве примера, как должен выглядеть весь процесс активации раздела нашей флешки, ниже привожу скриншот с собственного примера такой работы в Командной строке.

Загружаемся через Boot Menu
Меню загрузки (Boot Menu, англ.) вызывается при включении подавляющего количества моделей ноутбуков/компьютеров. Являясь одним из инструментов BIOS или UEFI, позволяет осуществить выбор накопителя чтобы запустить компьютер в этом конкретном случае.
Этот метод удобно использовать для однократного выбора загрузочного устройства перед тем, как запустить ОС с Live CD, использовать флешку для установки ОС Windows и не только.
Ведь компьютер с флешки запускается далеко не часто — зачем же менять настройки BIOS?
ВАЖНО. Через меню Boot в некоторых ноутбуках есть возможность восстановить систему.
Путь в Boot Menu
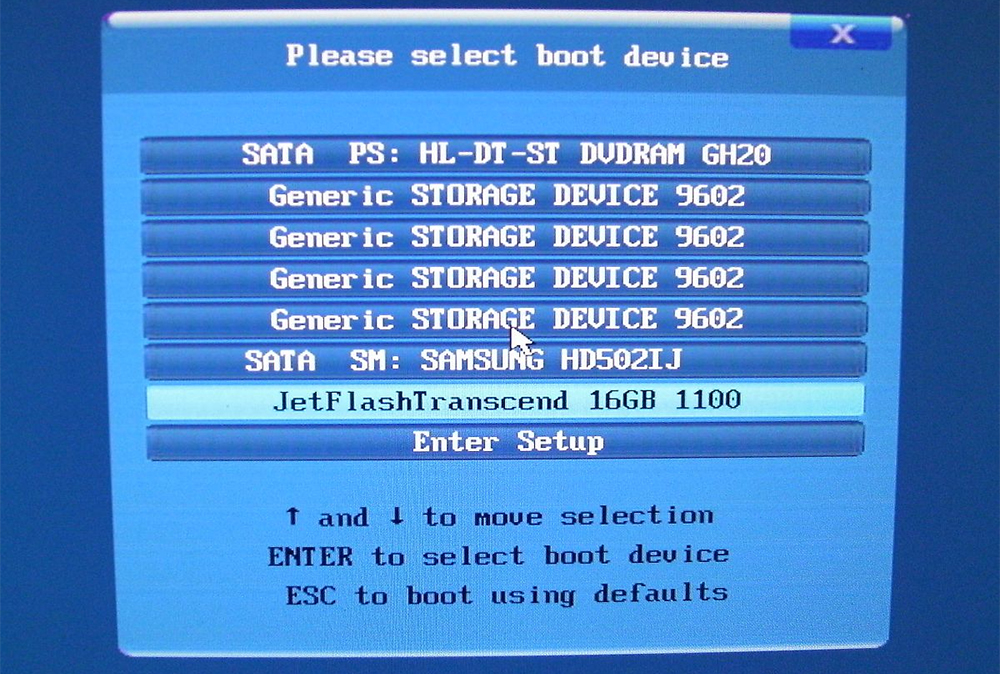
В открывшемся списке выберите ваш USB-накопитель
Так же как БИОС (или UEFI) Boot Menu вызывается определёнными клавишами. Чаще других это F12, F11 или Esc. Возможны другие варианты. Иногда (не всегда) это видно по информации, появляющейся на экране монитора при включении компьютера.
Попадая в этот раздел можно увидеть список подключённых устройств, с которых возможно начать загрузку (жёсткий диск, флешка, диски, прочее). Возможен выбор сетевой загрузки компьютера или запуск восстановления ОС, используя резервный раздел.
Особенности входа в Windows 8, 8.1 и 10
Выключение ПК с ОС Windows 8, 8.1 и Windows 10 не является «выключением» в строгом смысле (гибернация). Поэтому вход в меню загрузки может не выполняться по указанным выше клавишам.
В таком случае нужно произвести одно из действий:
- Если удерживать «Shift» при выборе опции «Выключение», то ПК выключится «полноценно» и при последующем включении клавиши сработают;
- Использовать нужные клавиши при перезагрузке (а не при предварительном выключении);
- В «Панель управления» (вид — значки) / «Электропитание» / «Действия кнопок питания» — отключить включение быстрого запуска (иногда нужно «изменение сейчас недоступных параметров»):
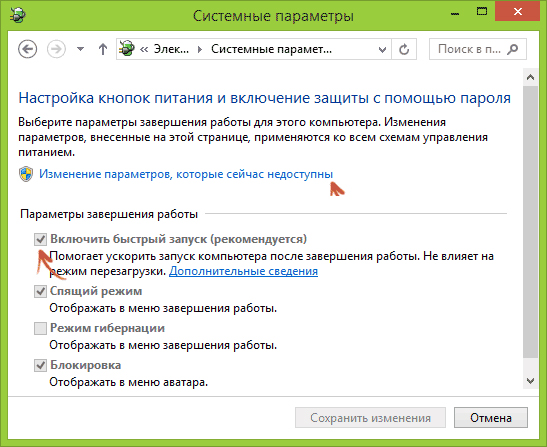
Снимите галочку, если она установлена
Один из способов обязательно сработает.
Вход в Asus
Настольные компы с материнками Asus позволяют зайти в загрузочное меню по нажатию клавиши F8 (тогда же, когда жмётся Del или F9 для входа в БИОС).
С ноутбуками же — полная неразбериха:
В большинстве современных употребляется Esc;
Для содержащих в начале названия модели x или k — применяется клавиша F8 (однако, есть модели и среди начинающихся на x, где вход по клавише Esc).
Нужно пробовать все варианты!
Входим на Lenovo
С маркой Lenovo — чуть ли не проще всех — входим в заветное меню по клавише F12 практически для всех моделей ноутбуков / моноблоков.
Есть ещё кнопка со стрелкой рядом с питанием — по ней доступны другие варианты загрузки:
Попадаем на Acer
Для ноутбуков/моноблоков фирмы Acer работает клавиша F12. Но для некоторых чтобы вход в меню заработал — его нужно включить.
Для этого сначала входят в БИОС по клавише F2, а потом переключают параметр «F12 Boot Menu» так, чтобы он принял значение «Enabled» (по умолчанию — «Disabled»).
Потом настройки сохраняются перед выходом из БИОС.
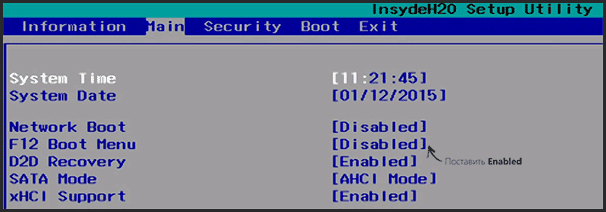
Вход в меню по клавише F12 настраивается в меню BIOS
Другие модели
Список клавиш для входа в Бут Меню для других фирменных моделей:
- HP — клавиша F9 или Esc, а затем — F9;
- Dell — F12;
- Samsung — Esc;
- Toshiba — F12.
Для материнских плат:
- Gigabyte — F12;
- Intel — Esc;
- Asus — F8;
- MSI — F11;
- AsRock — F11.
После ознакомления с этой публикацией вы гарантированно сможете осуществить запуск с флешки системы своего компьютера или ноутбука.
Оставляйте свои комментарии, делитесь своим опытом.
BIOS не видит флешку в Boot Menu: 2 решения проблемы

Всем привет! Сегодня столкнулся с проблемой, когда БИОС не видит мою загрузочную флешку в BOOT MENU. Хотя я все делал по стандарту: вставил флешку, запустил меню загрузки, но носителя там нет.
Сначала я думал, что проблема лежит со стороны моей версии BIOS, но оказалось, что версия вообще никаким образом на это не влияет, и будь у вас хоть AWARDS, AMI, новая UEFI или старая БИОС – проблема может быть одна.
Решение кроется в специальном режиме, который может поддерживаться или вообще быть выключен в мини системе. Об этом подробнее ниже.
Причины
Современные ноутбуки и компьютеры работают с двумя режимами загрузки с внешнего носителя: EFI и Legacy. Проблема может быть, если флэшка может не работать с одним из режимов. Так как у нас всего два режима, то понятно дело работать может быть только один, и по умолчанию он выставляется в зависимости от типа микросистемы.
Если при форматировании был выбран режим для установки в режиме EFI, то есть вероятность, что такой BIOS не будет видеть загрузочную флешку. И тут есть пути решения:
- Активировать нужный режим в BIOS.
- Перезаписать загрузочный носитель в нужном режиме. Но тут нужно сказать еще одну вещь – есть некоторые образы, которые изначально могут работать только с Legacy режимом. Особенно это касается старых систем типа Windows XP или некоторых сборок Windows 7 и Live CD.
Первое решение
В первом случае вам нужно зайти в BIOS или UEFI. Для этого при включении или перезагрузке системы нужно зажать на вспомогательную клавишу. Подсказка с нужной клавишей обычно отображается на начальном экране. Очень часто применяют такие клавиши как Del, F2, Esc, F11, F12, F10, F9.
На новых системах UEFI нужно найти поддержку Legacy и включить его в положение «Enabled».
В BIOS же можно включить оба режима. Обычно нужный пункт находится в разделе «Advanced» или «Boot». Тут вам нужно будет поискать, так как прошивки у всех могут быть разные. Но переживать не стоит, так как БИОС обычно не такая большая как кажется на первый взгляд.
Второе решение
Теперь давайте рассмотрим второй вариант, а именно перезапись флешки. По сути нужно пересоздать флешку с параметрами, которые будут поддерживаться вашим BIOS. Но помните, что если вы записываете образ, который был скачан не с официального сайта, то вам дополнительно при установке в BIOS нужно будет отключить режим «Secure Boot» в UEFI.
Но давайте вернемся к способам создания флешки. У нас есть два варианта, которыми мы может воспользоваться:
- Если вы хотите создать установщик Windows 10, то проще всего это сделать с помощью официальной утилиты «Installation Media Creation Tool» – она создаст именно тот образ, который будет поддерживаться всеми режимами. Инструкцию по использованию данной утилиты можно посмотреть тут.
- Второй вариант – это воспользоваться бесплатной программой Rufus. Самое главное это выставить в строке «Схема раздела и тип системного интерфейса» в правильный режим записи:
- Legacy – MBR для комп-ов с BIOS или UEFI-CSM.
- EFI – GPT для комп-ов с UEFI.
Во втором варианте вам останется просто выбрать образ и указать носитель. После этого нажимаем по кнопке «Старт» и ждем, пока процедура закончится.
Другие причины
Если при установке Windows в «Boot device priority» все равно нет нужного носителя, то вот вам еще парочка советов:
- Попробуйте загрузиться с системы, которая уже установлена, но пока еще не удалена. Вставьте флешку и дождитесь, пока она определится. После этого делайте перезагрузку и пробуйте установку.
- Подключите флэшку не к передней панели системника, а к задней. Можно попробовать другие порты.
- В старой БИОС могут быть проблемы с определением жестких дисков, которые подключаются через USB. Тут дело может быть в большом размере. В этом случае вам придется найти именно флешку.
- Проблема может возникнуть, если просто скопировать содержимое образа на флешку. В частности, она таким образом не станет загрузочной. Точнее такой вариант может сработать для EFI режима, и то только для создания образа Виндовс 10. На 7 нужно будет сделать еще пару действий, чтобы она заработала. Проще всего воспользоваться программой Rufus, о которой я говорил выше или почитать статью по все возможные способы создания загрузочного носителя.
- Попробуйте отключить все возможные устройства от компьютера или ноутбука, которые подключены к USB портам.
Причина 2: Испорченный дистрибутив
Лучше использовать лицензионный дистрибутив Виндовс 10, так как причиной проблем чаще всего становятся неудачно модифицированные пиратские сборки. Обычно ошибки и неисправности проявляются уже в процессе пользования системой, но случаются сбои и во время установки.
Причем пиратские сборки бывают испорчены частично. Например, на компьютер может без проблем встать 32-разрядная система, а 64-битная версия устанавливаться не будет, так как в образе отсутствует соответствующий исполняемый файл
Определить испорченные сборки сразу нельзя, поэтому скачивая их со сторонних источников, обращайте внимание на комментарии других пользователей
Параметры BIOS
Проверьте, включена ли поддержка USB-устройств. Как это сделать, зависит от модели материнской платы. После включения компьютера внизу экрана появится сообщение «Press to enter Setup». Нажмите её, чтобы зайти в BIOS. И отыщите меню, в названии которого есть «USB».
Новые версии БИОС
С новыми версиями БИОС можно работать при помощи клавиатуры и мыши. Также «попадается» поддержка русского языка. Вы быстро разберётесь в параметрах. Но даже если её нет, вы сумеете настроить порядок загрузки и запуститься через флешку.
- Откройте вкладку «Дополнительно» («Advanced»).
- Меню «Конфигурация USB» («Configuration USB»).
- Разрешите инициализацию с внешних устройств.
- Эта опция может быть и в другом месте. Например, в разделе «Загрузка» («Boot»). Это зависит от типа BIOS. Ориентируйтесь на параметр «USB» в названии.
- Там же выставьте нужный вам приоритет запуска.
- Сохраните изменения.
Award-BIOS
После запуска БИОС вы видите два списка на синем фоне? Тогда у вас версия Award. Перемещаться по меню, кликая мышкой, не получится. Его можно настроить только при помощи клавиатуры. Внизу или сбоку будут указания, какие кнопки для этого нажимать.
-
- Перейдите в раздел «Integrated Peripherals».
- Найдите пункт «USB Controller».
- Если рядом с ним выставлен параметр «Disabled», поменяйте его на «Enabled».
- Таких пунктов может быть несколько.
- Вернитесь в главное меню. Для этого нажмите Esc.
- Откройте раздел «Advanced BIOS Features».
- Далее — подраздел «Hard Disk Boot Priority».
- Вам нужен параметр «HDD-USB», или «Patriot Memory». Выделите его и передвиньте наверх при помощи клавиши «+» («Плюс»).
Теперь займёмся приоритетом загрузки.
- Перейдите в предыдущее меню.
- Откройте меню «First Boot Device».
- Поставьте там «HDD-USB» или «FDD-USB».
- Вторым устройством («Second Device») лучше делать жёсткий диск («Hard Drive»). Если флешка не запустится, загрузчик будет считывать данные с винчестера.
- Посмотрите в инструкции, какая клавиша используется для сохранения настроек. Надпись выглядит примерно так: «F10 Save & Exit». Система попросит подтвердить действие. Нажмите «Y» (первая буква английского слова «Yes»).
Когда закончите работу с накопителем, верните прежние настройки BIOS.
AMI-БИОС
В AMI-интерфейсе БИОСа серый экран, синий шрифт и ряд закладок наверху. Информационный блок находится справа. Управление мышью также недоступно.
- Раздел «Advanced».
- Меню «USB Configuration».
- Рядом со всеми настройками, в названии которых есть «USB Controller» и «USB Function», ставьте значение «Enabled».
Теперь можете поменять параметры загрузчика:
- Вкладка «Boot».
- Параметр «Boot Device Priority».
- На первое место поставьте флешку: «Patriot Memory» или «USB».
- Нажмите Esc, чтобы перейти назад в «Boot».
- Откройте «Hard Disk Drives».
- В «1st Device» выберите flash-носитель.
- Чтобы сохранить изменения, перейдите на вкладку «Exit». Там будет пункт «Exit & Save».
Phoenix-Award БИОС
В BIOS Phoenix-Award тоже серый экран. Информация о том, какие клавиши надо нажимать, расположена снизу и выделена зелёным цветом. Если компьютер не загружается через накопитель:
- Откройте вкладку «Peripherals».
- Там два параметра «USB Controller». Выставьте им значения «Enabled».
- Настроить приоритет запуска можно в разделе «Advanced».
- Сохраните изменения — перейдите на вкладку «Exit» и выберите «Exit & Save».
UEFI
Вы включили поддержку USB, но флешки почему-то нет в БИОС? Проблема могла появиться из-за UEFI — режима, который «защищает» загрузчик от вредоносных программ и постороннего кода. Этот модуль будет запускать операционную систему, даже если вы правильно настроили BIOS. Что же делать? Отключить UEFI.
Настройки зависят от производителя материнской платы. Первый способ:
- Откройте вкладку «Security».
- В параметре «Secure Boot» выставьте значение «Disabled».
- Раздел «Advanced».
- Пункт «System Configuration».
- В «Boot Mode» выберите «CSM» или «Legacy and UEFI» вместо «UEFI».
- Этот пункт может называться «OS Mode Selection».
- Сохранитесь.
- Проверьте, загружается ли ПК через флеш-носитель.
Второй способ:
- Вкладка«Boot».
- Пункт «Boot Device Control».
- Выберите «Legacy and UEFI».
- Сохраните.
После работы с носителем вновь включите «защиту загрузки».
Загрузка с флешки ноутбука НР
С этим ноутбуком у меня никогда не было проблем, но если у вас новый ноутбук HP Pavillion и он имеет БИОС UEFI, то эта инструкция может вам не помочь, читайте другую нашу статью Как загрузить с флешки ноутбук HP Pavillion. Для всех остальных ноутбуков HP эта инструкция подойдёт. Подсоединяем к ноутбуку нашу флешку. При включении ноутбука на экране выходит сообщение: «Нажмите ESC для загрузки стартового меню», нажимаем.Далее жмём F-9 Boot Device Options (изменение настроек загрузки)и попадаем в загрузочное меню. Первым устройством сейчас выбран дисковод, если ваша флешка подсоединена к ноутбуку, то её название тоже здесь будет присутствовать, выбираем здесь нашу флешку и нажимаем Enter или F10, происходит перезагрузка и дальнейшая загрузка с флешки.Если вы не можете войти в загрузочное меню ноутбука HP, значит идём в BIOS, жмём при загрузке ESC, далее F-10, попадаем в BIOS, идём на вкладку System Configuration, далее Boot Options, жмём Enter
Как видим параметр безопасной загрузки Secure Boot в БИОС включен, отключаем его ставим в положение «Disabled», а опцию «Legacy support» переводим в положение «Enabled», выходит предупреждение, выбираю Yes, затем жмем F-10 и подтверждаем нажатием Yes сохранение настроек и перезагрузку. После перезагрузки выходит окно с сообщением
Это сообщение переводится так:Для изменения безопасного режима загрузки, пожалуйста, введите код, приведённый ниже, чтобы закончить изменение. Если вы не отправляли этот запрос (на изменение), то нажмите ESC, чтобы выйти без изменения, думаю, вы уже поняли, что в сообщении нас просят ввести на клавиатуре ноутбука код и нажать Enter 8721, после этого ваши изменения в настройках БИОСа UEFI сохранятся и ноутбук перезагрузится,а после перезагрузки жмём на ESC, попадаем в «старт меню», нажимаем F-9 выбираем Boot Device Options (изменение настроек загрузки), попадаем в меню загрузки и здесь уже присутствует Ваша флешка, выбираем её и жмём Enter. На этом все, Ваш ноутбук загру зится с флешки.
Для безопасности советую включить все обратно так как эта опция придумана специально как дополнительное средство защиты от вредоносных программ руткитов, применённое на ноутбуках HP.
Установка windows 10 с usb — флешки или dvd — диска
- Для установки Windows 10 с флешки, вставьте USB-накопитель в компьютер, включите его, и сразу после появления на экране логотипа системной платы, нажмите кнопку F12 (для надежности стоит повторить несколько раз).
- После должно появиться меню загрузки, в котором будут перечислены накопители установленные на компьютере. Выберите с помощью стрелочек на клавиатуре строчку DVD или USB-накопитель, нажмите Enter.
- В случае появления на экране сообщения типа Press Any Key To Boot From CD or DVD, нажмите любую кнопку в течение двух-трех секунд после появления надписи — иначе компьютер будет пытаться загрузиться с жесткого диска. На практике это удобно — в дальнейшем, не надо волноваться по поводу забытого в дисководе диска.
Если все сделали правильно, система самостоятельно запустит программу установки. Вам останется лишь точно следовать ее указаниям.
Windows выпускается в семи основных версиях:
- Home — базовая версия для пользователей ПК, лэптопов и планшетов;
- Pro — версия для ПК, лэптопов и планшетов с функциями для малого бизнеса;
- Mobile — версия для смартфонов и небольших план шетов;
- Enterprise — версия для более крупного бизнеса с расширенными функциями управления корпоративными ресурсами, безопасности и так далее;
- Education — вариант Enterprise для учебных заведений;
- Mobile Enterprise — вариант корпоративной версии, адаптированный под мобильные устройства и тач с усиленной безопасностью;
- iot Core — версия для разнообразных компьютерных устройств, таких как терминалы, роботы и так далее, со специфическими функциями, например, для использования в платежных терминалах на базе Windows-планшетов.
Лучше выбирать из первых трех версий — Домашней, Профессиональной и Enterprise. Их назначение полностью соответствует названию. В свое время «продвинутые» пользователи рекомендовали всем и каждому профессиональную версию, даже для дома — мол, и работает она стабильнее, и обновляется чаще.
Однако в случае с Windows 10, особых преимуществ от профессиональной версии в домашних условиях, не получите: включенные в нее специальные инструменты, просто не сможете использовать. Остается еще один вопрос — 32-разрядная или 64-разрядная версия? Однозначно вторая, поскольку 32-разрядная не в состоянии работать с оперативной памятью свыше 3,5 Гб.
Установочная флешка windows 10 не загружается
Начал догадываться, что проблема заключается в структуре самой флешки. Стал, как водится, гуглить решение подобных проблем. И нашёл решение, которое выручило меня уже несколько раз. Большое преимущество этого способа заключается ещё и в том, что уже записанный на флешку ISO образ Windows 10 удалять не нужно, как и форматировать сам USB накопитель.
Дело, по-видимому, заключается в том, что при создании загрузочной флешки мы используем самые разные программы для записи ISO образов. Часто один и тот же накопитель мы насилуем этими экспериментами ни по одному разу. В результате, меняется внутренняя разметка, могут появиться дополнительные невидимые нам сектора, а существующие модифицироваться
Как именно и почему это происходит нам, как в общем-то любителям, не важно. Важно, что решить это вопросы часто не помогают ни удаление файлов с флешки, ни даже полное форматирование USB накопителя
Конечно же, мой вариант решения проблемы с невозможностью загрузки ISO образа с флешки далеко не единственный. Возможно, у вас причина будет совсем в другом. Но, тем не менее, раз мне лично мой описанный ниже метод помог, и неоднократно, я решил о нём написать на своём сайте.
Параметры BIOS
Проверьте, включена ли поддержка USB-устройств. Как это сделать, зависит от модели материнской платы. После включения компьютера внизу экрана появится сообщение «Press to enter Setup». Нажмите её, чтобы зайти в BIOS. И отыщите меню, в названии которого есть «USB».
Новые версии БИОС
С новыми версиями БИОС можно работать при помощи клавиатуры и мыши. Также «попадается» поддержка русского языка. Вы быстро разберётесь в параметрах. Но даже если её нет, вы сумеете настроить порядок загрузки и запуститься через флешку.
- Откройте вкладку «Дополнительно» («Advanced»).
- Меню «Конфигурация USB» («Configuration USB»).
- Разрешите инициализацию с внешних устройств.
- Эта опция может быть и в другом месте. Например, в разделе «Загрузка» («Boot»). Это зависит от типа BIOS. Ориентируйтесь на параметр «USB» в названии.
- Там же выставьте нужный вам приоритет запуска.
- Сохраните изменения.
Phoenix-Award БИОС
В BIOS Phoenix-Award тоже серый экран. Информация о том, какие клавиши надо нажимать, расположена снизу и выделена зелёным цветом. Если компьютер не загружается через накопитель:
- Откройте вкладку «Peripherals».
- Там два параметра «USB Controller». Выставьте им значения «Enabled».
- Настроить приоритет запуска можно в разделе «Advanced».
- Сохраните изменения — перейдите на вкладку «Exit» и выберите «Exit & Save».
Как настроить UEFI, чтобы компьютер увидел загрузочную флешку
Существуют некоторые особенности установки Windows 7 или XP на ПК с Windows 8 или 10. Последние версии (8 и 10) настроены на UEFI и таблицу разделов GPT, в то время как предыдущие использовали MBR disk partition.
В UEFI появилась новая особенность «Safe boot», обеспечивающая безопасность загрузки системы. Новый уровень безопасности блокирует загрузку с внешних устройств, типа USB-флешки и CD-дисковода.
Поэтому даже, если вы сделаете исключительно правильную загрузочную флешку, то она всё равно не появится в загрузочном меню при перезагрузке вашего ПК или ноутбука.
Чтобы устранить подобную причину можно сделать следующее:
- Убедиться, что ваша USB загрузочная флешка настроена для работы с UEFI (как правильно сделать такую флешку — рассказывалось выше).
- Отключить «Safe boot», и изменить «Boot Mode» на «CSM/Legacy BIOS Mode».
Для отключения «Safe boot» выполните следующие шаги:
- Перезапустите компьютер или ноутбук и зайдите в БИОС.
- Перейдите на страницу «BIOS Settings».
- В настройках BIOS security установите опцию «Safe boot» в значение «Disable».
- Опцию «Boot Mode» переведите в значение «CSM(Compability Support Mode)/Legacy BIOS» или «CSM Boot» — возможные разные варианты.
- Убедитесь, что USB стоит первой в настройках последовательности загрузки «Boot Order».
- Выйдите из БИОС с сохранением изменений «Save and exit».
Windows 10

Если у вас возникают проблемы с накопителем в системе Windows 10, то её решение будет аналогично решению с Windows 8/8.1: сначала скачиваете программу Media Creation Tool с официального сайта Майкрософт и проводите всю вышеуказанную последовательность действий. Если вы сначала запустите программу на Windows Seven или на восьмёрке, то вам будет предложено два варианта: обновиться, либо создать загрузочный носитель. Выбирайте второе.

Windows 8 (8.1)

В случае с Windows 8 потребуется другая утилита — она называется Media Creation Tool, и её можно скачать с официального сайта Microsoft.
Шаг 1. При запуске данной программы вам откроется окно, в котором нужно будет выбрать операционную систему, её язык, версию, а также архитектуру.

Шаг 2. Нажмите «Далее», после чего потребуется указать устройство с Windows 8. В данном случае это USB-флешка.

Шаг 3. Далее вы должны будете указать конкретный флеш-носитель..

Шаг 4. Перейдя к следующему окну, вы наткнётесь на загрузочный экран и уведомление о том, что происходит скачивание файла. Загрузка файлов на флешку может занимать длительное время, и разумеется флешка будет отформатирована.

Шаг 5. Когда загрузка будет окончена, появится экран-оповещение о том, что загрузочное USB-устройство флэш-памяти полностью готово. Закройте окно по кнопке «Готово».

Причина 5: Проблемы с оборудованием
Виндовс 10 может не установиться на неисправный жесткий диск. Если форматирования системных разделов еще не было и предыдущую систему можно загрузить, произведите диагностику HDD. Если предыдущая система стерта, по возможности подключите его к другому компьютеру. Подробнее о проверке работоспособности жесткого диска мы писали в отдельной статье.

Если установку постоянно прерывают какие-либо ошибки, например, синий экран смерти, возможно, есть проблемы с оперативной памятью или материнской платой. Поэтому сделайте диагностику этого оборудования, так как даже при успешной инсталляции системы ошибки не пропадут. О том, как проверить работоспособность главной платы и ОЗУ, написано в отдельных статьях.

Режимы загрузки UEFI и Legacy
Исторически так сложилось, что компьютер может загружаться в двух режимах:
- Современный режим «UEFI»: поддерживается практически всеми компьютерами после 2010 года выпуска;
- «Legacy»: для старых компьютеров под управлением
Чтобы не было путаницы, BIOS и UEFI выполняют одну и ту же функцию – управляют запуском компьютера и настройкой базовых параметров системы. Но UEFI это новая версия BIOS’а. Для загрузки с UEFI флешки, управляющей программе достаточно найти в корне файловой системы некоторые системные файлы. Старым BIOS’ам обязательно нужна загрузочная запись (MBR) в ‘0’ секторе диска, при отсутствии которого запуск был невозможен.
Загрузочную флэшку можно записать в режиме совместимости UEFI (GPT), BIOS (MBR) или обоих одновременно. Поэтому, если носитель записан по типу UEFI, то загрузка на компьютере с BIOS будет невозможна, флешку нужно перезаписать под MBR, об этом будет ниже.
На компьютерах UEFI есть настройка, которая переключает режимы между UEFI и Legacy. Здесь должно быть выбрано значение, соответствующее формату вашего загрузочного диска. Необязательно знать какой там формат, просто попробуйте переключиться с одного на другой. Зайдите в UEFI (буду называть его ‘биос’, по-народному) с помощью горячих клавиш для вашего компьютера. Название раздела внутри биоса зависит от его версии: «Boot», «Startup», «Advanced», «BIOS Features».
Вам нужно найти параметр «UEFI/Legacy Boot» и выставить значение:
- «UEFI only»: загружаться только с UEFI-совместимых флешек, обычно включено по умолчанию;
- «Legacy only»: поддержка только старых образов с MBR;
- «Both»: запускаться с обоих типов, рекомендуется.
Режим «Legacy» может называться по-другому: «Legacy Support», «Legacy Boot», «Compatibility Support Mode (CSM)». Если же стоит выбор между названиями операционной системы, то это трактуется так:
- Windows 10, Windows 8 означает UEFI;
- Windows 7 или Other OS означает Legacy-режим.
После выбора верного режима ваш биос увидит самозагрузочную флешку в Boot Menu после перезагрузки.
Итак, есть три основных способа установки windows 10:
Обновить Windows 7 до Windows 10 через официальную программку MediaCreationTool далее (MCT).
Этот способ не работает, т.к. у меня пиратская Win7, и при попытке обновиться до Win10 программа МСТ пишет что-то типа «Эээ, слыш, я на пиратку накатывать обнову не собираюсь!»
Создать загрузочную флешку с помощью того же самого МСТ.
Казалось бы, что может быть проще, ведь всё автоматизировано до упора? А вот хрен там — МСТ не видит мою флешку. Возможно я что-то неправильно делаю, может шарящие люди подскажут. Вот видос:
МСТ не видит флешку
Создать загрузочную флешку с помощью ISO-образа винды и Rufus.
Итак, делаю всё по инструкции, перезагружаю ПК, но грузится моя обычная Винда, установка десятки НЕ начинается. Тут тоже возможен мой косяк, может что-то не так в настройках БИОС? Ниже видос с полным процессом от записи образа Винды с помощью Rufus на флешку до настроек биоса и перезагрузки ПК:
Установка винды не начинается
Меняем приоритет в БИОС
В настройки BIOS Utility нужно сперва попасть. Попадают в них клавишами Delete (чаще) или F2 (самые распространённые случаи).
Вызов БИОС должен быть предпринят до загрузки ОС — при первом чёрном экране или отражении логотипа производителя.
Иногда то, что требуется нажать — можно успеть рассмотреть на картинке начального экрана:
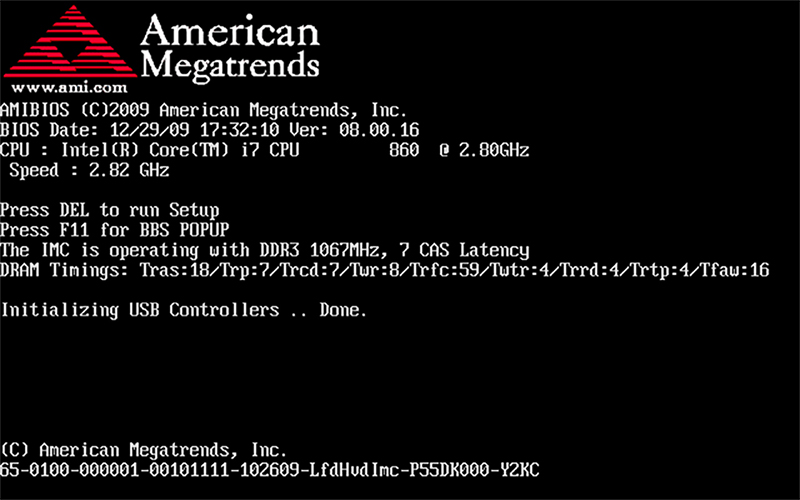
Самое время входить в настройки BIOS
Изменение загрузки в UEFI
Программное обеспечение UEFI является графическим и изменение загрузочных устройств доступно на уровне интуиции:
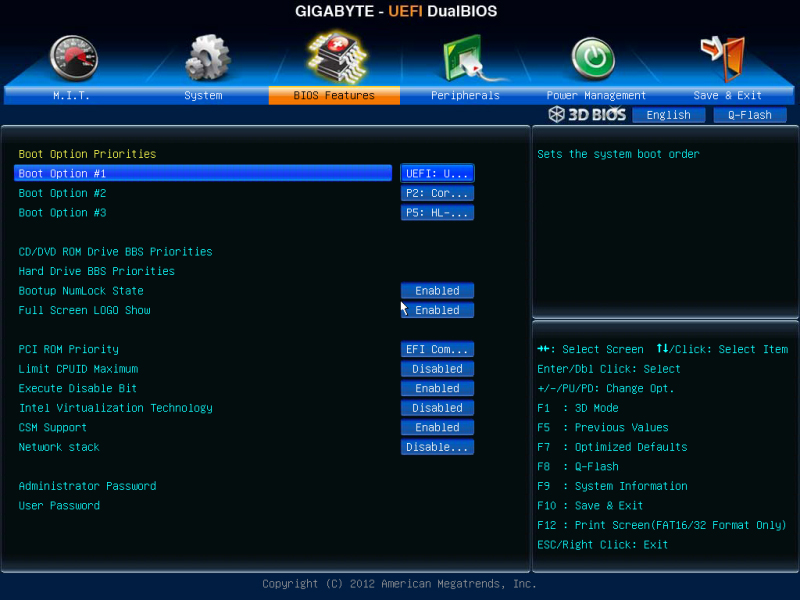
В данном разделе можно указать, какой носитель загружать первым
Большинство вариантов, как правило, предполагают изменение загрузочного порядка простым перетаскиваем мышью изображений дисков.
Действия в AMI BIOS
Перед заходом в Биос флешка заранее подключается к ПК.
Чтобы запустить компьютер или ноутбук с флешки выполняется такой операционный порядок действий:
- Сверху в меню кнопкой «вправо» выбирается пункт «Boot»;
- По клику «Hard Disk Drives» нажимается «Enter» по пункту «1st Drive» открывшегося меню;
- В списке находится название флешки — устанавливается курсор на него;
- Поочерёдно нажимается Enter и Esc;
- Затем в «Boot device priority» отбивается «Enter» по «First boot device»;
- Снова указывается флешка:
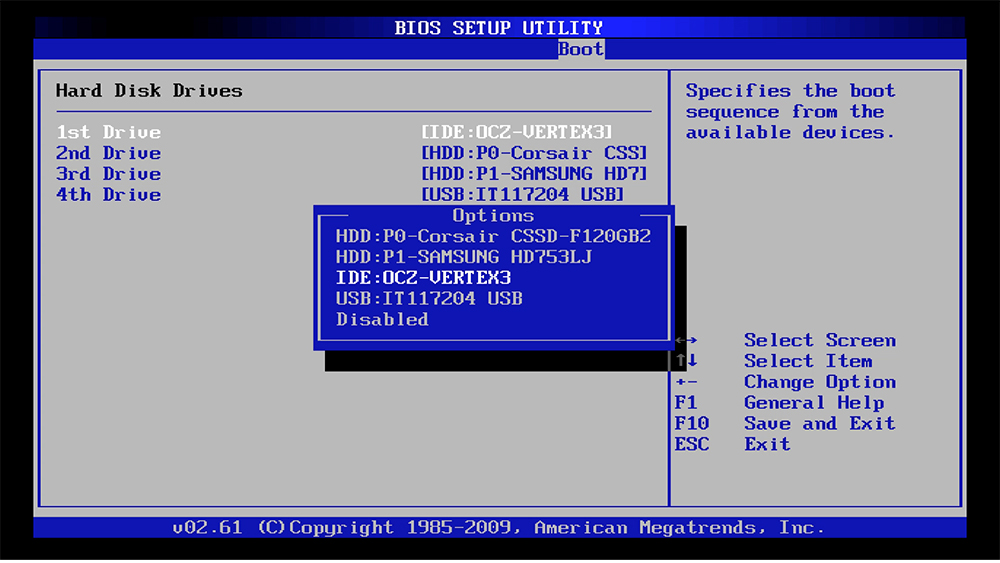
Укажите ваш накопитель в качестве первого носителя
Работаем в БИОС AWARD
Выбор загрузочного устройства в Award BIOS осуществляется в настройках меню. Нужно в «Advanced BIOS Features» выбрать курсором «First Boot Device» и отбить «Ввод»:
В появившемся списке для того, чтобы загрузить компьютер или ноутбук с флешки устанавливается «USB-HDD» («USB-Flash»).
После этого нужно кнопкой Esc переместиться на уровень вверх выбрать пункт «Сохранить/выйти»:
Настраиваемся в H2O BIOS
Загрузиться usb флешкой в InsydeH20 BIOS можно так:
- Клавишей «вправо» открыть «Boot» в главном меню;
- «External Device Boot» должно быть «Включено»;
- Управляющими клавишами F5 и F6 поставить «External Device» в первую позицию в разделе «Boot Priority»;
- Осуществить выход («Exit») из меню при сохранении настроек.
Перезагрузка компьютера будет осуществлена с нужного накопителя.
Без посещения БИОС (для Windows 8, 8.1 и 10 с UEFI)
Для таких устройств нужно через панель справа открыть вкладку «Обновление и восстановление», вызвать «Перезагрузить». А в панели «Особые варианты» на экране «Выбор действия» выбрать «Использовать USB-устройство». Там же будет ещё выбор сетевого подключения, DVD-диска.
Следующий экран предоставит список устройств, среди которых выбирается флешка.
При её отсутствии в списке — нажать «Просмотреть другие».
Сделанный выбор заставит компьютер перезагрузиться с выбранного накопителя.
Почему с ним могут возникнуть неполадки
Иногда при включении компьютера (стационарного или переносного — лэптопа) пользователи могут столкнуться с одним их сообщений, появившемся на чёрном экране монитора: An operating system wasn’t found или No bootable devices found. Также в них указывается, что нужно нажать определённое сочетание клавиш для перезапуска системы. Одной из причин возникновения данных ошибок — неполадки с «Загрузчиком».
На чёрном экране при загрузке Windows может появиться сообщение о том, что операционная система не найдена (An operating system wasn’t found)
Когда BIOS успешно закончил проверку всех аппаратных частей ПК и решил, что устройство готово к работе, ему необходимо передать управление запуском «операционки» «Загрузчику». Описанные выше ошибки с уведомлениями возникают на чёрном экране, если его не получается найти в месте, где он изначально должен находиться (как правило, это первый сектор загрузочного диска). Соответственно, оказывается, что запускать систему, в которой должен работать ПК, просто некому.
О неполадках в работе «Загрузчика» свидетельствует сообщение на чёрном экране, что загрузочное устройство не найдено (No bootable devices found)
Почему может возникнуть неполадка в виде отсутствия загрузочной записи:
- На диске есть битые секторы.
- Компьютер не видит имеющийся жёсткий диск.
- Старая «операционка» была установлена поверх новой.
- На компьютере была проведена установка второй ОС.
- На диске отсутствует файл «Загрузчика», который называется bootmgr на Windows 10.
- Пользователь установил конфликтный жёсткий диск, подключил неподдерживаемый накопитель (флешку) или другое периферийное устройство. Попробуйте извлечь устройство (если это USB-накопитель) и перезагрузить ПК.
- В доме произошло внезапное отключение электричества или другой сбой. В результате было непредвиденное завершение работы компьютера.
- Пользователь принудительно выключил ПК с помощью кнопки Power при зависании компьютера либо его обновлении.
- На ПК есть опасные вредоносные программы.


