Paint.net
Содержание:
- Как согнуть текст с помощью Paint.NET
- Как сделать надпись на фото в Paint?
- Как добавить текст надписи к графическому изображению
- Как редактировать и форматировать текст
- Задание «Периферия»
- Позиционирование и угол текста с помощью Paint.NET Editable Text Plugin
- Как сделать текст в редакторе Paint
- Вопросы
- Видео, как написать на фото цифры
- Добавить несколько кривых к тексту с помощью инструмента Wave Text
- Как обрезать фото в Paint
- Как добавить текст в Paint 3D
- Проверь себя:
- Как вставить и редактировать текст в графическом редакторе Paint
- Как подписать картинку в powerpoint
- Как повернуть, наклонить текст в Paint в Windows XP.
- Как написать текст в Paint в Windows 7, 8, 10.
- Проблема вписывания фото в текст
- Азы редактирования текста в Паинте
- Как использовать текстовый плагин Paint.NET Editable Text
- Задание «Портрет любимого удава»
- Текст
Как согнуть текст с помощью Paint.NET
Одной из отличительных особенностей современных программ рисования является возможность добавлять изогнутый текст. Изгиб текста означает отображение текста вдоль изогнутой линии, поэтому вместо прямой линии текста вы можете добавить его в виде полукруглой дуги, волны, спирали или круга. Различные приложения для редактирования изображений имеют разные способы решения этой задачи. В этой статье я приведу краткое руководство по изгибу текста с помощью Paint.NET. Paint.NET — это бесплатная бесплатная программа для редактирования изображений, совместимая с последними платформами Windows.
Если у вас еще нет Paint.NET, вы можете бесплатно загрузить его с веб-сайта Paint.NET. После установки с помощью мастера установки откройте окно программы, показанное на снимке ниже. Как вы можете видеть, в Paint.NET есть встроенный параметр «Текст» в меню «Инструменты», но этот параметр не включает функции для изгибания текста.
В Paint.NET есть способ вращать отдельные буквы. С помощью опции «Переместить выделенные пиксели» вы можете добавить эффект изгиба к тексту, отредактировав его вручную. Однако это не идеально, так как редактирование текста может занять некоторое время.
Тем не менее, одна из мощных функций Paint.NET заключается в том, что он поддерживает множество плагинов, которые значительно расширяют возможности программного обеспечения. Одним из них является плагин Dpy, который добавляет в Paint.NET множество инструментов, которые позволяют сгибать текст. Dpy включает в себя инструменты Circle Text, SpiralText и WaveText.
Добавьте этот плагин в Paint.NET перед открытием программного обеспечения. Вы можете скачать dpyplugins8.1.zip на этой странице. Разархивируйте сжатую папку плагина, открыв ее в проводнике Windows 10 и нажав кнопку «Извлечь все». Вы должны извлечь папку с эффектами Zip to Paint.NET.
Теперь запустите Paint.NET и нажмите «Эффекты»> «Формирование текста», чтобы открыть подменю, показанное на снимке ниже. Это включает в себя восемь новых вариантов редактирования текста. Больше всего нас интересуют инструменты Circle Text, SpiralText и WaveText.
Как сделать надпись на фото в Paint?
Запустите графический редактор paint и при помощи Ctrl+O, откройте любую фотографию, в которую хотите вставить надпись. Далее, выберите инструмент, обозначающийся буквой «А».
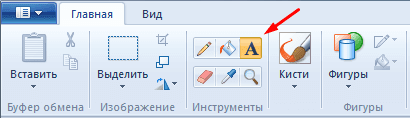
Затем выделите мышкой тот участок фотографии, куда хотите произвести вставку надписи. После этого можете начинать писать что вам нужно. Примечание: если вводимый вами текст не будет влезать в выделенный участок, то программа paint по окончании свободного места автоматически будет переходить на новую строку.
Чтобы это исправить, воспользуйтесь узловыми точками, отмеченными красными стрелками и увеличьте выделенную форму.

Теперь, когда произведете вставку надписи, можете немного ее настроить.
Для этого выделите курсором мыши всю вставленную надпись и воспользуйтесь следующими инструментами:

В разделе «шрифт», подберите стиль шрифта, у которого по умолчанию будет стоять стиль «calibri», где найти больше шрифтов вы узнаете в моем материале о добавлении новых шрифтов в windows.
Также, в этом разделе можете подобрать размер для шрифта, сделать его жирным, курсивом, с подчеркиванием или перечеркиванием.
В разделе «фон», есть два значения: «непрозрачный» и «прозрачный», если выбрать первое значение, то вокруг надписи появится фон, который по умолчанию будет белым. Однако его можно настроить, воспользовавшись разделом «цвета» и двумя инструментами:
После окончания настройки шрифта и выбора цвета, можете сохранить свою фотографию, нажав клавиши Ctrl+S и задав ей новое имя. После сохранения картинки, может оказаться, что ее вес очень велик, поэтому я рекомендую вам сразу же оптимизировать ее.
На этом, тему, посвященную вставке текста в картинку можно считать закрытой, надеюсь, вам все было понятно. Всем хорошего дня и до скорых встреч.
Как добавить текст надписи к графическому изображению
Выберите на Панели инструментов вкладку «Вставка» и нажмите на кнопку «Надпись». Она поможет добавить поле для ввода текста в любое место документа.
Вставьте такое поле в нужное место, желательно над или под картинкой. Введите текст, который необходим для цитирования. Используя инструменты перемещения и изменения размера, разместите его так, как вам лучше всего подходит.
После того, как цитата будет готова, вы можете отформатировать её соответствующим образом. Для этого на вкладке «Главная» используйте инструменты для работы со шрифтом (размер, начертание, цвет и т.п.).
Когда цитата будет приведена вами в соответствующий вид, её необходимо сгруппировать с изображением для закрепления. Выделите текстовое поле и картинку с помощью щелчка левой кнопки мыши по каждому объекту с зажатой клавишей Shift на вашей клавиатуре.
Далее кликните правой кнопкой мыши, чем вызовите контекстное меню. В нем выберите пункт «Группировать» и следом нажмите на «Сгруппировать». Результатом данного действия станет слияние двух отдельных объектов в один.
Теперь любые изменения в вашем изображении, например такие, как изменение его размера или перемещение, будут применяться одновременно к обоим объектам.
При необходимости, вы можете вернуть все в первоначальное состояние. Для этого просто нажмите на пункт меню «Разгруппировать» в том же контекстном меню PowerPoint.
Вот и всё, сегодня вы узнали, как добавить текст надписи к графическому изображению в презентации и можете использовать полученные знания на практике
Спасибо за внимание!. Главная / Офис / PowerPoint: как добавить текст надписи к графическому изображению в презентации
Главная / Офис / PowerPoint: как добавить текст надписи к графическому изображению в презентации
Как редактировать и форматировать текст
Вы можете выбрать стиль форматирования текста перед его добавлением. Вы можете настроить размер, стиль, выравнивание и цвет шрифта на правой панели. В случае 2D-текста вы даже можете добавить цвет фона. После того, как вы выбрали стиль, перетащите текстовое поле на свое изображение. Щелкните за пределами поля, чтобы сохранить изменения.
Вы также можете изменить форматирование после добавления текстового поля. Однако текстовое поле должно быть активным. Если вы щелкнете за пределами текстового поля, вы вообще не сможете редактировать свой 2D-текст. В случае 3D-текста вы не можете добавить больше текста, но вы можете вращать, изменять размер и выполнять другие свойства редактирования с правой панели, сначала выбрав 3D-текст. Чтобы выделить трехмерный текст, дважды щелкните текст или создайте рамку выбора вокруг текста.
По умолчанию, когда вы выбираете стиль форматирования, он применяется ко всему тексту в выбранном текстовом поле. Однако, если вы хотите проявить творческий подход, вы можете форматировать каждое слово или букву индивидуально, если текстовое поле активно. Для этого выберите алфавит, слово или весь текст, а затем примените инструменты форматирования правой панели.
Задание «Периферия»
1. Откройте файл «рисунки периферия.bmp» и сверните его.
2. Запустите еще Paint. Установите размер листа 800 х 600. Сохраните файл под именем «5-периферия.bmp»
3. Разделите лист на две равные части – проведите горизонтальную линию. В верхней части будете размещать устройства ввода, в нижней – устройства вывода.
4. Переключитесь в рисунок «периферия.bmp» (с помощи панели задач, внизу экрана), выделите одно из устройств, скопируйте его в буфер обмена, переключитесь в «5-периферия.bmp», вставьте, переместите либо в верхнюю, либо в нижнюю часть.
5. Проделайте это со всеми картинками. Сохраните файл.
Позиционирование и угол текста с помощью Paint.NET Editable Text Plugin
Paint.NET также предоставляет элементы управления, которые позволяют размещать текст на странице и изменять угол.
Просто выберите значок перекрестного перемещения в верхней части окна и перетащите его, чтобы переместить текст в документе. Вы увидите, что позиция текста перемещается в реальном времени. Можно перетащить значок перемещения за пределы поля и переместить часть или весь текст за пределами документа. Щелкните в любом месте окна, чтобы снова отобразить значок перемещения и текст.
Вы можете просто щелкнуть или щелкнуть и перетащить, чтобы изменить угол текста на странице в элементе управления кругом. Это очень просто, хотя это немного нелогично, потому что угол текста отражает угол, который вы установили, вместо того, чтобы его копировать. Когда вы знаете об этой функции, она не мешает юзабилити в какой-либо значительной степени.
Как сделать текст в редакторе Paint
По мере роста версий Windows практически все её службы, процессы, функции совершенствовались и изменялись. На удивление мало изменений оказалось в растровом графическом редакторе «Microsoft Paint», хотя его история насчитывает без малого 40 лет – случай, согласитесь, беспрецедентный. Только в Windows 7 разработчики решились на серьёзную переделку интерфейса, но собственно графические возможности программы остались примерно на том же уровне.
С выходом «десятки» у Paint появился близнец, ориентированный на несколько более сложную обработку изображений – Paint3D. Но раз мы рассматриваем возможности добавления и редактирования текста, то стоит отметить, что в обеих программах они отличаются ненамного.
Итак, для начала рассмотрим, как вставлять текст в картинку в Paint.
Поскольку функционал редактора можно назвать минималистическим, все основные инструменты без труда помещаются на рабочем поле, то есть находятся всегда под рукой – их не нужно искать в многочисленных вложенных меню и вкладках.
Для добавления текстовой надписи в Паинте нужно придерживаться следующей последовательности действий:
Поскольку многие пользователи мигрировали на Windows 10, для них будет интересно, как написать текст в Паинте3D. Этот графический редактор обладает более продвинутыми возможностями, в том числе в части оформления изображений текстовыми блоками. Его графические возможности мы рассматривать не будем, а что касается вставки текста в этот Paint, то начальные действия мало чем отличаются от предыдущих:
Отметим, что все создаваемые этим редактором файлы сохраняются в каталоге «Объёмные объекты», который можно найти в «Проводнике». А теперь перейдём к рассмотрению вопроса, как изменить текст на рисунке.
Вопросы
1) В каких случаях нельзя выделить фрагмент прямоугольником?
2) Как снять выделение?
3) Приведите примеры использование наклонов
4) Приведите примеры использования отражения
5) Какими инструментами вы воспользовались для рисования объектов из задания «Лес»?
6) Какие действия использовали для получения леса?
7) Чем отличаются выполнение команд Копировать и Размножить?
8) Что нужно сделать, чтобы изображение перевернулось вниз?
9) Что нужно сделать, чтобы изображение стало меньше?
10) Что нужно сделать, чтобы изображение повернулось налево?
11) Какой цвет является противоположным белому, желтому, красному?
Видео, как написать на фото цифры
И набираем те цифры, которые хотим чтобы были на холсте.
Для цифр можно выбрать цвет в палитре цветов и шрифт.
Чтобы понять, как будет выглядеть тот или иной шрифт, то нужно выделить ваши цифры, зайти в шрифты и перебирая шрифты кнопкой вверх – вниз.
Когда найдете нужный шрифт, то просто остановитесь.
Здесь можно не только изменить шрифт, но и размер шрифта, также, как в обычном редакторе текста – можно цифры сделать жирными, курсивом, либо подчеркнутыми!
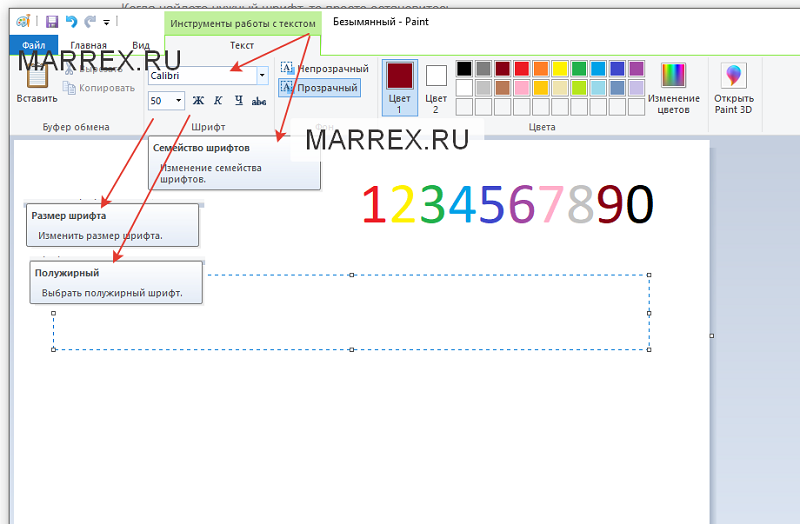
С цифрами можно делать, всё, что угодно.
Можно цифры сделать толстыми, тонкими, разного цвета, зачеркнутыми, подчеркнутыми.
В общем ваши цифры будут такими, какими вы захотите!
Прежде чем что-либо делать с фрагментом изображения, его необходимо выделить.
Выделение фрагмента
Фрагмент изображения выделяется с помощью инструмента «Выделение» (фигурные или прямоугольные ножницы).
Вокруг выделенного фрагмента появляется пунктирная рамка:
Если не получилось вырезать правильно, щелкните мышью в каком-нибудь месте экрана и повторите.
Панель Настройки
Копирование с прозрачным фоном
Копирование с непрозрачным фоном
Устанавливать прозрачность можно также в меню Рисунок.
Если над выделенным фрагментом щелкнуть правой кнопкой мыши, появится контекстное меню, в котором можно выбрать нужную команду –
С фрагментом изображения можно выполнять следующие действия
-Переместить в другое место;
-Увеличить или уменьшить;
-Отразить или повернуть на угол;
-Растянуть или наклонить относительно горизонтальной или вертикальной оси;
-Обратить цвета (т.е. поменять цвета на противоположные).
Установить курсор мыши внутри вырезанного фрагмента, при нажатой левой кнопки мыши поместить фрагмент в нужное место.
Копирование фрагмента:
1 способ – установить курсор мыши внутри вырезанного фрагмента, переместить рисунок при нажатой клавише Ctrl;
2 способ – выделить фрагмент, скопировать в буфер обмена (Правка, Копировать или Ctrl+C), вставить из буфера обмена (Правка, Вставить или Ctrl+V).
Из буфера обмена рисунок всегда вставляется в левый верхний угол экрана. Копии можно вставлять как в текущий рисунок, так и в другой рисунок.
Добавить несколько кривых к тексту с помощью инструмента Wave Text
Инструмент WaveText — это инструмент, который добавляет синусоидальный эффект к тексту. Таким образом, вы можете добавить к тексту несколько изгибов или кривых. Нажмите «Эффекты»> «Текстовые образования»> «WaveText», чтобы открыть окно, расположенное ниже.
Теперь введите что-нибудь в текстовое поле. Вы можете выбрать другой шрифт и добавить форматирование жирным шрифтом и курсивом с опциями чуть ниже. Если вы затем нажмете ОК, не изменяя какие-либо настройки по умолчанию для волнового эффекта, ваш текст будет примерно таким, как показано ниже.
Чем длиннее текст, тем больше волн у вас будет. Короткий фрагмент текста, вероятно, будет иметь только один изгиб. Лучший способ отрегулировать количество волн в тексте — это перетащить строку высоты тона. Это изменяет горизонтальную ширину сгибов, поэтому перетаскивание этой полосы вправо эффективно уменьшит количество волн.
Панель y Pitch регулирует высоту волн. Таким образом, перетаскивание этой полосы влево уменьшает высоту волны и выравнивает текст. Перетащите панель дальше вправо, чтобы увеличить высоту кривых волны.
Чтобы добавить вертикальную волну, установите флажок «Изменить х / у». Тогда текст будет вертикальным и будет бегать по странице, как показано ниже. Вы можете дополнительно отрегулировать положение текста с помощью центральных полос точно так же, как в инструменте «Круг».
Как обрезать фото в Paint
Чтобы обрезать фотографию в Paint нужно сначала открыть фотографию в программе. Потом в программе нажать на чёрный треугольничек под словом «Выделить» и в появившемся списке нужно выбрать «Прямоугольная область» или «Произвольная область». Прямоугольная область выбирается если нужно вырезать прямоугольную формы, Произвольная область выбирается если нужно вырезать по какому-нибудь сложному контуру (овал или многоугольник).
Появится крестик которым нужно вырезать изображение в Paint предварительно нажав и не отпуская левую кнопку мыши. Вырезав в Paint нужную часть нужно отпустить левую кнопку мыши и нажать «Обрезать». Вы сразу увидите результат вырезанной картинки в Paint.
Как добавить текст в Paint 3D
Добавление текстового поля в Paint 3D – это двухэтапный процесс, а не один, как многие думают. Вот фактические шаги:
Шаг 1: Запустите Paint 3D и откройте изображение, на которое вы хотите добавить текст.
Шаг 2: Щелкните текстовую кнопку на верхней панели. Не начинайте сразу же тащить по холсту. С правой стороны вы найдете два варианта текста – 2D и 3D. Выберите тип текста, который вы хотите добавить – 2D или 3D. Только после этого вы сможете вставить текстовое поле.
Выбрав вариант 2D или 3D текста, перетащите указатель мыши на холст, чтобы создать текстовое поле, подобное Paint. Вы увидите курсор в текстовом поле. Начните печатать свой текст.
Щелкните за пределами текстового поля, чтобы добавить текст на холст. Не щелкайте за пределами поля, если хотите отформатировать текст. Вы можете использовать эти шаги, чтобы добавить текст на пустой холст или фотографию, например обои, плакат или любое другое изображение.
Заметка: Щелкнув мышью за пределами текстового поля, вы не сможете вносить какие-либо изменения в существующий текст, даже если это орфографическая ошибка. Вам нужно будет начать с нуля. Быть осторожен.
Проверь себя:
Если нажать на выделенный фрагмент правой кнопкой мыши, то: Появится контекстное меню Выделенный фрагмент исчезнет Фрагмент перекрасится в другой цвет Ничего не произойдет
Установка курсора мыши внутри вырезанного фрагмента и перемещение рисунка при нажатой клавише Ctrl равносильно команде: Вырезать Копировать Отразить/Повернуть Обратить цвета
Из буфера обмена рисунок вставляется в: Центр экрана Нижний правый Верхний левый Внизу экрана
При помощи какой кнопки при нажатии фрагмент будет размножаться? ESC TAB CTRL SHIFT
Объемные буквы и цифры
Это совсем несложный урок paint.net для которого нам потребуется всего один дополнительный эффект Тень.
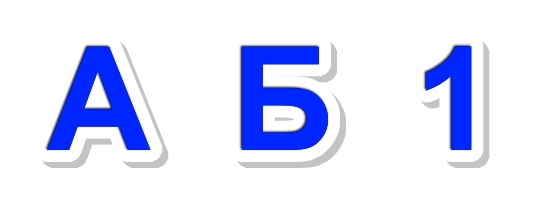
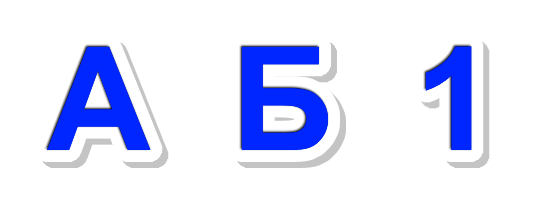
Создайте новое изображение. Создайте новый прозрачный слой, отключите видимость слоя с фоном. На новом прозрачном слое напишите буквы или цифры, которые вам нужны. Лучше использовать простые рубленные шрифты без засечек, например, отлично подойдет стандартный шрифт Arial.
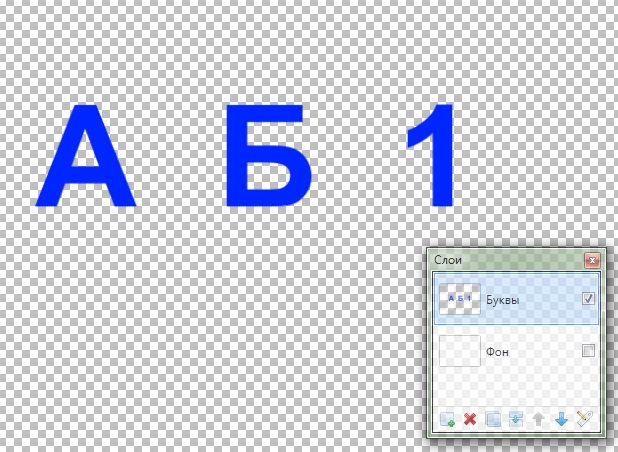
Создайте копию слоя с буквами. Перейдите на нижний из двух слоев с буквами и примените к нему эффект Тень. Тень белого цвета, для моего размера шрифта, я использовал радиус тени 12.
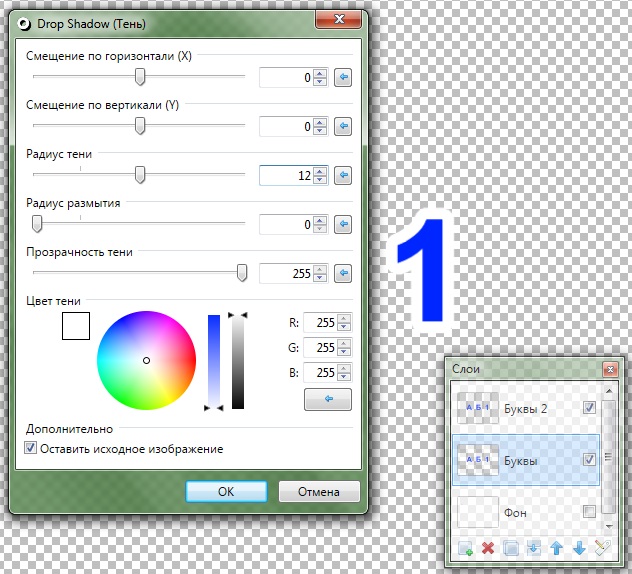
Снова примените к этому же слою эффект Тень. Только теперь цвет будет светло-серый, и радиус у тени будет нулевым, а смещение по Х и Y я сделал 6 – половину от предыдущего радиуса тени.
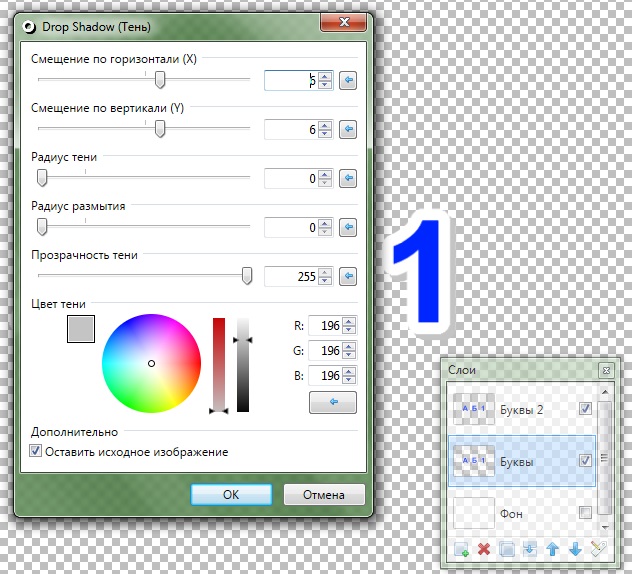
Перейдите на верхний слой с буквами и примените к этому слою эффект Тень, только теперь цвет тени будет черным. Так мы сделаем буквы внутри немного объемными.
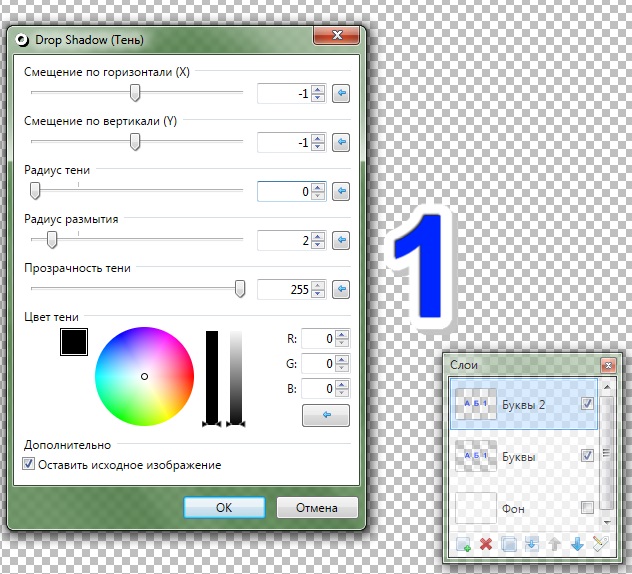
Вот конечный результат.
А еще у нас есть похожий урок надпись, как в мультике Toy Story, но там другая технология.
Как вставить и редактировать текст в графическом редакторе Paint
Не всем дано иметь талант художника. Немногие и стремятся к тому, чтобы попробовать себя в этом качестве. Но это не означает, что работа с компьютерной графикой вам заказана. Скорее, наоборот – именно в этой сфере можно достаточно просто ощутить себя если не профи, то мастером дизайна.

И для этого вовсе не обязательно постигать азы работы в Фотошопе – неплохих результатов можно достигнуть и с помощью такой достаточно простой программы, как Paint. Этот графический редактор присутствует во всех версиях Windows. И его возможностей вполне достаточно для выполнения многих рутинных задач, в том числе нанесения текстов на нарисованные или готовые картинки или фотографии. Разумеется, объёмных эффектов с помощью этой программы достигнуть не удастся, но похожее встроенное приложение, Paint3D, появившееся в Windows 10, может справиться и с этой задачей.
В любом случае подписать понравившуюся поздравительную открытку вы сможете без особых усилий и навыков.
Как подписать картинку в powerpoint
В разделе Программное обеспечение на вопрос Microsoft PowerPoint. В поверпоинте хочу сделать, чтобы текст был поверх картинки. Как это сделать? заданный автором Проситель лучший ответ это правой конопкой мышки нажми и сделай назадний план) Первоисточник
жизнь)
22 ответа
Привет! Вот подборка тем с ответами на Ваш вопрос: Microsoft PowerPoint. В поверпоинте хочу сделать, чтобы текст был поверх картинки. Как это сделать?
Ответ от Никита Руденков яч профи в PowerPoint токо я не понял что ты хочешь наверное ты хочешо чтоб тест был на картинке?? тогда возьми текст пкм на передний план
Ответ от Европейский правой кнопкой мышки — свойства картинки — выбирай, что нужно — ок
2 ответа
Привет! Вот еще темы с нужными ответами:
Как повернуть, наклонить текст в Paint в Windows XP.
Сегодня рассмотрим вопрос – как наклонить текст в программе Paint. На самом деле нет ничего проще, чем наклонить текст! Напишем любую фразу и попробуем её наклонить!
Пишем текст, Для редактирования текста не щелкайте по холсту, он у вас прилипнет к нему.
Когда вы перейдете к другому инструменту, текст прилипает автоматически. Теперь его надо выделить.
Идем далее в рисунок, наклонить растянуть, выходит новое окошко. Ставим наши значения, который мы хотим…
№2 поставлено значение 15% по вертикали
Так же возможно обратить цвета:
Повернуть вокруг вертикальной и горизонтальной осей!
+Повернуть тест на определенный угол! Единственный минус, что возможны только 3 значения – 90,180,270 градусов.
Как написать текст в Paint в Windows 7, 8, 10.
Открываем программу Paint, идем в инструменты, ищем кнопку с нарисованной буквой «А» — это и есть текст. Нажимаем.
Что мы видим на панели текста!?
Можно выбрать шрифт текста. Русский язык поддерживает не все шрифты. Поэтому, если вам не хватило шрифтов, то можно загрузить дополнительные шрифты. В выпадающем меню идем в самый низ – см. кнопку «дополнительные шрифты».
Размер шрифта, жирный, с наклоном, подчеркнутый, перечеркнутый.
Далее – прозрачный задний фон, либо непрозрачный. Если выбираем непрозрачный задний фон, то можно выбрать цвет заливки. См.кнопку «цвет № 2»
Выбор цвета для текста, см.кнопку «цвет № 1»
Вот несколько вариантов написанного текста в программе Paint.
Пример использования программы Paint.
Проголосовать за статью! Вы можете проголосовать за понравившуюся статью.(Используем только свои скрипты ) Средняя оценка 2.5 проголосовало 2 Нужно выбрать оценку
Друзья! 1. Вся информация предоставляется бесплатно! Но мы потратили и деньги и время, и если вы сможете что-то сделать в ответ, то это будет очень великодушно с вашей стороны! Мы живем за счет кликов по рекламе, но если вы ничего не нашли подходящего, то вы все еще можете помочь проекту!
1.a. Друзья! Всем огромное спасибо
, кто нас поддерживает!
Привет! Несмотря на свою кажущуюся простоту, графический редактор Paint таит в себе множество возможностей, которые способны решить большинство повседневных задач. В этой статье мы поговорим о том, как при помощи Paint можно вставить текст в новый документ, или на существующую фотографию. Конечно, использовать красивые 3-d шрифты, как это можно в Фотошопе, у вас не получится. Однако, например, создать простенькую открытку с поздравлением на ней, в Паинте вполне возможно.
Проблема вписывания фото в текст
С определенной версии PowerPoint окно для текста превратилось в «Область содержимого». Данный участок теперь используется для вставки абсолютно всех возможных файлов. Вставить в одну область можно лишь один объект. Как следствие, текст вместе с изображением не могут сосуществовать в одном поле.
В итоге, два этих объекта стали несовместимыми. Один из них всегда должен либо находиться позади другого в перспективе, либо спереди. Вместе – никак. Потому такой же функции настройки вписывания картинки в текст, как это есть, например, в Microsoft Word, в PowerPoint нет.
Но это не повод отказываться от интересного визуального способа отображения информации. Правда, придется немного сымпровизировать.
Способ 1: Ручное обрамление текстом
В качестве первого варианта можно рассмотреть ручное распределение текста вокруг вставленного фото. Процедура муторная, но если другие варианты не устраивают – почему бы и нет?
Главный минус способа – это долго и нудно. Да и далеко не всегда удается ровно располагать текст.
Способ 2: Фото на заднем плане
Этот вариант несколько попроще, однако тоже может иметь определенные трудности.
В итоге получится также неплохой вариант обтекания картинки.
Проблема же может появиться, если возникнут сложности с точным распределением отступов в тексте при попытке обрамить изображение нестандартной формы. Может получаться коряво. Также хватает других неурядиц – текст может сливаться с излишним фоном, фотография может оказаться позади других важных статичных компонентов декора, и так далее.
Способ 3: Цельное изображение
Последний наиболее годный метод, который является также самым простым.
Проблемы здесь тоже свои есть. Во-первых, придется работать с фоном. Если у слайдов белый или однотонный задний план, то будет достаточно просто. Со сложными изображениями выйдет проблема. Во-вторых, такой вариант не предусматривает редактирования текста. Если придется что-то править, то останется лишь делать новый скриншот.
Подробнее: Как в MS Word сделать обтекание картинки текстом
Азы редактирования текста в Паинте
Вставив текст, мы вряд ли останемся удовлетворёнными его видом с первого раза – такое бывает только у тех, что успел «набить руку» на таких художествах. То есть нам, скорее всего, захочется поэкспериментировать со шрифтами, размером, цветом – все эти манипуляции можно выполнить до того, как вы сохраните рисунок.
Итак, рассмотрим, как отредактировать в Паинте написанный нами ранее текст:
Как видим, возможности текстового оформления изображений у графического редактора от Microsoft вполне достаточные для базового уровня. Единственная проблема – любые изменения закрепятся, как только вы выберете другой инструмент или выйдете за границы созданного текста. Не стоит говорить, что после сохранения файла редактировать текст тоже не получится.
Как использовать текстовый плагин Paint.NET Editable Text
Вы можете запустить Paint.NET после установки плагина.
Если вы знакомы с программным обеспечением, вы увидите новую подгруппу, когда вы смотрите в меню «Эффекты». Он называется «Инструменты», и он содержит большинство новых функций, которые будут добавлены в плагиновую упаковку.
Чтобы использовать редактируемый текстовый плагин, перейдите к Слои > Добавить новый слой или нажмите Добавить новый слой в левом нижнем углу палитры «Слои». Вы можете добавить редактируемый текст непосредственно к фоновому слою, но добавление нового слоя для каждого раздела текста упрощает жизнь.
Теперь перейдите к Последствия > инструменты > Редактируемый текст и откроется диалоговое окно «Редактируемый текст». Используйте это диалоговое окно для добавления и редактирования текста. Нажмите в пустое поле ввода и введите что угодно.
Панель элементов управления в верхней части диалогового окна позволяет вам выбрать другой шрифт после добавления некоторого текста. Вы также можете изменить цвет текста и применить другие стили. Любой, кто использовал базовую программу обработки текстов, не будет знать, как работают эти функции. Выберите Хорошо когда вы счастливы.
Если вы хотите отредактировать текст позже, просто нажмите текстовый слой в палитре слоев, чтобы выбрать его и перейти к Последствия > инструменты > Редактируемый текст, Диалоговое окно снова откроется, и вы сможете внести любые изменения.
Когда вы снова перейдете к инструменту Редактируемый текст, у вас будет только возможность добавить новый текст. Избегайте рисования или рисования слоев, содержащих редактируемый текст, чтобы обойти эту проблему.
Задание «Портрет любимого удава»
1. Откройте файл «рисунки удав.bmp» и сверните его.
2. Запустите еще Paint. Установите размер листа 270 х 400. Сохраните файл под именем «5-удав.bmp»
3. Нарисуйте рамку для фотографии (белый круг – цвет фона)
4. Выделите ее, скопируйте в буфер обмена, переключитесь в «удав.bmp» и вставьте.
5. Переместите рамку так, чтобы в ее центре оказалась голова удава (фон – прозрачный).
6. Выделите рамку (уже с головой), скопируйте в буфер обмена, переключитесь в «5-удав.bmp» и вставьте.
Перемещать рисунок при нажатой клавише Shift. Количество копий, получаемых при этом, зависит от скорости, с которой перемещается мышь
Изменить размер:
1 способ – выделить фрагмент, переместить боковой или угловой маркер выделения (курсор мыши должен принять форму двойной стрелки);
2 способ – меню Рисунок, команда Растянуть/Наклонить, установить новый размер в процентах.
Если размер должен увеличиться, то числа должны быть больше 100, уменьшиться – меньше 100.
Если числа – одинаковые, то рисунок изменится пропорционально, если разные, то рисунок станет выше/ниже или тоньше/толще.
Отразить и повернуть:
Весь рисунок или выделенный фрагмент можно отразить (сверху вниз или слева направо) и повернуть на угол 90, 180, 270 градусов. (Меню Рисунок)
С помощью этой команды можно задать в градусах наклон выделенного фрагмента или всего рисунка.
Например, используя заготовку куста водоросли
Текст
Этот инструмент позволяет набирать текст на текущем слое с помощью Основного цвета.
Элементы управления Текстом на Панели инструментов могут использоваться для выбора шрифта, изменения размера шрифта, форматирования текста, режима рендеринга (отрисовки) текста, выравнивания, сглаживания и режима смешивания.
При переходе с paint.net 3.5x, Стиль заливки для инструмента Текст не поддерживается.

Во время набора текста обратите внимание на наличие пульсирующего четырехпозиционного значка стрелки ниже и справа от мигающего текстового курсора. Это управляющий маркер
Он используется для перемещения текста до его готовности. Нажмите и перетащите маркер для перемещения текста, пока он активен.
Предупреждение
Когда текст фиксаруется в слое, он больше не существует как текстовые символы, а только как пиксели. Это означает, что текст не может быть повторно отредактирован с помощью инструмента Текст после фиксации на слое.


