Настройка подключения интернет на iphone
Содержание:
- Использование технологии Bluetooth
- Не работает режим модема
- Мобильный интернет на iPhone — как его включить и настроить
- Подключаем устройства
- Что делать, если все включено, а Интернета на iPhone или iPad по-прежнему нет
- Как подключиться к точке доступа в iOS и Android
- Включите режим модема
- Настройка интернета на Айфоне: как включить и отключить
- Что делать, если не работают сотовые данные на iPhone: простые рецепты
- Как легко отключить интернет на айфоне — инструкция с картинками
- Почему на iPhone не работает 3G
- Как активировать?
Использование технологии Bluetooth
Настройка Hotspot через Bluetooth – это отличный способ подключить к Интернету устройства, которые не работают с технологией Wi-Fi (более старые версии десктопных компьютеров и лэптопов).
Единственное условие – подключаемый девайс должен поддерживать работу с Bluetooth.
Инструкция для подключения:
- Включите режим модема в настройках айфона, как это уже было описано выше;
- Теперь следует связать телефон и другое устройство. Включите Bluetooth на телефоне и на другом гаджете. Активируйте видимость;
- Зайдите в настройки Bluetooth на компьютере и создайте связь между айфоном и ПК, как показано на рисунке:

Рис. 4 – настройка Bluetooth-соединения между гаджетами
- На компьютере зайдите в панель управления (окно «Устройства и принтеры»);
- Выберите обнаруженный телефон и в верхней части окна кликните на подключение через точку доступа.

Рис. 5 — настройка точки доступа
После успешного подключения на компьютере будет доступен мобильный интернет. Чтобы прервать соединение, достаточно просто отключить Блютуз на одном из устройств.
Почему не работает интернет на телефоне: Главные причины
Не работает режим модема
Бывает, что мобильный интернет в телефоне недоступен в режиме модема либо устройство не подключается к сети через точку доступа. Это тоже может быть причиной, почему не работает интернет на «Айфоне 5».

В этом случае нужно убедиться, что соответствующая функция включена:
- открывают меню настроек;
- активируют пункт «Режим модема» либо «Сотовые данные», а затем – «Режим модема»;
- проверяют настройки и по необходимости вводят пароль, который откроет доступ мобильному устройству.
Если «Режим модема» активен, телефон перезагружают. Как правило, после этого данная функция реактивируется. Почему на айфоне медленно работает интернет или не загружается вовсе? Возможно, дело в настройках. Тогда есть еще один, более длительный способ – сбросить настройки до заводских, а затем вручную восстановить параметры.
Если описанные выше методы не помогают (телефон по-прежнему не принимает сотовую связь, доступ в интернет невозможен), то, скорее всего, проблема кроется в аппаратной части телефона. В этом случае устройство лучше отнести в сервисный центр или доверить мастеру.
Мобильный интернет на iPhone — как его включить и настроить

Мобильный интернет iPhone легко настроить вручную. Для этого нужно перейти по следующей цепочке (в разных iOS она от):
- iOS 6: «Основные настройки» → «Сеть» → «Сотовая сеть передачи данных»;
- iOS 7–9: «Сотовая связь» → «Сотовая сеть передачи данных»;
- iOS 10: «Сотовая связь» → «Параметры данных» → «Сотовая сеть передачи данных».

Именно в этом меню пользователю нужно будет вводить все параметры, предложенные оператором сети. Открывается страница управления параметрами точки доступа, режимом модема и другими настройками, важными для подключения мобильного интернета. Для обеспечения этой услуги изменять параметры нужно в разделе «Сотовые данные».

Нужно будет заполнить 3 разных поля:
- APN;
- имя пользователя;
- пароль.
В них необходимо вводить информацию, которая предоставлена оператором. В каждом случае они разные, но общий шаблон одинаков. В большинстве случаев это статический APN. При вводе данных пользователю нужно проявлять внимательность, так как от этого зависит доступ к сети.
Операторы мобильного интернета

Перед тем как включить мобильный интернет на айфоне, следует выбрать подходящего поставщика этой услуги. Большинство операторов мобильной связи в настоящий момент предоставляют мобильный интернет. В мире их существует огромное множество, однако на территории России действуют следующие, наиболее популярные:
- МТС;
- Beeline;
- «МегаФон»;
- Yota;
- «Теле2»;
- «Ростелеком»;
- МОТИВ и другие.
Теле2 3G — модемы, зона покрытия, тарифы
Разница между ними существует не только в предоставлении различных тарифов, качестве связи в определенных регионах, но и в настройках. К примеру, чтобы подключить доступ к Всемирной сети, если пользоваться оператором МТС, необходимо ввести следующие параметры: APN: internet.mts.
ru, имя пользователя и пароль одинаковы – mts. APN для «Теле2» также простой – internet.tele2.ru. Логин и пароль для этого оператора вводить не нужно. Если все правильно и все имена введены корректно, мобильный интернет будет работать в соответствии с тарифом.

Следует также обратить внимание, что в случае, когда имя пользователя и пароль отсутствуют, соответствующие поля нужно оставлять пустыми. Перед настройкой любых услуг операторов крайне желательно созвониться с консультантом и уладить все вопросы, касательно правил и нюансов настройки
Почему не работает мобильный интернет на iPhone

Несмотря на то что iPhone от компании Apple отличаются высоким качеством сборки и программной реализации, поломки и сбои этих устройств не исключены. При корректно введенных параметрах, есть несколько общих причин, почему на айфоне не работает подключение к Всемирной сети через оператора:
- ошибка соединения 3G или 4G;
- системная ошибка операционной системы;
- сбой работы SIM-карты.
Мобильный интернет iPhone чаще всего не работает именно по причине сбоя в работе программ. Аппаратные повреждения встречаются крайне редко и требуют тщательного технического обслуживания квалифицированного специалиста. Такие работы проводятся в сервисных центрах или (если устройство на гарантии) в официальном центре ремонта Apple.
Программные сбои пользователь может устранить самостоятельно. Тем более что в большинстве случаев они вызваны самим оператором. Такая проблема решается звонком на горячую линию или подачей жалобы. В оговоренный консультантом срок подключение должно быть восстановлено
Еще одной причиной ошибки подключения является жесткий перезапуск системы или сброс настроек. Ее особенность – отсутствующий значок работы LTE при отображающейся антенне сотовой связи. Ситуация исправляется выполнением следующих действий:
- Зайти в «Настройки» смартфона.
- Выбрать вкладку «Сотовая сеть».
- В меню «Передача данных» заново ввести параметры, заранее уточнив их у оператора.
Перед выполнением этих действий стоит также убедиться, что соответствующий тариф оплачен, есть покрытие и услуга предоставляется в данный момент.
Для этого достаточно сделать запрос, отослав определенную комбинацию символов. Узнать их пользователь может на официальном сайте оператора.
Можно также обратиться к консультанту и узнать у него текущее положение счета и остальную важную информацию.
NFC чип — что это на смартфоне?
Специалисты рекомендуют, если отсутствует необходимость доступа, блокировать соединение с Глобальной сетью.
Чтобы отключить мобильный интернет на Айфоне, достаточно переключить ползунок «Сотовые данные», расположенный в «Настройках» смартфона, в выключенный режим (он станет серым).
В таком случае плата за трафик взиматься не будет. Это позволяет экономить финансовые средства.
Подключаем устройства
По WiFi
Давайте узнаем, как развернуть Wi-Fi с iPhone на устройства под управлением различных операционных систем. Сначала включите Wi-Fi на своем ПК или ноутбуке.
В Windows 7 и 10 это можно сделать с помощью значка, расположенного на панели задач. На ноутбуках также можно включать и выключать беспроводные устройства с помощью специального переключателя или функциональных клавиш. Какой из них зависит от модели, поэтому обратитесь к инструкции для вашего ноутбука. Вы также можете управлять Wi-Fi из Панели управления.
Аналогичная ситуация и в Mac OS. Подключиться к Wi-Fi можно через значок на верхней панели или в настройках системы в разделе «Сеть».
Легко понять, как раздавать Интернет с iPhone на iPad, потому что они оба работают с iOS. Включив передачу данных на телефоне, просто включите Wi-Fi в настройках планшета.
После включения режима модема создается сеть, которая отображается в списке подключений Wi-Fi. Имя сети содержит слово «iPhone». Просто выберите эту сеть и после запроса пароля введите ее.
Параметры созданного соединения менять не нужно, с настройками по умолчанию все должно работать нормально. Если все заработало, то в верхней строке смартфона появится сообщение: «Подключенные устройства 1».

По USB
Мы нашли для вас видеоинструкцию о том, как подключить интернет через USB:
Если вы не знаете, как раздавать Интернет с iPhone на ПК, на котором нет беспроводных модулей, используйте USB. Давайте подробнее разберемся, как раздать интернет с айфона по USB.
Подключите кабель и дайте компьютеру время для обнаружения USB-устройства. По понятным причинам проще всего сделать это с помощью Mac OS. Для Windows 7 и 10 мы рекомендуем установить iTunes. В этом случае проблем с обнаружением iPhone нет.
В разделе сетевых подключений появляется новый пункт, который активируется стандартным образом. Если оборудования нет в списке, попробуйте перезагрузить компьютер.
По Bluetooth
Передача данных по Bluetooth проигрывает другим вариантам по скорости. Но вещание через Интернет таким способом почти так же просто, как раздача Wi-Fi на компьютер с iPhone.
Для подключения вам необходимо:
- Включите режим передачи данных iPhone.
- Включите Bluetooth на обоих устройствах.
- Создайте пару.
- Назначьте устройство Bluetooth в качестве точки доступа.
Чтобы создать пару на ПК или ноутбуке с Windows, перейдите в Панель управления -> Устройства -> Bluetooth. В списке нужно выбрать «iPhone» и нажать появившуюся рядом кнопку «Подключить».

На iPhone необходимо разрешить сопряжение, а в Windows – убедиться, что код совпадает.

Соединение установлено, но Интернет по-прежнему не работает. Вам нужно будет снова выбрать «iPhone» в списке устройств и нажать «Подключиться через» -> «Точка доступа».
Что делать, если все включено, а Интернета на iPhone или iPad по-прежнему нет
В случае, если после выполнения вышеописанных действий связь с всемирной Сетью посредством мобильного (сотового) трафика не появилась, то для работы интернета потребуется ввести корректные настройки (данные APN, имени пользователя и пароль) для Вашего сотового оператора.
Данные APN, имя пользователя и пароль необходимо ввести по пути: Настройки → Сотовая связь → Параметры данных → Сотовая сеть передачи данных → раздел Сотовые данные. Например, для белорусского МТС, данные следующие:
APN: mtsИмя пользователя: mtsПароль: mts
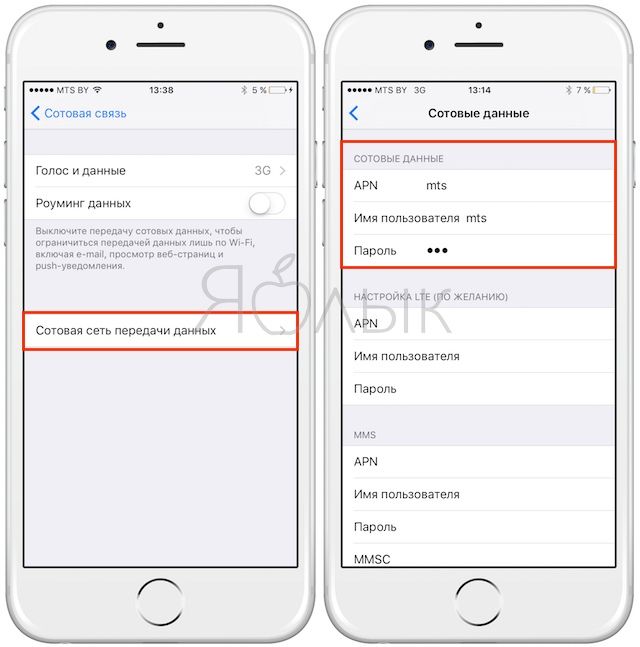
Обычно эти данные присылаются оператором посредством SMS автоматически. Также узнать их можно, позвонив по сервисным номерам или в офисе компании.
ПО ТЕМЕ: Как включить Режим модема и раздать интернет (Wi-Fi) с iPhone или iPad.
Как подключиться к точке доступа в iOS и Android
Если вы уже раздали интернет, то вашему коллеге нужно лишь активировать у себя Wi-Fi, в списке найти название вашей точки доступа (будет что-то типа «Ваня iPhone»), и подключиться, указав пароль, который вы ранее задали.
У вас же на экране появится синяя полоска, которая будет сигнализировать о подключении нового устройства к точке доступа. Если этой полоски нет, значит, никто к вам присоединиться так и не смог. Что самое приятное – использовать эту сеть смогут как пользователи с iOS, так и с Android. Причем вы можете раздавать и на планшеты, и на компьютеры, и на любые другие устройства. Это очень удобная фишка, которая позволит оставаться в сети всегда!

Включите режим модема
- Зайдите в «Настройки», где найдите строку «Режим модема» и нажмите на нее.
- Включите режим модема.
Для удобства, в строке «Пароль Wi-Fi», вам сразу отображается автоматически сгенерированный пароль. На случай, если вы хотите выйти в интернет с другого устройства через iPhone по сети wi-fi. Также, доступны другие способы подключения: USB-кабель и Bluetooth.
Если у Вас остались вопросы, или хотите получить более подробные консультации, пишите нам в соцсетях, или звоните:
Наш номер телефона: +7 978 773 77 77
Если вы – счастливый обладатель айфона, то можете использовать свой гаджет еще и как модем. Еще допускается подсоединяться к сети по Wi-Fi, где девайс будет точкой доступа, а также по Wi-Fi.
В этом материале расскажем, как включить режим модема на iPhone 7. Посмотрим, как использовать айфон и раздавать с него интернет, работая с различными версиями «операционок» ПК или ноутбука.
Заметим, что иногда операторы связи могут делать блокировку такого механизма доступа к сети. Имеется ввиду с использованием более одного устройства. Но в России такое встречается в единичных случаях, и проблем, как раздать WiFi с iPhone у жителей нашей страны не существует.
Но если запустить функцию модема на iOS-гаджета, несмотря на все действия, никак не получается, обратитесь в компанию связи. Спросите, доступна ли подобная услуга. А в нашей статье будет рассказано о том, как решить такую проблему, как пропажа режима модема из настроек девайса после обновления системы.
С этой целью требуется войти в настройки сотовой связи и проверить, что включен пункт передачи данных по сотовой сети. Если эта опция не активирована, в настройках нужный режим показываться не станет.
Если в процессе включения Wi-Fi и Bluetooth не будут включены, система предложить сделать это. Тогда появится возможность применять девайс как модем и через эти каналы. Внизу вы сможете вбить символы своего пароля, если планируете пользоваться беспроводными сетями.
Теперь вы знаете, как интернет с Phone. Всего за пару простых шагов ваш девайс превратился в аппарат, раздающий WiFi.
Настройка интернета на Айфоне: как включить и отключить
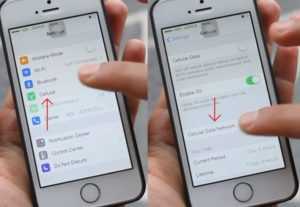
В наши дни очень тяжело обойтись без постоянного доступа в интернет. Единственный способ круглосуточно иметь возможность проверять почту, социальные сети и искать ответы на вопросы — настроить мобильный интернет. Как включить и отключить доступ в сеть на iPhone (Айфоне), читайте далее.
Разновидности сотовых сетей передачи данных
Существуют несколько уровней интернет-соединений, каждый из которых имеет свои уникальные характеристики.
Но эти данные имеют большой разброс, так как зависят от многих факторов: месторасположение, погодные условия, время суток, ограничения операторов связи.
Выбор режима происходит во время покупки сим-карты или при настройке тарифного плана и прилежащего к нему пакета услуг в личном кабинете на официальном сайте вашего оператора.
- 2G — режим, который в наши дни теряет свою актуальность, так как имеет слишком низкую скорость приема информации, потолок которой 2 Мбит/с, и скорость отдачи около 200 Кбит/с. Максимум, что вы сможете сделать на такой скорости — прочитать сообщения в социальной сети или просмотреть почту.
- 3G — режим, в котором скорость приема колеблется от 2 Мбит/с до 15 Мбит/с, а скорость отдачи от 0,30 Мбит/с до 6 Мбит/с . Если вы используете сеть UMTS, то можете одновременно запускать ую связь и передачу данных через мобильный интернет, а если сеть CDMA, то придется выполнять эти действия по очереди.
- 4G LTE — относительно недавно появившийся режим, позволяющий работать в интернете со скоростью скачивания от 5 Мбит/с до 80 Мбит/с и скоростью отдачи от 5 Мбит/с до 50 Мбит/с. Приписка LTE обозначает, что это лишь начальная версия 4G, и люди, которые занимаются усовершенствованием Интернет-соединения, ожидают достичь большей скорости. Поддерживается только на IPhone 5 и более поздних моделях, а также на IPad Wi-Fi + Cellular третьего поколения и выше.
Также на мобильных устройствах существует функция приема интернета по сети Wi-fi. Допустим, кто-то имеет интернет на своем устройстве и включает режим «Точка доступа WLAN», или неподалеку от вас стоит роутер.
Тогда вы активируете на своем телефоне или планшете Wi-fi, ищете доступную сеть и подключайтесь к ней.
В этом случае скорость приема и отдачи будет зависеть от скорости соединения, установленного на раздающем устройстве.
Как включить и настроить мобильный интернет на Айфоне, Айпаде и Айподе: подключение LTE
Чтобы включить и настроить Интернет-соединение на устройствах от компании Apple, выполните следующие действия:
- Откройте настройки телефона.Открываем настройки
- Перейдите в раздел «Сотовая связь».Открываем раздел «Сотовая связь»
- Перегоните ползунок напротив предложения «Сотовые данные» так, чтобы он обрел зеленый цвет.Перегоняем ползунок напротив слов «Сотовые данные»
- Зайдите в раздел «Параметры данных» (может называться «Голос и данные»).Заходим в раздел «Параметры данных»
- Выберите одну из доступных сетей: 2G, 3G или 4G LTE.Выберите одну из доступных сетей
- В верхней части экрана появится значок подключенной сети. Это значит, что вы можете начать пользовать интернетом.Появляется значок подключенной сети
- Если вы находитесь за пределами оговоренной в условиях вашего тарифа территории, то это значит, что вы находитесь в роуминге. В этом случае оплата интернет-трафика будет оплачиваться дороже, чем обычно. Чтобы случайно не воспользоваться подключением в роуминге, отключите функцию «Роуминг данных», перейдя в разделе «Настройки» — «Сотовая связь».Выключаем передачу данных через интернет в роуминге
Как включить и отключить Wi-Fi
Если вы находитесь в зоне действия Wi-Fi и хотите к ней подключиться, выполните следующие действия:
- Откройте настройки устройства.Открываем меню
- Перейдите в раздел «Wi-Fi сети».Перейдите в раздел Wi-Fi
- Перегоняем ползунок, чтобы включить поиск сетей Wi-Fi.Включаем Wi-Fi
- Выбираем одну из найденных сетей и нажимаем на нее.Выбираем нужную сеть
- В открывшемся окне вводим пароль и нажимаем кнопку «Подключиться». Если сеть доступна без пароля, то просто нажимаем кнопку «Подключиться».Вводим пароль и подключаемся к сети
- В верхней части экрана появиться значок Wi-Fi, подтверждающий наличие соединения.Появляется значок, подтверждающий наличие подключения
После того как вы купили, настроили и вставили сим-карту в устройство, вам стал доступен мобильный интернет.
Включите его, выберите подходящий режим работы и начинайте пользоваться, но всегда внимательно следите, не находитесь ли вы в роуминге.
Если вы уверены, что поблизости находиться роутер, раздающих интернет, то воспользуйтесь поиском Wi-Fi сетей, подключитесь к нужной и начинайте пользоваться интернетом.
- Денис Долгополов
- Распечатать
Что делать, если не работают сотовые данные на iPhone: простые рецепты
Мобильный интернет 3G и 4G/LTE стал для многих стандартом де-факто. Однако бывает так, что по неизвестно причине он пропадает, а Wi-Fi поблизости нет. Сегодня мы поговорим о том, что делать, если на iPhone вдруг перестали работать сотовые данные (или мобильные данные), и как решить эту проблему.
- Проверьте, не включён ли «режим полёта»
Вопреки популярному анекдоту, в этом режиме iPhone не начнёт порхать бабочкой, а лишь отключит все беспроводные коммуникации: Wi-Fi, Bluetooth, мобильные данные и прочее. Это предназначено для авиаперелётов, где сторонние радиосигналы могут вносить погрешности в работу бортовой техники.
Однако нередко пользователи включают «режим полёта» и на земле, а затем забывают об этом. Чтобы проверить это, зайдите в Настройки и посмотрите, выключен ли «Авиарежим». Также можно свайпнуть снизу вверх по экрану, после чего посмотреть, какого цвета иконка с самолётом. Если «режим полёта» выключен, то иконка будет серой.

На всякий случай можно включить и выключить режим снова.
- Перезагрузить смартфон
Если мобильные данные всё ещё не работают, даже если «режим полёта отключён», возможно этому мешает какое-то сбойнувшее приложение. Нужно перезагрузить iPhone. Для модели iPhone8 или более старой надо нажать кнопку питания, пока не появится надпись Slide to power off. Для one X и более новых нужно удерживать любую кнопку регулировки громкости и боковую кнопку, пока не появится та же надпись.
После этого надо провести пальцем по экрану, чтобы отключить устройство. Затем включите его и проверьте работу сети.
- Обновление настроек оператора связи и работа SIM-карты
Иногда бывает, что мобильный оператор обновляет настройки Sim-карты. Рекомендуется каждый раз обновлять их, иначе можно остаться без связи. Также можно вытащить и вернуть на место SIM-карту. Возможно, произошёл сбой в ней, потому мобильные данные и недоступны.
Также стоит проверить, не отключены ли данные в принципе. Идём в Настройки > Сотовая связь > Сотовые данные. Наконец, желательно проверить, чтобы система правильно определила оператора связи. По умолчанию система получает данные автоматически.
- Сброс сетевых настроек
Если мобильные данные всё ещё не работают, после того, как пользователь повторно вставил SIM-карту, пришло время устранить более значительную проблему с программным обеспечением. Нужно сбросить настройки беспроводных сетей, в том числе Wi-Fi, Bluetooth, сотовой связи и VPN. В этом случае все нестандартные настройки откатываются до значения по умолчанию. С точки зрения оператора мобильной сети это будет похоже на первое подключение смартфона.
Чтобы сбросить сетевые настройки, перейдите в раздел Настройки > Общие > Сброс > Сброс сетевых настроек. Затем нажмите «Сбросить сетевые настройки», когда появится всплывающее окно — подтвердите операцию.

После нажатия кнопки «Сбросить сетевые настройки» iPhone перезагрузится. Когда смартфон снова включится, сетевые настройки будут сброшены.
- Восстановление с помощью DFU
Если сброс сетевых настроек не исправил проблему с сотовыми данными iPhone, остаётся последний шаг по устранению неполадок программного обеспечения — это выполнить восстановление DFU.
Эта операция полностью переустановит ОС на iPhone и сбросит все настройки до заводских. Потому рекомендуется сохранить резервную копию данных перед началом восстановления.
- Обращение к оператору
Если проблема всё-таки не решилась, остаётся обращаться на первую линию техподдержки оператора. Возможно, были изменены условия тарифа или сбой SIM-карты требует её замены. В любом случае без визита в офис компании не обойтись.
Важно отметить, что всё вышеперечисленное касается только Neverlock-смартфонов и купленных официально. Если вы купили б/у iPhone с R-SIM, то есть шансы, что он попросту перестанет работать в сети в какой-то из дней
Однако это уже не гарантийный случай.
Как легко отключить интернет на айфоне — инструкция с картинками
IPhone бо́льшую часть времени потребляет контент. Если пользователь не просматривает веб-страницы, не проверяет почту и не использует соцсети, установленные приложения все равно взаимодействуют с сетью. Когда владельцу гаджета требуется сэкономить трафик или сохранить заряд батареи, необходимо знать, как отключить интернет на айфоне.
Отключение интернета через настройки телефона
Перед тем как выключить интернет на айфоне, пользователь должен понимать, какой источник подключения следует заблокировать – Wi-Fi или передачу данных.
Быстро прекратить работу в сети и остановить расход трафика можно в меню «Пункт управления». Одно нажатие на иконки «Wi-Fi» или «Сотовые данные» приводит к отключению беспроводного соединения или мобильного подключения, соответственно.
- Дополнительные функции, связанные с ограничением доступа к веб-ресурсам, находятся в настройках операционной системы iOS.
- Меню «Сотовая связь» позволяет отрегулировать:
- Работу мобильного интернета;
- Расход пакета услуг в условиях роуминга;
- Характеристики высокоскоростного соединения LTE;
- Доступ установленных приложений к «всемирной паутине».
Чтобы полностью прекратить работу веб-интерфейса, придется удалить параметры мобильного соединения.


Затем запретить автоматическое обновление в разделе «Оператор».
Чтобы возобновить подключение, потребуется включить автоматические настройки оператора и перезагрузить смартфон. Если процедура не помогла, то параметры передачи данных нужно внести вручную.
В меню Wi-Fi можно заблокировать доступ ко всем беспроводным сетям. Функция дублирует аналогичный значок в «Пункте Управления».
Дополнительные параметры позволяют заблокировать подключение к небезопасным ресурсам.
Материал о том, как включить интернет на iPhone читайте здесь
Ограничение доступа через оператора связи
Отключить GPRS можно у компаний МТС, Билайн, Мегафон и Теле2. Заявка на запрет передачи данных оформляется:
- В личном кабинете пользователя;
- Через USSD-запрос;
- По телефону службы поддержки.
Абоненты могут как отключить мобильный интернет на айфоне, так и включить услугу родительского контроля.
Рекомендуем: iPhone не видит сеть что делать?
Почему на iPhone не работает 3G
Есть масса причин, по которым опция 3G не работает. Проблема может заключаться:
- Сим-карта, не работает или не поддерживает возможность передачи сведений 3G. Проверьте антенну, показывающую уровень сигнала, доступен ли он в полной мере.
- Телефон находится вне зоны доступа сети третьего поколения, которую предоставляет ваш мобильный оператор.
- Произошел сброс настроек сети, рекомендуется настроить заново автоматически или вручную.
- Не исключается возможность взлома системы или попадание вирусов.
Подменю Голос включает 3G, потому что в ранее созданных версиях iOS, а именно до 7 версии, эта позиция была под именем «Связь» и была только одна кнопка для включения 3 Джи. После появления 4G (LTE) компания Apple создала единственное подменю для всех типов связи. Разобраться, как включить 4g на Айфоне не составит труда. Когда включается конкретный тип мобильной связи, идет смена особенностей звонков и интернет – соединения.
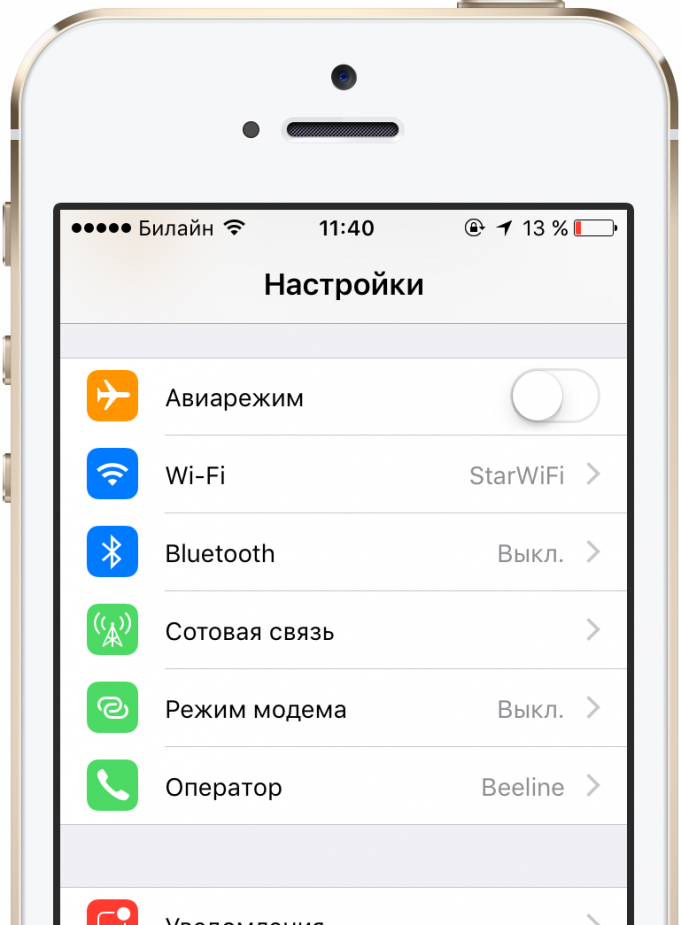
Если обладаете смартфоном марки Apple, тогда включить 3 джи на Айфоне возможно, используя три технологии передачи данных второго, третьего и четвертого поколения. Старые модели поддерживают только второе и третье поколение. В настройках, переключая тумблер, можно самостоятельно выбирать тип скорости и тарифы для получения нужного покрытия.
Как активировать?
Если в iOS 9 не работает соединение в режиме модема, нужно будет сначала его включить и затем вручную прописать данные вашего оператора.
Итак, для этого находим в настройках раздел сотовой связи, листаем до пункта — Режим модема, и ставим напротив- «включить».
Готово, режим модема активирован. Теперь нужно внести настройки своего оператора в предусмотренные для этого вкладки сотовых данных. На приведённом ниже примере указаны сетевые настройки Мегафона.
Также предлагаем соответствующие настройки для самых популярных отечественных операторов связи.
— Если вы подключены к Билайн
, в первом пункте – APN, прописываем: internet.beeline.ru, во втором — Имя пользователя, ставим: beeline, в третьем – пароль, опять же — beeline.
— У Tele2
все гораздо проще: в строке APN вводим: internet.tele2.ru, а пункты имени пользователя и пароля нужно просто оставить незаполненными.
— В настройках дляYota
также заполняется только строка с APN, где указывается -internet.yota, две другие остаются незаполненными.
— Для МТС
все выглядит так: в первом пункте ставим — internet.mts.ru, в двух оставшихся – mts.
— Пользователи Motivtelecom
вносят: в APN — inet.ycc.ru, в качестве логина и пароля – motiv.
После внесения в iPhone настроек сотового оператора функция «Режим модема» становится доступной. Если ваш оператор не представлен в списке выше, можете связаться непосредственно с ним, чтобы получить настройки модема.
Обратите внимание на важный момент — при запущенном модемном режиме айфон будет автоматически раздавать интернет компьютеру, при любом подсоединении USB – кабелем. Даже если это очередная синхронизация для создания резервных копий через iTunes
Поэтому чтобы избежать чрезмерных трат за мобильный трафик – не забывайте отключать данную опцию, если она не используется.


