Функция «автодоступ к точке» на iphone, ipad и mac: что это и почему ее лучше выключить?
Содержание:
- Как подключиться к точке доступа в iOS и Android
- Возможные проблемы
- Раздача интернета с iPhone по Bluetooth
- Раздача интернета через Wi-Fi
- Как отключить точку доступа в iPhone
- Проблемы и способы их решения
- Как активировать режим модема в iOS
- Как переключить персональную точку доступа между режимами 2,4 ГГц и 5 ГГц?
- Режим модема на iPhone
- Включаем режим модема на iPhone через USB
- Как включить режим модема
- Производительность Wi-Fi: 2,4 ГГц против 5 ГГц
- Что изменилось в Режиме модема с выходом iOS 13?
- Что делать, если не раздает интернет или в настройках нет пункта «режим модема»
- Почему режим модема на айфоне пропал или не работает?
- Почему нужно отключать Автодоступ к точке на iPhone, iPad и Mac
- Раздача по USB
Как подключиться к точке доступа в iOS и Android
Если вы уже раздали интернет, то вашему коллеге нужно лишь активировать у себя Wi-Fi, в списке найти название вашей точки доступа (будет что-то типа «Ваня iPhone»), и подключиться, указав пароль, который вы ранее задали.
У вас же на экране появится синяя полоска, которая будет сигнализировать о подключении нового устройства к точке доступа. Если этой полоски нет, значит, никто к вам присоединиться так и не смог. Что самое приятное – использовать эту сеть смогут как пользователи с iOS, так и с Android. Причем вы можете раздавать и на планшеты, и на компьютеры, и на любые другие устройства. Это очень удобная фишка, которая позволит оставаться в сети всегда!

Возможные проблемы
В случае подключения и раздачи Интернета для компьютера с айфона могут возникнуть различные проблемы. Например, компания Apple очень тщательно следит за использованием оригинальных аксессуаров, поэтому при соединении с неоригинальным проводом может появиться сообщение «данный кабель или аксессуар не поддерживается или не сертифицирован». В таком случае помочь может только использование оригинального аксессуара, иначе система просто не допустит соединения. Такая ситуация возможна и с оригинальным проводом, для исправления достаточно переподключить его.
Обратите внимание! Кроме этого может не работать или быть не активной услуга режима модема. Необходимо проверить ее включение в настройках
Если все нормально, помочь может перезагрузка девайса.
В случае, когда ничего не помогает, рекомендуется выполнить сброс сетевых настроек. Этот пункт можно найти в параметрах телефона. Выполнение поможет сбросить все ранее установленные или измененные параметры доступа к сетям. Примечательно, что все персональные данные в виде фото, видео, документов пользователя сохранятся нетронутыми.
Возможно отсутствие работы услуги вследствие установки последнего обновления. Это является глюком производителя, обычно подобные ситуации быстро исправляются выпуском новой версии системы.
Подключить айфон к персональному компьютеру и применить его в качестве модема возможно. Делается это достаточно легко, необходимо только иметь установленной специальную программу и оригинальный провод. После этого можно проводить нужные настройки и пользоваться всеми благами доступа к глобальной сети.
Раздача интернета с iPhone по Bluetooth
Вы можете раздавать интернет со своего смартфона даже в том случае, если у вашего коллеги отсутствует Wi-Fi. Эта инструкция подходит только для настройки соединения с компьютером:
- Если вам нужно раздать интернет по Bluetooth для другого ПК, просто включите этот модуль, активируйте пункт «Режим модема», и обязательно выключите Wi-Fi на своем устройстве;
- На своем компьютере активируйте Bluetooth и посмотрите в настройках, чтобы его можно было обнаружить;
- Зайдите в «Параметры» вашего Windows, далее перейдите во вкладку «Устройства» и найдите там пункт Bluetooth;
- Как только вы выберите данную вкладку, система автоматически начнет поиск новых устройств, в результате чего обнаружит точку доступа с вашего iPhone;
- Выберите эту точку и подключитесь к ней. У вас на смартфоне появится подтверждение с проверочным кодом. Нажмите «Подключиться» и дождитесь, когда система осуществит сопряжение с вашим устройством.
На этом процесс раздачи интернета с айфона завершен. Скорость может быть ниже, чем максимальная пропускная способность вашего устройства, однако в любом случае такой метод помогает во многих ситуациях, особенно когда нет с собой USB-кабеля, но при этом присутствует Bluetooth на компьютере. Как вы понимаете, для ноутбуков данный метод не очень актуален, ведь практически все модели ноутбуков имеют на борту встроенный Wi-Fi, подключение к которому осуществляется всего в несколько кликов, да и скорость на порядок выше.
Раздача интернета через Wi-Fi
При раздаче интернета с помощью Wi-Fi телефон используется как обычный беспроводной модем или роутер. То есть, можно пользоваться теми же преимуществами беспроводного доступа без всевозможных проводов и кабелей. Можно настроить раздачу и передавать данные любому устройству, которое поддерживает беспроводной обмен данными. Это может быть как планшет, ноутбук или персональный компьютер, так и любое другое устройство.
Чтобы раздавать интернет-соединение при помощи Wi-Fi, необходимо провести идентичные настройки: «Режим модема» — «Включить». Только есть один нюанс, если одновременно гаджет будет соединен с компьютером через провод, то необходимо дополнительно выбрать пункт «Включить Wi-Fi и Bluetooth».
Как узнать, что кто-то еще подключился
На экране телефона, который работает как точка доступа, в самом верху есть строка состояний, выделенная синим цветом. Именно в ней должна быть указана такая надпись, как «Режим модема — подключений: X». В этом случае «Х» обозначает цифровое количество.
Так, если к гаджету по вай-фаю было подключено только одно устройство, например, планшет, а в строке состояния указано два устройства, то скорее всего кто-то еще воспользовался подключением. В таком случае рекомендуется поменять пароль.
Как отключить точку доступа в iPhone
В случае, если вам необходимо отключить раздачу интернета на вашем устройстве, сделать это можно несколькими способами:
Также зайти в «Настройки», перейти в раздел модема и отключить его;

Отключить Wi-Fi, в результате чего режим автоматически будет деактивирован и раздача прекратится;

Включить режим «В самолете», в результате чего все беспроводные и сотовые сети будут выключены, однако при желании можно активировать Wi-Fi, но это полезно только тем, кто будет выступать в роли подключающегося.

Также в iOS есть дополнительный параметр, который может ограничивать подключение. Просто сделайте свайп вверх, чтобы вызвать центр управления и нажмите на иконке интернета. Появится дополнительное меню, в котором будут пункты:
- Обнаружение невозможно;
- Видимость для других устройств.

Одним нажатием клавиши вы сможете менять данные режимы, чтобы ограничить подключения к вашей точке доступа.
Проблемы и способы их решения
К сожалению, не всегда получается быстро раздать интернет и сделать из своего устройства полноценный роутер, и виной тому, как правило, настройки провайдера. Мы описали самые распространенные проблемы и их решения, чтобы вы могли в несколько кликов их решить, даже если ранее никогда с подобным не сталкивались:
- Отсутствует сеть. Это одна из распространенных проблем. Сеть может пропасть в самый неподходящий момент, в результате чего раздавать интернет в качестве точки доступа не представляется возможным. Зайдите в «Настройки», перейдите во вкладку «Сотовая связь» и активируйте сотовые данные. Также проверьте, соответствуют ли настройки вашему оператору.
- Не активирован Wi-Fi. Если вы раздаете интернет по беспроводной сети, обязательно проверьте, чтобы модуль был активирован, иначе подключиться никто не сможет.
- Нет точки доступа. Иногда пользователь, который хочет к вам подключиться, не может найти точку доступа. В этом случае рекомендуем просто отключить и еще раз включить Wi-Fi, а также в ручном режиме попробовать добавить новую сеть и подключиться к ней.
Вариантов использования вашего iPhone в качестве модема очень много, и так как на сегодняшний день активно развиваются 3G и 4G-стандарты, скорость интернета не во многом уступает оптоволоконным технологиям, поэтому использовать свой смартфон в качестве точки доступа – отличный вариант. Единственный совет – обязательно следите за расходом трафика, так как у мобильных операторов он ограничен определенной квотой, и можно попросту упустить этот момент и остаться совсем без интернета!Поделиться ссылкой:
Как активировать режим модема в iOS
Чтобы раздавать, вам сначала нужно подключиться к интернету. Желательно, чтобы это, как минимум, был стандарт 3G, а лучше 4G.
Зайдите в «Настройки» аппарата и кликните по пункту «Режим модема»;
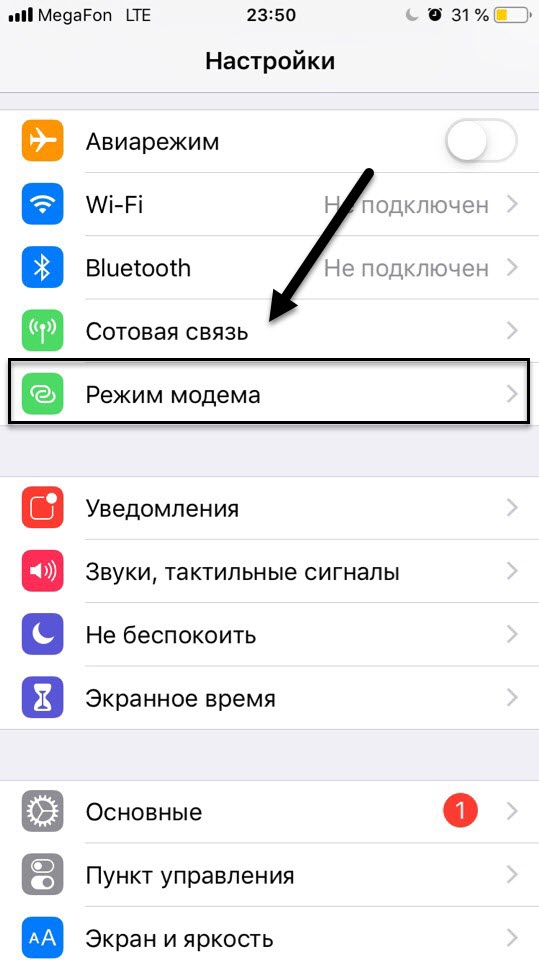
Активируйте данный пункт, установив ползунок в состояние «Вкл», предварительно задав пароль. Рекомендуется его установить, чтобы сторонние лица без ввода пароля не могли подключиться к вашему устройству, иначе это не только создаст дополнительную нагрузку на сеть, но и серьезно разрядит аккумулятор вашего айфона.
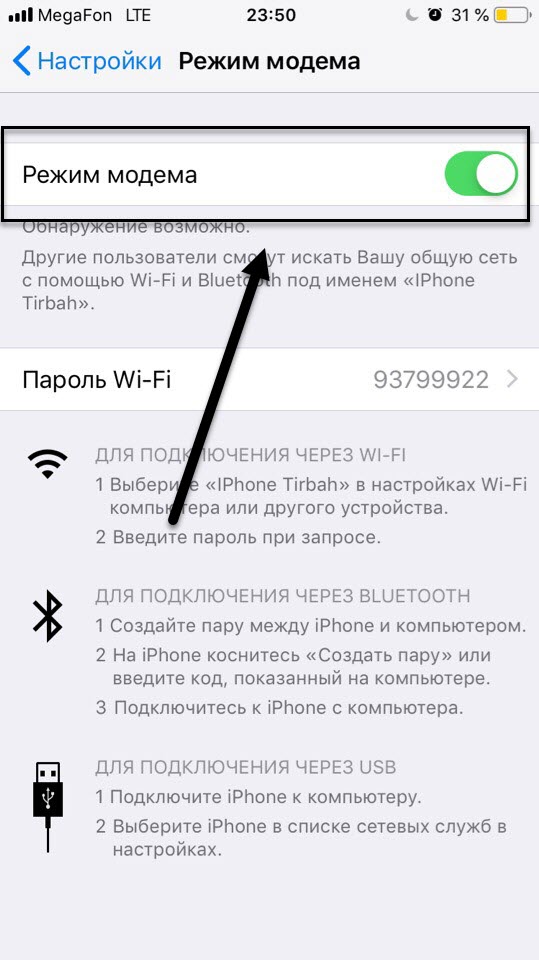
Внимание! Если у вас не заданы настройки вашей точки доступа от мобильного оператора, советуем их прописать в ручном режиме, просмотрев на официальном портале оператора или заказать автоматические. Как правило, при использовании новой SIM-карты, система автоматически устанавливает все необходимые конфигурации для полноценной работы интернета
Как переключить персональную точку доступа между режимами 2,4 ГГц и 5 ГГц?
Вы можете переключаться между диапазонами 2,4 ГГц и 5 ГГц в настройках Режима модема iPhone:
1. Откройте приложение «Настройки» на iPhone 12 или более новым смартфоном Apple.
2. Коснитесь пункта «Режим модема» в главном списке.
3. Активируйте переключатель «Максимальная совместимость».
Это заставит ваш телефон использовать более медленный, но и более совместимый диапазон 2,4 ГГц.
Собственно, именно так и работала функция персональной точки доступа до появления iPhone 12.
И наоборот, обратная деактивация переключателя сообщает вашему смартфону Apple о необходимости переключить персональную точку доступа на более быстрый, но менее совместимый диапазон 5 ГГц.
Режим модема на iPhone
Операторы сотовой связи относятся к раздаче интернета по-разному, далеко не каждый из них позволит одним взмахом пальца включить данный режим на смартфоне. Если в Настройках вашего iPhone нет функции режима модема, обратитесь к вашему оператору сотовой связи.
Функция «Режим модема» предназначена для раздачи мобильного интернета, используя устройство iPhone или iPad в роли точки доступа Wi-Fi. Модем, к слову, умеет работать в фоновом режиме, поэтому ручная активация и ввод пароля не будут запрашиваться. Устройство, которое подключается к созданной точке доступа Wi-Fi, должно находиться в списке «Семейный доступ». Напомним, обязательна поддержка раздачи интернета сотовым оператором для раздающего устройства.
Как мы уже говорили, модем работает и в фоновом режиме, тем самым, подключенные устройства смогут получать Push-уведомления с мессенджеров, социальных сетей, прочих сервисов.
Включаем режим модема на iPhone через USB
На самом деле это не все способы раздачи интернета с вашего смартфона для других устройств. В данном случае мы рассматриваем возможность подключения к сети с компьютера, используя сотовую сеть вашего айфона. Для этого нужно выполнить ряд действий:
- Подключите ваш iPhone к компьютеру при помощи USB и откройте программу iTunes;
- Подтвердите подключение, нажав вкладку «Доверять» и зайдите в «Настройки» своего смартфона;
- Перейдите во вкладку «Режим модема», активируйте его и выберите пункт «Только USB»;
- В течении нескольких секунд ваш компьютер должен найти новое подключение и автоматически к нему подключиться. Если этого не произошло, обновите список сетей и осуществите подключение в ручном режиме.
На этом процесс подключения и раздачи интернета с айфона на компьютер завершен. Скорость будет такая же, как и на вашем устройстве, только учтите, что с компьютера трафик будет расходоваться в разы быстрее, потому что здесь установлено много разных программ и утилит, встроенных компонентов операционной системы, особенно, если это Windows.
Как включить режим модема
Режим модема предусмотрен на всех моделях Айфонов. Он позволяет делиться интернет трафиком с другими девайсами (смартфонами, планшетами, ноутбуками, смарт телевизорами и т.д.) по Wi-Fi или Bluetooth протоколу, а также через USB шнур — если смартфон будет использоваться в качестве модема для ПК. Сам же интернет трафик предоставляет сотовый оператор в рамках тарифного плана или дополнительных интернет опций.
Как раздать интернет по Wi-Fi с iPhone 6
Заходим в настройки, и переходим на вкладку «Сотовая связь» (если мобильный интернет у вас включен, то можете сразу выбрать «Режим модема»). Включаем «Сотовые данные», если нужно, выбираем 3G, LTE, и нажимаем на пункт «Режим модема».
Дальше все очень просто. Активируем режим модема. Если у вас выключен Wi-Fi, то телефон предложит его включить. Можете согласится, в зависимости от того, как вы хотите раздать интернет. Все, наш iPhone, или тот же iPad раздает интернет по Wi-Fi сети, и по кабелю. Даже не знаю, нужна ли кому-то эта функция, но по Bluetooth так же можно подключится к интернету через iPhone.
В окне с настройками режима модема, будет указан пароль. По умолчанию, он немного сложный. Сложный пароль, это хорошо, но вряд ли нужен такой сложный пароль на точке доступа, которая запущена на iPhone. Поэтому, нажав на него, пароль можно сменить. Это уже по желанию.
Все что нам нужно, это подключится к Wi-Fi сети, которую раздает Айфон, и пользоваться интернетом. Подключать можно ноутбуки, смартфоны, планшеты (Android), и другую технику. Я, например, подключил ноутбук на Windows 10.
Просто вводим пароль, который задан в настройках модема на Айфоне, и все готово.
iPhone (iPad) в режиме модема по USB кабелю
Следующий способ, которым вы возможно будете пользоваться, это использование iPhone в режиме модема, но не по Wi-Fi, а по USB кабелю. Способ отлично подойдет для подключению к интернету компьютеров, у которых нет возможности подключиться по Wi-Fi.
Насколько я понял, на компьютере должен быть установлен iTunes. Я пробовал на одном компьютере с Windows 10, где нет установленного iTunes, и компьютер не смог увидеть мой iPhone 6, и использовать его для подключения к интернету. А на Windows 7, где есть iTunes, при включении режима модема, появилось еще одно сетевое подключение, через которое компьютер получил доступ к интернету.
iTunes я не запускал. Просто на iPhone включил передачу данных, и режим модема, и подключил телефон к ноутбуку.
На компьютере сразу появилось подключение к интернету.
Все работает очень круто, и стабильно. Кстати, в тот момент, когда Айфон раздает интернет по кабелю, к нему можно еще подключать устройства по Wi-Fi. Сверху будет отображаться количество подключенных устройств.
Раздаем интернет с Айфона по Bluetooth
Как я уже писал выше, вряд ли кто-то будет использовать этот способ, но решил все же написать о нем. Фишка в том, что включив Bluetooth на iPhone, и активировав режим модема, мы сможем подключать устройства к интернету по Bluetooth. Я проверил на ноутбуке с установленной Windows 10. Единственное условие, в вашем компьютере должен быть Bluetooth модуль, и на него должны быть установлены драйвера (как правило, Windows 10 их сама устанавливает). Если что, можете глянуть статью: как включить и настроить Bluetooth на ноутбуке с Windows 10.
После запуска режима модема, переходим к компьютеру. Зайдите в панель управления, вкладка «Устройства» – «Bluetooth». В списке доступных должен появится наш iPhone, или iPad. Выбираем его, и нажимаем на кнопку «Связать».
На iPhone появится запрос на создание пары, нажимаем «Создать пару», а в Windows 10 подтверждаем совпадение кода.
Связь будет установлена. Дальше, нужно соединение по блютуз использовать в качестве подключения к интернету. Для этого, нажмите правой кнопкой мы на значок Bluetooth, на панели уведомлений, и выберите «Показать устройства Bluetooth».
Дальше, выделяем наш Айфон, выбираем «Подключаться через» – «Точка доступа».
По идеи, после этих действий, интернет на компьютере уже должен работать. Но, у меня почему-то сайты не открывались. Решил я эту проблему заменой DNS-адресов. Зайдите в «Сетевые подключения», нажмите правой кнопкой на адаптер «Сетевое подключение Bluetooth», и выберите пункт «Свойства». Затем, выделите пункт «IP версии 4 (TCP/IPv4)», и нажмите на кнопку «Свойства».
Пропишите статические DNS:
Как на скриншоте ниже.
После этих действий, интернет на моем ноутбуке заработал. Айфон стал выполнять роль модема по Bluetooth соединению.
Производительность Wi-Fi: 2,4 ГГц против 5 ГГц
До линейки iPhone 12 функция Режима модема была ограничена более медленным диапазоном Wi-Fi 2,4 ГГц. И даже если вы пользуетесь в своей работе двухдиапазонным маршрутизатором Wi-Fi, поддерживающий как диапазоны 2,4 ГГц, так и 5 ГГц, телефон всегда использовал более медленный диапазон 2,4 ГГц для работы в Режиме модема.
В моделях iPhone 12 появилась поддержка высокоскоростной сотовой сети 5G. При ее использовании скорость может легко превысить возможности Wi-Fi 2,4 ГГц. В этом случае ваш iPhone будет загружать данные через сети 5G намного быстрее, чем любые привязанные к его точке доступа клиенты, такие, как iPad, ваш Mac или ПК с Windows, работающие через соединение 2,4 ГГц. Любопытно, что на веб-сайте Apple и в документации компании об этой функции нет упоминания.
Вот основные преимущества и недостатки обоих диапазонов Wi-Fi:
- Диапазон 2,4 ГГц: более медленная передача данных, больший диапазон, повышенная совместимость.
- Диапазон 5 ГГц: более быстрая передача данных, меньший диапазон, меньшая совместимость.
Таким образом, принуждение iPhone использовать преимущества более быстрого диапазона 5 ГГц повысит производительность точки доступа, но могут возникнуть проблемы с совместимостью с некоторыми устройствами и маршрутизаторами.
iPhone 12 и последующие устройства по умолчанию используют диапазон 5 ГГц для работы своей точки доступа. Если у вас возникнут перебои со связью или проблемы с подключением к определенным клиентским устройствам, то переключение вашей персональной точки доступа обратно на диапазон 2,4 ГГц должно устранить любые проблемы.
Что изменилось в Режиме модема с выходом iOS 13?
iPhone уже давно поддерживает возможность создания беспроводной точки доступа. Эта удобная функция, получившая название Режим модема позволяет раздавать Интернет с iPhone или iPad на любые другие устройства.
Начиная с iOS 13 Apple внесла некоторые изменения в поведение ваших устройств (которые связаны одним Apple ID в iCloud), когда поблизости нет известных сетей Wi-Fi. Одним из полезных инструментов стал переключатель Автодоступ к точке, позволяющий iPhone или iPad автоматически (без ввода пароля) подключаться к Режиму модема, настроенному на вашем ближайшем iPhone или iPad с поддержкой сотовых сетей. Опция Автодоступ к точке по умолчанию активна.
Функция дебютировала в iOS 13, iPadOS и macOS Catalina 10.15. Таким образом данную возможность получили мобильные устройства iPhone, iPad и iPod touch, а также компьютеры Mac.
Автодоступ к точке позволяет без ввода пароля восстановить связь с Интернетом в случае плохого Wi-Fi соединения или его полном отсутствии, подключившись к iPhone или сотовому iPad с помощью Режима модема, связанных одной учетной записью iCloud.
iPhone или iPad c активированной опцией Автодоступ к точке (установлен параметр Автоматически) может самостоятельно подключиться к другому вашему устройству, даже если Режим модема на нем выключен.
На этом обстоятельстве стоит остановиться подробнее. Дело в том, что с выходом iOS 13 кнопка включения / выключения Режима модема исчезла и вместо нее появился переключатель Разрешать другим.
iPhone или iPad c включенной опцией Разрешать другим сможет раздавать Интернет не только устройствам, которые используют ту же учетную запись Apple ID в iCloud (без ввода пароля), но и любому чужому устройству (с вводом пароля).
iPhone или iPad c выключенной опцией Разрешать другим сможет раздавать Интернет только устройствам, которые используют одну учетную запись Apple ID в iCloud без необходимости ввода пароля.
Что делать, если не раздает интернет или в настройках нет пункта «режим модема»
Если айфон не раздает интернет, то проблема проявляется отсутствием модемного режима в автонастройке. Для его получения необходимо провести следующую схему:
- Убедиться, что на устройстве мобильный интернет находится в рабочем состоянии.
- Перейти в подотдел «настройки» и пройти путь «сотовая связь-сотовая сеть передачи данных-сотовые данные». Для более устаревших версий iOS: «сотовая связь – параметры данных – сотовая сеть передачи данных – сотовые данные».
- В подотделе «режим модема» и «сотовые данные» заполняют пустующие графы: вводят пользовательское имя, пароль и APN от сотового оператора. Информация автоматически высылается при установке СИМ-карты. Если действие не произошло, то нужно обратиться к консультанту, назвать тарифный план и получить необходимые сведения.
- В случае, если модемный режим не появляется после внесения всех данных, устройству требуется перезагрузка. После нее находят «режим модема», отыскивают пункт «подключить беспроводную сеть» и устанавливают пароль. При точном выполнении действий сверху экрана возникнет полоска синего цвета.
Важно! На айфоне и айпаде можно подключить опцию «автодоступ»
Раздача с айфона по вай-фаю
Если от аппаратуры в стандартном модемном режиме не раздается интернет, то основной проблемой является неправильная настройка параметров. Для устранения неисправности проходят пошаговый алгоритм:
- Проверяют включение необходимого режима.
- Убеждаются в правильном введении пароля.
- Перезагружают устройство.
При использовании проводного варианта также могут возникать трудности. Для устранения возникшей проблемы проходят ряд шагов:
- Обновляют программу iTunes – на официальной странице разработчика отыскивают последнюю версию.
- Присваивают статус доверенного подключаемому устройству.
- Убеждаются, что гаджет «видит» программу iTunes.
- Переходят в подраздел системных настроек, отыскивают подраздел «Айфон USB».
- Нажимают знак шестеренки и деактивируют службу, применяют функцию.
- Заново нажимают на значок, активируют службу и подтверждают изменения.
Важно! При нерабочем сотовом роутере необходимо обновить программу iTunes, подтвердить, что девайс входит в реестр доверенных и убедиться, что он распознается. После окончания всех манипуляций производится проверка качества подключения к сети по ЮСБ
При отсутствии интернет-соединения через Блютуз при помощи айфона на компьютере нужно отключить и подключить Bluetooth, разорвать связь между устройствами. В настройках отыскать «забыть это устройство» и подтвердить действие. На компе нажатием на соответствующий значок удаляют нужный пункт в списке возможных. После производится перезарузка всей аппаратуры.
Если пропал на айфоне режим модема, то к часто встречающимся причинам относят обновление программного обеспечения. Переход от девятой версии на последующую приводит к сбою всех настроек – операцию по восстановлению проводят по вышеуказанным схемам.
Второй источник неполадок – переход от одного сотового оператора ко второму. В настройках гаджетов остаются старые данные и происходит общий сбой. Иногда сам пользователь случайно сбрасывает всю информацию, вызывая полное удаление предыдущих параметров.
Для реанимации модемного режима проводят следующие действия:
- На девайсе открывают подраздел «настройки», постепенно передвигаясь из «сотовой связи» в «сотовую передачу данных».
- Отыскивают в наименованиях «режим модема».
- В графе APN вводят «internet».
- Возвращаются в первичные настройки и проверяют наличие «режима модема», при его отсутствии сотовый перезагружают.
В большинстве случаев вышеописанные действия позволяют вернуться к нормальной работе гаджета. Если проблема осталась нерешенной, то пробуют провести иные манипуляции:
- Перезагружают систему при помощи кнопок «Home» и «Power», которые жмут одновременно.
- Перейти из «настроек» в «основные», после из «сброса» в «сбросить сетевые настройки».
Чтобы не задаваться каждый раз вопросом, как подключить интернет к персональному компьютеру через айфон или андроид, необходимо тщательно изучить правила соединения и предупредить случайные изменения в системе настроек. После смены сотового оператора нужно убедиться в том, что переход прошел при обновлении данных. В противном случае все изменения придется проводить вручную.
Разобравшись в проблеме и настройках, обладатели гаджетов свободно пользуются расширенными возможностями гаджета, включая в сеть все требующие интернета устройства (телеаппараты, смартфоны, нетбуки и пр.). Чтобы избежать огромных счетов за пользование интернетом, необходимо постоянно отслеживать объемы трафика.
Почему режим модема на айфоне пропал или не работает?
Начнем с того, что определимся, где именно на iPhone находится тот самый «режим модема». А расположен он в «Настройках» в одноименном разделе.
В нормальном состоянии он либо отключен, либо включен и раздает мобильный интернет. Причем, имя сети отображается в виде названия вашего телефона.
Если он не включается или пропал, то причиной тому могут быть следующие сбои в работе:
Отключена передача через сотовые данные
Я не буду брать в расчет такой банальный случай, как отсутствие связи из-за отдаленности от сотовой вышки оператора. Думаю, это и так понятно, что если ее нет, то и интернета не будет. А вот намного более вероятна ситуация, когда мобильный интернет принудительно отключен на айфоне для экономии батареи или средств.
То есть смартфон не сможет ни раздавать его по WiFi, ни самостоятельно подключаться.
- Для того, чтобы заработал режим модема, надо зайти в «Сотовую связь»
- И активировать пункт «Сотовые данные»
Запрет оператора
Следующей причиной неработающего режима модема на iPhone, может быть ограничение на раздачу мобильного интернета со стороны сотового оператора. В настоящее время большинство компаний старается как можно больше заработать на своих абонентах. И чтобы не было такого, что вы купили одну СИМ-карту и пользуетесь интернетом через нее сразу с нескольких устройств, они практикуют запрет на раздачу его по WiFi (например, я уже разбирал на данном сайте, как обойти подобные блокировки на пакетах «Тарифище» и «Безлимитище»)
Для того, чтобы реализовать эту возможность, существуют отдельные тарифы, которые так и называются «Для ноутбука» или «Для модема». Зачастую они стоят дороже, но имеют безлимитный доступ в интернет. Уточните у своего поставщика, есть ли возможность на вашем тарифном плане раздавать wifi с айфона на другие устройства. Если нет, то нужно будет переключиться на другой.
Ваше мнение — WiFi вреден?
Да
22.94%
Нет
77.06%
Проголосовало: 28059
Почему нужно отключать Автодоступ к точке на iPhone, iPad и Mac
Все это имеет отношение к контролю потребления мобильного трафика. До появления iOS 13 вам приходилось вручную подключаться к точке доступа.
С выходом iOS 13 и iPadOS 13 Режим модема на iPhone или iPad, которые используют одну учетную запись Apple ID в iCloud включен всегда, поэтому ваше другое устройство может подключиться к точке доступа, даже в спящем режиме.
В сочетании с настройкой Автодоступ к точке это упрощает использование и устраняет проблемы с точки зрения использования Режима модема. Но если вы используете сотовый тарифный план с фиксированной оплатой, лучше всего запретить устройствам Apple автоматически подключаться к Режиму модема без разрешения.
На самом деле пользователи постоянно забывают о подключении устройств к Режиму модема своего iPhone. Понять об этом можно уже после скачивания тяжелых обновлений или контента, что окажется неприятной новостью.
Вот еще один пример: ваш домашний Wi-Fi перестал работать, это заставит ваш Mac автоматически подключиться к Режиму модема на iPhone. Компьютер незаметно может начать обновлять вашу библиотеку фотографий или же решит, что пора загрузить следующее обновление macOS и т.д.
Как бы это не было в целом удобно, по крайней мере в определенных сценариях вы можете отключить такую функцию. Это поможет предотвратить нежелательные платежи за переданный через сотовую сеть трафик. Мы расскажем, как это можно сделать.
Раздача по USB
Функция применяется, когда необходимо раздать трафик для персонального компьютера, у которого нет возможности подключения к сети Wi-Fi. В этом случае используется порт USB. Если в телефоне включено соединение с сотовыми данными и есть доступ к интернету, то можно его подключить к персональному компьютеру.
Важно! Надежнее проводить такую операцию с оригинальным USB проводом, иначе возможное некорректное соединение или вовсе его отсутствие. Затем необходимо провести следующие действия:
Затем необходимо провести следующие действия:
- Зайти в раздел «Настройки»;
- Открыть раздел «Режим модема»;
- Включить переключатель «Только USB».
Проведя все вышеперечисленные действия, компьютер должен получить доступ к сети. Если этого не произошло, то рекомендуется установить программу iTunes. В таком случае добавляются специальные драйверы для корректной работы.


