Как включить ноутбук без кнопки включения
Содержание:
- Как включить ПК без кнопки POWER?
- Как включить компьютер с клавиатуры разных моделей
- Вариант 4: Восстановление Windows
- Как правильно подключить переднюю панель к материнской плате
- Почему плата не включается и как это исправить
- Какие инструменты потребуются
- Инструкция
- Правильное подключение кнопки питания компьютера
- Альтернативные варианты, как можно включить ноутбук
- Общие подходы к подключению клавиши старта
Как включить ПК без кнопки POWER?
Илья Петров Мастер (1760) 8 лет назад
это зависит от возможностей твоей материнки, разные мамки поддерживают (или не поддерживают) разные режимы включения, к примеру на работе у меня комп может включаться по нажатии пробела. ESC или CTRL+ESC.была мать которая включала комп по движени мыши, или нажатии спец кнопки на клаве если таковая была.
вообщем посмотри в биосе (при включении компа нажми DEL или F2, на китайских мамках очно f2) во вкладке power managment setup параметр примерно такой power on by: и там выбери что больше понравится.кстати дома комп включается по наборе пароля на клаве, а кнопку power я вообще отключил =)
помимо всего прочего можно включить комп замыканием проводков на блоке питания, из блока идет такой большой пучек проводов в материнскую плату, втыкается такая большая фишечка, вот на ней можно маникюрными ножницами или проволочкой замкнуть два соседних провода зеленый+черный, и комп включится сам. зеленый провод там только один, так что не перепутаешь, а в черный в любой можно.
ps: с тебя лучший ответ =)
Маргарита Евсеева Мастер (1333) 8 лет назад
с рабочего стола alt+f4
Вячеслав Онтужев Мыслитель (5309) 8 лет назад
Эээээ. Нууу. НИКАК! Кнопку POWER придумали умные люди, значит она нужна!Так же можно спросить, а как включить телевизор без пульта не расстоянии? Конечно можно протянуть палочку, а как это сделать иначе.
Валера Алистархов Мастер (1119) 8 лет назад
на материнке есть два контакта в которые вставляется кнопка просто замкни их на сек. и всё. Только будь осторожнее если не знаеш не лезь.
Кирилл Еремин Ученик (108) 8 лет назад
Grif Ученик (142) 8 лет назад
Замыкаешь контакты возле батарейки, чаще всего, они должны быть подписаны чуть ниже. простой плоской отверткой. должно работать.
трмро трмро2 Ученик (107) 8 лет назад
никак потому что ни кто не занимался тем что бы создавать другие способы есть эта кнопка и больше ни чего нет из-за ненадобности
costa Гуру (3615) 8 лет назад
В розетку включить
Лёша Березкин Ученик (226) 3 месяца назад
Рук тут такие тупые люди тебе пишут) вот сижу вспоминаю как с материнки запускать какие именно контакты замыкать
Как включить компьютер с клавиатуры разных моделей
Различные типы разъемов для подключения клавиатуры к компьютеру.
Первоначально давайте определим тип клавиатуры, которая будет подключаться.
На сегодняшний день можно встретить следующие
разъемы подключения у клавиатур: PS/2; USB; Bluetooth. О каких особенностях
подключения должен знать каждый пользователь?
Клавиатуру с разъемом PS/2 не
всегда возможно подключить, потому что что соответствующее гнездо для
подключения имеется только на стационарных компьютерах. У нетбуков, ноутбуков и
ультрабуков такого разъема нет. Поэтому подключить соответствующую клавиатуру
можно только через переходник с USB на PS/2. (об этом чуть ниже)
Подключение старых
клавиатур
Клавиатура старого выпуска с PS/2 штекером.
Как подключить клавиатуру к
компьютеру PS/2? Подобные клавиатуры считаются старыми. И поэтому не все знают,
как действовать. Чтобы подключить к компьютеру клавиатуру с разъемом PS/2,
нужно найти на задней панели компьютера разъем PS/2: круглое отверстие с 6-ю
ножками и замочком.
Вставить штекер в этот разъем, включить компьютер и подождать, пока устройство обнаружится операционной системой. Но учтите, что
разъемы для подключения мышки и клавиатуры моделей PS/2 выглядят одинаково.
Единственное их отличие друг от друга — разный цвет гнезд.
Чаще всего около
соответствующего гнезда имеется миниатюра клавиатуры. Подключать можно как при
включенном, так и при выключенном системном блоке.
Видеоролик: Как подключить PS/2 клавиатуру к компьютеру.
Подключение клавиатуры через переходник
Виды переходников для подключения мыши и клавиатуры с PS/2 к USB-разъему.
PS/2 к USB – разъему тоже можно
присоединить, приобретя специальный переходник. На одном его конце будет
гнездо PS/2, на другом — USB. Только так возможно подключить клавиатуру к компьютеру.
Найти на компьютере USB-гнездо и воткнуть клавиатуру с переходником в него.
Включить или перезагрузить операционную систему. После подключения устройство
может начать работу не сразу, а спустя несколько минут.
Подключение клавиатуры через USB — порт
USB — разветвитель или хаб (концентратор).
Наиболее распространенный тип
клавиатур — это USB. Именно с подобными устройствами пользователи работают чаще
всего. Подключить такую клавиатуру к компьютеру совсем не трудно. Нужно найти
на компьютере или ноутбуке USB-разъем. Это прямоугольное гнездо на панели.
Их у
каждого компьютера несколько. Нужно воткнуть в любой из USB – разъемов штекер шнура подключения устройства. Включить или перезагрузить компьютер, и подождать
установки драйверов. Если автоматическая установка не произошла, необходимо
установить соответствующий драйвер самостоятельно: или с официального сайта производителя
клавиатуры, или с прилагаемого диска из комплекта к подключаемому устройству. Установка
драйвера занимает всего несколько минут, как и обычного приложения для
ПК.
Подключение беспроводных клавиатур
Подключение беспроводных клавиатур.
Беспроводные компьютерные
составляющие появляются в магазинах все чаще и чаще. Для этого необходимо
вставить аккумулятор в клавиатуру и перевести состояние устройства в режим
«Вкл.». В USB-разъем воткнуть специальный USB-приемник, который поставляется
в комплекте.
Установить драйверы для подключаемого оборудования, как и в
примере выше. Осуществить синхронизацию устройства с компьютером. Для
этого нужно зайти в программу, установленную вместе с драйверами, а затем
выбрать в появившемся списке соответствующее оборудование.
В некоторых случаях
достаточно просто вставить аккумулятор или батарейки в клавиатуру, затем
включить в USB приемник и перезагрузить компьютер.
Но есть еще вариант без задействования USB – приемника.
Для этого пользователю необходимо вставить аккумулятор или батарейки в
устройство ввода. Перевести устройство в режим «Вкл». Включить на
компьютере Bluetooth. Найти клавиатуру в выпадающем окне и синхронизировать ее
с машиной. Подождать установки драйверов. И всеее!
Ну вот клавиатуру подключили, можно
продолжать изучение ее возможностей.
Вариант 4: Восстановление Windows
Некоторым пользователям относительно везет: при отключении электричества не справляется лишь программная сторона, в то время как аппаратная целостность не нарушена. Пытаясь включить компьютер, юзер получает сообщение о неустранимой ошибке Windows или наблюдает синий экран смерти. Выручает загрузочная флешка, с которой можно восстановить операционную систему или переустановить ее. Для десятки у нас есть следующие руководства.
Подробнее:Восстанавливаем ОС Windows 10 к исходному состояниюВосстановление загрузчика Windows 10 через «Командную строку»Восстановление Windows 10 с флешки
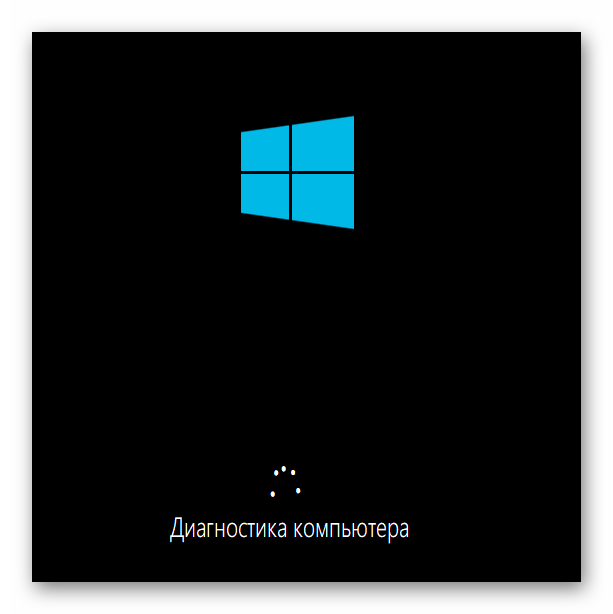
Тем, кто еще пользуется семеркой, пригодятся эти статьи.
Подробнее:Восстановление системы в Windows 7 (Способы 4, 5, 6)Восстанавливаем Windows 7 с помощью «Командной строки»Что делать, если Windows 7 не восстанавливается и не запускается
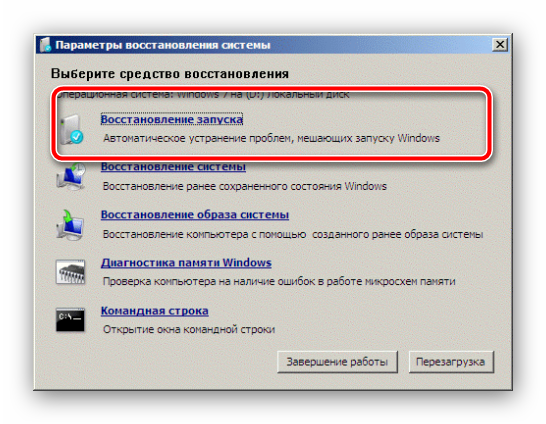
В крайнем случае понадобится переустановка операционной системы.
Подробнее: Как переустановить Windows 10 / Windows 7
Опишите, что у вас не получилось.
Наши специалисты постараются ответить максимально быстро.
Как правильно подключить переднюю панель к материнской плате
Зачастую человек, впервые (а бывает, что далеко и не в первый раз) собирающий компьютер, сталкивается с тем, что не знает, как правильно да и куда вообще подключать кнопки reset, power, LED-индикаторы, спикер, который издает писк при включении. Я покажу несколько примеров, по которым вы сможете понять принцип, как правильно подключается вообще любая передняя панель, расскажу некоторые секреты, которые использую сам в своей работе.
Ничего сложного в этом нет, если придерживаться простых правил и рекомендаций, о которых сейчас и пойдет речь.
Куда подключать коннекторы?
Этот раздел для тех, кто не в курсе, куда именно подключается передняя панель. Если это не про вас, переходите сразу к следующему разделу и читайте дальше.
Для начала давайте разберемся, как вообще выглядит то место на материнской плате, куда подключается передняя панель компьютера. Для наглядности просто хочу показать несколько фотографий, по ним вы легко определите, как выглядит этот разъем на материнской плате:
Как видите, они могут слегка отличаться друг от друга
Также хочу обратить внимание, что расположение снизу справа не является обязательным, иногда эти контакты располагаются и по центру снизу материнской платы
Как правильно подключить коннекторы передней панели?
На большинстве материнских плат уже нанесена разметка, что и куда подключать. Вот самый простой и наглядный пример:
Слева-направо на фото:
+MSG- (желтый цвет) – подключение индикатора работы компьютера;
+HD- (синий цвет) – подключение индикатора работы жесткого диска (HDD);
+PW- (красный цвет) – подключение кнопки питания (Power);
-RES+ (зеленый цвет) – подключение кнопки сброс (Reset);
+SPEAK- (оранжевый цвет) – подключение спикера (тот, который издает писк при включении);
Цвета здесь ничего не значат, просто производитель решил сделать такую разметку.
Правила подключения коннекторов:
Есть простые общие правила, используя которые, вы правильно и легко подключите коннекторы передней панели к материнской плате:
Подключение кнопок Power и Reset не имеет полярности, так как эти кнопки попросту работают на замыкание контактов
Несмотря на то, что на плате указаны + и – для этих кнопок, никакого значения они не имеют.
Важно соблюдать полярность при подключении светодиодов и спикера, иначе работать не будут.
На материнской плате для каждого типа коннекторов его плюс всегда слева, а минус – справа. Это справедливо для всех материнских плат
Если нет обозначений + и — , используйте это правило.
На проводах светодиодов – любой цветной провод это плюс, а черный или белый – минус.
Но у меня все не так, и вообще нет подписей! Что мне делать??
Многие контактные площадки на современных ATX-платах имеют такой вид:
В таком случае лучше всего поискать инструкцию к материнской плате и найти там вот такой (или похожий) раздел:
Обозначения:
+PWR_LED- – индикатор работы;
+HDD_LED- – индикатор работы жесткого диска;
PWR_SW – кнопка включения (Power);
RESET – кнопка «сброс»;
SPEAKER – спикер (та самая нудная пищащая хрень )
Данная схема подключения передней панели используется для большинства современных ATX-плат.
Как подключить переднюю панель, если совсем ничего непонятно
Посмотрите на фото ниже:
Вот хороший пример — старый тип распайки, к тому же мой самый не любимый. Во-первых, ничего не подписано, а во-вторых, контакты никак не скомпонованы, и не понятно какие из них образуют пары.
Здесь есть два решения проблемы:
Решение номер два:
Если нет инструкции, то можно воспользоваться следующим способом: компьютер включается в электрическую сеть, а затем по очереди кратковременно замыкаются отверткой рядом стоящие пары контактов. Когда при очередном замыкании компьютер запустится, — та пара контактов и отвечает за кнопку включения (Power). Таким же способом находится кнопка сброс (reset), только уже при работающем компьютере (при замыкании контактов для кнопки Reset компьютер перезагрузится)
Индикаторы работы жесткого диска и работы компьютера придется уже искать методом «втыка», пока они не заработают.
Примечание: таким способом я пользуюсь довольно давно, и ни одной материнской платы еще не испортил
Вам же советую быть крайне аккуратными, — за убитые платы по вашей неосторожности я не отвечаю
На этом я заканчиваю разбор подключений передней панели. В будущем планируется еще много интересных и полезных статей – подписывайтесь на обновления, чтобы быть в курсе событий на сайте.
Почему плата не включается и как это исправить
Отсутствие реакции на подачу питания говорит в первую очередь о механической поломке либо самой кнопки, либо одного из элементов платы. Чтобы исключить последнее, проведите диагностику этого компонента способами, описанными в статье ниже.
Подробнее: Как проверить работоспособность материнской платы
Исключив поломку платы, следует изучить блок питания: выход из строя этого элемента также может вызывать невозможность включения компьютера с кнопки. В этом вам поможет руководство ниже.
Подробнее: Как включить блок питания без материнской платы
В случае исправности платы и БП проблема, вероятнее всего, заключается в самой кнопке питания. Как правило, её конструкция довольно проста, и, как следствие, надежна. Впрочем, кнопка, как и любой другой механический элемент, тоже может выйти из строя. Инструкции ниже помогут вам устранить проблему.
Способ 1: Манипуляции с кнопкой питания
Неисправную кнопку включения питания нужно заменить. Если же такой вариант недоступен, имеется возможность включения компьютера без неё: необходимо подать питание замыканием контактов или подключить вместо Power кнопку Reset. Этот способ довольно сложный для новичка, однако опытному пользователю он поможет справиться с неполадкой.
Отключите компьютер от электрической сети
Затем поэтапно отключите внешние устройства и разберите системный блок.
Обратите внимание на переднюю часть платы. Как правило, на ней расположены разъемы и коннекторы для внешней периферии и устройств вроде DVD-привода или дисковода
Там же расположены и контакты кнопки включения. Чаще всего они обозначены на английском языке: «Power Switch», «PW Switch», «On-Off», «ON-OFF BUTTON» и прочее, подходящее по смыслу. Лучшим вариантом будет, конечно, ознакомиться с документацией по модели вашей материнской платы.
Когда нужные контакты обнаружены, у вас будет два варианта действий. Первый — замкнуть контакты напрямую. Процедура выглядит так.
- Снимите коннекторы кнопки с нужных точек;
- Подключите компьютер к сети;
- Замкните подходящим вам способом оба контакта кнопки питания — сделать это можно, например, обычной отверткой. Это действие позволит вам включить плату и запустить компьютер;
Впоследствии к этим контактам можно подключить кнопку включения.
Второй вариант действий — подключение к контактам включения кнопки Reset.
- Отключите от разъёмов кнопки питания и перезагрузки;
- Подсоедините коннекторы кнопки Reset к контактам On-Off. В результате компьютер будет включаться через кнопку перезагрузки.
Недостатки таких вариантов решения проблемы очевидны. Во-первых, и замыкание контактов, и подключение «Reset» создают массу неудобств. Во-вторых, действия требуют от пользователя определенных навыков, которых нет у новичков.
Способ 2: Клавиатура
Компьютерная клавиатура может использоваться не только для ввода текста или управления операционной системой, но также способна взять на себя функции включения материнской платы.
Прежде чем приступать к процедуре, убедитесь, что у вашего компьютера присутствует разъем PS/2, такой, как на изображении ниже.
Само собой, ваша клавиатура должна подключаться именно по этому разъему — с USB-клавиатурами данный способ не сработает.
- Для настройки нужно получить доступ к BIOS. Можете использовать Способ 1, чтобы произвести первичный старт ПК и добраться к БИОС.
-
В BIOS переходим на вкладку «Power», в ней выбираем «APM Configuration».
В расширенных опциях управления питанием находим пункт «Power On by PS/2 Keyboard» и активируем его, выбрав «Enabled».
В другом варианте BIOS надо зайти в пункт «Power Management Setup».
В нем следует выбрать вариант «Power On by Keyboard» и тоже установить в «Enabled».
Далее необходимо настроить конкретную кнопку включения материнской платы. Возможные варианты: комбинация клавиш Ctrl+Esc, Пробел, специальная кнопка питания Power на продвинутой клавиатуре и пр. Доступные клавиши зависят от типа BIOS.
Выключайте компьютер. Теперь плата будет включаться по нажатию выбранной клавиши на подключенной клавиатуре.
Данный вариант тоже не отличается удобством, однако для критических случаев он прекрасно подойдет.
Как видим, даже такую, казалось бы, непростую проблему устранить очень просто. К тому же, с помощью этой процедуры можно произвести подключение кнопки включения к материнской плате. Напоследок напомним — если считаете, что вам не хватает знания или опыта для проведения манипуляций, описанных выше, обратитесь в сервисный центр!
Опишите, что у вас не получилось.
Наши специалисты постараются ответить максимально быстро.
Какие инструменты потребуются
Эта статья не рассчитана на профессионалов. Мы не будет использовать POST карту, мультиметр, осциллограф или даже спикер
Нам важно быстро понять, можем ли сделать самостоятельный ремонт компьютера своими руками в домашних условиях или нет
Из самого базового что нужно — это крестовая отвертка, пинцет и щетка (можно зубную).
Отверткой можно открутить в системном блоке практически все. Пинцетом можно проверить работоспособность платы и блока питания. А зубной щеткой быстро почистим плату от пыли, которая также может препятствовать старту компьютера.
Конспектируйте и фотографируйте
Для ремонта и диагностики потребуется отключать некоторые части компьютера в системном блоке. Поэтому перед тем, как что-то изменить, записывайте это на листочке.
А еще лучше, если перед полной разборкой вы все сфотографируете. Особенно это касается новичков, ибо в первый раз самостоятельно разобрать и заново собрать компьютер получается не у всех.
Неисправности могут быть самыми разнообразными, и не для всех подойдет один и тот же алгоритм действий во время диагностики.
Техника безопасности и правила работы
Во время ремонта и диагностики компьютера обязательно соблюдайте следующие правила:
- Всегда выключайте из сети блок питания, если вы собираетесь что-то подключить к материнской плате или другим комплектующим;
- Не допускайте попадания влаги на материнскую плату;
- Обращайтесь с комплектующими компьютера аккуратно и не кидайте их на пол.
Как правильно подключать и отключать шлейфы и кабели
Еще одно важное правило — старайтесь подключать шлейфы, провода и детали двумя руками. Например, одной рукой вы держите материнскую плату на месте контакта, а второй подключаете пины блока питания. Дело в том, что если вы будете делать это одной рукой, то будет риск погнуть материнскую плату
Это чревато отвалу микросхем и появлению микротрещин на дорожках
Дело в том, что если вы будете делать это одной рукой, то будет риск погнуть материнскую плату. Это чревато отвалу микросхем и появлению микротрещин на дорожках.
Например, одной рукой вы держите материнскую плату на месте контакта, а второй подключаете пины блока питания. Дело в том, что если вы будете делать это одной рукой, то будет риск погнуть материнскую плату. Это чревато отвалу микросхем и появлению микротрещин на дорожках.
Внимательно и без резких движений подключайте шлейфы к комплектующим. На шлейфах могут присутствовать клипсы и защелки. Их нужно предварительно открывать, прежде чем подключать.
Инструкция
Уровень сложности: Несложно
Что вам понадобится:
- Базовое знание английского языка.
- Руководство к материнской плате.
- Маленькая отвертка.
1 шаг
Отключите питание компьютера. Снимите левую боковую крышку. Далее вы увидите начинку вашего ПК, за которую заплатили немалые деньги когда-то. В нижней части материнской платы справа, вы увидите коннекторы для подключения проводов питания, перезагрузки и индикаторов HDD.
2 шаг
В подавляющем большинстве материнских плат эти коннекторы состоят из двух рядов штырьков, обычно 9 контактов
Обратите внимание, что у каждого производителя материнок контакты расположены по-разному, поэтому лучше будет заглянуть в мануал к материнской плате. Схемы контактов самых распространенных материнок приведены на рисунке (контакты которые нужно замкнуть, обозначены красным цветом)
3 шаг
Найдите провод питания (POWER два скрученных проводка) и аккуратно отключите от материнской платы.
Правильное подключение кнопки питания компьютера
В результате этого вы увидите два штырька. Включите в сеть системный блок. Замкните эти два штырька металлическим предметом, например маленькой отверткой. Не бойтесь, током вас не ударит, напряжение там очень маленькое. После замыкания контактов компьютер должен запуститься и загрузится. Если этого не произошло, то скорее всего вы замкнули не те контакты.
Альтернативные варианты, как можно включить ноутбук
Спец. кнопки для входа в BIOS/UEFI
Внимательно осмотрите свой ноутбук. На некоторых устройствах (например, на ряде моделей ноутбуков Lenovo) встречаются специальные кнопки для входа в BIOS. По сути, это дополнительная (аварийная) кнопка включения устройства, и если основная кнопка у вас не работает — то попробуйте использовать ее.
Для справки. Вообще эта кнопка («со стрелочкой», см. фото ниже) используется непосредственно для входа в BIOS (а не доп. аварийная для включения). Нажимают её, когда ноутбук выключен. После нажатия, устройство включается и на экране появляется стартовое меню с предложением войти в BIOS или осуществить норм. загрузку.
Где ее искать, как она выглядит : чаще всего она располагается либо рядом со входом для питания, либо рядом с кнопкой включения устройства. Как правило, чтобы нажать на нее, нужно воспользоваться карандашом (ручкой).

Lenovo B70 — кнопка для входа в BIOS рядом с входом для питания. Нажимать удобнее всего карандашом или ручкой

Lenovo G700 — кнопка входа в настройки устройства (в том числе BIOS)
После включения ноутбука с помощью такой «аварийной» кнопки: просто выберите вариант «Normal Startup» и продолжите работу в обычном режиме. Либо, если варианта нормальной загрузки нет, нужно войти в BIOS и выйти оттуда без сохранения — устройство должно перезагрузиться.
Button Menu // Lenovo
Кстати, если у вас наблюдаются проблемы с включением устройства, то, как вариант, можно не выключать его, а переводить в спящий режим . Просто из спящего режима ноутбук можно вывести с помощью любой кнопки клавиатуры или мышки. Чтобы настроить автоматический перевод ноутбука в спящий режим, зайдите в панель управления Windows в раздел «Электропитания» (см. скрин ниже).

Разборка ноутбука и замыкание контактов кнопки
Важно! Разборка устройства может являться причиной в отказе от гарантийного обслуживания. К тому же, не аккуратными и поспешными действиями можно привести устройство к еще более дорогостоящему ремонту, чем простая замена кнопки питания (поэтому, все что делаете по советам ниже — делаете на свой страх и риск)
Вообще, кнопка Power (Включение) предназначена для замыкания контактов, подающих импульс для включения ПК/ноутбука. Условно говоря, если сама кнопка не работает, то эти контакты можно замкнуть любым токопроводящим предметом, например, обычной отверткой.
Кстати, наверное, многие помнят, как в популярных боевиках, чтобы завести машину, ломают замок и вместо ключа используют несколько проводков, замыкая их между собой. Здесь все то же самое .
То бишь, на материнской плате должны быть разъемы PWRSW: если отключить от них кнопку и замкнуть контакты PWR и Ground на 0,5÷1 сек. — устройство включится!

Типовая схема (мат. плата)
Однако, здесь могут быть свои сложности. Конструкций ноутбуков великое множество, и далеко не всегда так просто добраться до кнопки включения. В этой статье (разумеется) я не могу привести пошаговую инструкцию по разборке ноутбука (используйте для этого спецификацию к устройству, и обзоры разборки на специализированных ресурсах) .
В своем примере ниже, привел пару фото ноутбука с очень простой разборкой:
- чтобы добраться до кнопки питания достаточно поддеть защитную крышку, располагающейся рядом с клавиатурой;
- далее под кнопкой питания располагается небольшая плата со шлейфом, который идет к мат. плате. Здесь есть два пути : можно отверткой замкнуть контакты на самой этой небольшой плате, а можно отключить шлейф от мат. платы и замкнуть контакты непосредственно на ней.

Вместо кнопки замыкаем контакты отверткой

Можно замкнуть контакты на материнской плате
Как вариант, можно вместо кнопки вывести шлейф из корпуса ноутбука. И для включения устройства, вы будете замыкать контакты между собой. В общем-то, здесь есть варианты.
P S
Кстати, хочу отметить, что если ваш ноутбук никак не реагирует на кнопку включения — возможно, что с самой кнопкой все в порядке и причина кроется в другом:
- севшая аккумуляторная батарея;
- неисправный блок питания (в т.ч. повреждение кабеля питания);
- тех. неисправность мат. платы, процессора и пр.
Рекомендую ознакомиться с одной из прошлых моих статей о том, почему может не включаться ноутбук (в ней указаны основные причины, и как их можно решить).
Дополнения по теме приветствуются.
Общие подходы к подключению клавиши старта
Если пользователю попалась материнская плата от производителя, не вошедшего в число приведенных выше, можно найти техническую документацию в интернете, а по ней разобраться, как подсоединить кнопку старта в конкретном случае. Если производитель неизвестен, либо документацию найти невозможно, либо нет доступа в интернет надо поискать на матплате надпись f_панель (front panel и т.п.) и разъем рядом с ней. Там же должна быть маркировка подключаемых цепей.
Если надписи нет, то надо найти «гребенку» в два ряда. Если рядом нет маркировки подключаемых потребителей, остается единственный вариант – включить компьютер в сеть и попробовать замыкать отверткой или пинцетом все пары находящихся рядом пинов. В одном из случаев компьютер должен запуститься. Это будет искомая пара штырьков. Риск что-то повредить при замыкании отсутствует, так как питание до запуска на большинство элементов матплаты не подано.
Также будет полезно: Какие контакты нужно замкнуть для запуска компьютерного блока питания
Для наглядности рекомендуем серию тематических видеороликов.
Описанные действия могут пригодиться при сборке нового или модернизации старого компьютера. Ничего сложного в подключении кнопки нет, требуется лишь внимательность и аккуратность.


