Отключение режима разработчика на android
Содержание:
- Активация режима
- Как включить режим разработчика на Андроид
- Когда может возникнуть необходимость в режиме для разработчиков
- Что такое режим разработчика в android и зачем он нужен?
- Как включить параметры разработчика на Android
- Включение режима разработчика в параметрах Windows 10
- Лучшие варианты для разработчиков Android для всех
- Как отключить режим разработчика в Android и убрать его из меню
- Перспективы
- 8. Сотовые данные всегда активны
- Где учиться профессии?
- Как отключить режим разработчика в Android и убрать его из меню
- Решение некоторых проблем
- Использование групповых политик или разделов реестра для подготовки устройстваUse group policies or registry keys to enable a device
- Рабочие инструменты
- Как включить режим разработчика?
- 4. Отладка по USB
- Важные личные качества
- Как стать Android разработчиком, что нужно знать и уметь?
- Активация режима для разработчиков в Android
Активация режима
Активируется данная функция довольно просто, но есть и нюансы. В каждом из смартфонов, например, Meizu, Xiaomi или Samsung, она находится в разных местах.
В «чистом» Андроид, без различных надстроек или оболочек, в независимости от его версии (2.3, 4.4.2, 5.1.1, 6.0.1, 7.0 и т. д.) настройка находится в одном и том же месте. Путь, к нему показан в первом способе.
Включаем на «чистом» Android
Итак, давайте рассмотрим, как войти в режим разработчика на «голом» Android. Увидеть его можно, например, в том же Гугл Пиксель.
- Опустите шторку уведомлений и тапните по иконке шестеренки. Это и есть вход в наши настройки.
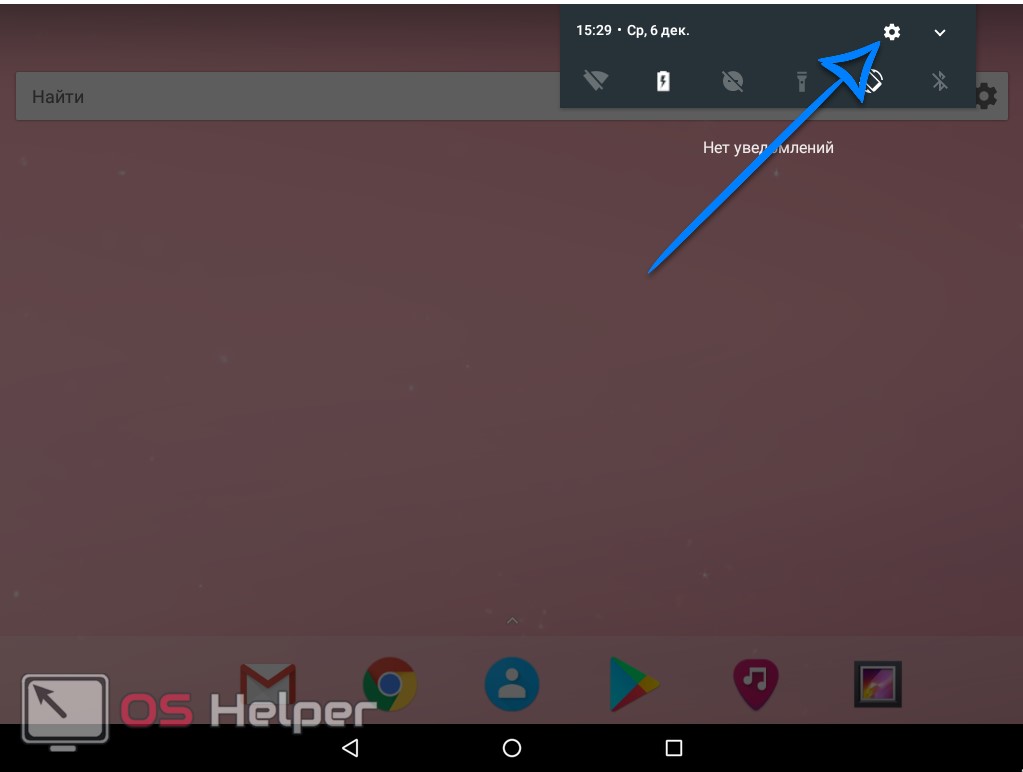
- Прокрутите содержимое окна в самый низ и выберите пункт, отмеченный на скриншоте. В Андроид 7.1 он называется «О планшете».
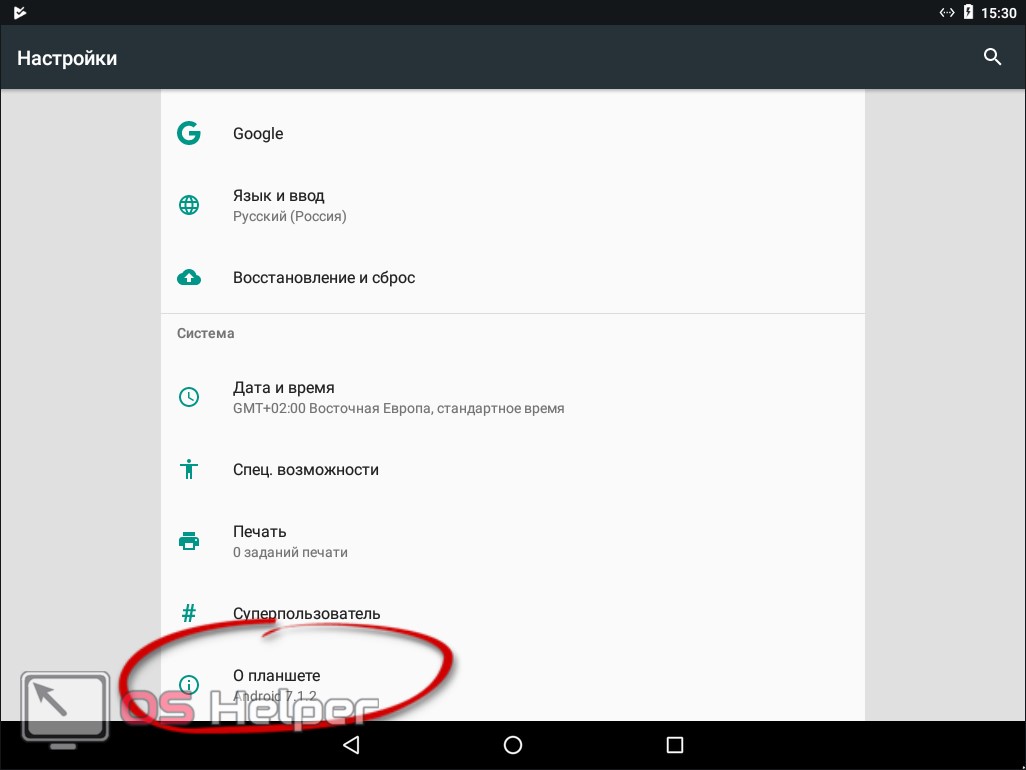
- Далее нужно начать быстро нажимать на обозначенный на скриншоте пункт до тех пор, пока вы не увидите уведомление о том, что режим разработчика разблокирован.
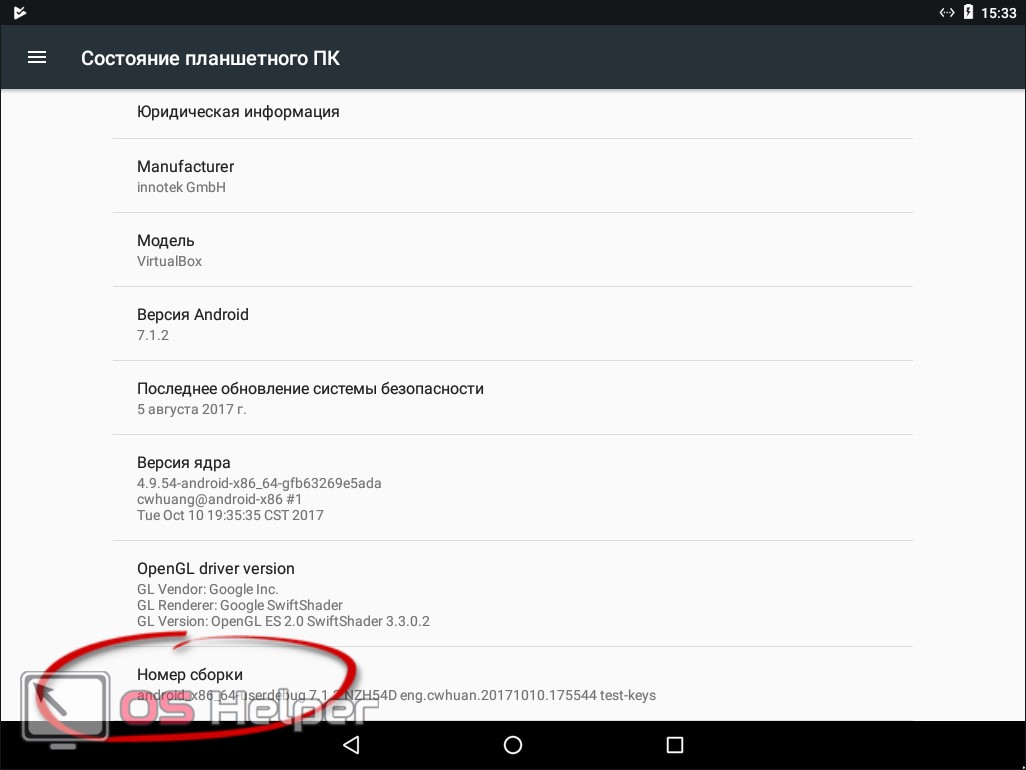
- Поднимаемся на уровень выше в настройках и видим, что тут появился новый пункт. Именно он вам и нужен.
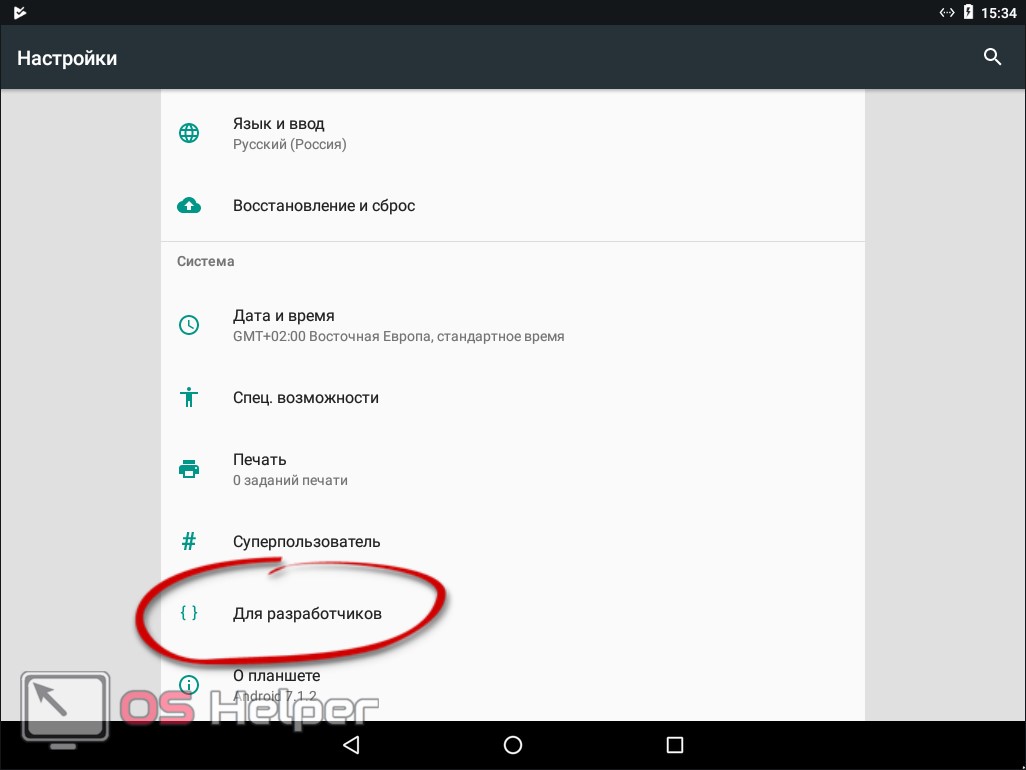
Примерно так выглядят настройки разработчиков на Android 7.1.
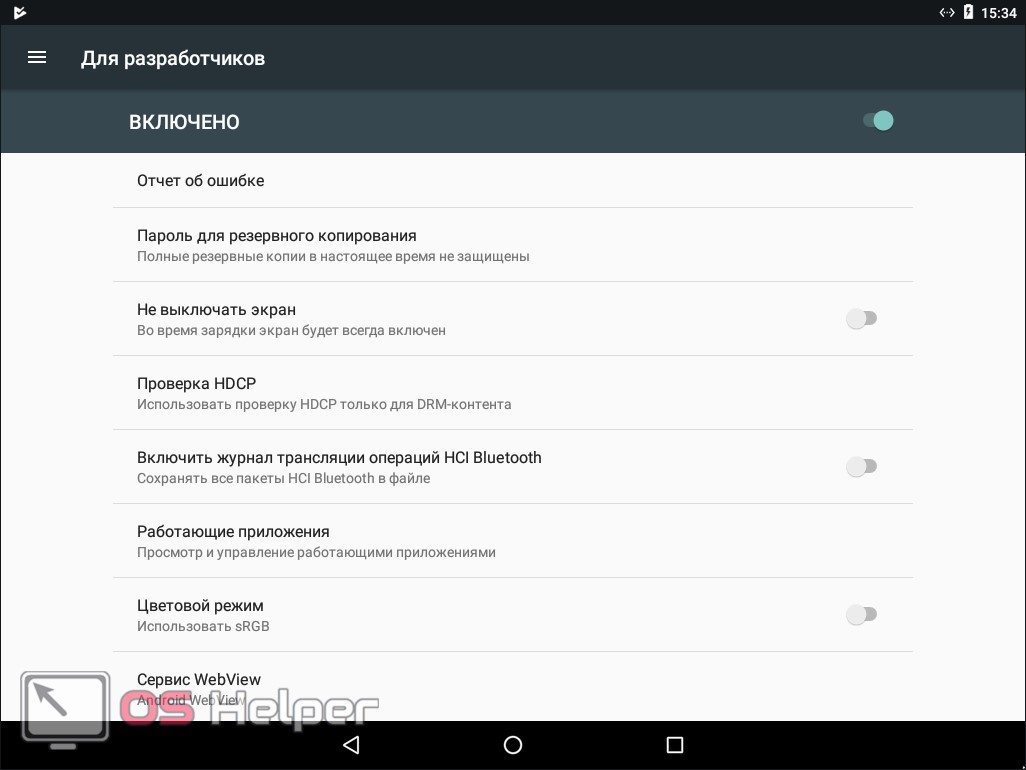
Samsung и TouchWiz
Давайте также подумаем и о многочисленных владельцах гаджетов от Samsung. Дело в том, что на них установлена фирменная оболочка, дополняющая операционную систему от Google, и называется она TouchWiz. Итак, для того чтобы войти и активировать режим разработчика в Samsung Galaxy нужно сделать следующее:
- Точно так же, как и в случае с «чистым» Андроид, опускаем строку уведомлений и тапаем по шестеренке настроек.
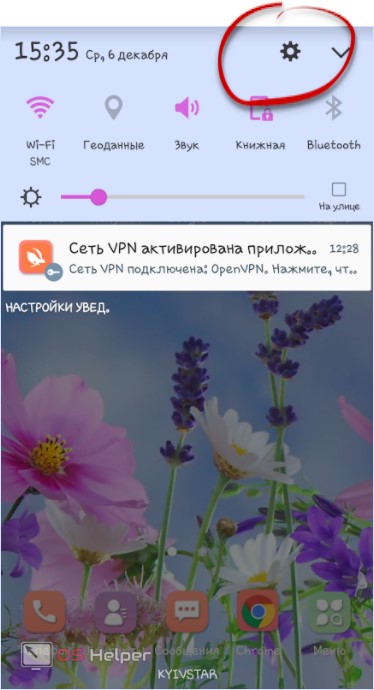
- Прокручиваем содержимое в самый низ и выбираем обозначенный на скриншоте раздел.
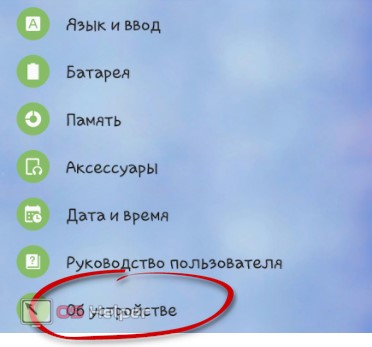
- Переходим к сведениям о программном обеспечении телефона.
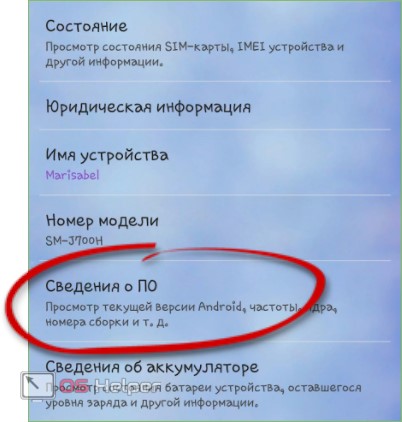
- Начинаем многократно жать на версию сборки. До тех пор, пока вы не увидите сообщение об успешной активации режима разработчика.
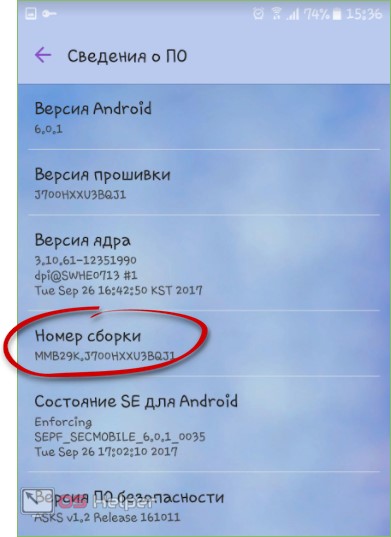
- Возвращаемся к главным настройкам и видим появившийся новый пункт. Задача выполнена. Теперь вы разработчик!
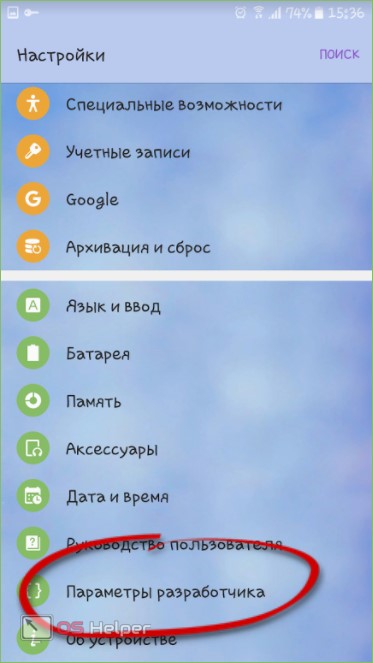
Как зайти в Xiaomi и MIUI
Рассмотрим и еще один вариант. На этот раз мы будем включать режим разработчика в китайском телефоне Xiaomi на базе надстройки над операционной системой MIUI 9. Она наиболее отличается от других прошивок. Приступаем.
- Как обычно опускаем «шторку» и жмем иконку с изображением шестеренки.
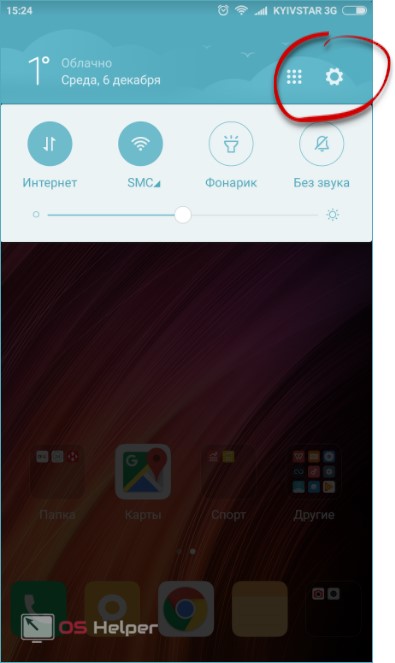
- Выбираем расположенный в самом низу пункт «О телефоне».
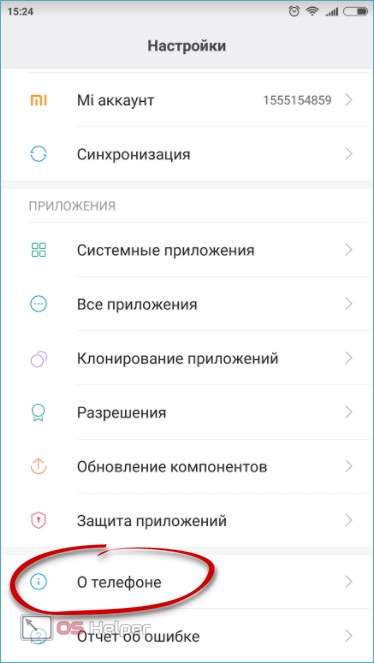
- Несколько раз тапаем по обозначенному на скриншоте пункту.
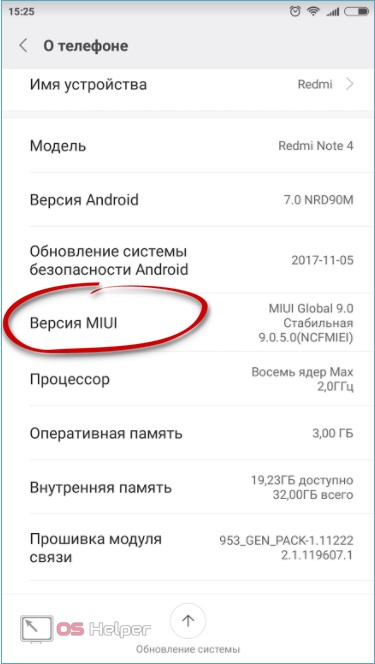
- Прекращайте тапать по версии MIUI, когда на экране появится уведомление об успешном окончании операции.
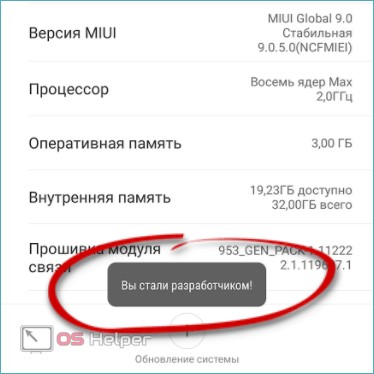
- Переходим к основным настройкам и жмем по обозначенному на скриншоте пункту.
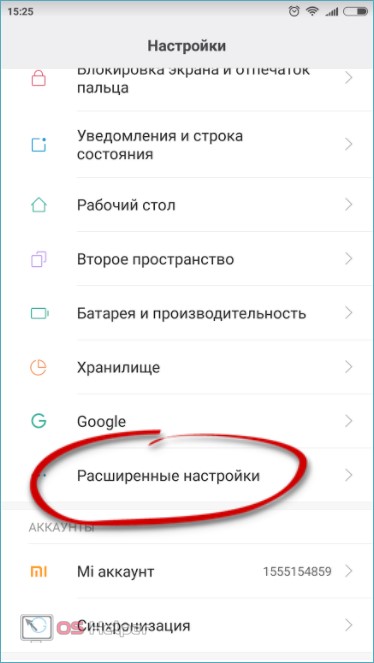
- Именно тут и появится новый раздел под названием «Для разработчиков».
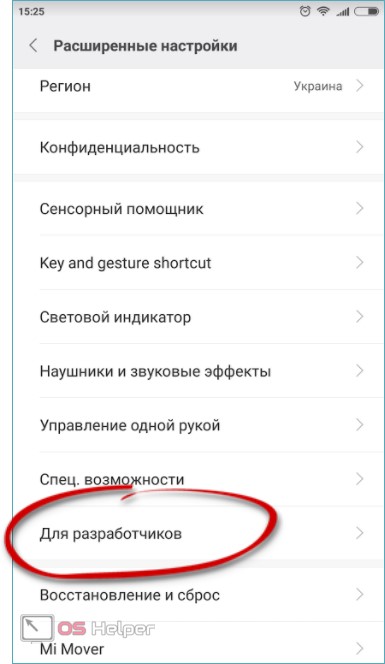
Выглядит DevTools следующим образом.
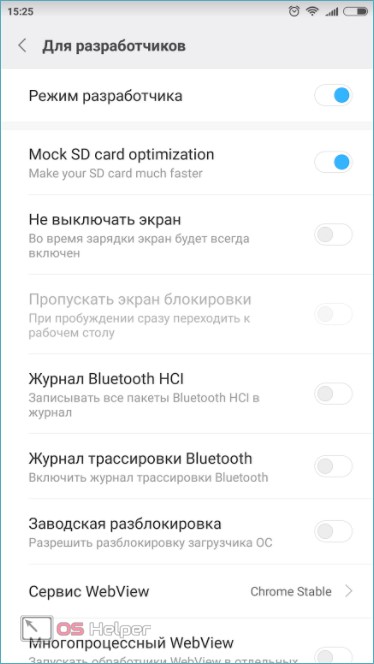
Как включить режим разработчика на Андроид
Чтобы включить режим разработчика на своём смартфоне выполним следующие шаги:
- Открываем Настройки телефона и находим пункт О телефоне. Обычно этот блок располагается в самом конце списка доступных опций. Название настройки также может отличаться: Сведения о телефоне, Информация или что-то подобное
- Теперь нам необходимо найти строчку, в которой будет прописан Номер сборки нашей прошивки.Этот пункт может быть сразу в меню О телефоне, а может быть заложен в одном из под-меню, таких как О прошивке, Дополнительно и прочих
- Дело за малым. Нам нужно несколько раз (обычно, это 7 касаний) подряд быстро тапнуть (нажать) на пункт Номер сборки.Просто начинаем “постукивать” пальцем по экрану над нужным пунктом. Спустя 4-5 нажатий выскочит предупреждение с содержанием вроде: Вы почти у цели. Осталось 3 шагов – или что-то в этом духе. Это означает, что мы всё делаем правильноНе останавливаемся и продолжаем стучать по экрану ещё несколько раз. Не бойтесь пропустить оповещение о том, что активация режима разработчика прошла успешно, даже если вы не успеете остановиться, лишние нажатия никак не повлияют на работу системы и не выключат Функции для разработчиков.Наконец, перед нами появится оповещение: Вы стали разработчиком!
- Собственно, это всё, что требовалось сделать. Чтобы убедиться, что нам теперь доступны функции для разработчиков Андроид, открываем Настройки и ищем там соответствующий пункт меню. Вероятно, он также будет расположен где-то внизу, рядом с разделом О телефоне
До Android 4.2
- Зайдите в «Настройки» своего телефона и кликните по пункту «Режим разработчика»;
- Если такой пункт отсутствует, можно попробовать найти вкладку «Скрытые настройки» и активировать ее;
- Как только вы активируете опцию, сможете использовать все дополнительные возможности, доступные в этом режиме.
Для Android выше 4.2
Все версии операционных систем Android, которые вышли после 4.2, по умолчанию скрывают режим разработчика в телефоне, поэтому его нужно активировать другим способом. В большинстве случаев данная инструкция универсальна будет для всех последующих версий, вплоть до 9.0. Порядок действий следующий:
- Зайдите в «Настройки» своего аппарата и кликните по пункту «О телефоне»;
- Далее пролистните до вкладки «Номер сборки» или «Версия ядра»и нажимайте по ней;
- Вам необходимо нажать быстро по вкладке примерно 5-7 раз, пока не появится уведомление о том, что «Вы стали разработчиком»;
- В большинстве случаев система будет оповещать вас о том, сколько шагов (кликов) осталось до активации режима;
- Теперь возвращаетесь назад в «Настройки» своего телефона и кликаете по «Расширенные настройки;
- В этом разделе находите пункт «Для разработчиков» и пользуетесь опциями, которые вам необходимы. А их там реально много. Более детально можете почитать в нашей отдельной статье.
В Android 8, 9 и 10
1. Перейдите в настройки и откройте раздел «Система». Далее зайдите в «О телефоне/планшете/устройстве» и семь раз подряд нажмите на «Номер сборки».
2. Новый пункт меню появится в настройках — «Система», чтобы увидеть его, раскройте дополнительные параметры.
В Android 7 и раньше
1. Откройте настройки телефона и промотайте список меню до самого низа, нам нужен раздел — «О телефоне / планшете / устройстве». Откройте его.
2. Пролистайте до пункта «Номер сборки» и нажмите на него семь раз подряд, пока не высветится сообщение о том, что вы стали разработчиком.
В меню основных настроек появится соответствующий пункт.
Режим разработчика в MIUI на Xiaomi
В прошивке MIUI на Xiaomi, меню для разработчиков активируется похожим образом. Пункт «О телефоне» находится первым в меню настроек. Зайдите в него и отыщите параметр «Версия MIUI». Быстро тапнув по нему 7 раз подряд, на экране появится уведомление «Вы стали разработчиком!».
После активации режима, перейдите в главное меню настроек и найдите там пункт «Расширенные настройки» (в группе «Система и устройство»). Меню «Для разработчиков» находится в конце списка, это третий снизу пункт.
Когда может возникнуть необходимость в режиме для разработчиков

В первую очередь следует разобраться, при каких обстоятельствах и для каких целей рядовым пользователям может понадобиться активный режим разработчика Андроид. Среди самых главных функций следует отметить:
- Возможность выбора желаемого режима работы при подключении с использованием USB-интерфейса.
- Отладку по USB.
- Обработку двухмерной графики с применением графического процессора.
- Фиктивное месторасположение ― опцию, позволяющую пользователю изменять свое действительное месторасположение для работы с определенными приложениями.
Чтобы в полном мере воспользоваться перечисленными возможностями и функциями, следует разобраться, как зайти в режим разработчика на Андроиде.
Что такое режим разработчика в android и зачем он нужен?
В настройках вашего устройства есть один интересный пункт «Для разработчиков». С его помощью пользователи могут настраивать поведение системы, активировать какие-либо функции, а разработчики отлаживать работу нужного приложения/игры. К примеру, в этой инструкции мы расскажем как включить «Режим отладки по USB»(смотри пункт 4 в описании функций меню разработчика), в нем просматривается отчет об ошибках, включается заводская разблокировка загрузчика и многое другое.
Несмотря на то, что все устройства на Андроид имеют одинаковые настройки для разработчиков, производители устройств могут располагать данную опцию в разных подпунктах меню «Настройки». Сейчас мы разберем, как именно и где включить/отключить режим разработчика на Андроид смартфоне или планшете, а после расскажем, какими функциями и при каких обстоятельствах можно воспользоваться.
Как включить параметры разработчика на Android
Зачем мне вообще функции для разработчиков? Если вы задаете себе подобный вопрос, то либо они вам не нужны, либо вы ещё не знаете, что вам нужно. Они могут пригодиться как на дешевом телефоне, так и на флагмане.
В системе Android параметры разработчика по умолчанию скрыты, чтобы предотвратить случайное использование «сложных функции» несведущими пользователями. В опциях для разработчиков мы можем найти такие функции, как сокращение времени анимации или её полное отключение. Благодаря этому, вы очень быстро, просто и безопасно можете заметно ускорить ваш телефон.
Кроме того, более продвинутые пользователи получают возможность активировать отладку по USB. В сочетании с соответствующим образом настроенным пакетом SDK для Android, это позволяет делать скриншоты в ситуациях, в которых обычный способ (с помощью комбинации клавиш) не работает.
Можно также включить отображение мест, в которых смартфон обнаруживает ваши касания экрана (полезно, если прикосновение обнаруживается не там, где нужно), отображение границ отдельных графических элементов (полезно для программистов или дизайнеров) или принудительное сглаживание 4x MSAA в приложениях.
Процедура выполнена на смартфоне LG. Но, на других телефонах процедура аналогична, но не всегда идентичны (некоторые параметры могут находиться в других местах).
Включение режима разработчика в параметрах Windows 10
Стандартный путь включения режима разработчика в Windows 10 — использование соответствующего пункта параметров.
- Зайдите в Пуск — Параметры — Обновление и безопасность.
- Выберите пункт «Для разработчиков» слева.
- Установите отметку «Режим разработчика» (если изменение опции недоступно, решение описано далее).
- Подтвердите включение режима разработчика Windows 10 и подождите некоторое время, пока загрузятся необходимые системные компоненты.
- Перезагрузите компьютер.
Готово. После включения режима разработчика и перезагрузки вам станет доступна установка любых подписанных приложений Windows 10, а также дополнительные опции режима разработчика (в этом же окне параметров), позволяющие более удобно настроить систему для целей разработки.
Возможные проблемы при включении режима разработчика в параметрах
Если режим разработчика не включается с текстом сообщения: Не удалось установить пакет режима разработчика, код ошибки 0x80004005, как правило это говорит о недоступности серверов, с которых производится загрузка необходимых компонентов, что может быть следствием:
- Отключенного или неправильно настроенного Интернет-подключения.
- Использования сторонних программ для отключения «шпионства» Windows 10 (в частности, блокировка доступа к серверам Microsoft в брандмауэре и файле hosts).
- Блокировки Интернет-соединений сторонним антивирусом (попробуйте временно отключить его).
Еще один возможный вариант, когда не удается включить режим разработчика: опции в параметрах разработчика не активны (серые), а вверху страницы сообщение о том, что «Некоторыми параметрами управляет ваша организация».
Такое сообщение говорит о том, что параметры режима разработчика были изменены в политиках Windows 10 (в редакторе реестра, редакторе локальной групповой политики или, возможно, с помощью сторонних программ). В таком случае используйте один из следующих способов. Также в этом контексте может быть полезной инструкция: Windows 10 — Некоторыми параметрами управляет ваша организация.
Лучшие варианты для разработчиков Android для всех
В меню «Параметры разработчика» есть много других настроек, но большинство из них бесполезны, если вы не разрабатываете приложения для Android. Хорошо, что Google предоставляет эти инструменты разработчикам, которым в противном случае пришлось бы перепрыгивать через много кругов, чтобы воссоздать определенные условия.
И что еще лучше, как мы видели, многие из этих настроек все еще имеют предназначение для обычного пользователя. Если вы хотите получить больше от Android, ознакомьтесь с лучшими функциями Android 10 .
Прочитайте статью полностью: 14 лучших вариантов для разработчиков Android стоит изменить
Как отключить режим разработчика в Android и убрать его из меню
Отключить режим разработчика крайне просто, достаточно зайти в пункт меню «Для разработчиков» в настройках и перевести переключатель в правом верхнем углу в положение «Выключен».
Но это только отключит данный режим, при этом он сам раздел останется в настройках. Чтобы его полностью убрать из меню, потребуется сделать следующие действия:
- Зайдите в «Настройки» и перейдите в раздел «Все приложения»;
- Далее найдите в списке всех приложений программу под названием «Настройки». Выберите ее;
- Откроется информация о программе настроек. Если есть вариант в меню «Хранилище», перейдите в него и далее нажмите «Стереть данные». В некоторых случаях не требуется заходить в «Хранилище» и можно нажать сразу «Стереть данные» (или «Очистить данные»);
- Появится сообщение, что при выполнении указанных действий информация об аккаунте Google будет удалена, но на самом деле это не так, поэтому можете смело подтверждать действие.
После выполнения описанных выше манипуляций, раздел «Для разработчиков» пропадет из меню настроек.
До версии 4.2
- Заходите в «Настройки» устройства, находите пункт «Для разработчика» и ставите ползунок в состояние «Выкл»;
- Также при отсутствии пункта с разработчиком можете поискать «Скрытые настройки» и отключить его там.
Перспективы
С 2016 года андроид-разработчиков пугают страшилкой, что Гугл откажется от андроида, переведёт все устройства на OS Fuchsia и оставит всех без работы. В 2019 году на конференции Google I/O ситуация прояснилась: Fuchsia не станет заменой андроида, а будет использоваться для умного дома, интернета вещей и прочих гаджетов. Об этом заявил глава направления Android Хироши Локхаймер.
То есть андроид никуда не уходит, но даже если бы это было не так — всё равно не страшно. У Гугла в запасе нет столько программистов, которые способны перевести все устройства на новую операционную систему — это будут делать андроид-разработчики. Работы всегда будет много.
Что касается развития карьеры, то здесь есть три варианта:
- Можно сосредоточиться на разработке мобильных приложений.
- Вырасти в тимлиды и контролировать работу других разработчиков.
- Подтянуть техническую часть и освоить инженерное направление.
Для примера рекомендуем интервью Даниила Попова — андроид-инженера из Авито, который начинал разработчиком и устал от тимлидства в Mail.ru Group.
8. Сотовые данные всегда активны
Если эта опция включена, даже если телефон подключен к сети Wi-Fi, он будет поддерживать мобильное соединение для передачи данных. Это позволяет ускорить переключение сетей, что удобно, если вы часто переключаетесь между ними.
Нужно ли вам это использовать, зависит от варианта использования. Если ваши мобильные данные активны в фоновом режиме, вы можете потреблять больше батареи, если вы находитесь в зоне с плохим приемом, что означает, что вы можете отключить ее. Однако, если вы используете вызовы Wi-Fi, вы должны оставить его включенным, потому что без него вызовы уменьшатся, если вы измените тип сети.
Кроме того, если вы часто используете MMS для отправки графических сообщений, вы не должны отключать его, так как MMS не работает в Wi-Fi для некоторых менеджеров. Вероятно, лучше оставить его включенным и выключить, только если вы хотите попробовать его для увеличения времени автономной работы.
Где учиться профессии?
Изучить теорию и получить практику можно на онлайн-курсах. В этом случае вы учитесь с преподавателями, можете задавать вопросы и получать ответы. Есть курсы, рассчитанные на новичков, например:
|
Название курса |
Описание |
|
Включает онлайн-лекции и практические задания. В процессе обучения создается приложение. Преподают два языка программирования – Java и Kotlin. Отдельные лекции посвящены продвинутой разработке. |
|
|
Курс в Нетологии. Обучение идет совместно с практикой. Есть программа содействия с трудоустройством. |
|
|
Большой курс в Skillbox, на котором учат создавать приложения под Android и iOS. Подходит новичкам без опыта в программировании. |
Как отключить режим разработчика в Android и убрать его из меню
Отключить режим разработчика крайне просто, достаточно зайти в пункт меню «Для разработчиков» в настройках и перевести переключатель в правом верхнем углу в положение «Выключен».
Но это только отключит данный режим, при этом он сам раздел останется в настройках. Чтобы его полностью убрать из меню, потребуется сделать следующие действия:
- Зайдите в «Настройки» и перейдите в раздел «Все приложения»;
- Далее найдите в списке всех приложений программу под названием «Настройки». Выберите ее;
- Откроется информация о программе настроек. Если есть вариант в меню «Хранилище», перейдите в него и далее нажмите «Стереть данные». В некоторых случаях не требуется заходить в «Хранилище» и можно нажать сразу «Стереть данные» (или «Очистить данные»);
- Появится сообщение, что при выполнении указанных действий информация об аккаунте Google будет удалена, но на самом деле это не так, поэтому можете смело подтверждать действие.
После выполнения описанных выше манипуляций, раздел «Для разработчиков» пропадет из меню настроек.
До версии 4.2
- Заходите в «Настройки» устройства, находите пункт «Для разработчика» и ставите ползунок в состояние «Выкл»;
- Также при отсутствии пункта с разработчиком можете поискать «Скрытые настройки» и отключить его там.
Выключение режима разработчика в CyanogenMod / LineageOS
Если в телефоне установлена модифицированная версия системы CyanogenMod или LineageOS, то отключить режим будет намного проще. Здесь можно воспользоваться переключателем, который отвечает за ее отображение.
Откройте Настройки, а затем перейдите в параметры разработчика. В самом верху расположен ползунок «Параметры разработчика», который позволяет включать или отключить эту опцию. Чтобы отключить переместите ползунок в соответствующее положение, а затем выйдите из настроек на главный экран и перезапустите телефон. После перезагрузки пункт исчезнет из списка.
Выключение на Xiaomi
- Перейдите в «Настройки» своего гаджета и нажмите «Приложения»;
- Там выберите вкладку «Все приложения» (в нашем случае Xiaomi) и найдите в списке «Настройки»;
- Кликните по этой вкладке и выберите внизу пункт «Очистить»;
- Далее нажмите «Очистить все» и подтвердите операцию.
При этом все данные на вашем смартфоне останутся в таком же состоянии, как и были, а режим будет выключен.
Через хранилище
Этот способ универсален, поэтому подойдет для большинства устройств с Андроидом. Порядок действий следующий:
- Зайдите в «Настройки» своего гаджета, перейдите в «Приложения» и активируйте там опцию отображения всех приложений, в том числе и системных;
- Далее вернитесь назад в «Настройки» и перейдите в «Хранилище»;
- Здесь нажмите «Стереть данные» и подтвердите операцию;
- Система будет предупреждать вас о том, что данные будут безвозвратно удалены, однако они останутся, а режим разработчика отключится.
Через настройки в Xiaomi
Есть еще один способ для Xiaomi, позволяющий отключить режим просто через стандартный пункт меню:
- Если вы ранее включали режим, то сможете его выключить, просто поменяв ползунок на состояние «Выкл». Для этого переходите в «Настройки»;
- Далее кликните по «Расширенные настройки»;
- Здесь найдите пункт «Для разработчиков» и отключите его.
На этом процесс отключения режима закончен. Вы в любой момент сможете активировать его. Как видите, процедура не сложная, однако стоит отметить, что неопытным пользователям не рекомендуется включать ее, иначе можно нанести вред операционной системе вашего гаджета, и в итоге информация может быть утеряна. Активируйте режим разработчика только в том случае, если вы уверены в своих силах и знаниях.
Временное отключение
Обычно не требуется полностью убирать режим разработчика, достаточно просто выключить все опции этого типа работы ОС. На десятом Android операция выглядит следующим образом:
- Откройте «Настройки» и перейдите в раздел «Система».
Нажмите «Дополнительно» и перейдите к пункту «Для разработчиков».
В самом верху списка параметров должен находится переключатель «Включено», тапните по нему.
Переключатель станет серым, название сменится на «Отключено», а весь перечень опций будет скрыт – это означает, что вы выключили режим разработчика.
Данный метод, по сути, позволяет только отключить все соответствующие настройки, тогда как непосредственно сам пункт режима останется доступным.
Решение некоторых проблем
Иногда описываемые выше манипуляции либо не получается выполнить, либо они приводят к дополнительным сбоям. Рассмотрим самые распространённые из них.
Недоступен пункт сброса данных «Настроек»
Некоторые прошивки (в частности, от Samsung) не позволяют удалить данные «Настроек». Единственным решением в такой ситуации будет сброс системы к заводским параметрам с предварительным резервным копированием всех важных файлов.
Режим удалён из «Настроек», но его опции всё равно работают
Довольно редкий, но один из самых неприятных сбоев. Справиться с ним можно следующим образом:
- Придётся заново активировать Developer Mode – если забыли, как это делается, к вашим услугам статья далее.
Подробнее: Включение режима разработчика в Android
- Последовательно перейдите по пунктам, ведущим к опции «Для разработчиков» и активируйте требуемый режим.
Пролистайте список параметров и отключите все, которые отличаются от заводских значений. В некоторых вендорских модификаций может присутствовать опция сброса всех разом.
Выполните действия по полному отключению режима разработчика – на этот раз всё должно получиться.
Использование групповых политик или разделов реестра для подготовки устройстваUse group policies or registry keys to enable a device
Большинство разработчиков будут использовать приложение «Параметры», чтобы включить в устройстве возможность отладки.For most developers, you want to use the settings app to enable your device for debugging. В некоторых сценариях, таких как автоматизированные тесты, можно использовать другие способы подготовки компьютера с Windows 10 для разработки.In certain scenarios, such as automated tests, you can use other ways to enable your Windows 10 desktop device for development. Следует помнить, что в ходе этих действий не выполняется включение сервера SSH и не предоставляется разрешение устройству на удаленное развертывание на нем или проведение отладки.Note that these steps will not enable the SSH server or allow the device to be targeted for remote deployment and debugging.
С помощью файла gpedit.msc можно включить режим разработчика на устройстве, используя групповые политики (кроме случая выпуска Windows 10 Домашняя).You can use gpedit.msc to set the group policies to enable your device, unless you have Windows 10 Home. Если у вас Windows 10 Домашняя, то, чтобы напрямую настроить разделы реестра для включения режима разработчика на устройстве, необходимо использовать программу regedit или команды PowerShell.If you do have Windows 10 Home, you need to use regedit or PowerShell commands to set the registry keys directly to enable your device.
Включение режима разработчика на устройстве с помощью команды gpeditUse gpedit to enable your device
-
Выполните команду Gpedit.msc.Run Gpedit.msc.
-
Последовательно выберите элементы Политика локального компьютера > Конфигурация компьютера > Административные шаблоны > Компоненты Windows > Развертывание пакета приложенийGo to Local Computer Policy > Computer Configuration > Administrative Templates > Windows Components > App Package Deployment
-
Чтобы разрешить загрузку неопубликованных приложений, измените политики, чтобы включить параметр:To enable sideloading, edit the policies to enable:
-
Разрешить установку всех доверенных приложений.Allow all trusted apps to install
-
ИЛИ -OR —
Чтобы включить режим разработчика, измените политики, чтобы включить следующие параметры:To enable developer mode, edit the policies to enable both:
- Разрешить установку всех доверенных приложений.Allow all trusted apps to install
- Разрешить разработку приложений UWP и их установку из интегрированной среды разработки (IDE) .Allows development of UWP apps and installing them from an integrated development environment (IDE)
-
-
Перезагрузите компьютер.Reboot your machine.
Используйте команду regedit, чтобы включить режим разработчика на устройстве.Use regedit to enable your device
-
Выполните команду regedit.Run regedit.
-
Чтобы разрешить загрузку неопубликованных приложений, присвойте этому параметру типа DWORD значение 1:To enable sideloading, set the value of this DWORD to 1:
ИЛИ -OR —
Чтобы включить режим разработчика, присвойте этому параметру типа DWORD значение 1:To enable developer mode, set the values of this DWORD to 1:
HKLM\\SOFTWARE\\Microsoft\\Windows\\CurrentVersion\\AppModelUnlock\\AllowDevelopmentWithoutDevLicense
Включение режима разработчика на устройстве с помощью PowerShellUse PowerShell to enable your device
-
Запустите PowerShell с правами администратора.Run PowerShell with administrator privileges.
-
Чтобы разрешить загрузку неопубликованных приложений, выполните следующую команду:To enable sideloading, run this command:
ИЛИ -OR —
Чтобы включить режим разработчика, выполните следующую команду:To enable developer mode, run this command:
PS C:\\WINDOWS\\system32> reg add «HKEY\_LOCAL\_MACHINE\\SOFTWARE\\Microsoft\\Windows\\CurrentVersion\\AppModelUnlock» /t REG\_DWORD /f /v «AllowDevelopmentWithoutDevLicense» /d «1»
Рабочие инструменты
Основной инструмент андроид-разработчика — программа Android Studio. Она постоянно обновляется, совместима с любой операционной системой, доступна для бесплатного скачивания и находится на сайте developer.android.com.
Android Studio позволяет написать приложение с нуля или начать с макета:
- есть шаблоны под смартфоны и планшеты на Android OS,
- под приставки и телевизоры на Android TV,
- под умные часы и переносные устройства на OS Android Wear,
- под водительские гаджеты на Android Auto и другую технику.
В Android Studio встроен редактор макетов и есть функции для командной работы, тестирования и рефакторинга кода. Поддерживаются языки Kotlin и Java. Полный перечень возможностей смотрите в «Гиде пользователя» на сайте программы — документация на русском языке с описанием каждой функции.
Стандартный режим Android Studio 4.0.1 — версия программы, актуальная на момент обзора
Как включить режим разработчика?
Режим настроек для разработчиков есть на всех современных версиях Android:
- Android 4.0 Kitkat.
- Android 5.0 Lollipop.
- Android 6.0 Marshmallow.
- Android 7.0 Nougat.
- Android 8.0 Oreo.
- Android 9.0 Pie.
- Android 10 Q.
Чтобы получить доступ к этому разделу настроек, нужно следовать инструкции:
- Зайдите в «Настройки» — «О телефоне».
- Найдите пункт «Версия ядра» (или «Номер сборки») и кликните по нему несколько раз подряд (5-10).
Если все сделать правильно, появится сообщение со словами «Вы стали разработчиком». После этого в настройках устройства появится раздел «Для разработчиков», подробный обзор которого предлагаем почитать ниже.

4. Отладка по USB
Ни один список предложений для разработчиков Android не будет полным без упоминания отладки по USB
Это важно для разработчиков и полезно для всех остальных
Отладка по USB позволяет устройству Android взаимодействовать с компьютером с помощью определенных команд. Связанный с Android SDK на вашем компьютере, вы можете отправлять на телефон команды для установки приложений, сбора регистрационной информации или даже для рутинга устройства. Смотрите наше полное объяснение отладки USB для получения дополнительной информации.
Это мощная функция. Но чтобы быть уверенным, вы должны включить эту опцию только тогда, когда вам это нужно, а затем отключить ее позже.
Android требует ручного одобрения всех подключений отладки USB на новых компьютерах из соображений безопасности. Тем не менее, тот, кто украл телефон с включенной отладкой по USB, все равно может запутать его, утвердив подключение к своему компьютеру. Вы можете нажать Отменить разрешения отладки USB, чтобы восстановить все компьютеры, которым вы доверяли в прошлом.
Важные личные качества
Представитель профессии должен быть готов ко всему, ведь созданные программные продукты будут нещадно критиковать и заказчики, и пользователи. Придется находить общий язык с дизайнерами и командой, отвечающей за маркетинг, вносить правки в любое время дня и ночи, уметь слышать требования и признавать свои ошибки. Поэтому профессию стоит выбирать людям, которые обладают такими чертами характера:
- спокойствие;
- жизненная мудрость;
- точность;
- профессиональная честность;
- внимательность;
- деловой подход к работе;
- трудолюбивость;
- общительность;
- неконфликтность;
- организованность.
Как стать Android разработчиком, что нужно знать и уметь?
Объем знаний и навыков, необходимых специалистам, постоянно растет. Мы укажем в статье только основные навыки:
- Знать языки программирования Java и Kotlin. На данных языках ведется разработка большинства мобильных приложений.
- Уметь создавать мобильные приложения в Android Studio. Это бесплатная программа, в которой можно настраивать интерфейс приложения и программировать логику его работы.
- Знать принципы работы операционной системы Android, файловую структуру и т.д.
- Знать основы ООП (объектно-ориентированное программирование).
- Уметь работать с популярными фреймворками и библиотеками готовых решений.
- Знать принципы работы HTTP и REST – протоколов передачи данных.
- Знать HTML, CSS, XML.
- Знать общие принципы разработки, например, как называть функции и переменные, разделять текст программы на файлы, оформлять код.
- Уметь пользоваться Git и GitHub.
-
И многое другое.
Освоить азы программирования можно самостоятельно либо на курсах. Часто под руководством опытного наставника процесс обучения идет быстрее, а знания приобретаются системно. Это позволяет повысить качество кода, а значит – быстрее получить хорошую работу.
Активация режима для разработчиков в Android
Начнем с более новых версий ОС (5,6,7), где алгоритм действий практически идентичный.
Откройте главные «Настройки», листайте вниз страницы, пока не найдете фразу «О телефоне». Внутри этого меню есть еще несколько значений. Нас интересует «№ сборки» (может еще называться «Версия сборки», «Версия MIUI»):

Эта строка чисто информационная, на первый взгляд. Но если по ней тапнуть пальцем несколько раз, то начнут появляться уведомления. Это подтверждение правильности Ваших телодвижений. Еще парочка нажатий и узрите сообщение «Вы – разработчик»:

Вас можно поздравить! Осталось только перейти к «Настройкам», где объявиться новый пункт «Для разработчиков». Есть вероятность, что он будет скрыт в дополнительных опциях.
Для активации всех параметров необходимо передвинуть переключатель вправо:
Если Вы используете кастомную прошивку с уникальным меню, то данная инструкция может оказаться неактуальной. Но такое случается крайне редко, разве что у Вас сильно «китайский» аппарат.
Рекомендуем:
- Проверяем подлинность Айфон по IMEI и серийному номеру
- ТОП 7 лайфхаков для Google Play, без которых не обойтись!
- Что такое Google Assistant, как скачать и управлять им
- Не работает лицензия Windows после замены жесткого диска — решение проблемы
- Как освободить память Android, ничего не удаляя!


