Как на андроид 9 включить режим разработчика, войти в настройки
Содержание:
- Установка любого приложения (и отладка в Visual Studio)
- Как включить режим разработчика на Андроид
- Включить или отключить режим разработчика в Windows 10
- Как отключить режим разработчика на телефоне
- Как выключить режим разработчика Windows 10
- Включение консоли
- Для чего нужен режим разработчика
- Как отключить режим разработчика на Андроид
- 1. бодрствовать
- Редактор реестра
- Для битвы
- Открытие дополнительных возможностей системы
- Зачем включать режим разработчика
- Режим разработчика
- Режим разработчика в выживании
- Как включить отладку по usb на андроид
- Возможности режима разработчика
- Как отключить режим разработчика Android и убрать пункт меню «Для разработчиков»
Установка любого приложения (и отладка в Visual Studio)
Этот параметр расположен ниже «Приложения Windows Store» и «Неопубликованные приложения». Выберите «Приложения для Windows Store», и Windows разрешит вам устанавливать приложения UWP из Windows Store. Выберите «Неопубликованные приложения», – Windows также позволит вам устанавливать приложения из-за пределов Windows Store, если они подписаны действующим сертификатом.
Но если Вы выберете «Режим разработчика», то сможете установить приложения UWP из-за пределов Windows Store, даже если они не подписаны. Это ключевой вариант для разработчиков приложений UWP, которые захотят протестировать свои приложения на ПК при их разработке.
Режим разработчика также позволяет отлаживать приложения UWP в Visual Studio. На самом деле, если вы откроете проект приложения UWP в Visual Studio без включенного режима разработки, вы увидите приглашение «Включить режим разработки для Windows 10», в котором вам будет предложено включить режим разработчика. Вы сможете запустить приложение в режиме отладки непосредственно из Visual Studio, протестировав его на своем ПК перед загрузкой в хранилище Windows.
Как включить режим разработчика на Андроид
Чтобы включить режим разработчика на своём смартфоне выполним следующие шаги:
- Открываем Настройки телефона и находим пункт О телефоне. Обычно этот блок располагается в самом конце списка доступных опций. Название настройки также может отличаться: Сведения о телефоне, Информация или что-то подобное
- Теперь нам необходимо найти строчку, в которой будет прописан Номер сборки нашей прошивки.Этот пункт может быть сразу в меню О телефоне, а может быть заложен в одном из под-меню, таких как О прошивке, Дополнительно и прочих
- Дело за малым. Нам нужно несколько раз (обычно, это 7 касаний) подряд быстро тапнуть (нажать) на пункт Номер сборки.Просто начинаем “постукивать” пальцем по экрану над нужным пунктом. Спустя 4-5 нажатий выскочит предупреждение с содержанием вроде: Вы почти у цели. Осталось 3 шагов – или что-то в этом духе. Это означает, что мы всё делаем правильноНе останавливаемся и продолжаем стучать по экрану ещё несколько раз. Не бойтесь пропустить оповещение о том, что активация режима разработчика прошла успешно, даже если вы не успеете остановиться, лишние нажатия никак не повлияют на работу системы и не выключат Функции для разработчиков.Наконец, перед нами появится оповещение: Вы стали разработчиком!
- Собственно, это всё, что требовалось сделать. Чтобы убедиться, что нам теперь доступны функции для разработчиков Андроид, открываем Настройки и ищем там соответствующий пункт меню. Вероятно, он также будет расположен где-то внизу, рядом с разделом О телефоне
До Android 4.2
- Зайдите в «Настройки» своего телефона и кликните по пункту «Режим разработчика»;
- Если такой пункт отсутствует, можно попробовать найти вкладку «Скрытые настройки» и активировать ее;
- Как только вы активируете опцию, сможете использовать все дополнительные возможности, доступные в этом режиме.
Для Android выше 4.2
Все версии операционных систем Android, которые вышли после 4.2, по умолчанию скрывают режим разработчика в телефоне, поэтому его нужно активировать другим способом. В большинстве случаев данная инструкция универсальна будет для всех последующих версий, вплоть до 9.0. Порядок действий следующий:
- Зайдите в «Настройки» своего аппарата и кликните по пункту «О телефоне»;
- Далее пролистните до вкладки «Номер сборки» или «Версия ядра»и нажимайте по ней;
- Вам необходимо нажать быстро по вкладке примерно 5-7 раз, пока не появится уведомление о том, что «Вы стали разработчиком»;
- В большинстве случаев система будет оповещать вас о том, сколько шагов (кликов) осталось до активации режима;
- Теперь возвращаетесь назад в «Настройки» своего телефона и кликаете по «Расширенные настройки;
- В этом разделе находите пункт «Для разработчиков» и пользуетесь опциями, которые вам необходимы. А их там реально много. Более детально можете почитать в нашей отдельной статье.
В Android 8, 9 и 10
1. Перейдите в настройки и откройте раздел «Система». Далее зайдите в «О телефоне/планшете/устройстве» и семь раз подряд нажмите на «Номер сборки».
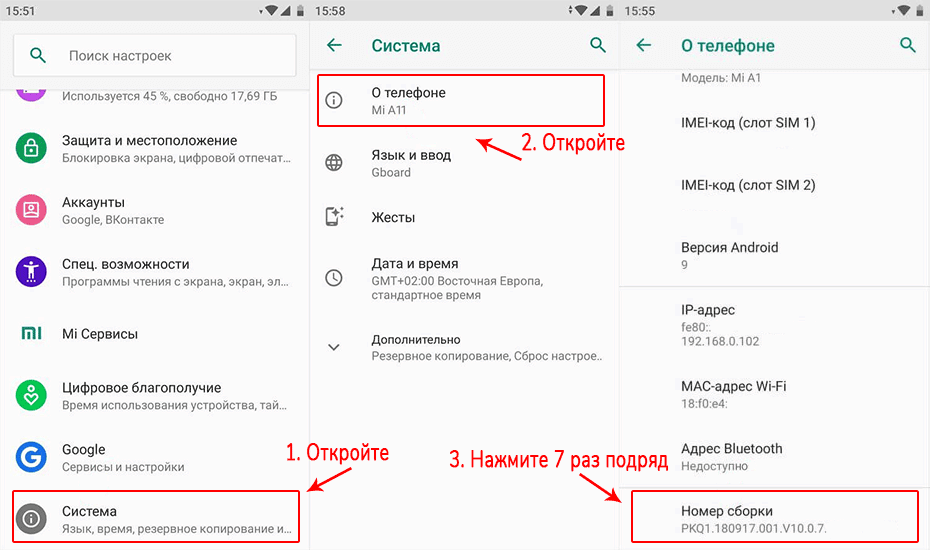
2. Новый пункт меню появится в настройках — «Система», чтобы увидеть его, раскройте дополнительные параметры.
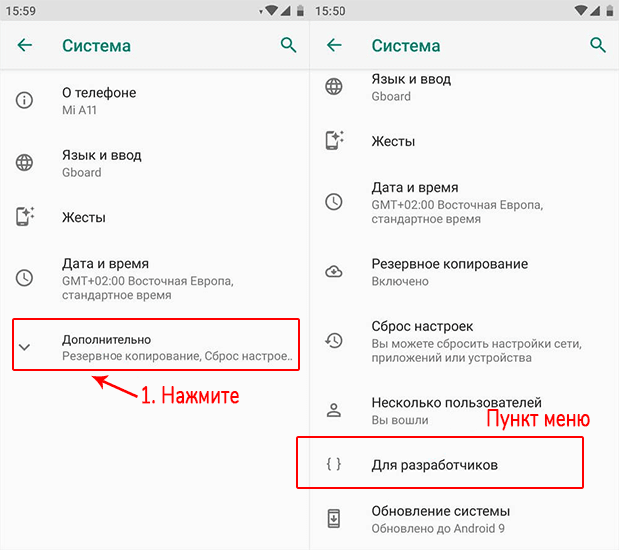
В Android 7 и раньше
1. Откройте настройки телефона и промотайте список меню до самого низа, нам нужен раздел — «О телефоне / планшете / устройстве». Откройте его.
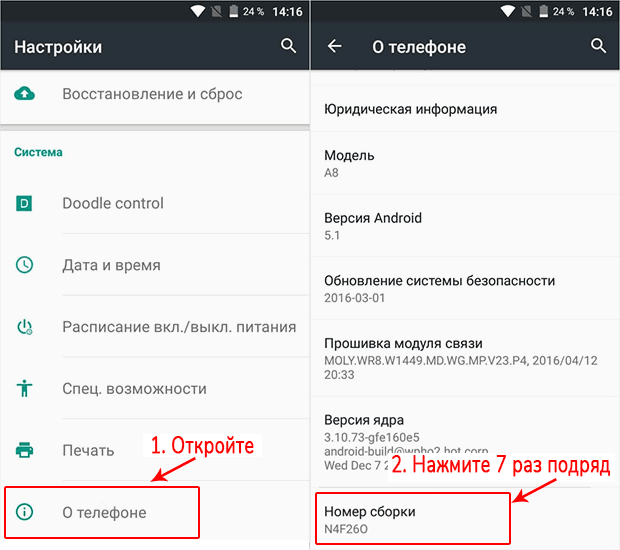
2. Пролистайте до пункта «Номер сборки» и нажмите на него семь раз подряд, пока не высветится сообщение о том, что вы стали разработчиком.
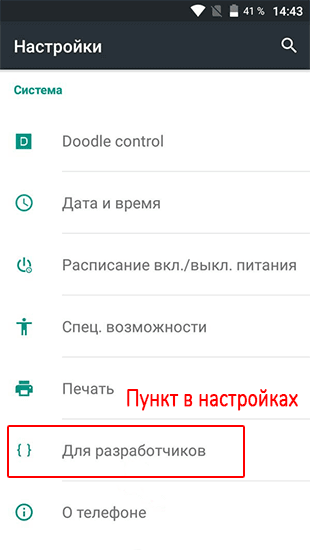
В меню основных настроек появится соответствующий пункт.
Режим разработчика в MIUI на Xiaomi
В прошивке MIUI на Xiaomi, меню для разработчиков активируется похожим образом. Пункт «О телефоне» находится первым в меню настроек. Зайдите в него и отыщите параметр «Версия MIUI». Быстро тапнув по нему 7 раз подряд, на экране появится уведомление «Вы стали разработчиком!».


После активации режима, перейдите в главное меню настроек и найдите там пункт «Расширенные настройки» (в группе «Система и устройство»). Меню «Для разработчиков» находится в конце списка, это третий снизу пункт.

Включить или отключить режим разработчика в Windows 10
Способ 1. Включение или отключение режима разработчика в настройках Windows 10
-
Нажмите Windows + I, чтобы открыть «Настройки», затем щелкните значок «Обновление и безопасность».
- Из левого меню обязательно выберите «Для разработчиков».
- Теперь по вашему выбору выберите приложения Магазина Windows, Неопубликованные приложения или Режим разработчика.
-
Если вы выбрали Неопубликованные приложения или режим разработчика, нажмите «Да» для продолжения.
- После завершения нажмите «Настройки» и перезагрузите компьютер.
Способ 2. Включение или отключение режима разработчика в редакторе реестра
- Нажмите Windows + R, затем введите regedit и нажмите Enter, чтобы открыть редактор реестра.
- Перейдите к следующему разделу реестра:HKEY_LOCAL_MACHINE SOFTWARE Microsoft Windows CurrentVersion AppModelUnlock
- Щелкните правой кнопкой мыши на AppModelUnlock и выберите New> DWORD (32-bit) значение.
- Введите это вновь созданное DWORD как AllowAllTrustedApps и нажмите Enter.
- Аналогично создайте новый DWORD с именем AllowDevelopmentWithoutDevLicense.
- Теперь, в зависимости от вашего выбора, установите указанные выше ключи реестра как:Приложения Магазина Windows. Задайте значение AllowAllTrustedApps и AllowDevelopmentWithoutDevLicense равным 0 Неопубликованные приложения — установите значение AllowAllTrustedApps равным 1 и AllowDevelopmentWithoutDevLicense равным 0Режим разработчика. Задайте значение AllowAllTrustedApps и AllowDevelopmentWithoutDevLicense равным 1
- Закройте все и перезагрузите компьютер.
Способ 3: Включение или отключение режима разработчика в редакторе групповой политики
- Нажмите Windows Key + R, затем введите gpedit.msc и нажмите Enter.
- Перейдите по следующему пути:Конфигурация компьютера> Административные шаблоны> Компоненты Windows> Развертывание пакета приложений
- Обязательно выберите «Развертывание пакета приложений», затем в правой области окна дважды щелкните « Разрешить все доверенные приложения для установки и « Разрешить разработку приложений Windows Store и установку их изполитики интегрированной среды разработки (IDE) ».
- Чтобы включить режим разработчика в Windows 10, установите указанные выше политики в положение «Включено», а затем нажмите «Применить», а затем «ОК».
Примечание. Если в будущем вам нужно отключить режим разработчика в Windows 10, просто установите указанные выше политики в значение «Отключено».
- Перезагрузите компьютер, чтобы сохранить изменения.
В этой инструкции пошагово описаны несколько способов включить режим разработчика Windows 10, а также немного о том, почему режим разработчика может не работать (или сообщать о том, что «Не удалось установить пакет режима разработчика», а также «Некоторыми параметрами управляет ваша организация»).
Как отключить режим разработчика на телефоне
В ситуациях, когда режим разработчика больше не нужен, и вы не хотите, чтобы там кто-то посторонний мог что-то включить на вашем телефоне, необходимо выключить данную опцию на устройстве.
Чтобы отключить режим разработчика пройдите по пути:
- Войдите в настройки.
- Откройте опцию «Система».
- Нажмите на «Дополнительно».
- Войдите в опцию «Для разработчиков».
- Переставьте ползунок настроек работы режима в положение «Отключено».
На большей части телефонов опция режима разработчиков исчезает из параметров телефона, все настройки будут сброшены, и эта функция станет отключенной. На некоторых других устройствах сама функция перестанет работать, но пункт опции «Для разработчиков» остается в настройках смартфона или планшета.
Как очистить кэш на Android
Чтобы убрать функцию для разработчиков устройства используйте способ стирания данных на телефоне. В разных версиях операционной системы Android интерфейс для выполнения необходимых действий может несколько отличаться, но логика действий везде одинакова.
Пройдите последовательные шаги:
- Зайдите в «Настройки».
- Откройте «Приложения и уведомления».
- Нажмите на «Показать все приложения».
- Выберите приложение «Настройки».
- Войдите в опцию «Хранилище и кеш».
- Нажмите на параметр «Очистить хранилище».
- В окне с предупреждением нажмите на кнопку «ОК».
Имейте в виду, что все данные этого приложения будут удалены с телефона: файлы, базы данных, настройки, аккаунты и т. д.
Существует еще один метод избавиться от режима разработчика: сброс устройства к заводским настройкам. В результате выполнения этой операции, с телефона будет удалена учетная запись Google и все пользовательские данные, сброшены настройки и удалены все установленные приложения, кроме дефолтных. Система будет восстановлена в параметрах по умолчанию, какие она имела при покупке мобильного телефона.
В числе прочих параметров будет удален режим разработчика. Пользоваться этим способом стоит лишь в случае серьезных неполадок в работе программного обеспечения на телефоне.
Как выключить режим разработчика Windows 10
Режим разработчика в любое время, при необходимости, можно отключить на данном компьютере. Прочитайте, как это можно сделать тремя разными способами.
В приложении «Параметры»:
- В приложении «Параметры» откройте «Обновление и безопасность», нажмите на опцию «Для разработчиков», снимите указатель с параметра « Режим разработчика», поставьте указатель на параметр «Приложения из Microsoft Store» (значение по умолчанию), или на параметр «Неопубликованные приложения» (этот режим позволяет использовать приложения, еще неподписные и сертифицированные в Microsoft Store).
- Выполните перезагрузку системы.
В редакторе групповых политик:
- В окне «Редактор локальной групповой политики» пройдите по пути: «Конфигурация компьютера» → «Административные шаблоны» → «Компоненты Windows» → «Развертывание пакета приложений».
- Выберите поочередно опции «Разрешить разработку приложений Магазина Windows и их установку из интегрированной среды разработки (IDE)» и «Разрешить установку всех доверенных приложений».
- В настройках каждого параметра выберите опцию «Не задано».
- Перезагрузите ПК.
В редакторе реестра:
- В окне «Редактор реестра» пройдите по пути:
HKEY_LOCAL_MACHINE\SOFTWARE\Microsoft\Windows\CurrentVersion\AppModelUnlock
- Удалите ранее созданные параметры «AllowAllTrustedApps» и «AllowDevelopmentWithoutDevLicense» или присвойте им значения «0» (без кавычек).
- Перезагрузите компьютер.
Включение консоли
- Свойства…
- Изменить параметры запуска
- Параметры запуска
1/3
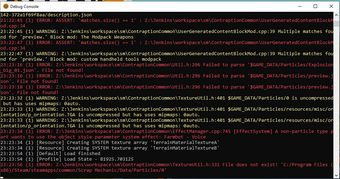
Чтобы включить консоль, нужно в условиях запуска написать -dev. Чтобы изменить условия запуска, в Steam нажмите по игре ПКМ и нажмите «Свойства…», а далее «Установить параметры запуска». В новом окне будет строка где нужно написать -dev. При запуске вы увидите консоль. Эта консоль будет вам показывать многое что происходит в игре. Например урон по мобам, вывод некоторых команд и т.д.
Учтите что закрытие консоли закрывает и игру. Также вас не впустят на сервера если у вас включена консоль. Мододелы также могут использовать консоль для тестирования модов.
Для чего нужен режим разработчика
Инструменты для разработки представляют собой специальные модули, которые создаются и используются сторонними веб-мастерами для разных задач. Изначально в Yandex browser уже установлено несколько плагинов, с помощью которых можно выполнять основные задачи по веб-разработке.
Консоль разработчика предоставляет ряд возможностей для настройки и проверки страниц в реальном времени. Среди них:
- Просмотр HTML-код страницы.
- Наблюдение за процессом выполнения всех действий, совершающихся пользователями на конкретном вебсайте.
- Осмотр лог-файлов, где содержатся упоминания об ошибках, возникающих при работе скриптов и пр.
Сервис «инструменты разработчика» вряд ли понадобится обычным юзерам, которым не нужно тестировать, создавать и проверять страницы сайта на наличие ошибок. Зато он может понадобиться веб-мастерам, скажем, для отладки страницы, подгонки картинки под определённый размер и т.д.
Рядовому пользователю может понадобиться инструментарий разработчика, например, если ему понравился шрифт или цвет на конкретной странице, и он хочет узнать его название. Любой элемент можно просмотреть, открыв html код и css стили, использованные на данной странице. Затем можно скопировать необходимые данные (к примеру, стиль и код кнопки) и вставить на свой сайт.
Как отключить режим разработчика на Андроид
Часто, при отключении этого режима, пункт в меню до сих пор висит. Чтобы его убрать нужно будет сбросить-очистить кэш приложения настроек.
1. Откройте настройки устройства и перейдите в раздел «Приложения». Здесь откройте «Настройки».
2. В сведениях о приложении откройте «Память / Хранилище» и сотрите / сбросьте данные. После этого, пункта в меню больше точно не будет.
В заключение
Это основные функции, которые были скрыты от пользователей. Менять, что-либо там самому — строго не рекомендуется, только в том случае, если вы действительно знаете, что делаете и, что хотите от этого получить.
1. бодрствовать
Если эта опция включена, экран телефона останется включенным при подключении к зарядному устройству. Для разработчиков это полезно для того, чтобы следить за вашим приложением в течение длительных периодов времени, но даже обычные пользователи могут воспользоваться этим.
Если вам нужно держать Twitter или подобное приложение открытым для обновлений в реальном времени, не касаясь экрана регулярно, чтобы он оставался активным, этот параметр может помочь
Обратите внимание, что если у вас экран AMOLED, вам следует быть осторожным, чтобы экран оставался слишком длинным, чтобы избежать выгорания экрана
Редактор реестра
Перед внесением изменений в реестр с помощью редактора рекомендуем создать резервную копию реестра Windows 10. После чего Вы всегда сможете откатить любые изменения в реестре буквально в несколько нажатий.
- Выполняем команду regedit в окне Win+R.
- Переходим в раздел HKEY_LOCAL_MACHINE SOFTWARE Microsoft Windows CurrentVersion AppModelUnlock.
- В текущем расположении изменяем значение параметров AllowAllTrustedApps и AllowDevelopmentWithoutDevLicense на 1.
Режим разработчика будет включен только после перезагрузки компьютера. Если же текущих параметров по пути указанному выше нет, тогда их придется создать самостоятельно.
Сегодня мы рассмотрели как включить режим разработчика в Windows 10. Для включения режима можно использовать обновленные параметры Windows 10, редактор реестра или же редактор локальной групповой политики. Сам режим разработчика является отличным средством как для разработчиков, так и для простых пользователей, поскольку позволяет устанавливать множество приложений распространяемых в Microsoft Store скачанных самостоятельно.
Перед установкой приложений не опубликованных в Microsoft Store будьте очень осторожны. Установка любых приложений с неизвестных источников может негативно повлиять на безопасность Вашего компьютера и собственно данных пользователя.
Для битвы
Папирус
| Кнопка | Эффект |
| Spacebar | Перед следующей атакой будет сказано: «КОРОЛЬ ПОСТРИЖЁТ ИЗГОРОДЬ В ВИДЕ МОЕЙ УЛЫБКИ!!!», и после того, как ваша душа стала , некоторые диалоги также потерпят изменения |
| O | Он просто скажет: «…» |
Андайн
Её нельзя пропустить нажатием O+P.
| Кнопка | Эффект |
| 7(Delete) | Меняет здоровье на 999 |
| Space (пробел) | Вы пропустите атаку Андайн. |
| A | Уменьшает счётчик на 1 |
Фотошоп Флауи
Текст «debug» будет видно на правой стороне экрана.
Кнопка Delete (999 жизней) не работает.
| Кнопка | Эффект |
| Home | Атакует Флауи мгновенно (если все души активированы, то на 6000 урона) |
| Pg Up | Активирует одну из душ по порядку |
| Delete | Шкала здоровья Флауи не понижается при нанесении урона (В третьем этапе битвы) |
| Right Shift, Left Shift, X | То же, что и Pg Up |
| Q | Мгновенно начинает бой |
| W | Замедляет игру на 10 FPS |
| E | Звёзды вылетают из каждого глаза |
| R | 7 звёзд вылетают от каждого глаза |
| I | Перезапускает бой |
| O | Бой с |
| P | Бой с |
| A | Включает огнемёт |
| S | Сохраняет бой (будет написано «Файл 2 сохранён») |
| F | Ускоряет игру в 2x |
| G | Бой с |
| H | Пушка |
| J | Бой с |
| K | Бой с |
| L | Загружает бой (будет написано «Файл 2 загружен») |
| C | Атака с лазером |
| V | Атака лиан |
| N | Атака бомб |
| M | Зубная атака |
| Shift | Деактивирует души 1 раз |
Азриэль
| Кнопка | Эффект |
| C | Включает/выключает полёт Азриэля |
| Space | Так же, как и C |
| G | Лазер |
| B | Молнии |
| W | Сабли (снижает FPS на 10) |
| S | Звёзды |
| H | Гипер-атака |
Нельзя отпустить с помощью О+Р.
| Кнопка | Эффект |
| 7 | Меняет здоровье на 999 |
| A | Изменяет счётчик на 1 |
Открытие дополнительных возможностей системы
При открытии режима разработчика вам будут доступны всевозможные настройки системы. Использовать их, конечно, нужно с умом. Некоторые из них доступны в параметрах Windows, а также в других областях системы. Например, в проводнике вы можете использовать показ скрытых папок и расширений файлов, пустые диски, системные файлы. Посмотрите сами, какие настройки там доступны.
Также вы можете настроить удаленный рабочий стол, сделать так, чтобы обеспечить доступ вашего компьютера для подключения к удаленному рабочему столу. Настроить параметры брандмауэра, чтобы удаленный рабочий стол мог подключаться к ПК, либо разрешить подключение компьютеров с проверкой подлинности на уровне сети.
Можете настроить параметры электропитания так, что он не будет переходить спящий режим, если он подключен к сети. Таким образом вы будете доступны для подключения к удалённому рабочему столу всегда.
В PowerShell вы можете запускать локальные сценарии, которые не имеют подписи. И все это благодаря режиму разработчика.
Зачем включать режим разработчика
Режим разработчика добавляет в настройки Андроид устройства раздел для разработчиков с большим количеством новых функций, многие из которых будут полезны не только разработчикам приложений, но и обычным пользователям. Ниже мы коротко рассмотрим самые востребованные из них.
- Отладка по USB – функция, которая позволяет проводить отладку при подключении Андроид устройства к компьютеру по USB. Используется для работы многих программ, взаимодействующих с Андроид устройством.
- Фиктивное местоположение – функция, для изменения реального местоположения устройства. Используя данную функцию можно заставить приложения «думать», что устройство находится в другой точке.
- Конфигурация USB – функция для выбора режима работы при подключении по USB.
- GPU-ускорение – функция, включающая обработку двухмерной графики при помощи GPU.
Настройки режима разработчика
Данный раздел разделен на тематические подразделы. Мы расскажем о всех функция и возможностях, которые предлагают создатели операционной системы Android.
Где находятся настройки режима разработчика
Шаг 1. Вновь откройте настройки Android и перейдите в раздел «Расширенные настройки».
Шаг 5. Найдите пункт «Для разработчиков». Он находится в самом низу.
Шаг 6. Проверьте, чтобы переключатель «Режим разработчика» был включен. Здесь же находится большая часть скрытых настроек Android.
Режим разработчика на других смартфонах
На других смартфонах зайти в режим разработчика можно аналогичным образом:
Шаг 1. Откройте настройки Android.
Шаг 2. Найдите пункт «О телефоне». Обычно находится в самом низу.
Шаг 3. Прокрутите вниз и найдите «Номер сборки». Несколько раз нажмите по нему. На экране появится надпись, свидетельствующая о том, что вы стали разработчиком.
Шаг 4. Вернитесь в главное меню настроек Android и выберите раздел «Система».
Шаг 5. Нажмите на пункт «Дополнительно», чтобы открыть дополнительные параметры.
Шаг 6. Нажмите на кнопку «Для разработчиков», чтобы открыть меню скрытых настроек.
Шаг 7. Переключатель в верхней части экрана свидетельствует о том, что режим разработчиков доступен. Просто нажмите по нему, если необходимо убрать скрытые настройки из меню.
Режим разработчика
Теперь поговорим о «Режиме разработчика». Вы уже наверняка видели такой пункт в настройках, но теперь пора рассмотреть его подробнее. Данный режим активирует дополнительные функции, которые вряд ли понадобятся в повседневной жизни. В основном, они используются разработчиками и программистами.
Для начала необходимо включить режим разработчика. Заходим в настройки и листаем в самый низ. Находим пункт «Об устройстве», и нажимаем на него несколько раз подряд. Гаджет потребует подтверждения разблокировки режима разработчика – нажмите ОК.
Теперь нам доступен ряд возможностей, пользоваться которыми нужно аккуратно! Они могут привести к системным ошибкам, о чем предупредит сам смартфон. Ниже представлены и описаны все функции данного режима.
- Пароль резервного копирования. Если не хотите, чтобы чужие руки делали резервное копирование всех файлов вашего телефона (например, после этого загрузив все данные на свое устройство), поставьте пароль на использование.
- Активный режим. Если ваш смартфон заряжается, то он не будет гаснуть (конечно, если вы сами его не выключите).
- Защитить карту памяти SD. Все программы будут спрашивать разрешение на использование данных с карты памяти. Так, например, вы можете предотвратить работу вируса.
- Отладка USB нужна для выполнения взаимодействия гаджета с ПК.
- Эмуляция расположения эмулирует расположение.
- Выберите отлаживаемое приложение.
- Подождать отладчик. Когда отладчик подключится, откроется заданное выше приложение.
- Показывать прикосновения. Довольно интересная функция, которая показывает, в каком месте вы прикоснулись к экрану. Очень полезная штука, ведь с помощью нее можно обозначать касания на экран и делать скриншоты к инструкциям, как мы сделали в статье про .
- Показывать место указателя. Выводит подробную информацию о прикосновении и слайде по экрану (Местоположение по Х и Y и др).
Показывать ограничения макета. Интересная функция, с помощью которой можно увидеть размер каждого элемента на экране.
- Показывать обновления представлений GPU. Окна, представленные посредством GPU, будут мигать.
- Показывать обновления экрана. Обновляемая область экрана будет мерцать ярко-желтым цветом.
- Настройка анимации. Включает масштаб анимации окна, масштаб анимации перехода и шкалу длительности аппарата. Их отключение очень помогает .
- Отключить аппаратное наложение – постоянное использование GPU для композиции экрана.
- Принудительная обработка GPU. Использовать аппаратное ускорение 2D в приложениях.
- Строгий режим. Если процесс будет выполнять длительные операции в главном потоке, то экран будет мигать.
- Выводить использование ЦП – информация об использовании центрального процессора в правом верхнем углу.

- Профиль обработки GPU – измерение времени обработки в ASDG.
- Включить трассировку. Включает различные трассировки, например, graphics, Input, View и другие.
- Не сохранять операции. Удалять операции после их завершения пользователем.
- Фоновые процессы. Позволяет ограничить количество фоновых процессов от одного до четырех.
- Показать все ANR. Выводить окно «Приложение не отвечает» для фоновых процессов.
Режим разработчика в выживании
Для включения режима разработчика в режиме выживания вам нужно изменить скрипт выживания. Он находится в папке игры по пути «Scrap Mechanic\Survival\Scripts\game\SurvivalGame.lua». Вам нужно вставить строчку «g_survivalDev = true» между 13 и 14 строкой. Теперь в режиме выживания у вас будет возможность использовать возможности разработчика. Не рекомендуется их использовать в мире где вы выживаете без читерства. Все возможности режима разработчика:
- Изменения в стартовом наборе
- Кувалда
- Картофельная пушка
- 50x Картофель
- Лифт
- Инструмент для подключения
- Окрашиватель
- Сварочный инструмент
- Немного изменённая точка спавна
- Команды в чате:
- /ammo — Выдаёт картофель. Стандартное количество: 50
- /spudgun — Выдаёт картофельную пушку
- /shotgun — Выдаёт картофельный дробовик
- /gatling — Выдаёт картофельный гатлинг
- /sunshake — Выдаёт напиток Sunshake
- /baguette — Выдаёт Возрождающий Багет
- /keycard — Выдаёт ключ от склада
- /powercore — Выдаёт мощную батарейку
- /components — Выдаёт наборы компонентов в указанном количестве (Стандартно 10)
- /glowsticks — Выдаёт светящиеся палочки в указанном количестве (Стандартно 10)
- /tumble [1/0] — Включает или выключает Ragdoll-состояние. Если ничего не написано, то сообщает его
- /god — Включает режим бессмертия. Весь урон игнорируется
- /respawn — Перемещает на позицию спавна
- /decrypt — Показывает скрытые подключения и включает ломание защищённых блоков
- /encrypt — Шифрует скрытые подключения и отключает ломание защищённых блоков
- /unlimited — Даёт доступ ко всем деталям выживания
- /limited — Включает обычный инвентарь
- /ambush <Уровень> <Волна> — Запускает случайное столкновение. Возможно это рейд, но его время неизвестно (Игровое описание: Starts a ‘random’ encounter)
- /recreate — Пересоздаёт мир. Если переменная g_survivalDev равна true, то мир будет миром разработчика.
- /timeofday — Время дня. 0.5 — Пол дня
- /timeprogress [1/0] — Останавливает или запускает смену цикла дня и ночи
- /day — Устанавливает день
-
/spawn <Тип> — Создаёт мобов.
- woc — Вок
- tapebot — Лентобот
- redtapebot — Лентобот
- totebot — Грузобот
- haybot — Сенобот
- worm — Глоб
- farmbot — Фармбот
-
/harvestable — Создаёт объекты на точке игрока
- stone — Камень
- soil — Грядка
- fencelong — Длинный забор
- fenceshort — Короткий забор
- fencecorner — Угол забора
- beehive — Улей
- cotton — Хлопок
- /cleardebug — Очистить консоль
- /export <Имя> — Сохраняет постройку на которую смотрит исполнитель. Постройка не сохраняется в лифт
- /import <Имя> — Создаёт сохранённую постройку на место куда смотрит исполнитель. Постройка не сохраняется в лифт
- /starterkit — Создаёт оранжевый сундук с ресурсами для машины
- /mechanicstartkit — Создаёт чёрный пустой сундук
- /pipekit — Создаёт синий сундук с вакуумными трубами и помпой
- /foodkit — Создаёт жёлтый сундук со всеми видами еды.
- /seedkit — Создаёт зелёный сундук с семенами и мешками с почвой
- /die — Убивает вас
- /sethp <Число> — Выставляет указанное кол-во здоровья
- /setwater <Число> — Выставляет указанное кол-во жажды
- /setfood <Число> — Выставляет указанное кол-во голода
- /aggroall — Даёт всем мобам в мире вашу позицию (Вызывает сильные лаги если мобов много)
-
/goto — Отправляет на указанную позицию.
- here — На вашу текущую позицию
- hideout — К фруктовому упаковщику
- start — Место спавна
- /raid — Вызывает рейд на вашей позиции
- /stopraid — Отменяет все рейды
- /disableraids — Отключает рейды
- /camera — Выдаёт камеру
- /printglobals — Отправляет в консоль все переменные
- /clearpathnodes — Удаляет все точки путей
- /enablepathpotatoes [1/0] — Не работает или работает, но неизвестно как. Создаёт точки пути на месте приземления картофеля
Как включить отладку по usb на андроид
Чтобы включить режим отладки usb на андроид устройстве – зайдите в меню “Для разработчиков”, найдите пункт “отладка по USB” или “USB Debugging” и активируйте его!
Естественно, полезность данного параметра никто не отменяет, но и для безопасности стоит отключать режим отладки по USB, когда вы его не используете.
Фиктивное местоположение
Ни для кого не секрет, что телефоны и планшеты на Андроид могут отслеживать, узнавая ваше текущее местоположение. Но наверняка мало кто знает, что в Android есть функция, позволяющая сообщать сервисам, приложениям фейковое местоположение устройства. Иными словами, вам стоит активировать функцию и после выбрать программу для которой будет отображаться неверное местоположение вашего девайса.
Отключить абсолютный уровень
Если поискать, то в сети можно наткнуться на множество вопросов касательно изменения громкости Bluetooth-колонок, гарнитур и прочих устройств при помощи Андроид-смартфона. По неизвестным причинам работает это далеко не всегда, звук становится то громче, то тише. Если вы столкнулись с подобной проблемой и хотели бы избавить от нее, то не забудьте активировать функцию «отключение абсолютного уровня». В противном случае не стоит трогать данный параметр для продолжения нормального функционирования устройства.
Визуальный отклик
Активировав данную функцию вы увидите на экране небольшие точки, позволяющие узнать, куда именно было совершенно нажатие. Полезно в нескольких случаях: разработчикам, для людей, которые испытывают проблемы с точечными движениями, а также в момент записи видео с экрана устройства для большей наглядности.
В данной статье мы постарались объяснить, что такое «Режим разработчика», как его включить, отключить и какими полезными функциями можно воспользоваться не боясь повредить смартфон/планшет. Конечно, в настройках разработчика есть и масса других параметров, но большинство из них не имеет практического значения для рядовых пользователей, а предназначены в первую очередь для людей занимающихся разработкой программ.
Возможности режима разработчика
Способы применения режима разработчика ограничиваются исключительно целями пользователя. Так как этот режим существует для того, что создатели программного обеспечения проверяли работоспособность собственных разработок, то и возможности данной функции отвечают практически всем потребностям владельцев портативных гаджетов.
Например, в операционной системе Android версии Oreo разработчики добавили возможность изменять аудиокодеки, то есть программное обеспечение отвечающие за воспроизведения музыкальных файлов. И именно в режиме разработчика пользователь может поменять формат кодека на более удобный.
Также данная опция смартфона или планшета может повысить качество графики в игровых приложениях. Для этого в режиме разработчика нужно активировать специализированную функцию «Включить 4x MSAA». После чего производительность графического модуля портативного гаджета улучшится в несколько раз.

Помимо этого, режим разработчика даёт возможность использовать мультиоконный режим даже с теми программами, которые для этого не предусмотрены. Активировав функцию «Изменение размера в многооконном режиме» смартфон обходит ограничения выставляемые операционной системой.
И, завершая перечислять возможности режима разработчика, стоит сказать о «Лимите фоновых процессов». Данная опция распределяет ресурсы мобильного устройства на приложения, которые были свёрнуты или закрытые пользователем. Тем самым можно полностью отключать программное обеспечение и увеличивать производительность процессора портативного гаджета.
Видео-обзор возможностей режима разработчика на операционной системе Android
Как отключить режим разработчика Android и убрать пункт меню «Для разработчиков»
Вопрос о том, как отключить режим разработчика Android и сделать так, чтобы в «Настройки» не отображался соответствующий пункт меню, задается чаще чем вопрос о его включении.
Стандартные настройки Android 6 и 7 в пункте «Для разработчиков» имеют переключатель ВКЛ-ВЫКЛ для режима разработчика, однако при выключении режима разработчика таким образом, сам пункт не исчезает из настроек.
Чтобы убрать его, выполните следующие действия:
- Зайдите в настройки — приложения и включите отображение всех приложений (на Samsung это может выглядеть как несколько вкладок).
- Найдите приложение «Настройки» (Settings) в списке и нажмите по нему.
- Откройте пункт «Хранилище».
- Нажмите «Стереть данные».
- При этом вы увидите предупреждение о том, что все данные, включая аккаунты будут удалены, но на самом деле все будет в порядке и ваша учетная запись Google и другие никуда не денутся.
- После того, как данные приложения «Настройки» были удалены, пункт «Для разработчиков» исчезнет из меню Android.
На некоторых моделях телефонов и планшетов пункт «Стереть данные» для приложения «Настройки» недоступен. В этом случае удалить режим разработчика из меню получится только сбросив телефон на заводские настройки с потерей данных.
Если решитесь на этот вариант, то сохраните все важные данные вне Android устройства (или синхронизируйте их с Google), а затем зайдите в «Настройки» — «Восстановление, сброс» — «Сброс настроек», внимательно прочтите предупреждение о том, что именно представляет собой сброс и подтвердите начало восстановления заводских настроек, если согласны.
Выключение режима разработчика на оригинальном Андроиде
Этот способ должен работать на многих устройствах, как с официальными, стоковыми версиями Андроид, так и тех, на которых установлены кастомные прошивки. Режим можно выключить через сброс данных. Не беспокойтесь – никакие данные не будут удалены, все останется так, как есть.
Для этого зайдите в «Настройки» – «Приложения» (или «Диспетчер приложений» в зависимости от модели телефона и версии системы). Проверьте, что на телефоне включена опция «показать все приложения» (вверху экрана найдете поле, которое позволяет выбрать все программы или те, что были установлены вручную).
Найдите в этом списке приложение«Настройки». Выберите его, чтобы перейти в свойства, а затем откройте вкладку Память. Здесь сможете увидеть, сколько памяти занимает эта программа. Нажмите кнопку «Стереть данные», чтобы удалить установки.
На старых версиях Андроида может не быть вкладки Память в свойствах. В этом случае сразу после входа в сведения нажмите на кнопки «Стереть данные» и «Очистить кэш».
После чистки данных будут сброшены все его установки, а после будете перенаправлены на главный экран телефона. Когда снова зайдете в Настройки, то соответствующего пункта уже не будет в списке.
Выключение режима разработчика в CyanogenMod / LineageOS
Если в телефоне установлена модифицированная версия системы CyanogenMod или LineageOS, то отключить режим будет намного проще. Здесь можно воспользоваться переключателем, который отвечает за ее отображение.
Откройте Настройки, а затем перейдите в параметры разработчика. В самом верху расположен ползунок «Параметры разработчика», который позволяет включать или отключить эту опцию. Чтобы отключить переместите ползунок в соответствующее положение, а затем выйдите из настроек на главный экран и перезапустите телефон. После перезагрузки пункт исчезнет из списка.


