Функция аппаратной виртуализации включена, но не поддерживается вашим хостом — что делать?
Содержание:
- Как понять, поддерживает ли процессор рассматриваемую технологию
- Необходимые приготовления перед запуском VirtualBox
- Создание виртуальной машины.
- Как включить виртуализацию в Windows 10
- Как включить виртуализацию Ryzen
- Требования к системе
- Включить аппаратную виртуализацию
- Шаг 1а. Загрузите настройки BIOS на компьютере, отличном от UEFI
- Шаг 1б. Загрузитесь в настройках BIOS на компьютере UEFI
- Шаг 2. Включите аппаратную виртуализацию Intel VT-x в прошивке BIOS / UEFI
- Шаг 3а. Убедитесь, что виртуализация оборудования включена в Windows
- Шаг 3б. Убедитесь, что виртуализация оборудования включена в Ubuntu
- Эволюция аппаратной виртуализации
- Использование
- Как включить виртуализацию на Windows 7 через BIOS
- Виды виртуализаций
- Как отключить аппаратную виртуализацию в Windows 10
- Как включить виртуализацию
- Что такое виртуализация?
Как понять, поддерживает ли процессор рассматриваемую технологию
Для этого не нужно обладать какими-то серьёзными знаниями в области IT-технологий. Здесь всё просто и банально. Чтобы получить подобные сведения, рекомендуется следовать инструкции:
- Открыть приложение «Мой компьютер». Системное ПО обычно находится на рабочем столе.
- Войти в свойства стандартного средства ОС, чтобы узнать информацию о его технических характеристиках. Здесь можно узнавать сведения о ЦП, количестве ОЗУ и версии операционки.
- Переписать или запомнить точное название процессора, установленного в компьютере, вплоть до цифр.
- Посмотреть сведения о своём «камне» в интернете. В сети можно найти подробную информацию о технических характеристиках устройства, в том числе и о поддержке виртуализации.
Вот так просто можно получить интересующие пользователя данные. Если с компьютера нельзя выйти в глобальную сеть, то можно воспользоваться обычным смартфоном.
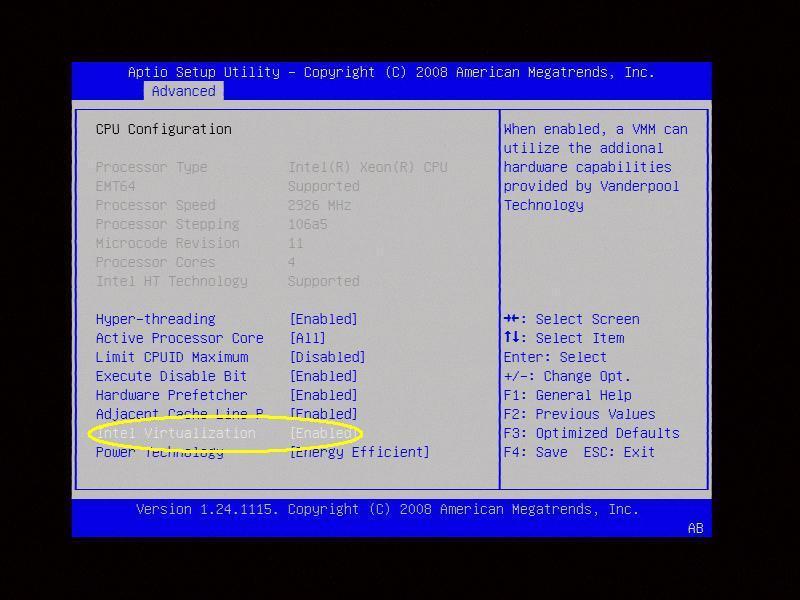
Включение виртуализации через BIOS материнской платы
Необходимые приготовления перед запуском VirtualBox
Для запуска виртуальной машины VirtualBox требуется 64-разрядная система, поддержка аппаратной виртуализации и необходима активация технологии «Intel Virtualization Technology» или «AMD Virtualization Technology» в БИОСЕ материнской платы.

Как установить VirtualBox
Запустите исполняемый файл VirtualBox-. -Win.exe и нажмите кнопку «Next«.

На следующих этапах просто продолжайте без внесения изменений как показано на скриншотах ниже.



Нажмите кнопку «Install«.

Установите контроллер «USB«.


Начальная настройка VirtualBox
Раскройте верхнее меню под названием «Файл» и зайдите в «Настройки«.

Если необходимо изменить расположение виртуальных машин от стандартного, например если недостаточно места на диске «С«, можно задать другой путь.
Для этого, в общем меню напротив «Папка для виртуальных машин» задайте расположение, развернув выпадающее меню и выбрав «Другой. «


Теперь скачайте » VirtualBox Extension Pack » добавляющий поддержку устройств USB 2.0 и USB 3.0, VirtualBox RDP, шифрование диска, загрузку NVMe и PXE для карт Intel.
 Oracle_VM_VirtualBox_Extension_Pack-. vbox-extpack
Oracle_VM_VirtualBox_Extension_Pack-. vbox-extpack

Как установить Windows 10 на VirtualBox
Первое что нужно сделать, это «Скачать Windows 10» на компьютер. Поле чего, открыть программу и нажать кнопку «Создать«.

В появившимся окне укажите имя, папку виртуальной машины, тип и версию и нажмите «Далее«.

Задайте объём оперативной памяти (рекомендуем выбрать 4 гигабайта, это оптимальный вариант) или установите больше, все зависит от вашей конфигурации компьютера.

На следующем этапе оставьте все как есть «Создать новый виртуальный жесткий диск» и нажмите «Создать«.

Выберите VDI (VirtualBox Disk Image) и продолжайте дальше.

Сделайте выбор формата хранения «Динамический виртуальный жесткий диск» (Будет занимать необходимое место на диске лишь по мере заполнения, но не сможет уменьшаться в размере) либо «Фиксированный виртуальный жесткий диск«.

Размера 50 гигабайт будет достаточно, но можно увеличить или уменьшить его, например для Windows 10 версии 1903 необходимо минимум 32 ГБ свободного места. Определитесь и создайте диск.

Теперь нажмите кнопку «Настроить«.

Зайдите в меню «Система» и на вкладке «Процессор» поставьте количество ядер процессора и включите «PAE/NX«.

Проверьте на вкладке «Ускорение» что включены все функции аппаратной виртуализации.

Зайдите в настройки дисплея, задайте максимальный объём видеопамяти, установите галочки на 2-D и 3-D ускорении.

Если виртуальная машина располагается на SSD, пройдите в «Носители«, выберите созданный диск и отметьте «Твердотельный накопитель«.

Нажмите на оптический привод (Пусто), раскройте выпадающее меню через значок компакт-диска и выберите образ диска Windows 10.

Задайте в категорию «Общие папки» и укажите место обмена файлами с виртуальной машиной. Нажав на иконку «Папки со знаком плюс» в правом углу. Отметьте авто подключение и нажмите «OK«.

Подтвердите изменения в настройках.

Нажмите кнопку «Запустить«.


После установки Windows 10 извлеките образ диска через настройки VirtualBox.

Нажмите верхнее меню «Устройства» и «Подключите образ диска Дополнительной гостевой ОС«.

Зайдите в Проводник > Этот компьютер и установите «VirtualBox Guest Additions«.

По окончании нажмите «Finish» и дождитесь перезагрузки виртуальной машины.

Как открыть общую папку в VirtualBox
Для обмена файлами с виртуальной машиной необходимо открыть общую папку, для этого запустите окно команды «Выполнить» сочетанием клавиш Windows + R, введите \vboxsvrDownload где «Download» впишите имя вашей общей папки указанной в настройках, нажмите «Enter» или кнопку «OK«.

Создание снимка состояния системы в VirtualBox
Перед тем как сделать снимок, задайте необходимое разрешение и «Настройте Windows 10».
Раскройте верхнее меню «Машина» и нажмите «Сделать снимок состояния«

Задайте имя снимка и нажмите «OK«.

Закройте VirtualBox, отметьте «Выключить машину«, установите галочку «Восстановить текущий снимок«.

Включайте VirtualBox, делайте необходимое, а после перезапуска используйте снова сохраненный снимок операционной системы Windows 10.

Создание виртуальной машины.
Жмём правой кнопкой по нашему компьютеру -> «Создать» -> «Виртуальная машина». (Рис.13)

Рис.13 — Создание виртуальной машины Hyper-V.
Откроется «Мастер создания виртуальной машины».(Рис.14)
- Нажмите кнопку «Готово», чтобы создать виртуальную машину с настройками по умолчанию.
- Нажмите кнопку «Далее», чтобы создать виртуальную машину с особыми параметрами конфигурации.
Жмём «Далее» чтобы выбрать нужные нам параметры.

Рис.14 — Мастер создания виртуальной машины.
Указываем Имя виртуальной машины и её расположение.(Рис.15)
Я решил протестировать при помощи Ubuntu Server 18.04.
По этому у меня так:
- Имя: ubuntuserver 18.04.
- Расположение: E:\hyper-v ubuntu server 18.04\.

Рис.15 — Указываем Имя виртуальной машины и её расположение. Выбираем поколение виртуальной машины.(Рис.16)
В большинстве случаев стоит выбрать второе поколение, но если вы устанавливаете что-то 32-bitное то стоит выбрать — Поколение -1.
Лично у меня Ubuntu Server 18.04 64-bit с поддержкой UEFI, следовательно я выбираю — Поколение 2.

Рис.16 — Выбираем поколение виртуальной машины.
Выделяем количество оперативной памяти.(Рис.17)
Моей операционной системе хватит 1Gb ОЗУ => Я оставляю по умолчанию вписанные 1024 Mb. Идём «Далее».

Рис.17 — Выделяем количество оперативной памяти.
Выбираем к какому коммутатору будет подключен наш сетевой интерфейс.(Рис.18)
Выбираем наш «Hypernet» , идём «Далее».

Рис.18 — Настройка сети.
Создаём виртуальный жёсткий диск.(Рис.19)
Указываем Имя, Расположение и максимальный Размер файла виртуального HDD.
У меня так:
- Имя: ubuntu server 18.04.vhdx.
- Расположение: E:\hyper-v ubuntu server 1804\.
- Размер: 10 ГБ.

Рис.19 — Создаём виртуальный жёсткий диск. Выбираем ISO-образ с которого будем устанавливать операционную систему.(Рис.20)
Выбираем пункт «Установить операционную систему из файла загрузочного образа» -> Нажимаем «Обзор» -> Выбираем iso-образ. -> Жмём «Далее».

Рис.20 — Выбор образа ОС.
Завершение работы мастера создания виртуальной машины.(Рис.21)
Жмём «Готово».

Рис.21 — Завершение работы мастера создания виртуальной машины.
Теперь в Диспетчере Hyper-V мы видим, только что созданную, виртуальную машину — ubuntu server 1804. (Рис.22)
Нажимаем на нее правой кнопкой мыши — > «Подключить».

Рис.22 — Диспетчер Hyper-V, Новая виртуальная машина.
Появится окно «Подключение к виртуальной машине.»(Рис.23)
Если вы хотите установить систему Windows то при нажатии на кнопку «Пуск» у вас должна запуститься установка, без каких любо ошибок.
Но для того чтобы запустился Ubuntu Server 18.04 Пришлось в «Файл» — > «Параметры» -> «Безопасность» отключить «Безопасную загрузку».(Рис.24)

Рис.23 — Подключение к виртуальной машине.

Рис.24 — Отключаем Безопасную загрузку.
Включаем виртуальную машину.(Рис.25)

Рис.25 — Включаем виртуальную машину.
Всё отлично виртуальная машина запустилась. Нас встречает установщик Ubuntu Server 18.04.(Рис.26)

Рис.26 — Запущенная виртуальная машина. Установщик Ubuntu Server 18.04.
Как включить виртуализацию в Windows 10
Чтобы запустить собственное средство виртуализации операционной системы Windows 10, первым делом вызовите командную строку (клавиши WIN+R). Наберите в открывшемся окне слово control, после чего нажмите клавишу Enter.

На экране появится панель управления системой. Далее перейдите во вкладку под названием «Программы и компоненты».

Из нее перейдите во вкладку «Включение и выключение компонентов Windows».

Найдите утилиту под названием Hyper-V, раскройте связанное с ним контекстное меню и расставьте галочки напротив всех имеющихся элементов, чтобы их активировать.

После этого компьютер проведет поиск необходимых компонентов, загрузит и настроит их, если потребуется.

Как включить виртуализацию Ryzen
Настроить эту возможность можно только через BIOS. Чтобы войти в BIOS вам нужно перезагрузить компьютер нажать несколько раз кнопку Del или F2. Далее можно найти нужную опцию с помощью поиска или искать её вручную.
Для поиска нажмите на иконку с лупой в верхнем правом углу и наберите в строке поиска SVM:
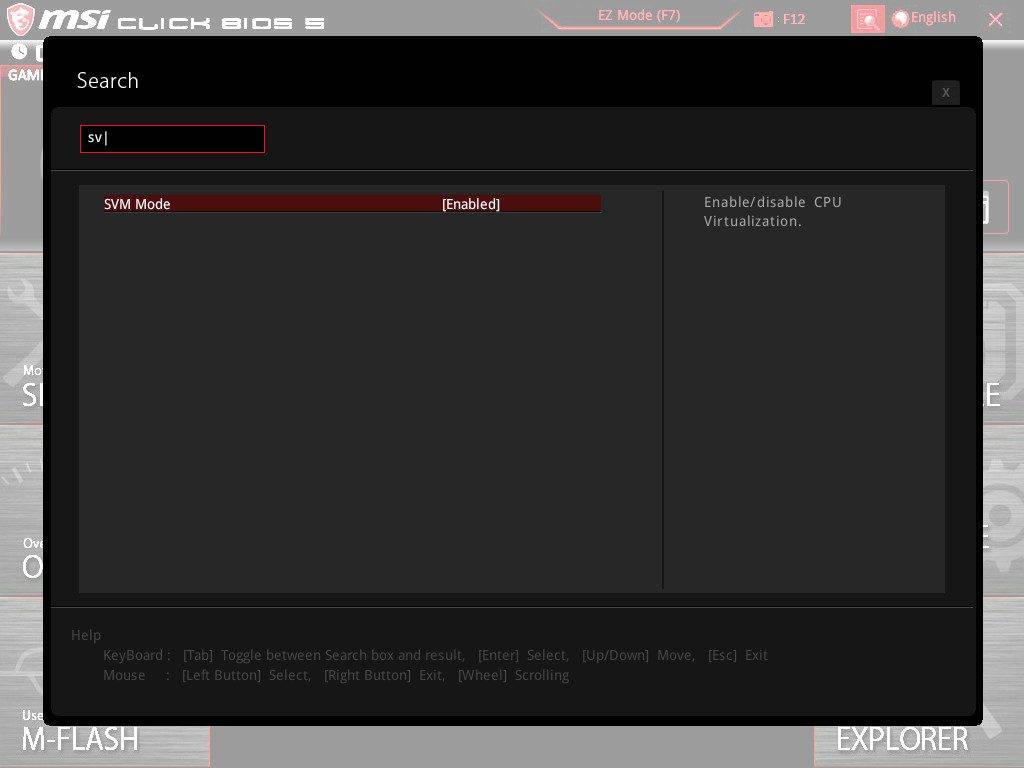
Утилита сразу должна найти нужную опцию. В других материнских платах эта опция может называться полностью Secure virtual machine или AMD-V. Можете попробовать разные комбинации этих слов. Когда параметр обнаружен измените его значение с Disabled на Enabled.
Второй способ не намного сложнее, но подойдет только для плат MSI. Откройте меню ОС, затем в самом низу выберите пункт CPU Features и уже здесь найдите пункт SVM Mode:

Точно также нужно изменить его значение на Enabled:
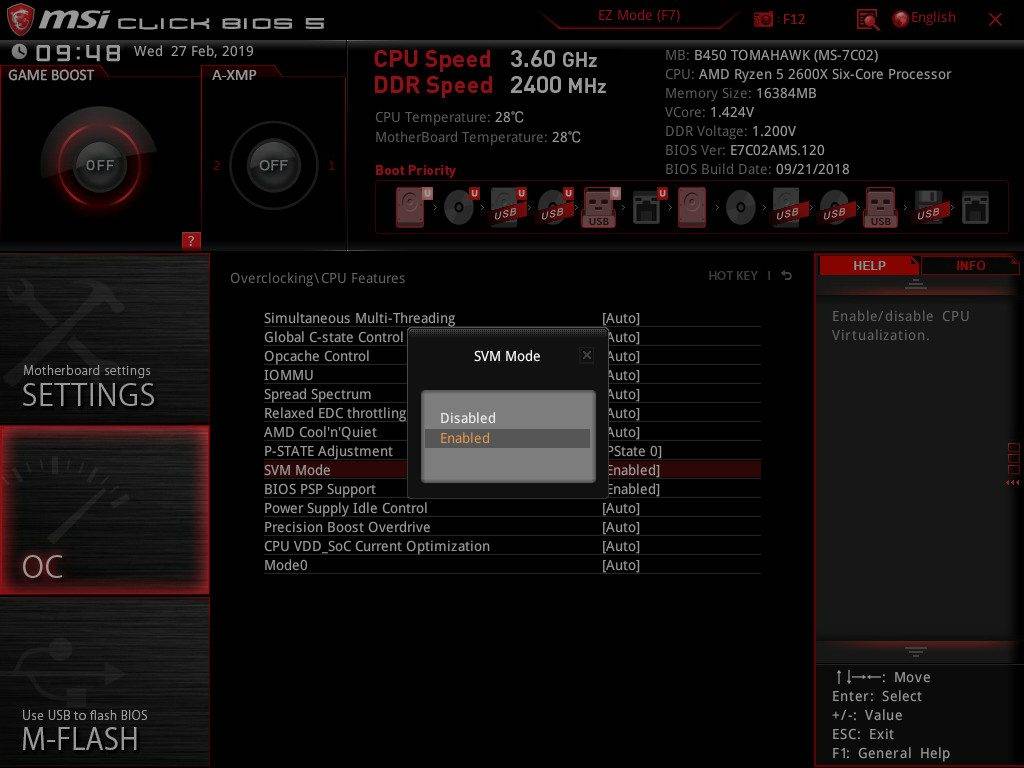
Затем останется только выйти из BIOS сохранив изменения.
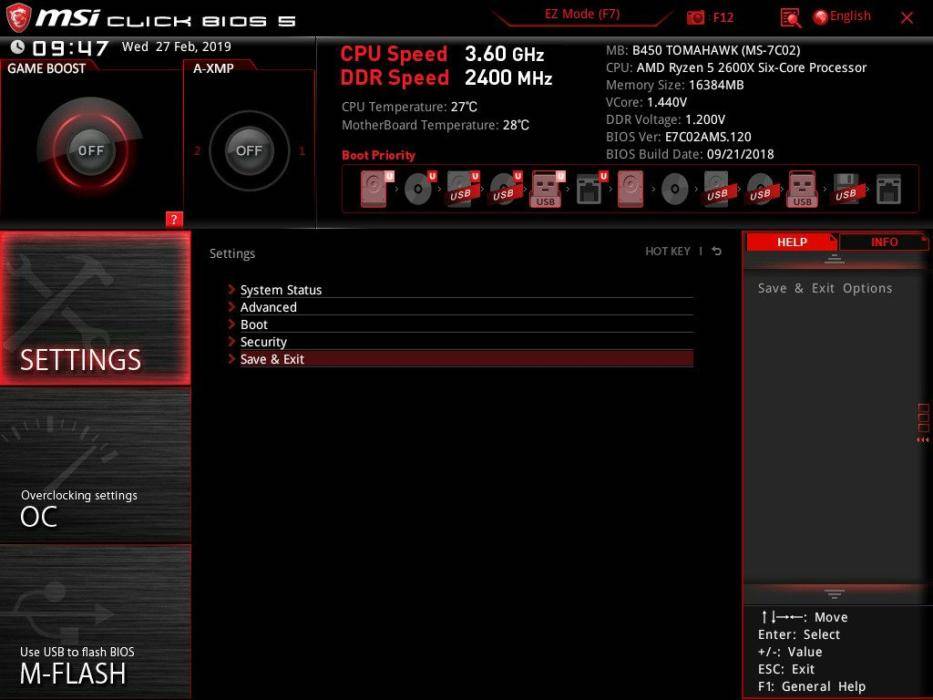
Требования к системе
Разработанный Microsoft гипервизор под названием Hyper-V входит в состав системы как дополнительный компонент. Использовать его можно только в x64 bit OS Windows 10 Enterprise или Pro. В корпоративной среде Microsoft рекомендует даже конкретные ноутбуки HP и Lenovo. Пользователям редакции «Домашняя» и всех x32 bit систем такая возможность недоступна.
- Быстро узнать параметры установленной Windows можно воспользовавшись клавиатурным сочетанием Win+ X. В развернувшемся меню выбираем отмеченный рамкой пункт.
Открывшееся окно содержит два блока сведений. В первом смотрим объем установленной памяти и разрядность. Hyper V требует наличия не менее 4 Gb RAM
Во втором блоке обращаем внимание на выпуск ОС.
- По системным параметрам компьютер подходит для установки и запуска ВМ Майкрософт. Дополнительно для Hyper-V требуется, чтобы процессор поддерживал вложенный пейджинг по технологии SLAT. Intel реализовал ее в линейке Core i3/5/7, а AMD начиная с первых 64-битных Opteron. В характеристиках устройства модель процессора указана, поэтому необходимости проверять ее в БИОС или UEFI нет. Убедиться в поддержке технологий «Хайпер» мы сможем с помощью командной строки. Вводим команду «systeminfo» и ищем обозначенный на скриншоте блок данных.
Как поменять разрешение экрана в Windows 10
Как видим, все необходимые требования выполнены и проверку мы произвели без выхода в БИОС. Убедившись, что аппаратная конфигурация подходит для использования виртуалки, можем переходить к установке.
Включить аппаратную виртуализацию
Если виртуализация оборудования не включена в вашем UEFI или BIOS, вы можете увидеть одну или несколько из следующих ошибок:
- На этом компьютере не включен VT-x / AMD-V
- Аппаратное ускорение VT-x / AMD-V недоступно в вашей системе
Если вы столкнулись с этой проблемой, читайте дальше, чтобы включить аппаратное ускорение в BIOS или UEFI.
Шаг 1а. Загрузите настройки BIOS на компьютере, отличном от UEFI
Во-первых, если у вас есть прошивка BIOS, вы увидите параметры загрузки в BIOS, отображаемые во время загрузки. Обычно это отображается в течение первых нескольких секунд загрузки. Esc, Del, F2, F11 и т.д. – некоторые из типичных клавиш, которые перенесут вас в настройки BIOS. Фактический ключ зависит от вашей материнской платы. Если это относится к вам, то вы можете получить настройки BIOS гораздо проще, чем если бы у вас была прошивка UEFI. Загрузите настройки BIOS и перейдите к шагу 2, чтобы включить Intel VT-x для виртуализации. Если это не относится к вам (у вас есть компьютер UEFI), попробуйте вместо этого шаг 1b.
Шаг 1б. Загрузитесь в настройках BIOS на компьютере UEFI
Большинство современных компьютеров с Windows (Windows 8 и 10) поставляются с UEFI, который имеет несколько расширенных функций. Но он загружает ваш компьютер так быстро, и нет никаких вариантов, чтобы вмешаться и заставить ваш компьютер загружаться в BIOS. Но не бойтесь, процесс все еще прост.
Сначала удерживайте клавишу Shift и нажмите перезагрузку из меню, как показано на рисунке ниже.

Клавиша Shift + перезагрузка – загрузка Windows с настройками UEFI
Во время перезагрузки вы увидите несколько параметров загрузки, как показано на скриншоте ниже. Выберите «Устранение неполадок».

Устранение неполадок в Windows UEFI
На следующем экране выберите «Дополнительные параметры», как показано ниже.

Расширенные настройки Windows UEFI
В списке «Дополнительные параметры» найдите и выберите «Настройки прошивки UEFI», как показано на рисунке ниже.

Настройки прошивки UEFI
При появлении запроса нажмите кнопку перезагрузки, чтобы перейти к настройкам прошивки UEFI.

Перезапустите в настройках UEFI Fimware
Теперь вы должны увидеть параметры загрузки BIOS, как показано ниже. В этом руководстве нажатие клавиши F10 приведет меня к настройке BIOS.

Войдите в BIOS Setup на компьютере UEFI
Шаг 2. Включите аппаратную виртуализацию Intel VT-x в прошивке BIOS / UEFI
Местоположение, в котором можно включить опции VT-x / AMD-v, будет зависеть от марки материнской платы. Просмотрите все, чтобы найти варианты виртуализации. В моем случае это было в разделе «Конфигурация системы». Найдя, выберите и включите аппаратную виртуализацию, как показано ниже.

Найти и включить аппаратную виртуализацию VT-x / AMD-V в BIOS
Наконец, сохраните и выйдите из настроек BIOS / UEFI, как показано ниже.

Сохранить настройки BIOS UEFI и перезагрузить
Шаг 3а. Убедитесь, что виртуализация оборудования включена в Windows
Если все идет хорошо, ваш VirtualBox или Docker Engine должен запуститься без ошибок. Вы также можете вручную проверить, включено ли аппаратное ускорение на ПК с Windows, как описано ниже. Нажмите «Ctrl + Alt + Del» и выберите «Диспетчер задач». В диспетчере задач найдите и выберите вкладку «Производительность», чтобы узнать состояние виртуализации.

Проверьте, включена ли аппаратная виртуализация
Обратите внимание, что в моем случае виртуализация установлена на Включено на рисунке выше
Шаг 3б. Убедитесь, что виртуализация оборудования включена в Ubuntu
В Ubuntu вы можете проверить, включен ли Intel VT-x с помощью cpu-checkerпакета. Сначала установите его с помощью следующих команд:
sudo apt-get update sudo apt-get install cpu-checker
Затем проверьте состояние аппаратного ускорения в Ubuntu с помощью следующей команды:
kvm-ok
Если аппаратная виртуализация включена, вы должны увидеть такой вывод:
INFO: /dev/kvm exists KVM acceleration can be used
Эволюция аппаратной виртуализации
Бурное развитие рынка технологий виртуализации за последние несколько лет произошло во многом благодаря увеличению мощностей аппаратного обеспечения, позволившего создавать по-настоящему эффективные платформы виртуализации, как для серверных систем, так и для настольных компьютеров. Технологии виртуализации позволяют запускать на одном физическом компьютере (хосте) несколько виртуальных экземпляров операционных систем (гостевых ОС) в целях обеспечения их независимости от аппаратной платформы и сосредоточения нескольких виртуальных машин на одной физической. Виртуализация предоставляет множество преимуществ, как для инфраструктуры предприятий, так и для конечных пользователей. За счет виртуализации обеспечивается существенная экономия на аппаратном обеспечении, облуживании, повышается гибкость ИТ-инфраструктуры, упрощается процедура резервного копирования и восстановления после сбоев. Виртуальные машины, являясь независимыми от конкретного оборудования единицами, могут распространяться в качестве предустановленных шаблонов, которые могут быть запущены на любой аппаратной платформе поддерживаемой архитектуры.
До недавнего времени усилия в области виртуализации операционных систем были сосредоточены в основном в области программных разработок. В 1998 году компания VMware впервые серьезно обозначила перспективы развития виртуальных систем, запатентовав программные техники виртуализации. Благодаря усилиям VMware, а также других производителей виртуальных платформ, и возрастающим темпам совершенствования компьютерной техники, корпоративные и домашние пользователи увидели преимущества и перспективы новой технологии, а рынок средств виртуализации начал расти стремительными темпами. Безусловно, такие крупные компании, как Intel и AMD, контролирующие большую часть рынка процессоров, не могли оставить эту перспективную технологию без внимания. Компания Intel первая увидела в новой технологии источник получения технологического превосходства над конкурентами и начала работу над усовершенствованием x86 архитектуры процессоров в целях поддержки платформ виртуализации. Вслед за Intel компания AMD также присоединилась к разработкам в отношении поддержки аппаратной виртуализации в процессорах, чтобы не потерять позиции на рынке. В данный момент обе компании предлагают модели процессоров, обладающих расширенным набором инструкций и позволяющих напрямую использовать ресурсы аппаратуры в виртуальных машинах.
Развитие аппаратных техник виртуализации
Идея аппаратной виртуализации не нова: впервые она была воплощена в 386-х процессорах и носила название V86 mode. Этот режим работы 8086-го процессора позволял запускать параллельно несколько DOS-приложений. Теперь аппаратная виртуализация позволяет запускать несколько независимых виртуальных машин в соответствующих разделах аппаратного пространства компьютера. Аппаратная виртуализация является логическим продолжением эволюции уровней абстрагирования программных платформ — от многозадачности до уровня виртуализации:
Многозадачность. Многозадачность является первым уровнем абстракции приложений. Каждое приложение разделяет ресурсы физического процессора в режиме разделения исполнения кода по времени.
HyperThreading. Технология HyperThreading в широком смысле также представляет собой аппаратную технологию виртуализации, поскольку при ее использовании в рамках одного физического процессора происходит симуляция двух виртуальных процессоров в рамках одного физического с помощью техники Symmetric Multi Processing (SMP).
Виртуализация. Виртуализация представляет собой эмуляцию нескольких виртуальных процессоров для каждой из гостевых операционных систем. При этом технология виртуального SMP позволяет представлять несколько виртуальных процессоров в гостевой ОС при наличии технологии HyperThreading или нескольких ядер в физическом процессоре.
Использование
Для создания новой виртуальной машины потребуется запустить Hyper-V в операционной системе и следовать алгоритму:
Открыть гипервизор.

- Нажать ПКМ на имя ПК.
- Тапнуть по пункту «Создать», затем «Виртуальная машина».

Откроется Мастер настроек, нажать «Далее».

Задать имя, при необходимости указать путь.

Выбрать поколение.

Указать объем памяти.

Выбрать сетевой адаптер.

Выбрать «Создать виртуальный жесткий диск».
- Выбрать «Установить ОС с загрузочного компакт диска».
- Установить файл образа ISO, указать путь.

Нажать «Готово».
После установки открыть Hyper-V, в меню найти «Параметры». Здесь можно выполнить соответствующие настройки. Останется вернуться к диспетчеру. Нажать ПКМ по созданному объекту, нажать на «Подключить».

Включить соответствующую опцию в BIOS можно одной кнопкой Del или F2, F10. После входа найти, где включается режим виртуализации, сохранить настройки.
Как включить виртуализацию на Windows 7 через BIOS
В профессиональном виде БИОС – это набор микропрограмм, с помощью которого можно управлять работой компьютера
Причём не важно, какая ОС установлена на PC – будь то десятка или семёрка. Выход в БИОС осуществляется одинаково
Дополнительная информация! В BIOS материнской платы ПК можно настраивать функции его отдельных комплектующих. Например, менять тайминги оперативки, частоту её работы, регулировать скорость вращения корпусных вентиляторов и т. д.
Чтобы включить технологию виртуализации на компьютере через БИОС, а заодно проверить, поддерживает ли её процессор, необходимо выполнить ряд действий:
- Зайти в БИОС, нажав несколько раз на кнопку «Delete» с клавиатуры, когда компьютер будет включаться.
- Переключиться на вкладку Advanced. Интерфейс во всех BIOS разный. Поэтому и вкладки, отвечающие за реализацию того или иного действия, могут называться по-разному. Здесь многое зависит от конкретного производителя материнской платы. На некоторых версиях такой раздел называется «Integrated Peripherals».
- Далее следует отыскать параметр CPU Configuration» и тапнуть по нему ЛКМ.
- В списке представленных параметров отыскать строчку «Intel Virtualization Technology». Если она отсутствует, значит ЦП компьютера не поддерживает технологию виртуализации. Переключаться между строками можно с помощью стрелок «Вверх» и «Вниз» на клавиатуре.
- Напротив параметра нужно поставить значение «Enable» после нажатия на «Enter» по выделенной строчке, тем самым активировав режим.
- Сохранить изменения и выйти из БИОС, нажав на клавишу «Esc».
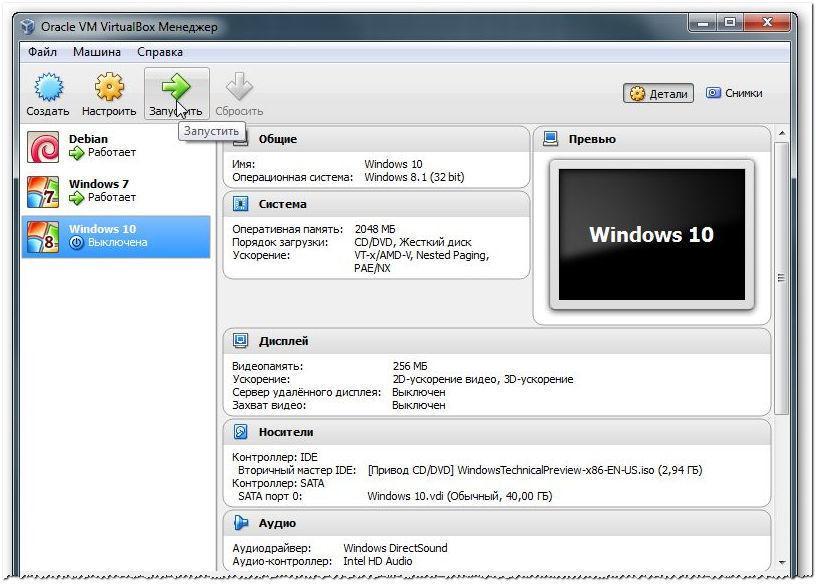
Внешний вид интерфейса программы по созданию виртуальной машины на OC Windows 7
Обратите внимание! Технология будет активна после старта операционной системы и юзер сможет поставить ВМ. С помощью рассмотренного выше способа человек сможет понять, как проверить включена ли виртуализация Windows 7
Виды виртуализаций
Данная технология может быть не только аппаратной. Виртуализация бывает нескольких типов:
- Вирт. представлений – терминальный сервер, в котором реализуются клиентские приложения, а на ПК пользователя выводятся лишь расчёты и их результаты. В роли терминального сервера даже может выступать телефон Андроид.
- Вирт. устройств. Позволяет виртуализировать часть ПК с определённо заданными параметрами. Проще говоря, это виртуальные машины, на которые можно устанавливать другую ОС и полноценно ею пользоваться.
- Вирт. приложений. Суть этого вида технологии в том, что какое-либо ПО юзер может включать изолированно от основной операционки. При этом программа никак не контактирует с ОС. Можно сказать, что данное приложение живёт своей жизнью.
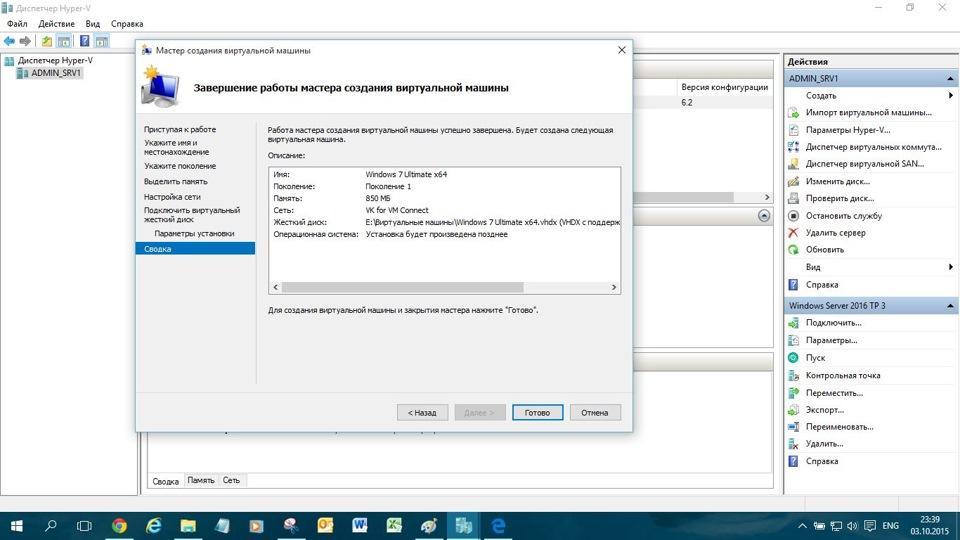
Активация виртуализации на операционной системе Windows 10
Важно! Виртуализация приложений позволяет выполнять включение разных версий одного программного обеспечения, а также предотвращать попадание вирусов из интернета на компьютер
Как отключить аппаратную виртуализацию в Windows 10
Пользователи могут самостоятельно выполнить отключение гипервизора. Деактивация компонента аппаратной виртуализации производится силами самой ОС. Отключить гипервизор можно из Панели управления и через обычную командную строку или ее аналог под названием PowerShell.
Компоненты Windows
Вариант отключения Гипер-В через Компоненты Виндовса:
- активировать Панель управления;
- перейти в «Программы»;
- отыскать «Удаление программы»;
- кликнуть по опции «Включение или отключение компонентов Win»;
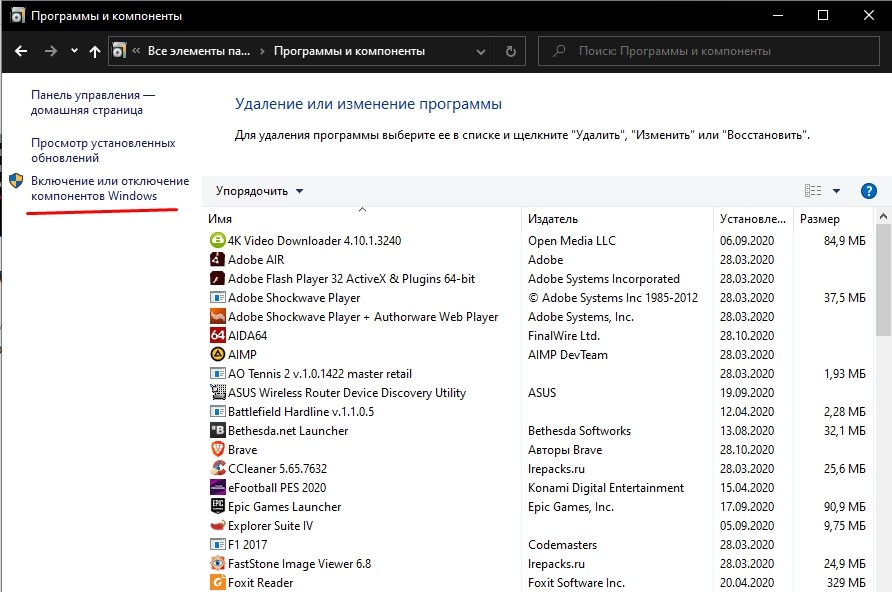
- всплывет окно «Компоненты Win»;
- в подразделе «Включение или отключение…» высветится список;
- отыскать Hyper-V и деактивировать элемент;
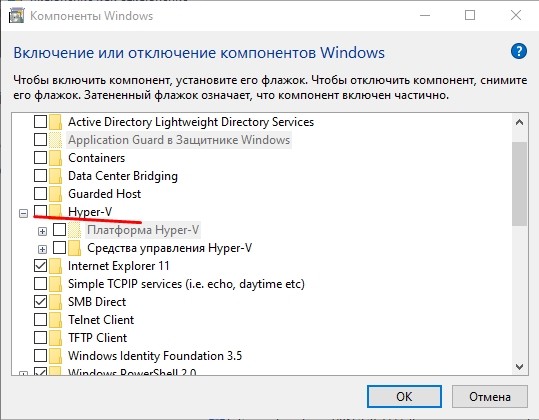
- можно развернуть этот компонент;
- убрать галочку или точку (выполнить деактивацию) только возле «Hyper-V Hypervisor»;
- кликнуть на «ОК»;

перезапустить ПК.
Важно! После окончания деактивации гипервизора в последних вариантах Виндовс 10 перезагрузка не потребуется. При желании эту процедуру можно выполнить
PowerShell/Командная строка
Как выключить компонент через PowerShell:
- активировать консоль PS на администраторских правах;
- в строчке консоли написать: Disable-WindowsOptionalFeature-Online-FeatureName Microsoft-Hyper-V-All;
- дождаться завершения деактивации;
- выйти из PS.

Важно! После окончания деактивации гипервизора в окне PS консоли появится уведомление о статусе компонента. Также система уведомит пользователя, нужна ли перезагрузка ПК
Способ отключения компонента через Командную строку:
- активировать консоль на администраторских правах;
- в строке написать: exe /Online /Disable-Feature:Microsoft-Hyper-V-All;
- дождаться окончания процедуры (деактивации гипервизора);
- выйти из консоли.

Важно! В самом конце на экране должна появиться запись, что функция отключена, а операция успешно завершена. Перезагрузка ПК не понадобится
Как включить виртуализацию
Активировать эту опцию можно в БИОСе (при условии, что она не включена изначально). Как включить: при перезагрузке компьютера нажать кнопку Del или F2 (чаще всего, на некоторых материнских платах кнопка может быть другой) и найти в меню пункт Virtualization Technology.Где именно искать – зависит от модели и версии BIOS. Следует выбрать опцию Enabled и, сохранив изменения, перезагрузить компьютер.
Разницу можно почувствовать только при запуске гостевой ОС в привычной вам среде. Работать она будет шустро, именно благодаря прямому доступу виртуальной ОС к ресурсам процессора, что и должна обеспечить виртуализация.
Я уже упоминал в этой статье эмуляторы Android. Да, это виртуальные устройства с поддержкой виртуальной же ОС, поэтому для нормальной их работы, поддержка виртуализации таки необходима. В противном случае даже простенькие приложения будут дико тормозить – впрочем, как и сам Андроид, запущенный в среде Виндовс.
Отдельного упоминания эмуляторы заслуживают потому, что в последнее время они стали очень популярны. Несмотря на то, что почти в каждой семье уже есть планшет и несколько смартфонов, в некоторые игры удобнее играть с помощью клавиатуры и мышки – например, в PUBG Mobile.
Впрочем, это касается исключительно олдскульных геймеров. Поколению, выросшему на играх для сенсорных устройств, рубиться в шутеры, таки удобнее на планшетах и смартфонах.
Включение виртуализации на процессоре Intel
Воспользовавшись этой пошаговой инструкцией, вы сможете активировать виртуализацию (актуальна только для компьютеров, работающих на процессоре Intel):
- Перезагрузите компьютер и войдите в BIOS. Используйте клавиши от F2 до F12 или Delete (точная клавиша зависит от версии).
- Теперь вам нужно перейти в пункт «Advanced». Также он может называться «Integrated Peripherals».
- В нём нужно перейти в «CPU Configuration».
- Там необходимо найти пункт «Intel Virtualization Technology». Если данного пункта нет, то это значит, что ваш компьютер не поддерживает виртуализацию.
Если он есть, то обратите внимание на значение, которое стоит напротив него. Должно быть «Enable». Если там другое значение, то выберите данный пункт при помощи клавиш со стрелочками и нажмите Enter. Появится меню, где нужно выбрать корректное значение.
Теперь можно сохранить изменения и выйти из BIOS с помощью пункта «Save & Exit» или клавиши F10.
Включение виртуализации на процессоре AMD
Пошаговая инструкция выглядит в этом случае похожим образом:
Войдите в BIOS.
Перейдите в «Advanced», а оттуда в «CPU Configuration».
Там обратите внимание на пункт «SVM Mode». Если напротив него стоит «Disabled», то вам нужно поставить «Enable» или «Auto»
Значение меняется по аналогии с предыдущей инструкцией.
Сохраните изменения и выйдите из BIOS.
Включить виртуализацию на компьютере несложно, для этого нужно лишь следовать пошаговой инструкции. Однако если в BIOS нет возможности включить эту функцию, то не стоит пытаться это сделать при помощи сторонних программ, так как это не даст никакого результата, но при этом может ухудшить работу компьютера.
Что такое виртуализация?
Термин «виртуализация» сегодня определенно в моде — его постоянно употребляют люди, хоть немного знакомые с компьютерной средой. Но далеко не всем известно его значение, и далеко не все представляют себе истинный потенциал этой продвинутой технологии.
Виртуализация, выражаясь самым простым языком, это компьютер в компьютере. Ее использование позволяет вам создавать виртуальную рабочую среду — своего рода изолированную «песочницу», процессы в которой никак не будут затрагивать ресурсы вашей собственной рабочей машины. При помощи виртуализации можно, к примеру, запускать сразу несколько версий одной операционной системы — удобно для тех, кто ценит ретро-игры или часто пользуется устаревшими, но полезными и функциональными приложениями, несовместимыми и актуальной версией Windows.
Дополнительный плюс — процессы, как мы уже отмечали чуть ранее, в этой «песочнице» протекают обособленно, а значит, вероятность занести на компьютер вирус или другое вредоносное ПО стремится к нулю.
Стоит, впрочем, отметить, что практически у любой современной технологии есть свои нюансы и «подводные камни». В нашем случае к ним можно отнести возможности процессоров — далеко не все из них способны работать с виртуализацией.



