Скачать virtualbox для windows 7
Содержание:
- Как правильно установить VirtualBox на Windows 10
- Системные ВМ
- Создание Виртуальных машин в Virtualbox
- Подготовка ВМ
- Memory
- Storage
- Виртуальная коммутация
- Вердикт
- Установка Windows на виртуальную машину
- Установка виртуальной машины на Windows 10
- Установка операционной системы на виртуальную машину
- Управление виртуальными машинами
- Где скачать VirtualBox для Windows 10
- Что такое виртуальная машина
- Что такое виртуальная машина
- Как установить и настроить VirtualBox на Windows
- Основные проблемы при работе с VirtualBox
- Принцип работы виртуализации
- Как установить windows на виртуальную машину
Как правильно установить VirtualBox на Windows 10
- Откройте загруженный файл и в мастере установки Oracle VM VirtualBox нажмите кнопку Next для запуска процесса установки. Для выхода с мастера установки достаточно нажать кнопку Cancel.
- Дальше в пользователя появляется возможность выбрать необходимые компоненты для будущей виртуальной машины. Лучше всего оставить все компоненты включенными, даже если они Вам не нужны.
VirtualBox USB Support Обеспечивает поддержку всех USB устройств подключаемых к виртуальной машине. Компонент необходим для получения возможности использования USB прямо в операционной системе установленной на виртуальную машину. VirtualBox Networking Обеспечивает создание виртуального сетевого адаптера и подключение виртуальной машины к Интернету. Вместе с новым виртуальным адаптером устанавливаются все нужные драйвера необходимые для нормальной работы. VirtualBox Python 2.x Support Обеспечивает поддержку скриптов написанных на языке программирования Python. Различного рода скрипты способны расширить стандартный функционал программы. - Теперь рекомендуем снять отметки с пунктов Create a shortcut in the Quick Launch Bar и Register file association. Так как мастер установки может не только создавать иконки в меню быстрого запуска, а и сменить ранее настроенные ассоциации файлов при использовании других программ для создания виртуальных машин.
- Дальше необходимо нажать кнопку Yes, чтобы дать согласие на установку сетевых интерфейсов для виртуальных машин.
- После нажатия кнопки Next собственно и начнется установка Oracle VM VirtualBox, в процессе которой необходимо дать соглашение на установку программного обеспечения для USB контролера нажав кнопку Установить.
Обратите внимание, при выборе дополнительного компонента VirtualBox Networking в процессе установки пользовательское Интернет соединение будет временно разорвано. Должно автоматически установится после завершения установки программы VirtualBox
Именно об этом нас предупреждает мастер установки на четвертом пункте процесса установки.
После установки пользователю достаточно нажать кнопку Finish, чтобы получить возможность запуска Oracle VM VirtualBox на Windows 10. Все следующие запуски программы нужно выполнять также от имени администратора. В следующих инструкциях мы подробно рассмотрим как пользоваться программой Oracle VM VirtualBox.
Заключение
Процесс установки программы VirtualBox является достаточно интуитивным даже несмотря на только английский язык мастера установки на Windows 10. Пользователю необходимо только скачать VirtualBox с официального сайта разработчика и следовать шагам мастера установки. Хоть сайт и мастер установки доступны на английском языке, сам интерфейс программы VirtualBox имеет русскую локализацию.
Системные ВМ
Классификация системных ВМ
 XXXновая архитектура — нет приложений — нет пользователей — нет разработчиков — нет популярности — нет приложений
XXXновая архитектура — нет приложений — нет пользователей — нет разработчиков — нет популярности — нет приложений
- Компания Digital: Digital FX!32 для запуска приложений IA-32 на Alpha, VEST — для запуска программ VAX на Alpha, mx — Ultrix MIPS на Alpha.
- Компания IBM: PowerVM Lx86 для запуска IA-32 на процессорах POWER.
- Apple использовала системные ВМ дважды: при переходе с Motorola 680×0 на PowerPC в 1996 году; Apple Rosetta для перевода с PowerPC на IA-32 в 2006 году.
- Российская компания МЦСТ разработала ПО для обеспечения запуска операционных систем и программ IA-32 на процессорах «Эльбрус».
- Компания Intel создала программный IA-32 Execution Layer для запуска IA-32 приложений на Intel Itanium.
- Подсистема NTVDM (NT virtual DOS machine) в 32-битных версиях Microsoft Windows использовалась для исполнения DOS-приложений, ожидающих увидеть процессор 8086 в реальном режиме под управлением MS-DOS.
- И ещё раз Intel: для запуска приложений для Android, скомпилированных для архитектуры ARM, на телефонах от с Intel Atom, также была создана программная прослойка, невидимая для пользователя.
Создание Виртуальных машин в Virtualbox
Для создания виртуальной машины нужно запустить VirtualBox и нажать на верхней панели кнопку Создать:
Откроется окно создания виртуальный машины. На первой вкладке нужно задать имя операционной системы, ее тип и версию. Давайте для примера создадим виртуальную машину для установки Ubuntu.
В поле Имя указываем имя нашей виртуальной машины — Ubuntu. Так как по этому имени вы будете идентифицировать систему, лучше задавать более информативное имя. Так мы будем устанавливать 64 битую Ubuntu 16.10, то и адрес это в названии: Ubuntu 16.10 x64. Если вы пишите правильное название ОС в поле Имя, как правило Тип определяется сам, если этого не происходит, можно выбрать его вручную. Аналогично с версией. Нажимаем Next:
На следующем шаге нужно указать объем оперативной памяти, который вы готовы отдать виртуальной машине. В зависимости от типа устанавливаемой ОС, VirtualBox автоматически выберет рекомендуемый объем, но это, как правило минимально необходимое количество, по этому, при возможности его можно увеличить.
Нажимаем Next.
Теперь необходимо создать жесткий диск для нашей Ubuntu. Физически, жесткий диск VirtualBox — это особый файл, который будет храниться на одном из разделов или дисков (место можно будет указать) вашего ЖД.
VirtyualBox предлагает 3 варианта дальнейших действий:
- Не подключать виртуальный жесткий диск — в этом случае его нужно будет самостоятельно подключить уже после создания виртуальной машины;
- Создать новый виртуальный жесткий диск — тут, надеюсь, все ясно;
- Использовать существующий виртуальный жесткий диск — этот вариант подойдет тем, кто уже использует VirtualBox, и у кого есть ранее созданные виртуальные жесткие диски.
Так как мы впервые создаем виртуальную машину, нам подойдет второй вариант, который и отмечен по умолчанию — Cоздать новый виртуальный жесткий диск. Жмем Создать:
На новой вкладке определяемся с типом виртуального жесткого диска. Здесь также есть несколько вариантов на выбор, и отталкиваться нужно от того, планируете ли вы в будущем использовать этот диск с другими программами виртуализации, например VMware или Paraleles. В большинстве случаев, обычные пользователи подобное не планируют, поэтому можно оставить все как есть и использовать формат диска стандартный для VirtualBox — VDI. Жмем Next:
Выбираем формат хранения жесткого диска: динамический или фиксированный:
Динамический жесткий диск на физическом жестком диске вашего ПК всегда будет занимать ровно столько места, сколько будет «весить»установленная на него ОС со всеми программами и файлами. То есть, если во время создания виртуальной машины вы создали диск, объемом 100 Гб, но после установки ОС будет занято лишь 25 Гб то и файл жесткого диска будет занимать лишь 25 Гб. Если вы заберите его на 50 Гб, «весить» он будет аналогично. Думаю понятно — динамический жесткий диск будет увеличиваться до максимально заданного значения по мере экстрактами виртуальной машины.
Если выбрать тип диска — фиксированный, VirtualBox — сразу создаст файл такого объема, какой вы укажите, и меняться он не будет.
И хоть видим из примечания, что динамический жесткий диск работает медленнее фиксированного, в целях экономии места целесообразно выбрать именно его. Жмем Вперед:
Завершающим шагом будет задание имени, расположения и объема виртуального жесткого диска.
Указываем имя нашего жесткого диска. Если вы планируете его использовать только с одной ОС, можно дать ему ее имя.
Если вы желаете указать какое-то особое место хранения виртуального диска, нажмите на кнопку папки справа от поля ввода имени жесткого диска, и укажите новый путь. Я же оставлю как есть.
И, наконец указываем объем жесткого диска. VirtualBox здесь снова предлагает нам свой вариант, который будет зависеть от типа устанавливаемой ОС. Вы же отталкиваетесь от того, сколько свободного места у вас есть на реальном жестком диске, а также как активно и каким образом вы будете пользоваться виртуальной машиной. Я указываю 50 Гб. Затем нажимаем Создать:
Виртуальная машина готова:
И перед началом установки операционной системы осталось указать VirtualBox только образ iso файла нашей Ubuntu или установочный диск. Это можно сделать как через настройки виртуальной машины, для этого нужно в настройках перейти на вкладку Носители и в поле указать путь к iso файлу:
Так и во время старта виртуальной машины:
И ждем появления загрузчика установщика ОС:
Все, дальнейшая установка любой ОС на VirtualBox не отличается от установки ее на реальный ПК. Если это та же Ubuntu, у нас об этом есть как видео на канале, так и текстовая статья.
На этом с созданием виртуальных машин в VirtualBox разобрались. Переходим к дополнениям гостевой оси.
Подготовка ВМ
Первым делом рекомендуется настройка сети для следующих ВМ, если пользователь хочет иметь возможность выходить в Интернет из виртуальных ВМ, установленных в них ОС. Данная процедура выполняется лишь однажды.
Для этого требуется:
- Зайти в «Диспетчер Hyper-V» и из списка выбрать второй пункт, который обозначает наименование вашего ПК.
- Далее вкладка «Действие» — «Диспетчер виртуальных коммутаторов».
- Выбрать «Создать виртуальный сетевой коммутатор», «Внешняя» и кликнуть «Создать виртуальный коммутатор».
- В последующем окошке чаще всего менять ничего нет необходимости. Специалистам, возможно, приемлемы другие настройки. Только в том случае, при котором дано свое наименование сети, а также при наличии сетевой карты и Wi-Fi адаптера, существует возможность выбора из пункта «Внешняя сеть» одного из сетевых адаптеров, применяемого вами для выхода в глобальную сеть.
- Кликните ОК и ждите, пока не завершится создание виртуального сетевого адаптера. Возможно, в этот момент связь с интернетом будет нестабильной.
Теперь следует ставить ВМ и установить ОС Windows в нее. В принципе, есть возможность инсталлировать Линукс, правда по мнению многих опытных и продвинутых пользователей, его работоспособность в Hyper-V ужасна, поэтому наилучшим вариантом следует считать выбор VirtualBox.
Memory
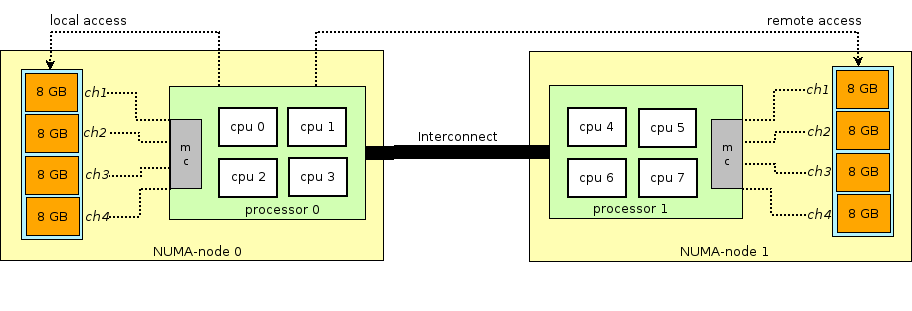 pageHugePagesTranslation Lookaside BufferTLBTLB missQPI
pageHugePagesTranslation Lookaside BufferTLBTLB missQPI
Storage
persistent storage
- Block storage (блоковое хранилище) — блок дискового пространства, который может быть использован для установки файловой системы и создания партиций. Если грубо, то можно воспринимать это как обычный диск.
- Object storage (объектное хранилище) — информация может быть сохранена только в виде объекта (файла), доступного по HTTP/HTTPS. Типичными примерами объектного хранилища являются AWS S3 или Dropbox.
persistent storageздесьqcow2/dev/vda/dev/vdXblock storage
Виртуальная коммутация
Open vSwitch
- Передача сетевого состояния — при миграции VM между гипервизорами возникает задача передачи ACL, QoSs, L2/L3 forwarding-таблиц и прочего. И OVS умеет это.
- Реализация механизма передачи пакетов (datapath) как в kernel, так и в user-space
- CUPS (Control/User-plane separation) архитектура — позволяет перенести функциональность обработки пакетов на специализированный chipset (Broadcom и Marvell chipset, например, могут такое), управляя им через control-plane OVS.
- Поддержка методов удаленного управления трафиком — протокол OpenFlow (привет, SDN).
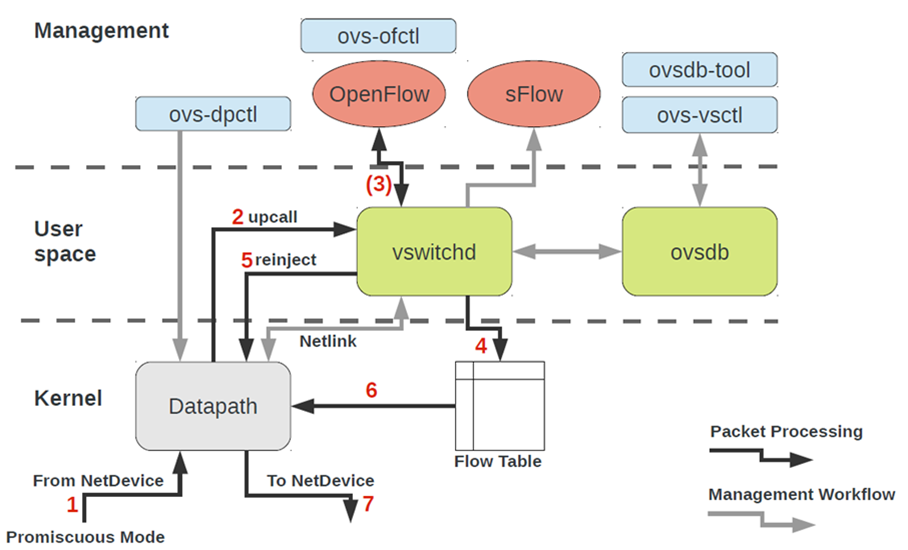
- Datapath — тут обрабатываются пакеты. Аналогия — switch-fabric железного коммутатора. Datapath включает в себя приём пакетов, обработку заголовков, поиск соответствий по таблице flow, который в Datapath уже запрограммирован. Если OVS работает в kernel, то выполнен в виде модуля ядра. Если OVS работает в user-space, то это процесс в user-space Linux.
- vswitchd и ovsdb — демоны в user-space, то что реализует непосредственно сам функциональность коммутатора, хранит конфигурацию, устанавливает flow в datapath и программирует его.
- Набор инструментов для настройки и траблшутинга OVS — ovs-vsctl, ovs-dpctl, ovs-ofctl, ovs-appctl. Все то, что нужно, чтобы прописать в ovsdb конфигурацию портов, прописать какой flow куда должен коммутироваться, собрать статистику и прочее. Добрые люди написали статью по этому поводу.
Каким же образом сетевое устройство виртуальной машины оказывается в OVS?
- TUN (tunnel) — устройство, работающее в L3 режиме и позволяющее записывать/считывать только IP пакеты в/из FD.
- TAP (network tap) — то же самое, что и tun интерфейс + умеет производить операции с Ethernet-фреймами, т.е. работать в режиме L2.
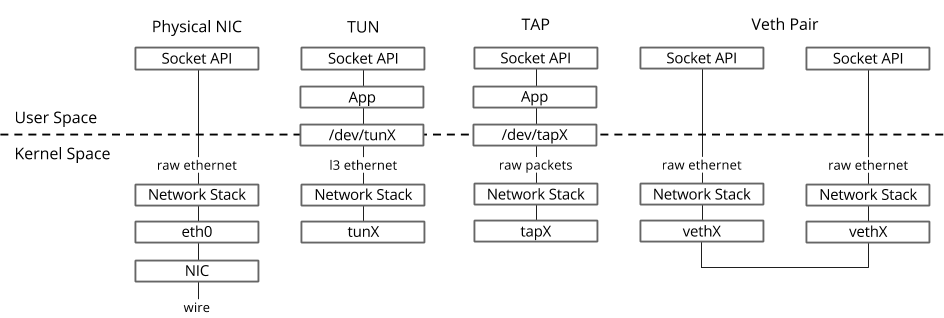 ip linkifconfigovs-vsctlА если виртуальные машины находятся в разных OVS bridges?veth pair
ip linkifconfigovs-vsctlА если виртуальные машины находятся в разных OVS bridges?veth pair
Вердикт
Виртуализация — тема для Сравнений давняя и сложная. Желая запускать 3D-игры, вы даже не взглянете на Gnome Boxes или Virt-Manager, и если только вы не добьетесь в VirtualBox лучших результатов, чем мы, вы выберете своим гипервизором VMware. Но опять же, эта технология отнюдь не такая зрелая, как работающий в родном формате DirectX 11. Возможно, с играми вам даже больше повезет в Wine при каких-нибудь экспериментальных заплатках производительности. Мы вообще-то не в восторге от лицензий VMware, особенно от той, которая заставляет вас платить после 30-дневного пробного периода, однако для некоторых функции уровня предприятия в Workstation будут истинным благом. В частности, если использовав vCenter Converter из VMware, вы виртуализуете машину одним щелчком — идеально, если требуется протестировать что-то новое на своей текущей системе.
Мы не охватили массу инструментов командной строки, которые идут со всеми нашими кандидатами, но они есть, вместе с более чем обильной документацией. Вы можете применять их в своих скриптах, когда пуститесь во все тяжкие виртуализации, выдвинув целую рать виртуальных машин из безопасной среды командной строки. Возможно, хакеры предпочтут работать с Qemu напрямую, а ищущим простое бесплатное решение с открытым кодом счастье составит Gnome Boxes.
 Пузыри выглядят неплохо, если не видеть усилий, затраченных на их рендеринг.
Пузыри выглядят неплохо, если не видеть усилий, затраченных на их рендеринг.
Но в победители выходит только один (ничья — редкое исключение), и на сей раз это Virt-Manager — ну не могли же мы позволить выиграть VMware. Virt-Manager позволяет взнуздать большую часть мощи Qemu, не прибегая к пространным заклинаниям из командной строки. Виртуальные машины можно ставить на паузу, перенастраивать, перемещать и клонировать — и все это без особых хлопот. Единственное, чего ему не хватает — это поддержки графическо -го ускорения, но как знать, возможно, она и появится. VMware Player и Gnome Boxes делят второе место, поскольку они оба набрали высокие баллы за свою простоту, и нам нравится значок Boxes, на котором изображен тессеракт (или гиперкуб, или куб в кубе — как вам будет угодно).
Virt-Manager ★★★★
Всем бы менеджерам так хорошо работать.
VirtualBox ★★
Некогда единственное решение, а теперь на обочине.
VMware Player ★★★
Быстрый и удобный, да вот лицензия подвела.
VMware Workstation ★★
Быстрый и полнофункциональный, но не бесплатный.
Boxes ★★★
Простейший способ установить и настроить ВМ.
Установка Windows на виртуальную машину
После того как все важные нюансы учтены, постепенно можно переходить к созданию виртуальной машины. В данном случае последовательность действий имеет конкретный алгоритм. В первую очередь вам потребуется выделить достаточное количество свободного пространства под эмуляцию образа. Следующим этапом вы должны загрузить подходящий пакет с готовой операционной системой.
Далее предстоит запустить само программное обеспечение. Здесь необходимо указать путь к подготовленному пространству, а после, используя встроенные компоненты направить загрузку ресурсов в заранее созданную папку. Следующим этапом осуществляется загрузка, после чего вы можете переходить к настройке виртуальной машины и последующему ее использованию.
Также не стоит забывать о том, что создание образа в обязательном порядке сопровождается перезагрузкой системы, чтобы примененные изменения вступили в силу и впоследствии при работе не возникали сбои и ошибки.
Не все пользователи знают о том, что перед ними открыта прекрасная возможность существенным образом расширить функционал своего компьютера или ноутбука. В частности, вы можете скачать специальное программное обеспечение, сделать ряд манипуляций, а после перейти к применению стороннего ПО, которое ранее открывать на устройстве было невозможно.
Без сомнений, не каждый юзер может самостоятельно разобраться во всех вопросах, из-за чего предварительно придется ознакомиться с соответствующим описанием к программе и порядку ее применения, чтобы при последующей работе у вас не возникли существенные трудности.
Установка виртуальной машины на Windows 10
Чтобы поставить ВМ Hyper-V требуется проделать ряд несложных действий:
- Для начала необходимо войти в Hyper-V. В разделе «Действие» нажать на строку «Создать» и выбрать пункт «Виртуальная машина».
- Первым делом надо дать ей любое имя, можно поменять месторасположение файлов ВМ на ПК вместо того, что предлагает программа.
- Последующий шаг предлагает выбрать поколение ВМ. Есть только Windows 10, а с недавних пор и Windows 8.1. Если в ваших планах пробовать устанавливать различные ОС, то рекомендуется установить первое поколение.
- На третьем шаге определяется размер оперативной памяти. Рекомендуется использовать столько памяти, чтобы работа была быстрой, поэтому выделите чуть больше требуемой для установки памяти. Следует помнить, что на этот определенный нами размер сократится память основной ОС, так как будет недоступна.
- Следующим шагом будет настройка сети. Необходимо выбрать виртуальный сетевой адаптер, который раньше создали.
- Затем, наступает очередь создать виртуальный жесткий диск (HDD). Указать необходимо локальный диск, на который будете его ставить, наименование файла HDD, ну и задать объем требуемой памяти, достаточной для ваших целей.
- Можно теперь задать параметры инсталляции. Здесь можно настроить так, чтобы ОС загружалась с загрузочного DVD или CD. Можно будет тут же устанавливать систему, но это можно проделать и позже.
- Далее выйдет сводка по ВМ. Нажимаем Готово.
Теперь ВМ создана и ее можно увидеть в списке управления виртуальными машинами Hyper-V.
На фото видно, как происходит управление виртуальными машинами.
Установка операционной системы на виртуальную машину
Для установки операционной системы на виртуальную машину необходимо скачать её образ. Если образ ОС у вас уже есть, то пропустите данный шаг. Нам потребуется образ в формате ISO. Скачать образ с любой операционной системой можно
После того, как вы скачали образ, его необходимо установить в качестве оптического диска. Для этого:
- Зайдите в настройки ВМ.
- Перейдите в раздел Носители
- Нажмите Пусто
- Справа нажмите на иконку диска и выберите “Выбрать файл диска”
- Далее выберите ранее скачанный ISO образ и нажмите Открыть.
- Теперь жмите ОК. Образ диска с ОС успешно подключен.
- Запустите виртуальную машину и приступайте к установке. Сам процесс установки операционной системы очень прост и интуитивно понятен. Информации по этому поводу в интернете навалом.
- После того, как ОС была установлена, необходимо установить дополнение для корректной совместной работы виртуальной машины и вашего ПК.
- При включенной ВМ перейдите в меню Устройства –> Подключить образ диска дополнений гостевой ОС
- В окне установки жмите везде Next, затем Install.
- После завершения подключения образа диска с дополнениями в виртуальной машине перейдите в Компьютер.
- Дважды кликните VirtualBox Guest Additions. Должен запуститься установщик плагина. Везде жмите Next.
- После установки перезагрузите виртуальную машину.
Установка и настройка виртуальной машины окончена.
Поделиться
Управление виртуальными машинами
Создание снимков гостевых систем
Можно попробовать различные запросы к базе данных на гостевой системе с возможностью после каждого запроса восстанавливать начальное системы
Можно попробовать различные конфигурации взаимодействия сервисов на гостевой системе без необходимости вручную откатывать изменения во многих конфигурационных файлах в случае получения нерабочей системы
И наконец это иногда удобный инструмент создания резервных копий, который позволяет сделать полный снимок рабочей машины и восстановить ее полностью за минимальное количество административных действий
Внимание! Не делайте этого с продукционными машинами.
- Выделить гостевую систему, с которой нужно сделать снимок
- Перейти на вкладку «Snapshots»
- Нажать кнопку «Take Snapshot» (с изображением фотоаппарата)
- Ввести название снимка и комментарий
- Выделить гостевую систему, с которой нужно сделать снимок
- Выключить гостевую систему, нажав «Stop»>«Power Off»
- Перейти на вкладку «Snapshots»
- Выделить снимок, который нужно восстановить
- Нажать кнопку «Restore Snapshot» (с изображением компьютера со стрелкой вверх)
Где скачать VirtualBox для Windows 10
Как уже было сказано ранее, вы можете скачать этот плагин совершенно бесплатно, если воспользуетесь нашим тематическим сайтом. Чтобы сделать все необходимое, пользователю потребуется проделать следующий ряд последовательных и довольно простых манипуляций:
В первую очередь, чтобы загрузить этот софт, вы переходите на наш ресурс, где также представлено и иное доступное программное обеспечение. Стоит отметить, что использовать официальный источник не обязательно, так как с сохранением компонентов с этого ресурса могут возникнуть проблемы. Перейдя на наш портал, вы находите подходящую модификацию программного обеспечения под собственные критерии. Чтобы подобрать утилиту, можно воспользоваться доступной на главной странице удобной поисковой строкой по порталу. Также, при необходимости пользователи могут подобрать все необходимое через каталог программного обеспечения. Найдя нужную модификацию программы, рекомендуется также ознакомиться с доступным и коротким описанием по ее функционалу
Также немаловажно будет изучить системные требования, и сопоставить их с возможностями своего компьютера или ноутбука. Перед непосредственным сохранением, вы можете прописать новый путь для записи установочных компонентов в память устройства
Скачивание плагина запускается сразу после перехода по соответствующей ссылке «Скачать VirtualBox для Windows 10 x64».
Не стоит забывать о том, что сразу после выполнения загрузки ресурса, рекомендуется проверить установочные компоненты на отсутствие вирусов и иного вредоносного программного обеспечения. Такая проверка не является обязательной, однако, поможет вам обезопасить свое устройство от заражения.

Что такое виртуальная машина
Виртуальная машина VirtualBox представляет собой программную или аппаратную систему, эмулирующую аппаратное обеспечение конкретной платформы, исполняющую программы для target-платформы или виртуализирующую некоторую платформу, чтобы сформировать независимые рабочие области.
Задача такого устройства заключается в том, чтобы реализовать независимый машинный код и дать возможность проводить исследование в безопасном окружении
На практике использования виртуальная машина является компьютерным файлом, действующим в режиме обычного компьютера. То есть на вашем персональном компьютере создается еще один рабочий компьютер. Реализуется в отдельном рабочем окне, подобно любой устанавливаемой и запущенной программе.
В рамках созданной машины пользователи могут работать в тех же условиях, что и в режиме обычной операционки своего компьютера. Виртуальная машина изолируется от всей операционки, поэтому ее ПО не влияет на работу компьютера и не может негативно на него повлиять.
Созданная рабочая виртуальная область идеально подходит для следующих целей:
- тестирование ОС;
- бета-выпуски программ;
- оценка данных;
- создание резервных копий систем;
- использование программ, зараженных вирусами;
- запуск программного обеспечения на ОС, для которой оно изначально не предназначено.
На одном компьютере можно запускать несколько виртуальных машин одновременно, и каждая будет иметь свое оборудование, включая центральный процессор, память, жесткие диски и сетевые интерфейсы. Весь это набор инструментов сопоставляется с фактическим компьютерным оборудованием.
Что такое виртуальная машина
Виртуальная машина — специальная программа, которая устанавливается на родную операционную систему пользователя и при запуске начинает эмулировать, то есть, воспроизводить, функции любой другой операционной системы, указанной в настройках. Основное удобство таких программ — отсутствие необходимости в переключении между ОС и доступ ко всем функциям воспроизводимой системы. Кроме того, все действия, совершаемые внутри виртуальной машины, не будут затрагивать работу основной системы, что предотвращает возможные сбои компьютера.

На данный момент разработчики виртуальных машин создали программы, позволяющие эмулировать любые операционные системы, начиная с ранних версий Windows и заканчивая Ubuntu, OS X и менее известными осями, также работать с уже готовыми серверами, например, виртуальная машина Битрикс.
Существует еще одно, более узкое, понимание термина «виртуальная машина», которое распространено в среде музыкантов — виртуальная драм-машина, которая воспроизводит звуки ударной установки. Такая программа позволяет записывать партии ударных инструментов без применения живой установки, а в специальных звукозаписывающих программах или «оживляя» заранее записанную midi-дорожку, подкладывая под электронное звучание записанные семплы каждого удара.
Как установить и настроить VirtualBox на Windows
Какие конкретные шаги нужно делать, чтобы эмулятор появился на компьютере на базе ОС Windows? Процесс установки довольно простой и не займет много времени.
- Нажмите на Yes, а затем на Install для запуска инсталляции. В окне будет виден прогресс установки.
- После завершения инсталляции кликнуть по Finish.
После установки нужно произвести предварительные настройки Виртуал Бокс:
- В автоматически открывшемся окне программы будет приветствие в VirtualBox. В верхней панели найти раздел «Файл». Кликнуть по нему левой кнопкой мыши.
- В открывшемся меню нажать на «Настройки». В первом же блоке выбрать с помощью “Проводника Windows” папку, в которой будут храниться образы виртуальных машин. Файлы с данными будут объемными, поэтому нужно сохранять их на том диске, где достаточно памяти. Пункт «Библиотека аутентификации VRDP» остается по умолчанию.
- В разделе настроек «Обновления» поставить галочку рядом с пунктом «Проверять обновления».
- В разделе «Язык» выбрать необходимый язык интерфейса.
Чтобы в программе читались съемные носители, подключаемые через USB, нужно установить специальный плагин:
-
- Открыть ту же страницу для загрузки установочного файла с официального сайта, адрес которого указан выше.
- В блоке Extension Pack щёлкнуть по на синей ссылке All supported platforms. Браузер начнет загрузку установщика плагина.
- Открыть загруженный файл. Выбрать кнопку «Установить» (Install).
- Затем кликнуть по «Я согласен».
- Подождать, пока плагин сам установится. Появится уведомление об успешной инсталляции в маленьком окне поверх программы Виртуал Бокс.
- В настройках программы в блоке «Плагин» можно увидеть активированный плагин. На этом предварительную установку можно считать завершенной.
Основные проблемы при работе с VirtualBox
VirtualBox – стабильный и качественный программный продукт, и если пользователям приходится сталкиваться с проблемами в процессе его эксплуатации, то причинами последних чаще всего становятся ошибки самих пользователей. Так, с ошибкой «Не удалось открыть сессию для виртуальной машины» (код E_FAIL 0x80004005) придется столкнуться тем, кто попытается запустить виртуальные машины на VirtualBox при активном Hyper-V. Причина заключается в несовместимости этих платформ виртуализации. Если вы собрались пользоваться VirtualBox, будьте добры отключить Hyper-V и наоборот.


Впрочем, к той же ошибке может привести отключенная функция виртуализации в BIOS. На это будет указывать недоступность опций аппаратной виртуализации в настройках виртуальных машин (VT-x/AMD-V и Nested Paging в разделе Система – Ускорение). Кстати, данные опции должны быть включены даже при активной виртуализации в BIOS, в противном случае ВМ также не запустится.

Падение ВМ в BSOD при запуске – распространенная проблема, вызываемая нехваткой выделяемых гостевой операционной системе ресурсов физического компьютера. При создании виртуальной машины в VirtualBox нужно следить, чтобы выделяемые ресурсы соответствовали требованиям операционной системы.

Синий экран смерти также может быть вызван включенной в хостовой системе Hyper-V и несоответствием типов контроллера. Если раньше виртуальный диск был подключен к SATA, а затем вы подключили его к IDE, работа гостевой ОС завершится критической ошибкой с падением в BSOD. Решается вопрос созданием нового совместимого контроллера и подключением к нему файла-контейнера с гостевой системой.
К невозможности запуска ВМ может привести случайное удаление пользователем файлов снимков. Удалять снапшоты нужно правильно – через раздел «Снимки», в противном случае вам придется полностью переустанавливать гостевую систему. Если же у вас не запускается сам VirtualBox или при его запуске выдается ошибка «Cannot access the kernel driver!», скорее всего, программу придется удалить, а потом заново установить.
Принцип работы виртуализации
Гипервизор, установленный на физическом компьютере или сервере, позволяет абстрагировать операционную систему и приложения от аппаратного обеспечения. Это дает возможность разделить физический сервер на несколько независимых «виртуальных машин».
Таким образом, каждая виртуальная машина независимо от других виртуальных машин может запускать собственную операционную систему и приложения и при этом совместно с другими виртуальными машинами использовать общие ресурсы физического сервера, управляемого гипервизором. Примерами таких ресурсов являются оперативная память, хранилище и др.
Для того чтобы познакомиться с базовыми принципами виртуализации, посмотрите следующий видеоролик и прочитайте статью 5 преимуществ виртуализации:
Гипервизор выполняет роль «регулировщика» трафика, обеспечивая распределение ресурсов физического сервера между множеством новых виртуальных машин и их независимую работу.
Существует два основных типа гипервизоров.
Гипервизоры 1 типа работают непосредственно на физическом оборудовании (обычно сервере), заменяя собой ОС. Для создания виртуальных машин и управления ими через гипервизор, как правило, используется отдельный программный продукт. Некоторые инструменты управления, например VMware vSphere, предоставляют возможность выбора гостевой ОС для установки на виртуальную машину.
При необходимости отдельную виртуальную машину можно использовать в качестве шаблона, дублируя конфигурацию при создании новых виртуальных машин. В зависимости от ваших потребностей можно создать несколько шаблонов виртуальных машин для разных целей, например для тестирования ПО, рабочих баз данных и сред разработки.
Гипервизоры 2 типа работают как приложение в ОС хоста и обычно ориентированы на однопользовательские платформы настольных или портативных компьютеров. Гипервизоры 2 типа позволяют вручную создать виртуальную машину и установить на нее гостевую ОС. С помощью гипервизора можно выделить физические ресурсы виртуальной машине, вручную настроив количество ядер процессора и объем памяти. В зависимости от функциональных возможностей гипервизора можно также включить аппаратное ускорение трехмерной графики.
Полный обзор гипервизоров приведен в документе Гипервизоры: полное руководство.
Как установить windows на виртуальную машину
Поскольку у меня под рукой есть дистрибутив «Windows 7», давайте на его примере я покажу, как делается «Создание виртуального компьютера для операционной системы Windows 7».
Щелкаем по кнопке «Создать».

У нас открывается окно, где мы должны написать, как мы назовем виртуальный компьютер и выбрать операционную систему, под которую мы должны его создавать.

В поле имя пишем имя виртуального компьютера. Лучше писать сразу имя близкое по смыслу. Так как если виртуальных компьютеров у Вас будет больше десятка, то сразу можно и не сообразить, какой из них Вам нужно запустить для исследования, например, какой-нибудь программы.
Выбираем платформу Microsoft Windows, так как мы собираемся устанавливать Windows.
Ну и выбираем конкретно, под какой Windows мы будем создавать виртуальный компьютер — Windows 7.
После всех наших манипуляций окно должно выглядеть следующим образом:

Щелкаем по кнопке «Next» (Далее).
Дальше компьютер начнет предлагать Вам выбрать, сколько оперативной памяти выделить для виртуального компьютера, какой размер жесткого диска отдать и т. д.
Мой Вам совет по этому поводу. Оставляйте на первых порах те параметры, которые предлагает мастер установки. Вы в любой момент после установки можете потом поменять по своему вкусу.
И так, нам предлагают отвести под ОЗУ (оперативка) виртуального компьютера 512 Мб памяти. Соглашаемся, щелкаем «Next».

В следующем окне оставляем все как есть. Галочку обязательно оставьте напротив «Загрузочный диск». Мы будем создавать новый диск, так как у нас пока вообще нет виртуальных дисков. Ну и щелкаем по кнопке «Next».

У нас появится окно создания типа файла виртуального диска. Здесь вообще не заморачивайтесь, а сразу щелкайте по кнопке «Next».

В следующем окне предлагается выбрать динамический или фиксированный виртуальный диск. Оставляем динамический.

Глубокий смысл этого выбора следующий.
Если Вы, допустим, выбрали размер виртуального диска 25 Гб. Если диск выбран динамическим, то при установке операционной системы программа «отъест» от Вашего реального диска ровно столько, сколько ей нужно под операционную систему, например 2Гб. Остальные 22 Гб у Вас останутся на реальном жестком диске и Вы можете этими 22 гб пользоваться на своем реальном компьютере. По мере установки программ, Ваш виртуальный диск будет постепенно «отъедать» гигабайты от реального, пока не достигнет 25 Гб.
Ели Вы выберете фиксированный виртуальный диск, то программа сразу «отожрет» 25 Гб от реального Вашего физического диска.
Но преимущества фиксированного виртуального диска в том, что виртуальный компьютер с этим диском работает намного быстрее.
Итак, щелкаем по кнопке «Next».
В следующем окне предлагает выбрать, собственно, размер виртуального жесткого диска. Соглашайтесь с тем, что он предложит. Просто щелкаем по кнопке «Next».

В следующем окне пишет нам о выбранных нами параметрах виртуального жесткого диска. Соглашаемся и щелкаем «Создать».

В следующем окне пишет нам уже полностью, какая конфигурация нашего виртуального компьютера. Щелкаем по кнопке «Create».

Все. Первый виртуальный компьютер для операционной системы Windows 7 создан.

Теперь осталось «включить» виртуальный компьютер и начинать тренироваться с установкой операционной системы.

Дальше идет установка так же, как на обычный физический компьютер. Как это делается описано в .
Внимание! Есть один хитрый момент. Окно виртуального компьютера «захватывает» мышку, когда этой мышкой работаешь в этом окне
Чтобы виртуальное окно компьютера «отпустило мышку», необходимо нажать «Правый Ctrl».
Хочу Вам показать как выглядит эта программа у меня на компьютере под операционной системой Ubuntu (Linux). Под этими виртуальными компьютерами, я, собственно и делаю все эти уроки, которые Вы видите.

На этом все. Всем удачи и творческих успехов.


