Как восстановить флешку после записи образа через rufus
Содержание:
- Другие программы
- Как восстановить данные после форматирования диска в R-Studio
- Приложения для восстановления утраченных файлов
- Что приводит к возникновению ошибки sd-карты
- Файловая система флешки не распознана – что делать
- Disk Drill
- Флешка не распознается системой
- Исправление ошибки
- 3 Как восстановить данные на флешке после форматирования
- Восстановление флешки — Программы
- Восстановление информации с usb флешки в программе R-Studio
- Как отформатировать флешку?
- Восстановление данных с USB флешки после случайного удаления, форматирования или вирусной атаки 📁🔥⚕️
- Несколько слов о формате диска RAW
- Восстановление флешки после форматирования программой RS Partition Recovery
- Восстановление отформатированного накопителя
Другие программы
Можно найти большое количество других утилит, которые могут вернуть информацию после форматирования. Однако на практике не каждая из них способна справиться с поставленной задачей и показать хороший результат. Имеет смысл рассмотреть оптимальные варианты, способные вернуть всю информацию или большую ее часть.
RS File Recovery
Программа предназначена для восстановления файлов после форматирования. Основной ее недостаток в том, что в бесплатном режиме данные не сохраняются. Зато она оснащена удобным мастером, который позволяет быстро найти информацию. Последовательность действий такова:
- Запустить утилиту, выбрать отформатированную флешку или карту памяти;
- Отменить пункт “глубокий анализ”, в режиме обычного сканирования программа обнаруживает не все форматированные или удаленные данные;
- Запустить сканирование.
RS File Recovery
При необходимости можно использовать фильтры по размеру (дате, типу). Чем больше информации о файлах задается, тем скорее программа их находит. Если документы обнаружены, можно купить лицензию. Но есть и иные утилиты, с помощью которых можно бесплатно восстановить данные.
R-Studio
R-Studio
В эту утилиту также включен своеобразный мастер, но у него меньше возможностей для поиска:
- Сначала необходимо запустить программу и выбрать на панели дисков нужный носитель.
- Если есть необходимость восстановить конкретные файлы, нажать на “Известные типы” и указать, какие данные необходимо искать. Если цель вернуть всю удаленную информацию, просто включить сканирование.
- Под символом накопителя появляется раздел Extra found File. В него необходимо перейти, чтобы открыть каталог с установленными данными.
- Чтобы сохранить файл на компьютер, отметить его галочками и нажать «Восстановить».
Photorec
Программа не имеет интерфейса в обычном понимании, поэтому к применению необходимо подготовиться. Для этого создать папку на системном диске, в которой будут сохраняться все восстановленные файлы.
- Запустить программу и стрелками выбрать накопитель. Указать нужный адрес на флешке и выбрать файловую систему.
- С помощью стрелок указать папку, в которой сохранить данные.
- Запустить поиск, нажав “С”.
Неопытному пользователю эта программа может показаться сложной, но она обладает хорошим функционалом и бесплатно возвращает удаленные файлы.
Recuva
Существуют две версии этого программного обеспечения. Первая предназначена для установки на ОС, а другая портативная, они абсолютно равноценны. Программа способна восстанавливать файлы с флешки, SD-карты, MP3-плеера. Инструкция выглядит следующим образом:
- Зайти в опции “Настройки”, перейти раздел “Действия”, отметить галочкой все предложенные критерии поиска, помимо “Показывать файлы с нулевым размером”.
- Перезапустить программу, нажать кнопку “Далее”, выбрать тип файлов для восстановления. Если были записаны файлы разного типа, которые необходимо получить, следует поставить соответствующую галочку в опции “Прочее”.
- Указать месторасположение утерянных файлов, поставить галочку “Включить углубленный анализ ” и дождаться, пока программа обнаружит удаленные данные.
Recuva
После окончания работы программы появляется окно, где показаны найденные файлы. Иногда Recuva находит данные, которые удалены задолго до поломки флешки или случайного форматирования. Зелеными точками отмечены файлы, которые можно восстановить.
Необходимо выделить их и нажать внизу “Восстановить”, выбрать папку для перемещения. Программа восстанавливает файлы, только если флешка больше не применялась после форматирования
Важно, чтобы при назначении места для восстановления данных не использовалась та же самая флешка
Как восстановить данные после форматирования диска в R-Studio
Данная программа довольно мощная, так как она использует эффективные методы сканирования. Однако даже он не способна дать 100% результатов. Всегда есть вероятность, что процедура закончится неудачно. К примеру, в случае повреждения кластеров она будет бессильна.
Впрочем, отрицательные результаты бывают все же реже, чем положительные. В большинстве случаев имеет место поверхностное форматирование, которые оставляет ячейки информации в нетронутом виде. Если было применено низкоуровневое форматирование, то шансов спасти данные равны нулю.

Вышеназванная утилита R Studio позволяет восстанавливать:
- стертые из корзины данные;
- уничтоженные в результате обхода корзины (комбинация клавиш);
- поврежденные (частично) носители. Разумеется, в таком случае шансов на успех значительно меньше;
Впрочем, разработчики уверяют, что в любом случае шансы на успех велики.
Процесс использования данной программы выглядит следующим образом:
- скачиваем и устанавливаем приложение. Лучше воспользоваться официальным сайтом, дабы не подхватить различное ненужное вам ПО;
-
запускаем утилиту. В левом верхнем углу можно найти панель, в которой по порядку указаны все жесткие и съемные диски, подключенные к компьютеру;
- выбираем пункт «сканировать». В результате запустится поиск. Чем больше объем носителей, тем дольше он будет проходить;
- спустя некоторое время откроется список всех файловых систем, активных на вашем компьютере. Если речь идет о флешке, то это будет FAT 32. Выбираем все нужные вам;
-
вызываем на выбранной системе контекстное меню и нажимаем кнопку «восстановить все файлы»;
- после этого нужно будет выбрать место, где они будут сохранены. Не забудьте, что нельзя использовать тот же носитель. Можно воспользоваться дополнительным съемным диском. Выбираем «да»;
- спустя еще некоторое время появится папка со всеми восстановленными объектами.
То, что не удалось спасти, можно попробовать вернуть при помощи другого программного обеспечения. Если и это не принесло своих плодов, следует отнести диск в сервисный центр. Специалисты, имея подходящее оборудование, смогут вернуть его к жизни.
Как видите, в непредвиденном удалении файлов нет ничего страшного. Проявив немного старания и терпения, можно с легкостью вернуть все как было. Чтобы не возникало таких проблем в будущем, старайтесь регулярно производить диагностику носителей.
Приложения для восстановления утраченных файлов
На удачную реанимацию удалённых данных влияет то, какое программное обеспечение используется. В сети находится множество решений для поставленной задачи. Но не все являются удобными и дают хороший результат. Вот те, что лучше всего выполняют свои функции:
- PhotoRec для восстановления фото.
- Recovery-studio.
- R.Saver.
PhotoRec
 Эта программа даёт возможность вернуть графические файлы после случайного удаления или форматирования. Приложение позволяет восстановить более 150 форматов цифровых данных. Это мультиплатформенная программа. Для каждой операционной системы можно скачать свой инсталляционный пакет и использовать её почти в любой OS.
Эта программа даёт возможность вернуть графические файлы после случайного удаления или форматирования. Приложение позволяет восстановить более 150 форматов цифровых данных. Это мультиплатформенная программа. Для каждой операционной системы можно скачать свой инсталляционный пакет и использовать её почти в любой OS.
R-studio
 Это очень популярное приложение и среди специалистов, и среди рядовых пользователей. Программа даёт возможность работать в любых файловых системах. В некоторых случаях она может вернуть информацию даже при аппаратном повреждении.
Это очень популярное приложение и среди специалистов, и среди рядовых пользователей. Программа даёт возможность работать в любых файловых системах. В некоторых случаях она может вернуть информацию даже при аппаратном повреждении.
Процесс реанимации файлов с помощью R-studio происходит так:
- Необходимо установить приложение на компьютер.
- Запустить приложение. В открытом окне будут видны все подключённые диски.
- Далее, требуется выбрать нужную флешку, вызвать правой кнопкой её контекстное меню и начать процесс сканирования удалённой информации.
- Сразу же откроется новое окно, в котором нужно отметить участок для поиска.
- Ещё требуется указать программе, куда надо сохранять восстановленные данные, и выбрать тип файлов, которые нужно найти и вернуть.
- По окончании процесса данные появятся там, где вы указали при настройке сканирования, теперь их можно сохранить на более надёжный носитель.
R. Saver
Это приложение имеет русский интерфейс и представляет собой очень надёжный и эффективный продукт компании R. Lab. Отличается R. Saver ещё и тем, что приложение не требует установки и запускается сразу из скачанного файла.
Процедура реанимации с помощью программы происходит так:
- Нужно разархивировать скачанную программу.
- Запустить R. Saver и согласиться с условиями использования программы.
- В открытом окне выбрать нужный носитель информации.
- Нажать кнопку «Продолжить».
- По завершении процесса сканирования появится список файлов и папок.
- Выбрать нужные данные и нажать кнопку «Восстановить выбранное».
- В следующем окне указать место, куда сохранять файлы, и название каталога и кликнуть на «Начать восстановление».
Что приводит к возникновению ошибки sd-карты
Экстренное форматирование нужно носителю, когда он поврежден механически или программно. Чаще всего это случается, когда:
- флешка падала,
- некорректно удалялась,
- форматировалась в старом телефоне/фотоаппарате,
- не была извлечена во время сброса телефона на заводские настройки,
- исчерпала рабочий ресурс,
- форматировалась в несовместимой файловой системе.
С механическими повреждением и естественным износом всё просто: чем сильнее пострадала флешка, тем меньше шансов что-то из неё вытащить. Хотя пробовать, разумеется, стоит в любом случае. Остальные проблемы устранимы в 8 случаях из 10.
Файловая система флешки не распознана – что делать
Самые частые проблемы связаны с некорректным определением системы хранения файлов. При попытке просмотреть их на носителе, ОС выводит запрос на разрешение форматирования диска.
Не стоит спешить и сразу зачищать флешку, так как файлы на ней никуда не пропали – они просто недоступны для системы.
Что происходит с файлами
Пострадать могут файлы, которые использовались перед сбоем или во время него
Сейчас важно не пытаться записать на флешку дополнительную информацию и работать с ней в режиме чтения – эти действия максимально повысят шансы на полное восстановление информации с носителя
Если сам флеш-диск не поврежден механическими действиями, то восстановить файловую систему без потери информации на носителе возможно. Для начала нужно проверить рабочее состояние флеш-диска и соответствие драйверов в системе.
Disk Drill
Утилита, которая пользуется особой популярностью именно среди пользователей яблочной операционной системы MacOS. Только недавно стала доступной для Windows.
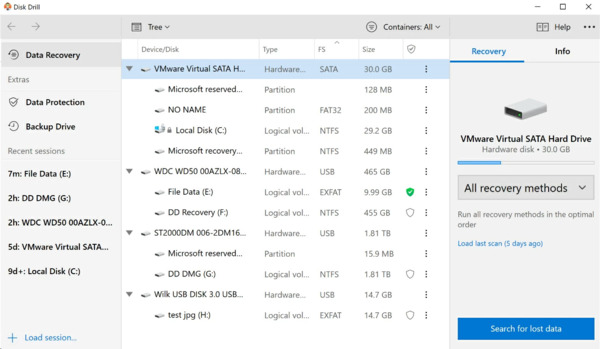
Disk Drill
Есть определённый недостаток в виде ограничений по объёму восстанавливаемых данных в бесплатной версии. Он составляет 1 ГБ.
Ещё один недостаток в необходимости установки приложения. Странно, поскольку такая процедура ведёт к перезаписи данных, и сама утилита в итоге может помешать вернуть часть утраченных данных.
При этом регулярное использование программы позволяет организовать полноценный учёт всех удалённых файлов, восстановить их за счёт резервного копирования. Работает с большим количеством файловых систем. Русского языка интерфейса тут нет.
Для работы необходимо:
- установить программное обеспечение на компьютер;
- запустить приложение через права администратора;
- выбрать носитель с форматированными данными;
- определить подходящий вариант сканирования;
- кликнуть по кнопке Recovery;
- по завершению сканирования выбрать файлы для восстановления;
- нажать на Recover.
Вероятность вернуть потерянную информацию с помощью этого приложения довольно высокая.
Флешка не распознается системой
В рассмотренных выше случаях флешка, хотя и недоступная для чтения, все же распознавалась системой. А вот что делать, если Windows не может опознать подключенный накопитель? В Проводнике он не отображается, в диспетчере дисков — тоже. А единственным указанием на подключение служит окошко с уведомлением «Устройство USB не опознано».

А также отмеченный желтым значком предупреждения пункт в диспетчере устройств.
Причиной ошибки в данном примере могут являться как программные неполадки, так и физическое повреждение компонентов флешки
Здесь важно исключить аппаратные поломки. Так как это почти всегда означает, что флешку придется либо сдавать в ремонт, либо попросту заменить
Первым делом попробуйте подключить проблемный накопитель к другому USB-порту, а еще лучше к другому компьютеру. Если ошибки не возникает, причины нужно искать на вашем компьютере. Чаще всего такими причинами становятся поврежденные или некорректно работающие драйвера внешнего накопителя.

Зайдите в диспетчер устройств и найдите среди устройств вашу флешку. Поскольку она будет отмечена желтым восклицательным знаком, сделать это будет нетрудно. Если флешка окажется в категории «Неизвестные устройства» (что наиболее вероятно), попробуйте обновить ее драйвер. Воспользовавшись контекстным меню.
В случае неудачи обновления драйвера неизвестного устройства придется воспользоваться одной из программ для поиска драйверов в интернете, к примеру DriverPack Solution. Если же нерабочая флешка обнаружит себя в категории «Контроллеры USB», откройте ее свойства и, переключившись на вкладку «Драйвер», нажмите кнопку «Откатить».
В том случае, если кнопка неактивна, нажмите «Удалить».

А затем через главное меню «Действие» выполните «Обновление конфигурации оборудования». А после проверьте, не стало ли устройство опознаваемым.

Обновление/переустановка драйверов не дало результатов? Попробуйте еще одни вариант — очистите вручную ключи реестра, в которых хранятся записи об устройствах.
Воспользовавшись описанным выше способом, узнайте VID и PID вашей флешки, затем откройте редактор реестра и разверните ветку HKEY_LOCAL_MACHINE/SYSTEMCurrentControlSet/Enum/USB. В последнем каталоге найдите вложенные папки. В именах которых будут определенные VID и PID и удалите всё их содержимое.

Тоже же самое проделайте с веткой HKEY_LOCAL_MACHINE/SYSTEM/CurrentControlSet/Enum/USBSTOR, а затем перезагрузите компьютер. Что делать, если ни один из вышеперечисленных способов не помог? Самым разумным в таком случае будет отнести флешку в сервис обслуживания. Где опытные специалисты помогут вам установить причины неисправности гаджета…
Исправление ошибки
Интеллектуальных конвертеров из RAW в NTFS или FAT32, которые могут самостоятельно оценить степень повреждения файловой системы, не существует. Восстановление файловой системы возможно только с помощью форматирования, в результате которого будут потеряны все записанные на флешке данные.
Не торопитесь нажимать кнопку «Форматировать сейчас». Сначала нужно вытащить с флешки необходимую информацию. Поможет это сделать бесплатная программа для восстановления файлов R.Saver. Если вы сначала выполните форматирование накопителя, то восстановить данные будет намного труднее.
3 Как восстановить данные на флешке после форматирования
Существует множество программ для восстановления данных. Среди них имеются как платные, так и бесплатные. В этой статье мы рассмотрим восстановление данных при помощи двух платных, популярных программ:
— R — Studio.
— Recover my files.
Я выбрал данные программы исходя из собственного опыта. Перепробовав множество аналогичных утилит о которых я писал в рубрике — восстановление данных. Я пришел к выводу, что эти две программы лучше всего справляются с восстановлением данных после форматирования с флешки.
Обе программы очень просты и эффективны в работе. Начнем с Recover My Files. Скачиваем утилиту и запускаем сканирование флешки.
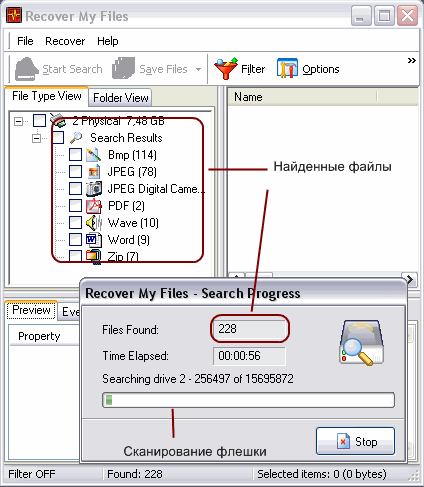
По окончанию сканирования восстанавливаем найденные файлы на диск или другое устройство. Где скачать программу и как с ней работать я подробно описывал в статье — восстановление данных с карты памяти. Там все очень просто — почитайте
R-Studio — эта программа прекрасно выручала меня в тех случаях, когда другие утилиты находили не все данные или не могли восстановить все ценные файлы с накопителя. Подробней о работе с R-Studio читайте в статье — программа для восстановления данных с флешки. Там-же вы найдете ссылку для закачки программы.
После установки программы, запускаем сканирование флешки.
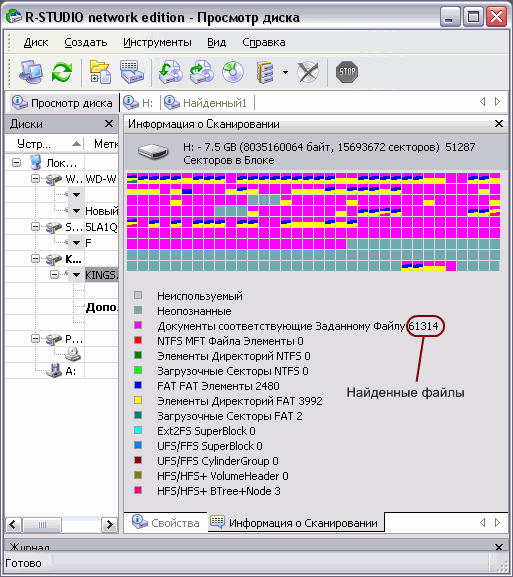
По окончанию сканирования нажимаем Диск — восстановление данных. Откроется окошко в котором выбираем путь к диске на который будет выполнятся восстановление.
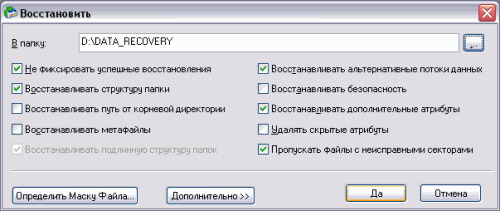
Нажимаем ДА и дожидаемся окончания процедуры. После этого необходимо проверить все ли ценные данные были восстановлены. Папки и файлы могут быть перемешаны, иметь другое название и расширение файла. Это происходит из-за утери структуры файловой системы.
На будущее, чтобы избежать подобной процедуры и не потерять ценные данные делайте резервное копирование acronis recovery, хотя бы раз в месяц.
Если не все ценные данные были восстановлены, то воспользуйтесь следующими статьями которые в 99% случаев помогут в вашей проблеме:
— восстановление данных после форматирования с программой GetDataBack
— Как восстановить удаленные файлы при помощи Recuva.
— восстановление информации с жесткого диска — Easy Recovery
— восстановление файлов с флешки — RS File Recovery
С таким арсеналом программ вы сможете восстановить все ваши ценные данные. Что вы думаете по этому поводу? Приходилось ли вам восстанавливать данные на флешке? Насколько успешно? Буду рад услышать ваши комментарии. Удачи вам
Восстановление флешки — Программы
Как восстановить флешку без потери данных и форматирования? В этом вам помогут специальные программы, есть, как универсальные, так и только для определенных моделей.
Восстановление флешки Kingston
Kingston Format Utility
Адрес: Скачать Kingston Format Utility
Фирменная утилита для съемных носителей Кингстон. Не требует установки и совместима со всеми устройствами данного производителя.
После запуска программы, выберите ваш флеш накопитель в списке и нажмите на кнопку «Format».
Super Stick Recovery Tool
Адрес: Скачать Super Stick Recovery Tool
Еще одна фирменная утилита для Кингстон, поддерживает носители на базе контроллеров UT161, UT163, UT165.
Также не требует установки и легка в использовании.
Восстановление флешки Transcend
JetFlash Recovery Tool
Адрес: Скачать JetFlash Recovery Tool
Утилита специально предназначена для съемных носителей марки Transcend, но работает и с другими. И отлично справляется со своей задачей.
Учитывайте, что вся информация, которая хранится в данный момент на носителе будет стерта.
Восстановление флешки SanDisk
Format and Read/Write Check Utility
Домашняя страница: SanDisk
Проверяет носитель на ошибки и позволяет отформатировать его. Установка не требуется.
Универсальные программы — для ремонта флешек всех марок и SD
Эти программы помогут вам восстановить и отремонтировать ваш USB или SD накопитель, независимо от того, какой у нее производитель. Это может быть: SmartBuy, Apacer, Silicon Power и другие.
D-Soft Flash Doctor
Адрес: Скачать D-Soft Flash Doctor
Бесплатная утилита, которая уже помогла множеству пользователей. Работает качественно и исправляет ошибки в работе съемных носителей самых разных производителей.
EzRecover
Адрес: Скачать EzRecover
Небольшая бесплатная утилита, с помощью которой можно отформатировать съемный накопитель и исправить проблемы в ее работе. Эффективно помогает в решение таких проблем.
Flashnul
Адрес: Flashnul
Утилита для исправления проблем в работе SD карт и других съемных хранителей информации, на которых встроена Флеш память.
SDFormatter
Адрес: SDFormatter
Эта утилита поможет вам, если возникли проблемы в работе СД карт, например, если она перестала читаться на фотоаппарате и т.д.
Восстановление информации с usb флешки в программе R-Studio
Прежде всего, необходимо подсоединить флешку к компьютеру, ноутбуку. Затем дважды кликаем по ярлыку с программой и в главном окне выбираем подходящий накопитель. Затем указываем вид сканирования, тип файла и жмем кнопку «Сканирование» (в зависимости от выбранного вида, длительность процесса может существенно отличаться). В итоге на экране появится результат сканирования в виде структуры диска с перечнем файлов, которые еще можно вернуть. Весь этот список можно упорядочить — по структуре на диске, расширению, времени создания/изменения/последнего доступа (показано на скрине).
Теперь нужно пометить галочкой файлы и нажать на кнопку «Восстановить помеченные». В следующем окне указываем папку сохранения и остальные параметры, а потом нажимаем «Да». Ждем пока программа восстанавливает данные и проверяем результат.
Как отформатировать флешку?
Необходимо вставить флешку в USB разъем, найти появившийся диск в «Мой компьютер», нажать правой кнопкой мыши и выбрать «Форматировать»:
Теперь давайте разберемся какой вид форматирования нам необходим:
Процесс форматирования делится на:
- Низкоуровневое;
- Высокоуровневое.
Высокоуровневое делится еще на:
- Быстрое;
- Полное.
Быстрое форматирование
- Удаляет все данные с флешки, но с возможностью их восстановить;
- С не 100% вероятностью, но возможно удалить вирусы;
- Изменяет файловую систему;
При этом сам процесс выполняется очень быстро (обычно не больше минуты). Однако далеко не факт, что вы сможете устранить проблемы флешки, если такие имеются. Если же у вас все прекрасно работает — быстрое форматирование это лучший вариант.
Стандартный способ выполнить быстрое форматирование — подключите флешку к ПК, зайдите в «Мой компьютер» — нажмите правой кнопкой на накопителе и выберите пункт «Форматировать»:

В появившемся окне убедитесь что стоит галочка «Способы форматирования» — «Быстрое»:

Нажав кнопку «Начать» вы отформатируете флешку:

Если же вы уверены, что с вашим накопителем что-то не так, например её не видно в «Моем компьютере», то, 99% что вам поможет полное форматирование.
Полное форматирование
- Удаляется все имеющаяся информация на флешке без возможности восстановления;
- Практически наверняка не выживет ни один вирус;
- Восстанавливается нормальная работоспособность (все снова нормально показывается при подключении к компьютеру, возвращается первоначальная скорость работы);
- Изменяется файловая система
Процесс полного форматирования выполняется значительно дольше быстрого (как правило не менее 20 минут). Это дает большую гарантию оживления флешки (если у вас были какие-то проблемы), но, опять же, не 100%.
Стандартный способ выполнить полное форматирование такой же как для быстрого. Подключаем флешку к компьютеру, нажимаем правой кнопкой мыши, выбираем «Форматировать»:

В открывшемся окне снимаем галочку с «Быстрое» и нажимаем «Начать»:

После этого придется подождать (значительно больше чем если бы мы использовали быстрое форматирование).
Восстановление данных с USB флешки после случайного удаления, форматирования или вирусной атаки 📁🔥⚕️
Смотрите как восстановить файлы с USB флешки после удаления файлов, форматирования или вирусной атаки.
Смотрите, как самостоятельно восстановить файлы с USB флешки или карты памяти — https://hetmanrecovery.com/ru/recover. .
Пользователи часто хранят рабочие документы и личные файлы на переносных флешках. Очень удобно иметь доступ к документам как дома, так и в офисе. Всегда можно поделиться личными фотографиями или интересным видео. Использование USB флешки на различных компьютерах и ноутбуках приводит к заражению вирусами, системным сбоям устройства или ошибкам файловой системы.
Если ваши данные утеряны следуйте инструкции:1. Прекратите работу с USB флешкой и ничего на нее не сохраняйте. Запись новых файлов сделает невозможным восстановление удаленной информации.
2. Вспомните где вы работали с файлом в последний раз. Возможно резервная копия файла будет на Рабочем столе или в папке Мои документы.
3. Если флешка заражена вирусом, проведите сканирование и лечение. Возможно это откроет доступ к вашим данным.
Итак, давайте рассмотрим подробней, как же восстановить файлы используя программу Hetman Partition Recovery.
Для этого, воссоздадим одну из ситуаций, в результате которой могут быть утеряны важные файлы.
• Есть папка с разными файлами на flash накопителе• Удаляем• как мы видим, flash накопитель пустой, корзина тоже, файлы утеряны и теперь нам нужно их восстановить
Итак, как же восстановить эти файлы, используя программу Hetman Partition Recovery
• Запускаем программу • Открылся “Мастер восстановления файлов”, “Далее”• Выбираем Flash накопитель, на котором находились случайно удаленные файлы. В моем случае это диск E, “Далее”• “Быстрое сканирование ”, “Далее”• Ожидаем пока завершится процесс анализа• Готово. Процесс анализа завершен!• Итак, файлы найдены. Мы можем выделить нужные и восстановить их. • Выбираем и нажимаем “Восстановить”• Здесь выбираем “сохранение на жесткий диск” и указываем путь, куда будут восстановлены файлы. Нажимаем “Восстановить”, это может занять некоторое время• Готово
Как вы убедились, программа сделала это достаточно быстро и легко, а от меня потребовалось минимум усилий, благодаря интуитивному интерфейсу программы и удобному мастеру восстановления.
На этом все, спасибо за внимание. Надеюсь данное видео было для вас полезным
Подписывайтесь на канал, ставьте пальцы вверх.
Вы удалили файлы на USB-накопителе, случайно выбрав опцию форматирования? Или по неизвестным причинам данные скрылись из виду? Возможно, ситуация еще хуже, и флешку не может обнаружить компьютер.

В любом случае, мы покажем, как восстановить удаленные или потерянные данные, независимо от того, в какой ситуации вы находитесь.
Все сценарии проблем разобраны по пунктам. Так легче сопоставить ситуацию и найти соответствующие решение.

Возможно, вы думали, что они перейдут в корзину. Процесс удаления чего-либо с внешнего диска напоминает очистку корзины (окончательное и бесповоротное стирание данных). Однако, не все так плохо, поскольку файлы можно вернуть.
Лучший способ — использовать программу восстановления данных с USB (об этом немного ниже). Помните, что с ее помощью можно вернуть к жизни только не перезаписанные файлы. А значит, лучше не используйте флеш-накопитель после обнаружения пропажи важных компонентов.
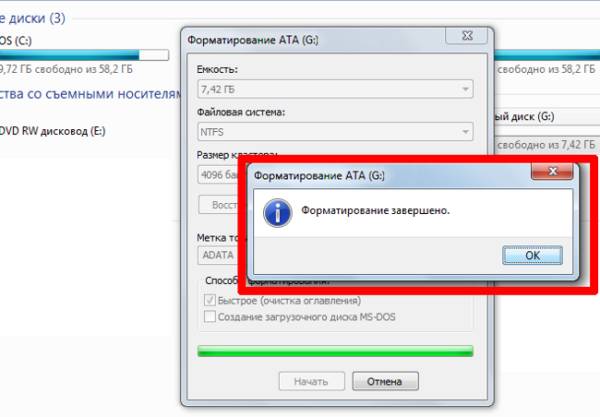
Когда нужно освободить место на диске вы нажимаете «Быстрое форматирование», не задумываясь над хранящимися внутри данными. Операция необратима, поскольку не имеет функции «Переформатирования». К счастью, файлы все еще можно спасти.
Еще раз, используя специальное программное обеспечение. Быстрое форматирование диска не может мгновенно стереть хранящиеся внутри данные. Фактически, они присутствуют там долгое время, в зависимости от величины объема и степени производства новых данных. Подобно случайному удалению, форматированные файлы можно восстановить только тогда, когда они еще не перезаписаны.
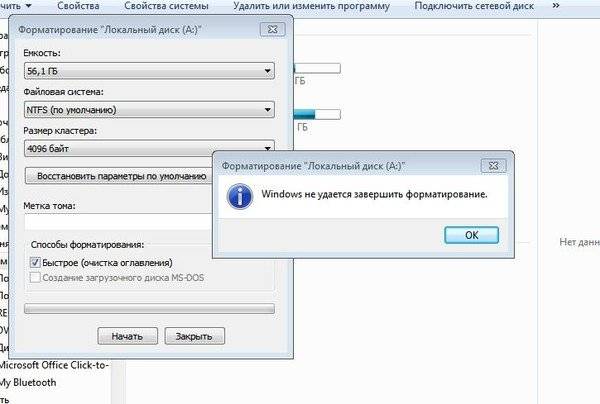
Если вы подключили устройство к компьютеру, щелкнули по нему, а затем выскочило окно с уведомлением «Диск не отформатирован, вы хотите отформатировать его сейчас?» или «Диск не инициализирован», тогда скорее всего, накопитель поврежден или разбился.
Попробуйте отформатировать флешку снова или обратитесь за помощью программы HP USB Disk Storage Format Tool.
Шаг 1. Установите и запустите устройство.
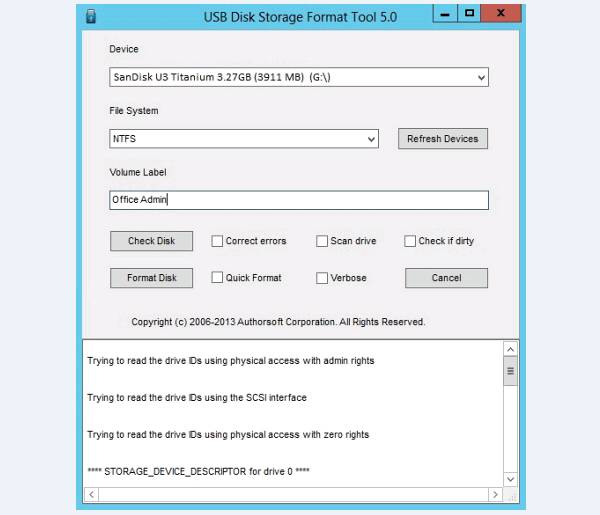
Шаг 2. Выберите тип форматирования и файловой системы, а затем нажмите кнопку «Форматировать».
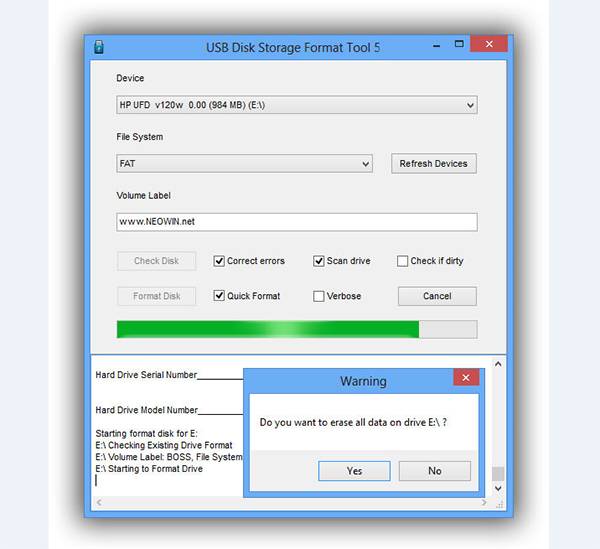
Несколько слов о формате диска RAW
Формат диска RAW встречается на ПК в нескольких случаях: повреждение диска, новый диск, несовместимость с операционной системой. По сути RAW это не формат, а точнее «отсутствие формата». Чаще всего такой формат появляется в случаях физического повреждения диска, после перебоев с электричеством, при некорректном выключении ПК.
Если на вашем диске уже была установлена операционная система Windows 7 и выше, имелись файлы и программы, а потом диск стал отображаться как RAW, то исправить ситуацию и восстановить NTFS или FAT32 можно с помощью различных способов.
Исправление ошибки с помощью командной строки
Самый первый и безопасный вариант, как исправить FAT32 или NTFS при повреждении диска, это запустить проверку диска на ошибки. Для этого есть специальная утилита, которая запускается через командную строку с правами Администратора.
Необходимо запустить консоль и ввести chkdsk /?. Эта команда вызовет инструмент для проверки диска и отобразит существующие команды.
Далее нужно указать диск и букву для исправления. Команда будет выглядеть так: chkdsk D: /f.
Если диск был поврежден в результате системного сбоя, то по окончании проверки он будет исправлен. Если нет, то утилита выдаст сообщение «CHKDSK недопустим для дисков RAW». В данном случае придется выполнить следующие действия:
- Подключаем к ПК установочный диск или флешку той версии и разрядности Windows, которая установлена.
- Появится окно установщика. Нажимаем «Shift+F10» или «Shift+Fn+F10». Нужно выбрать «Восстановление системы», а далее «Командная строка».
- Теперь нужно в консоли ввести diskpart, чтобы вызвать утилиту для работы с дисками.
- Прописываем list volume – отобразить список дисков. Смотрим, какой диск имеет формат RAW.
- Вводим exit. Саму командную строку не закрываем.
- Вводим chkdsk D: /f, где D – диск формата FAW, а f – команда для восстановления раздала.
После проверки и восстановления диска нужно перезагрузить ПК, чтобы изменения вступили в силу.
Форматирование раздела, если на нем нет важных данных
Если вы только установили операционную систему или купили новый диск, а на нем появилась такая ошибка с обозначением формата диска RAW, то его можно отформатировать штатными средствами Windows. Для этого выполняем следующие действия:
Жмем «Win+R» и вводим «».
Появится окно утилиты «Управление дисками». Нужно нажать правой кнопкой мыши на разделе RAW и выбрать «Форматировать».
Появится окно. Выбираем формат диска и указываем букву диска.
ВАЖНО! Если команда «Форматировать» в функциональном меню правой кнопки мыши неактивна, то стоит выбрать «Инициализировать», а далее «Форматировать». Если вам не удается отформатировать диск через «Управление дисками», то нужно нажать на нем правой кнопкой мыши и выбрать «Удалить»
Далее появится нераспределенная область. Нажимаем не ней правой кнопкой мыши и выбираем «Создать простой том». Запустится «Мастер создания томов». Указываем букву диска, формат и кликаем «Далее». Следуя подсказкам Мастера, вы создадите новый том правильной файловой системы
Если вам не удается отформатировать диск через «Управление дисками», то нужно нажать на нем правой кнопкой мыши и выбрать «Удалить». Далее появится нераспределенная область. Нажимаем не ней правой кнопкой мыши и выбираем «Создать простой том». Запустится «Мастер создания томов». Указываем букву диска, формат и кликаем «Далее». Следуя подсказкам Мастера, вы создадите новый том правильной файловой системы.
Восстановление диска через программу DMDE
Если на повреждённом диске у вас находилась важная информация, которую нужно восстановить, то стоит попробовать исправить ситуацию с помощью бесплатной программы DMDE. После того, как вы скачаете и установите программу, действия будут следующими:
Запускаем программу. Ставим отметку «Физические устройства», так как это диск и, отметку «Показать разделы», чтобы понять, какой том имеет формат RAW.
Если в списке появится том с форматом RAW, то нажимаем на кнопку «Открыть том». Если его нет, то нажимаем «Полное сканирование».
Для того, чтобы проверить содержимое и убедиться, что этот тот диск, который нужно восстановить, нажимаем на кнопку «Показать содержимое».
Убедившись, что это нужный том, выделяем его и кликаем «Восстановить».
Некоторое время программа будет восстанавливать файлы. Потом, после перезагрузки, ПК загрузится исправно и без ошибки.
Восстановление флешки после форматирования программой RS Partition Recovery
Самое первое, что нужно сделать, это скачать и установить программу на свой компьютер или ноутбук http://recovery-software.ru/downloads.
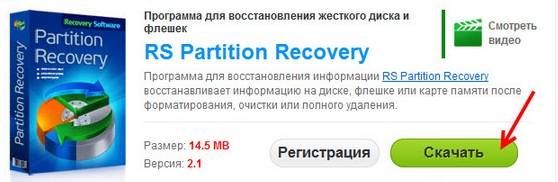
После установки, выбираем сам накопитель, с которым Вы собираетесь работать.
Теперь появится окно «Тип анализа», где следует выбрать «Полный анализ», это поможет системе более досконально просканировать накопитель.
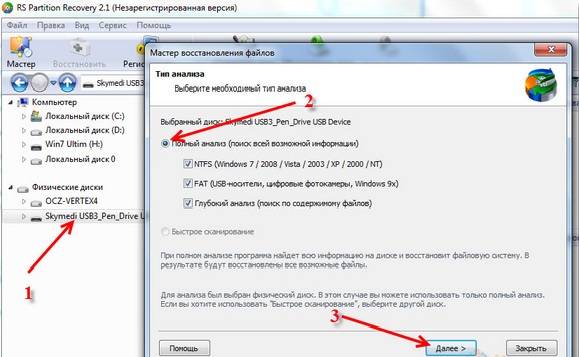
По окончанию работы Вам покажут папки, которые удалось обнаружить. Если нажать на одну из них, можете посмотреть содержание папки.
Можно использовать инструмент «Фильтр», таким образом, на экран будут выведены только те файлы, которые Вы удалили.
Чтобы перейти к опции, Вам нужно будет войти в панель «Вид». Более того, можно выбрать опцию «Поиск», так Вы сможете найти файлы по названию, дате создания, и даже по размеру.
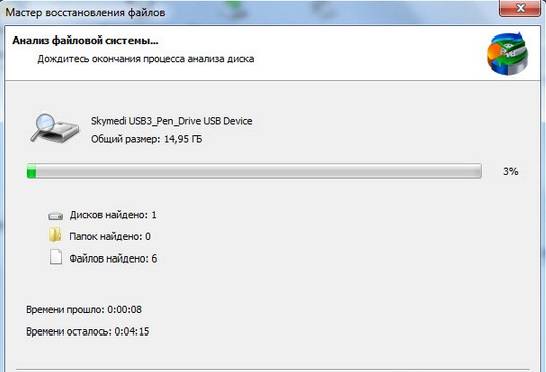
Перейдем к самому восстановлению. Программа дает возможность, как восстановить файл, так и целиком раздел. Вам нужно будет сделать выбор.
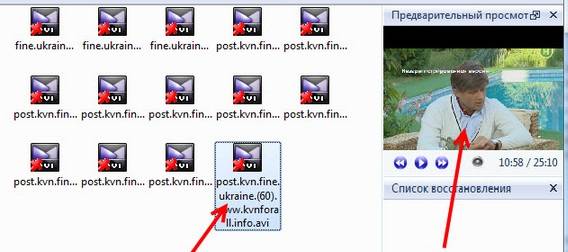
После чего на главной панели, нажать кнопку « Восстановить». Если же Вам нужно несколько файлов восстановить, используйте раздел «Панель списка восстановления», и перетащите их на ссылку. Нажмите на правую кнопку мышки « Добавить для восстановления».

Если Вы уже все выполнили, переходим к главному меню – «файл восстановить из списка». А уже в следующем окне, выбираем способ, как сохранить файлы.
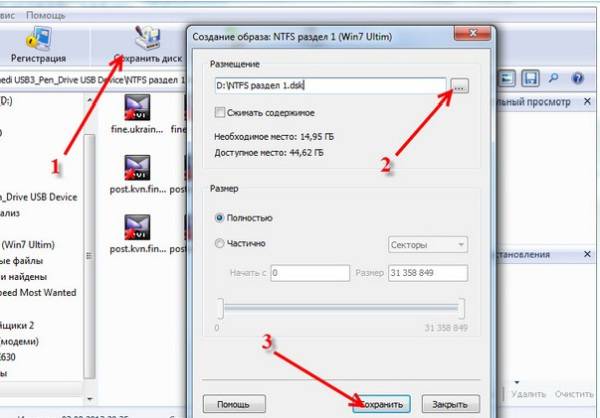
Помните, что нельзя сохранять файлы на накопитель, из которого их же и восстанавливаете.
Восстановление отформатированного накопителя
Существует несколько бесплатных средств, помогающих извлечь данные с носителя после удаления.
С помощью ПО EaseUs
Программа облегчает восстановление флешки после форматирования.
Для считывания удаленных данных выполняют следующие действия:
- Запускают утилиту. Подключают средство хранения файлов к компьютеру. В главном меню выбирают название диска, нажимают клавишу «Сканировать». Начинается процесс поиска исчезнувших объектов. После завершения они выводятся в виде списка.
- Проверяют вкладки удаленных, утерянных и дополнительных файлов. Дважды нажав на объект, открывают режим просмотра. Нажимают клавишу «Восстановить». Прописывают путь извлечения документов, например на жесткий диск.
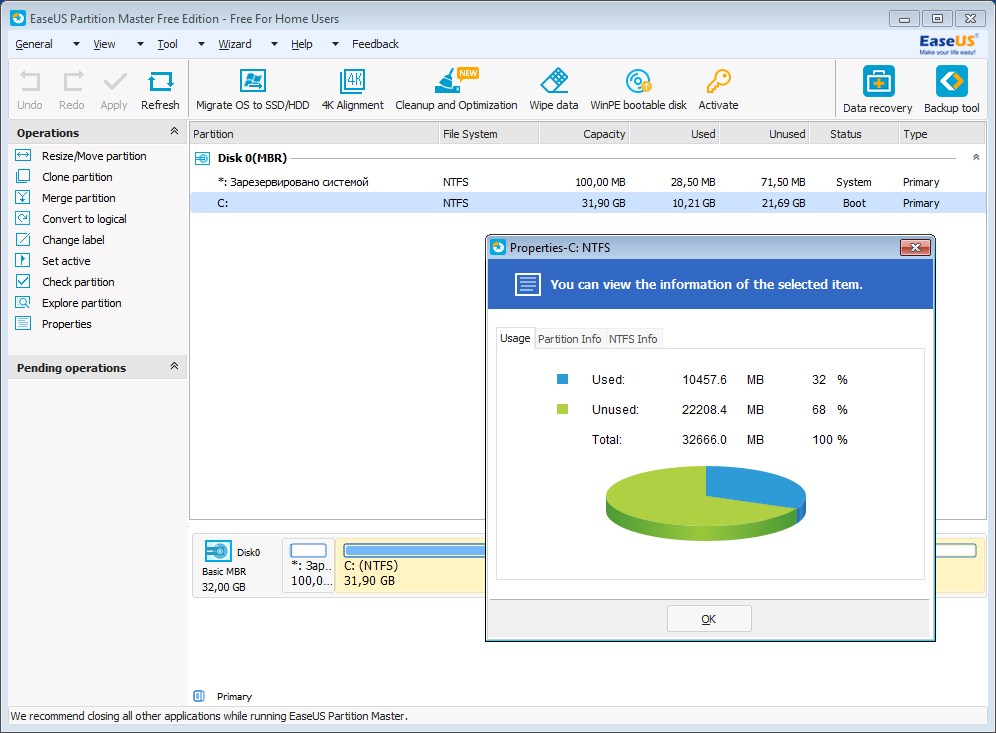 EaseUs — простое бесплатное приложение.
EaseUs — простое бесплатное приложение.
Через CMD
Операционные системы Windows снабжены встроенными средствами решения системных сбоев, например командной строкой.
Для восстановления данных с помощью CMD выполняют следующие действия:
- Подсоединяют флеш-карту к ПК. Проверяют обозначение диска через проводник.
- Нажимают на значок лупы на панели уведомлений. В поле вводят cmd. Через контекстное меню запускают командную строку на правах администрирования.
- Вводят chkdsk F: / f. F заменяют буквой накопителя.
- Прописывают F: \ >attrib -h -r-s /s /d *, система начинает восстановление удаленных данных. F также заменяют обозначением нужного диска.
В отличие от предыдущего способа, простого в применении, командная строка не всегда работает корректно. Кроме того, инструмент не предоставляет возможности выборочного сохранения файлов.
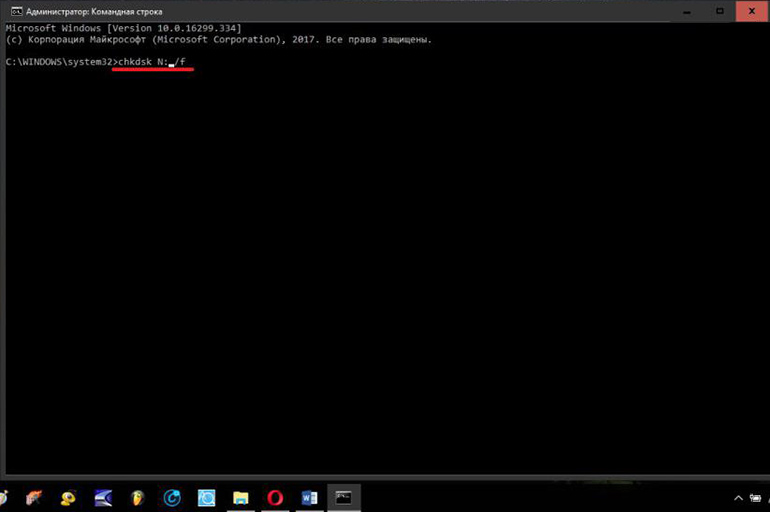 Восстановить флешку после сбоя можно с помощью командной строки Windows.
Восстановить флешку после сбоя можно с помощью командной строки Windows.
Если есть резервная копия
Такие случаи достаточно редки, однако восстановить удаленные файлы на флешке в таком случае можно, перейдя в облачное хранилище. Здесь хранятся резервные копии объектов, записываемых на носители. Использование этой возможности уберегает от утери ценной информации.


