Программа для записи образа диска iso на диск
Содержание:
- Запись дисков Windows 7
- Создание образа диска
- №1. ВидеоМОНТАЖ
- Элементарный пример: запись музыки на диск
- Хранитель «виндовых» традиций
- Типы оптических дисков
- Монтирование образа
- Active ISO Burner
- ImgBurn программа
- Вариант 4: Ashampoo Burning Studio
- Подготовка к установке Виндовс 7
- Express Burn
- DVD фильм
- Ashampoo Burning Studio Free
- InfraRecorder — простая запись DVD или CD дисков
- Вариант 2: ImgBurn
- Музыка на круглых носителях
- CDBurnerXP — бесплатная запись оптических дисков
- 1. dd
- Мультизагрузка и ISO
- Заключение
Запись дисков Windows 7
Выделите файлы и папки, которые хотите записать на диск:
Скопируйте их, то есть нажмите правую кнопку мыши на любом из выделенных файлов (папок) и в появившемся списке нажмите на пункт «Копировать».
Вставьте пустой диск в дисковод.
Откройте «Компьютер» (Пуск – Компьютер).
Откройте CD/DVD дисковод. Для этого нажмите на него два раза левой кнопкой мыши.
Появится небольшое окошко. Вам нужно выбрать тип диска, который Вы собираетесь записать. Предлагается два типа — «Как флеш-накопитель USB» и «С проигрывателем CD/DVD».
Первый вариант более удобный и современный: у Вас получится диск, очень похожий на флешку – можно будет записывать файлы и папки обычным копированием, а стирать с него простым удалением. Но зато такие диски могут на некоторых компьютерах не открыться.
Второй же вариант – «С проигрывателем CD/DVD» — классический, то есть такой же, как и в Windows XP. Он подойдет, если Вы хотите записать музыку и планируете слушать ее не только на компьютере, но и на проигрывателях (например, в машине). Такой вариант менее удобен, зато надежнее – диск, записанный в этом режиме, откроется на любом компьютере.
Нажмите на тип, который Вам подходит. После чего нажмите на кнопку «Далее».
Если Вы выбрали Как флеш-накопитель USB, то появится предупреждение о том, что придется подождать, пока диск подготовится к записи. Кстати, бывает, ждать приходится долго – больше десяти минут. Нажмите кнопку «Да».
Когда все будет готово, окошко исчезнет, и появится новое небольшое окно, в котором компьютер «предложит» открыть папку для просмотра файлов.
Но даже если такого окошка не появилось, ничего страшного, просто снова откройте «Компьютер» и откройте «CD/DVD дисковод».
Откроется пустая папка. Щелкните правой кнопкой мыши по пустому месту и нажмите на пункт «Вставить».
Через какое-то время скопированные ранее файлы и папки добавятся. Вот и все, запись диска прошла успешно!
Если же Вы выбрали тип С проигрывателем CD/DVD, то откроется чистый диск. Щелкните правой кнопкой мыши по пустому месту и нажмите на пункт «Вставить».
Файлы и папки, которые Вы скопировали, вставятся на диск. Но это еще не означает, что они уже на него записались. Для того, чтобы это произошло, нужно нажать правой кнопкой мыши по пустому месту и из списка выбрать пункт «Записать на диск».
Появится новое окошко. Можете напечатать в нем название для диска, но это необязательно. Нажмите кнопку «Далее».
Теперь нужно подождать. Когда диск запишется (зеленая полоска заполнится и исчезнет), откроется новое окошко, в котором нужно нажать кнопку «Готово».
Но даже если такое окошко не появилось, диск все равно записан.
Скорее всего, он самостоятельно выдвинется. Таким образом, компьютер нам «говорит», что запись прошла удачно, и диском уже можно пользоваться.
Как стереть диск Windows 7
Стереть с диска мы можем, только если он многоразовый и называется RW. Если на нем написана буква R, значит, диск одноразовый и стереть с него нельзя.
Вставьте диск в дисковод и откройте его на компьютере (Пуск – Компьютер – CD/DVD дисковод).
Попробуйте удалить файл или папку. Для этого нажмите правой кнопкой мышки по файлу (папке). Откроется список. Посмотрите, есть ли в нем пункт «Удалить». Если есть, то удаляйте информацию через этот пункт.
А если же такой надписи нет, то нажмите правой кнопкой мышки по пустому месту (белому полю) и из списка выберите «Стереть диск» (или пункт с похожим названием).
Откроется новое окошко. Нажмите кнопку «Далее» и подождите, пока вся информация сотрется. Когда это произойдет, появится кнопка «Готово». Нажмите на нее. Все, диск чистый, и на него можно снова что-нибудь записать.
Создание образа диска
- Первым делом стоит выполнить запуск бесплатно скачанной программы UltraISO 9.7, а затем разбираться как ей пользоваться. После этого переименуйте ISO файл, как хочется. Для того чтобы это сделать, нажмите правой кнопочкой мышки на ярлыке и выберите «Переименовать».
- После этого добавьте необходимые файлы. Внизу находится «Проводник», где можно найти требуемые материалы, перетащив их в правую сторону.
- Когда файлы были добавлены, требуется сохранить его. Для этого стоит нажать сочетание горячих клавиш «Ctrl+S», после чего нажать на кнопочку «Сохранить».
- На этом этапе требуется определиться с форматом, лучше всего выбирать .исо. Это объясняется тем, что формат является стандартным, поэтому любая программа для открытия ISO справится с этим материалом.
Укажите папку, где будет располагаться конечный продукт, а затем нажмите клавишу «Сохранить». После этого ISO адаптер начнет сохранение образа. Это не займет много времени.
Поздравляем, процесс прошел успешно! Следуя данной инструкции, не придется долго разбираться с тем как пользоваться программой UltraISO для распаковки исо.
№1. ВидеоМОНТАЖ
Удобная программа для создания DVD дисков на русском языке и оформления ISO-образов. Здесь вы легко сделаете интерактивное меню на основе готового шаблона, дизайн которого можно изменить под свои цели. У вас будет возможность установить новый фон, изменить текст и его стиль, наложить изображение, добавить мелодию и настроить длительность слайда.
Также приложение содержит опции для полноценного видеомонтажа. Вы сможете вырезать лишние сцены, склеить клипы с помощью плавных переходов, добавить надписи и музыку, применить эффекты и многое другое.
Скачать видеоредактор можно на все версии Windows. Софт не требователен к системе и хорошо работает даже на слабых ПК.
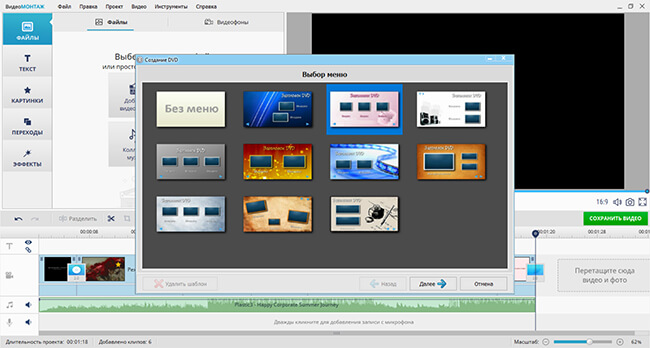
ВидеоМОНТАЖ
Плюсы ВидеоМОНТАЖа:
- Поддержка известных видео- и аудиоформатов.
- Разные варианты записи: прожиг диска, DVD-папка или ISO-образ.
- Настройка видеоряда: тип (PAL, NTSC), пропорций, качества.
- Коллекция готовых шаблонов меню.
- Удобный встроенный редактор.
- Галерея титров, эффектов и видеофонов.
Элементарный пример: запись музыки на диск
После короткого процесса подтверждения активации установленной копии Ashampoo-продукта, вы получите полный доступ к его функционалу.
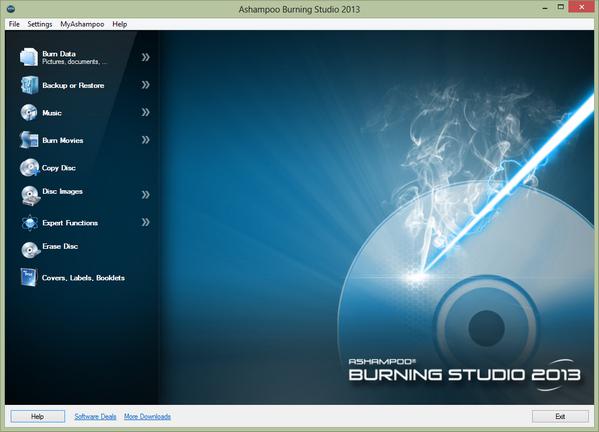
- В главном окне программы (область слева) активируйте раздел «Музыка».
- Из всплывающего списка выберете необходимый метод записи. В качестве примера, оговорим вариант «Создать МР3».
- Укажите выходной формат и битрейт для записываемого аудиодиска.
- В случае когда вы хотите выровнять звук композиций, следует установить галочку в нижерасположенном блоке программы.
- Для перехода к следующему окну настроек кликните по кнопке «Далее».
- Чтобы добавить аудиофайлы, активируйте вкладку «Добавить» (верхняя область программы, справа).
- В момент формирования списка композиций следите за размерной шкалой (нижний участок окна). Данная программа записи файлов на диск будет блокировать последующие шаги, если вы превысите допустимый емкостной лимит установленного компакта.
- В том случае, когда размер проекта соответствует типу задействованного оптического носителя (после нажатия кнопки «Далее»), Ashampoo Burning Studio Free начнет процесс конвертации в заданный вами формат.
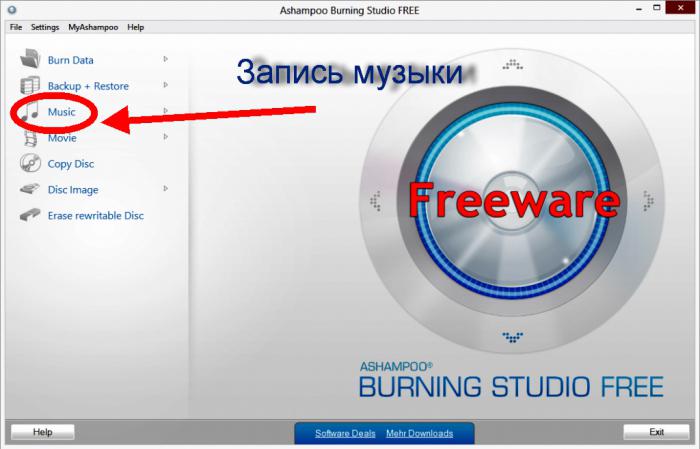
- По завершении вышеуказанного процесса рекомендуется активировать пункт «Расширенные настройки», так как успешно завершенный прожиг — это оптимально выбранная скорость записи. Кстати, качество звучания нового сборника также зависит от корректно заданных «параметров вращения» диска.
- После нажатия кнопки «Запись» программа начнет недолгий процесс прожига.
Хранитель «виндовых» традиций
- Вставьте пустой компакт в привод ПК.
- Выделите необходимые для записи файлы.
- Далее вам необходимо вызвать контекстное меню (продолжительное нажатие правой кнопки мыши).
- Активируйте пункт «Копировать».
- Следующий этап реализуемого проекта «запись файлов на диск» — меню «Пуск» и выбор раздела «Мой компьютер».
- В проводнике кликните по активному приводу, в который вы заблаговременно установили оптический носитель (болванку).
- Правой кнопкой мыши вызовете выпадающее меню, в котором следует активировать пункт «Вставить».
- После чего снова войдите в контекстный список и воспользуйтесь командой «Записать файлы на компакт-диск».
- В окне «Мастер…» нажмите «Далее» и через определенное время ваши данные будут сохранены на болванку.
Типы оптических дисков
Как вы могли заметить, существует далеко не один тип оптических дисков. При этом их названия это не просто набор символов, а вполне конкретные обозначения.
Самый первый тип дисков, который вы можете встретить на прилавках магазинов это CD. Данные диски вмещают объём данных от 120 до 800 мегабайт и бывают трёх видов: ROM, Rи RW. Содержимое CD-ROM дисков записывают на заводах и как-либо взаимодействовать с хранящимися на них данными нельзя. На CD-R диски пользователь сам записывает все, что ему нужно, но лишь один раз, перезаписать такие диски нельзя. Ну и CD-RW диски можно перезаписывать столько раз, сколько вам понадобится.
Далее идут DVD диски. У них существует уже довольно много разных видов. Для начала DVD диски тоже бывают видов ROM, R и RW (означает это тоже, что и для CD). Также есть два поколения DVD дисков, которые можно отличить по знакам “+” и“-” в названии. Диски со знаком “+” в названии (например, DVD+R) лучше, так как они совместимы со всеми дисководами. Также в названии DVD дисков могут быть цифры, которые означают количество слоёв для записи. Чем больше цифра, тем больше слоёв и тем больше объём памяти на диске (от 4,7 до 17 гигабайт).
Ещё один тип дисков – HD-DVD. Они примерно в два раза больше обычных DVD дисков. У них есть два вида: R и RW.
Ну и последний тип это BD (или Blu-ray). Они обладают самым большим объёмом (от 25 до 50 гигабайт). Они также бывают двух видов: Rи RE.R – это одноразовый диск, а RE диск можно перезаписывать много раз.
Также не забывайте, что не все дисководы могут обработать любой из дисков. Дисковод может обрабатывать только диски своего поколения и более старые. Например, DVD привод может обрабатывать DVD и CD диски, а Blu-ray привод сможет работать со всеми типами дисков.
Кроме того не все дисководы обладают функцию записи. Уточнять это нужно отдельно для каждой модели дисковода.
Монтирование образа
Монтировать образы оптического накопителя происходит довольно просто, ведь это простой процесс подключения диска к приводу только в виртуальном мире. Если говорить вообще простым языком, то вы просто виртуально вставите диск в дисковод. В рассматриваемом программном обеспечении это можно сделать двумя способами, пользуясь приложения напрямую или проводником.
Способ 1: Запуск через приложение
- Сначала запустите приложение, чтобы открыть образ, используемый для монтажа. Для того чтобы это сделать, нажмите «Файл», после чего «Открыть».
- Укажите папку, где он располагается, выделите его, а затем откройте.
- Воспользуйтесь меню, чтобы зайти в раздел «Монтирования в виртуальный привод» в инструментах.
- Когда появится всплывающее окно, укажите необходимый привод, после чего кликнуть по кнопке «Монтировать».
Программа может ненадолго зависнуть, но не стоит пугаться, ведь разработчики просто не предусмотрели строку отслеживания. Через пару секунд монтирование будет завершено, после чего можно будет продолжить работу.
Способ 2: «Проводник» Windows
- Откройте папку, где расположен ИСО.
- Кликните по нему правой кнопкой мышки, после чего выберите меню «УльтраИСО», после чего перейдите в раздел «Монтировать образ в виртуальный привод Ф».
- После сделанных действий монтирование будет завершено.
Такой способ имеет небольшой недостаток, ведь нельзя заметить, что диск образа переполнен.
Active ISO Burner
Active ISO Burner — один из самых простых способов прожига ISO-образов. Это программное обеспечение с понятным интуитивным интерфейсом и с быстрым доступом к необходимым действиям. Все, что нужно для записи — открыть приложение и указать путь к файлу. Рекордер автоматически определит носитель и привод, вам останется лишь запустить прожиг. Также можно стирать и перезаписывать RW. Это хорошее решение для создания загрузочных образов и DVD для плеера, но Active ISO Burner не позволяет создавать видеодиск из отдельных роликов. Предварительно вам потребуется упаковать их в файл ISO.
ImgBurn программа
ImgBurn – мощная утилита, работающая с CD, DVD и Blu-ray. Небольшой размер не мешает ей выполнять много полезных функций. Удобный интерфейс не доступен на русском, однако возможна установка русификатора.
Программа может читать носитель и монтировать виртуальные образы. Она позволяет быстро получить качественно записанный диск. Осуществляет проверку дисков и поддерживает тестирование их качества.
В главном окне юзеру предлагается 6 кнопок с картинками и подписями. Существенный недостаток – не поддерживается мультисессия, а также невозможно переписывание DVD-дисков с защитой.

Вариант 4: Ashampoo Burning Studio
Удобная программа с привлекательным интерфейсом является абсолютно бесплатной. Поддерживает ряд форматов помимо общеизвестного ISO. Работает с любыми дисками. Создание эмулированных приводов лишь одна из функций Ashampoo Burning Studio.Посредством этого софта можно без проблем перезаписывать диски несколько раз, копировать любые диски. Для тех же, кому нужно создать виртуальный диск с файлами стоит следовать следующим рекомендациям:
- После установки программы, которую можно скачать с этого сайта: , вы запустите приложение и увидите список задач.
Главное меню имеет приятный внешний вид
Функциональных возможностей у этого программного обеспечения много: от записи данных, резервного копирования до создания образа.
- При наведении курсора на вкладку «Создание образа» перед пользователем откроется вкладка с тремя возможными вариациями («Записать образ», «Создать образ», «Создать образ из файлов»). Первый вариант предлагает записать ранее созданный ISO-образ на пустой диск CD либо DVD. Вторая запись говорит о том, что можно создать образ с информации, имеющейся на вставленном оптическом диске.
Пользователю представлены 3 варианта работы с образами
Нам подходит третий вариант. Именно благодаря третьему методу любой пользователь может собрать собственный ISO-файл.
- Вы выбрали вкладку «Создать образ из файлов». Теперь вам предлагают выбрать формат для виртуального образа.
Выбирайте подходящий вариант
Существует три вариант: специфичный CUE/BIN, популярный ISO и родной формат самой программы. Так как в этой статье рассматривается создание именно ISO-образа, то выбираем этот вариант.
- Последним этапом создания ISO-файла будет добавление файлов. Процесс крайне прост, ведь вы видите, какие файлы добавляете и сколько они весят. Для наглядности внизу указана линейка с размером добавленных файлов.
Подготовка к установке Виндовс 7
Теперь приступаем к самому интересному.
Флешка с образом должна быть уже установлена в USB-разъём.
Перезагружаем компьютер или включаем его.
Нам нужно загрузиться с флешки: тут есть два пути — в БИОСе выставить приоритет загрузки и через Boot Menu.
Разберём каждый из них.
Приоритет загрузки в БИОСе
При перезагрузке нужно нажимать клавишу или комбинацию клавиш:
- Delete
- F1, F2, F3, F10, F11, F12
- Ctrl+Schift+S
- Ctrl+Alt+S
- Ctrl+Alt+Esc
- Ctrl+Alt+Del
- ESC
В зависимости от производителя материнской платы клавиша может отличаться.
Более подробно можно узнать на сайте производителя материнской платы конкретной модели, или в момент проверки POST, когда на экране с логотипом материнской платы появляется на несколько секунд сообщение — «Press Del to run Setup».
Загрузится вот такое окно. Интерфейс БИОСа тоже может существенно отличаться от примера.
В более современных моделях компьютеров БИОС (только теперь это уже UEFI,) отличается графическим интерфейсом и возможностью переключить меню на русский язык.
Здесь мы переключаемся в раздел Boot или Advancet BIOS Features.
Перемещаться здесь можно только стрелками на клавиатуре (за исключением современных прошивок БИОСа, где можно пользоваться мышкой).
Нам нужен раздел Hard Disk Boot Priority — переключаем его в положение Press Enter. Следующим шагом будет выбор флешки в разделе First Boot Device.
Hard Disk Boot Priority — переключаем его в положение Press Enter
Сохраняем изменения клавишей F10 и выходим из меню — Esc.
Boot Menu
Загрузиться с флешки можно и без изменения настроек БИОСа. И выставления приоритета загрузки.
Сделать это можно через Boot Menu.
При перезагрузке нужно использовать клавиши F9, F12, Esc, F8, F11(зависит от версии БИОС).
При появлении вот такого окна (оно может незначительно отличаться), выбираем стрелками на клавиатуре нашу флешку из списка загрузочных носителей и кликаем Enter.
Boot Menu
Express Burn
Express Burn помогает создавать DVD, CD, Blu-ray, загрузочные диски и сохранять разные типы данных на оптические носители. Сборники можно формировать из нескольких медиафайлов, перенести целую папку с данными и прожигать ISO-образы. Express Burn позволяет записывать разные форматы файлов: аудио, видео, фотографии, текстовые документы и прочее. Также с его помощью можно проводить форматирование перезаписываемых носителей RW. Это отличное решение для быстрого прожига, но недостатком является то, что некоторые кнопки на самом деле являются скрытыми ссылками для загрузки ПО с сайта разработчиков.
DVD фильм

DVD Flick – это лучшая бесплатная и легкая программа для записи DVD на сегодняшний день. При поддержке около 50 форматов файлов и аудио- и видеокодеков пользователи не столкнутся с проблемами совместимости. Итак, каковы вкратце отличительные особенности?
Функции
- Позволяет объединять несколько видеофайлов для создания DVD, воспроизводимого на всех стандартных DVD-плеерах. Есть руководство, которое упрощает этот процесс для пользователей.
- Пользователи могут создавать индивидуальные меню и субтитры для своих видео.
- Очень удобный пользовательский интерфейс, организованный с легкодоступными и быстро реагирующими функциями.
- Меньше шансов на проблемы с совместимостью из-за различных форматов файлов и кодеков, которые поддерживает программа.
Скачать: кликните сюда
Размер файла: 13 Мб
Ashampoo Burning Studio Free

Основные функции, которые выполняет Ashampoo Burning Studio Free, заключаются в следующем:
- Создание образов дисков (самый известный формат такого образа дисков – ISO, есть еще CUE/BIN, ASHDISC и другие);
- Запись вышеупомянутых образов на физические диски;
- Создание резервных копий данных;
- Запись музыки, фильмов и других данных на диски;
- Конвертация музыки (к примеру, можно создать Audio-CD, MP3, WMA и другое);
- Стирание дисков;
- Запись фильмов в формате Blu-ray и других подобных форматов, предназначенных исключительно для просмотра фильмов;
- Подготовка обложек для дисков, а также буклетов и других публикаций к ним.
Программа имеет полноценный интерфейс на русском языке, что является огромным преимуществом перед тем же Small CD-Writer. Конечно, самой известной программой, которая выполняет те же функции, является Неро (полноценная платная версия) и на звание лучшей в этой области Ashampoo Burning Studio Free даже не претендует.
Использование
Чтобы записать диск с помощью Ashampoo Burning Studio Free, необходимо сделать следующее:
- Запустить программу при помощи ярлыка на рабочем столе или из меню «Пуск».
- В окне программы видим удобное меню с левой стороны, в котором указываются все возможные действия, связанные с записью и стиранием дисков. Чтобы просто сбросить какие-то данные на болванку, необходимо выбрать пункт «Записать файлы и папки». Для этого на него достаточно навести курсором мышки.

№2. Пункт для записи файлов и папок в Ashampoo Burning Studio Free
После этого выбираем пункт «Создать новый CD/DVD/Blu-ray диск» в выпадающем меню, состоящем из двух команд. Вторая предназначена для обновления существующего диска, то есть его перезаписи.

№3. Пункт создания нового диска
Далее появляется окно, очень похожее на то, что мы уже видели в Small CD-Writer. Здесь тоже нужно просто перенести нужные файлы в область, обведенную зеленой рамкой на рисунке №4. Когда они будут добавлены, осталось нажать на кнопку «Далее», расположенную в нижнем правом углу окна программы (обведена красной рамкой).

№4. Окно добавления данных на диск в Ashampoo Burning Studio Free
Теперь открывается окно выбора привода. Если пользователь уже вставил в свой привод пустой диск, программа обнаружит его в автоматическом режиме. Здесь осталось только нажать на кнопку «Записать CD» и дождаться конца записи.

№5. Окно выбора привода для записи диска в Ashampoo Burning Studio Free
InfraRecorder — простая запись DVD или CD дисков
InfraRecorder — бесплатное приложение для записи CD и DVD дисков. Программа представляет из себя графическую оболочку консольных утилит.
Программа InfraRecorder поддерживает русский язык, приложение работает в операционных системах Windows 10, Windows 8, Windows 7, Windows Vista, Windows XP, Windows 2000.
С официального сайта можно скачать обычную или портативную версию программы для 64-битных и 32-битных систем.
В программе InfraRecorder имеются следующие функции:
- Поддержка записи данных на диски CD и DVD.
- Запись дисков Audio CD и DVD-видео.
- Создание образа диска.
- Запись образа диска.
- Копирование дисков, в том числе клонирование.
- Поддержка работы с мультисессионными и перезаписываемыми дисками.
- Проверка записанного диска на ошибки.

Вариант 2: ImgBurn
По простоте эксплуатации и понятному интерфейсу эту бесплатную программу можно назвать одной из самых удобных. Однако даже на официальном сайте вы не найдете чистый исполняемый файл. В стандартном пакете установщика припрятано также и нежелательное ПО.
Если вас не коробит этот факт либо стоит мощный антивирус смело берите это приложение и пользуйтесь. К слову в Windows 10 подозрительной активности не обнаружено, но все же стоит быть осторожными. Сайт разработчика: www.imgburn.com. ImgBurn – функциональная программа с простым интерфейсом. С её помощью можно создать загрузочный диск для инсталляции операционной оболочки Windows 7.
При загрузке по умолчанию программа скачивается на английском языке, но, при желании, с официального источника всегда можно скачать файл русификатор, а затем вставить файл с русским языком в папку Language.
Приложение может создавать виртуальные образы с дисков, с файлов. Создать образ из файла очень просто: достаточно нажать на соответствующую иконку и добавить файлы и каталоги для создания образа.
Музыка на круглых носителях
Основные моменты:
- Аудио форматы
- Форматы дисков
- Записываем музыку в машину
- Запись музыки средствами Windows
- Запись музыки при помощи Windows Media
- Пишем музыку — программа Nero
- Записываем музыку — программа Ashampoo
Аудио форматы
Музыку обычно записывают в трех форматах Audio CD, Mp3 и Flac. Существуют конечно и другие форматы, но в данном выпуске мы рассмотрим только эти три. Итак, чем же отличаются эти музыкальные форматы между собой.
Audio CD — его история началась еще в прошлом столетии, далеком 1969 году. Первый Audio CD (компакт диск) был выпущен в 1980 году фирмами Philips и Sony. А двумя годами позднее появился первый проигрыватель компакт дисков.
На него вмещается от 15 до 20 песен в хорошем качестве (стерео), продолжительность записи до 80 минут. Чаще всего такие диски слушают в автомобилях, музыкальных центрах и других проигрывателях. Так же их часто использовали на дискотеках и студиях звукозаписи.
Mp3 — сам формат появился в 1994 году, его разработали в институте Фраунгофера. Буквально через год появился первый Mp3-плеер. В этом формате можно записать до 10 раз больше песен чем в Audio CD, в зависимости от качества звука и сжимаемого кодека.
Обычный человек наверное не отличит звучание Mp3 и Audio CD. Формат Mp3 распространен практически везде, его поддерживают большинство проигрывателей. Он делится на три версии: Mpeg-1, Mpeg2 и Mpeg-2,5. Патент на Mp3 принадлежит фирме Alcatel-Lucent и заканчивается в 2017 году.
Flac — появился достаточно недавно, не многие люди слышали и знают про него. Лично я наткнулся на него случайно около года назад. Для истинных ценителей музыки могу порекомендовать слушать аудио записи в формате Flac, так же его называют Lossless. Там почти нет потерь и качество звука намного выше чем в Audio CD и Mp3. Средний размер одного такого файла составляет в несколько раз больше чем Mp3.
Качество звука в среднем колеблется от 700 до 1500 Кбит/c. В том же самом Mp3 максимум 320 Кбит/c, чаще всего 192 Кбит/c. Прослушайте песню в первых двух обычных форматах, затем в формате Flac. Я уверен — разница будет очевидна. Если вам нравится спокойная музыка, то заходите на мой второй музыкальный блог Chillout.
Что-то я немного увлекся с этими аудио форматами. Если вы хотите узнать о форматах более подробнее, то всегда можете обратиться за помощью к интернету или википедии. Давайте приступим непосредственно к процессу записи музыки на диск.
Для этого у вас должны быть готовы несколько дисков CD или DVD, зависит от количества информации, которую вы хотите записать на диск. А несколько для того, чтобы если один диск испортиться (прожиг завершиться неудачей) можно воспользоваться вторым — запасным.
Форматы дисков
Совсем забыл рассказать какие бывают диски. В настоящий момент чаще всего используют такие форматы дисков:
- CD-R, CD-RW — объем вмещаемой информации 700 Мб
- DVD-R/+R, DVD-RW/+RW, DVD-R DL/ DVD+R DL — объем информации 4,7 — 8,5 Гб
- DVD-RAM — может быть перезаписан до 100 000 раз, в отличии от своего собрата DVD-RW/+RW, ресурс которого до 1000 перезаписей. В большинстве случаев имеет защитный кожух и вмещает в себя 2,6 — 9,4 Гб
- BD-R/-RE/-RE DL — блю рей диски, объем информации 25 — 500 Гб
- Так же у всех вышеперечисленных дисков есть меньшие собратья Mini-CD, Mini-DVD и Mini-BD, который вмещают чуть меньше информации, чем их старшие собратья
Аббревиатура -R- означает одноразовое использование, -RW- многоразовое использование, а -DL- многослойность диска.
CDBurnerXP — бесплатная запись оптических дисков
CDBurnerXP — бесплатное программа для записи CD, DVD, HD-DVD и Blu-ray дисков. Приложение имеет мультиязычный интерфейс, поддерживаются операционные системы Windows 10, Windows 8.1, Windows 7, Windows Vista, Windows XP, Windows 2000.
Программа CDBurnerXP имеет следующий функционал:
- Поддержка записи CD, DVD, HD-DVD и Blu-Ray дисков.
- Создание ISO-образов.
- Запись дисков с данными.
- Запись MP3 дисков.
- Запись видео DVD.
- Запись Audio CD.
- Создание и запись ISO-образов диска.
- Конвертирование форматов CUE/BIN и NRG в формат ISO.
- Создание загрузочных дисков.
- Копирование аудиодисков и дисков с данными.
- Проверка данных после записи.
- Удаление содержимого с перезаписываемого диска.

1. dd
Если вы уже пытались спрашивать на форумах, как записать образ на флешку в Ubuntu, то, наверное, уже слышали совет использовать утилиту dd. Это простая консольная утилита, которая позволяет побайтово переносить данные из одного места в другое, например из файла на флешку.
Несмотря на свою простоту она очень популярна среди опытных пользователей Linux, поскольку может правильно записать данные в большинстве случаев. Использовать эту утилиту очень просто. Нужно указать файл образа откуда будут скопированы данные и раздел на вашей флешке, например:
Обратите внимание, что есть два возможных способа записи образа на флешку с помощью dd. Это непосредственно на флешку /dev/sdc или на раздел флешки — /dev/sdc1
Обычно работает первый вариант, но вы можете попробовать и второй. Запись образа на флешку займет определённое время, так что вам придется подождать.
После завершения копирования флешка будет готовка к работе. Но это далеко не все способы записи образа на диск, есть программы с графическим интерфейсом, полноценные аналоги Rufus Linux.
Мультизагрузка и ISO
Я все-таки думаю, что для любого новичка очень важно разбираться в терминологии, поэтому для начала мне бы хотелось немного поговорить о том, с чем нам собственно предстоит столкнуться сегодня, что такое ISO и почему предпочтительнее работать именно с ним. Компьютерная грамотность еще никому не вредила

Итак, наверняка вам знакома эта ситуация. Вы вставляете в привод CD или засовываете флешку в USB-порт, сразу после этого автоматически открывается окно установки. Этот процесс и называется мультизагрузка.
Для того, чтобы запустить эту операцию, нам нужно внешнее устройство или виртуальный привод. Я уже писал об этом процессе в своем блоге и описывал работу в лучшей, на мой взгляд, программе для монтирования образа диска.
Создать иллюзию, что CD есть на вашем компьютере могут такие программы как Ultraiso, Nero, Alcohol или Daemon Tools и сегодня мы снова будем говорить о них.
Любой программе нужен образ, ISO файл. Он избавляет пользователей от множества трудностей. Вам не придется искать никакие файлы, собирать их из разных частей компьютера и осуществлять загрузку вручную. Из любого набора документов для игры или программы вы можете создавать свои загрузочные диски. Грубо говоря, единый архив.

Об этом процессе я еще не писал в своем блоге и если вас это заинтересовало подписывайтесь на рассылку и сможете узнать о выходе новой публикации первым. Ну а пока можно скачивать готовые образы из интернета.
Заключение
В основном бесплатные ПО мало чем отличаются от платных конкурентов и хорошо справляется со своей основной целью. Тем не менее, не все из них предлагают необходимые функции. Большинство не позволяют создавать или настраивать интерактивное меню. Некоторые могут прожигать только образы, так что вы не сможете создать видеодиски из отдельных медиафайлов.
Если вы хотите получить весь необходимый функционал, но при этом не тратить время на освоение сложного софта, выберите программу ВидеоМАСТЕР. В нем можно настраивать меню по своему вкусу, перекинуть на оптический носитель отдельные видеофайлы, упаковать их в ISO для дальнейшей работы и отложить запись на потом. Также вы можете отредактировать каждый ролик: обрезать длину, применить эффекты, стабилизировать изображение. Скачайте ВидеоМАСТЕР и легко создавайте высококачественные видеодиски из любимых клипов.


