Как восстановить поврежденные jpeg файлы онлайн и оффлайн бесплатно
Содержание:
- Шаги, чтобы вернуть отредактированную фотографию обратно к исходной в Google Фото:
- Первые действия при утере файлов
- PixRecovery
- Pandora Recovery
- Альтернативный софт для восстановления поврежденных файлов
- После восстановления файлов они не открываются. Можно ли как-то просмотреть эти фото, видео, документы?
- Как восстановить поврежденные файлы с предварительным просмотром
- Восстановление видео-файла после удаления или стирания
- Восстановление с помощью встроенных средств Windows
- «Ремонт» поврежденных JPG-изображений
- Восстановить утерянное изображение с помощью FoneLab Data Retriever
- Устраняем шум на фотографии
- Восстановление поврежденного видеоролика
- Как восстановить поврежденные файлы с помощью мастера
- Как восстановить поврежденные файлы
- Вопросы и ответы
- Руководство пользователя к решить Revert Edited Photo back to Original: Следуйте Пошаговый мастер для запуска программного обеспечения
- Скачайте утилиты
- Работа с Recuva и другими подобными программами
Шаги, чтобы вернуть отредактированную фотографию обратно к исходной в Google Фото:
- Прежде всего откройте Google Фото на вашем ПК с Windows / Mac / Android.
- Выберите отредактированную фотографию, которую нужно вернуть или отредактировать по умолчанию.
- Затем нажмите Edit и выберите опцию Revert.
- Теперь нажмите «Сохранить» или «Сохранить как копию». Это даст возможность сохранить отредактированное, а также исходное изображение.
Однако в случае, если вы удалили, потеряли или испортили изображения и хотите восстановить их на своих смартфонах Windows, Mac и Android, вам необходимо использовать профессиональное программное обеспечение для восстановления фотографий.
Первые действия при утере файлов
Потерять изображения и другие материалы можно по-разному: форматирование, вирусы, повреждение устройства. При обнаружении пропажи не надо записывать на накопитель новую информацию. Не нужно удалять или менять имя файлов, так как это может стать серьезным препятствием при восстановлении.

Объяснение очень простое: при удалении объекта с устройства или карты памяти, теряется лишь запись из файловой таблицы, а информация о нем остается на накопителе до момента, пока она не будет изменена. Если вы не совершили указанных ошибок, то можете скачивать любую из множества программ по восстановлению и возвращать свои потери.
PixRecovery
PixRecovery — программа для восстановления поврежденных фотографий jpg, снятых на Kodak, Nikon, Sony, Fuji и другие цифровые камеры.
Особенности приложения:
- Восстановления информации в jpg изображениях с сохранением оригинальних глубины цвета и пропорций.
- Выбор формата сохранения для восстановленных изображений: jpg, bmp, png, tiff и др.
- PixRecovery поддерживает большинство графических форматов, кроме прогрессивного JPEG.
Программой легко пользоваться, процесс исправления jpg-файлов выглядит следующим образом:
- Выбираем файлы для восстановления (окно Start recovery Wizard)
- После нажатия Next указываем папку для сохранения (Set Save Folder)
- Нажимаем Start и ждем окончания процесса
- Смотрим результаты анализа данных и проверяем фото/изображения в указанной папке.
Программа работает в демо-версии, на сохраненный файл будут нанесены водяные знаки. Их можно убрать, только приобретя полную версию PixRecovery. Стоимость стандартной лицензии PixRecovery – $ 49.
Pandora Recovery
С помощью этой бесплатной русскоязычной программы можно выполнить восстановление поврежденных файлов Windows 7. К особенностям утилиты следует отнести опцию предварительного просмотра документов и изображений. Эта функция используется при перезаписи информации на тот же жесткий диск. К ключевым преимуществам приложения относится возможность восстановления важных данных после удаления из поврежденной файловой системы и повторного форматирования HDD. Программа позволит воссоздать исчезнувшие объекты, MFT-записи которых использовались системой дважды.
Пользователь может найти нужный документ с помощью специальных фильтров или выбрать файл из таблицы. Утилита восстанавливает не только текстовые заметки и картинки, но и сжатые архивы. Приложение позволяет анализировать возможность воссоздания непреднамеренно удаленных записей с учетом повторно использованных системой кластеров, в которые они были занесены. 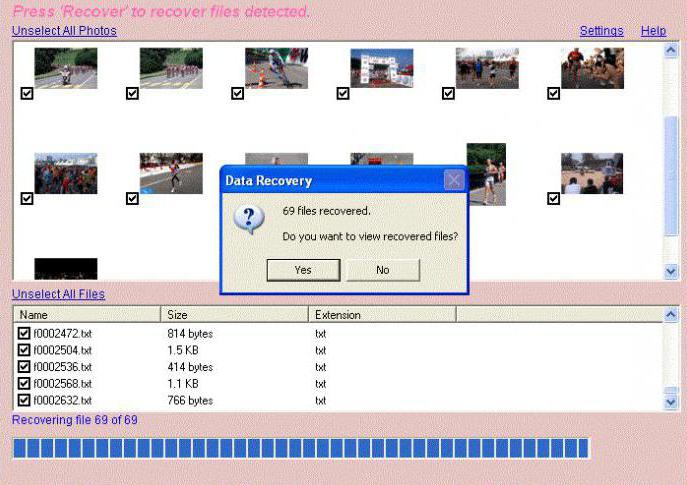
Альтернативный софт для восстановления поврежденных файлов
Велика вероятность, что восстановить поврежденные файлы на карте памяти не получится или же восстановленные файлы будут нечитабельны при проверке или отобразятся с искажениями.
Если стандартные настройки PhotoRec не помогают найти файлы на поврежденной карте памяти, попробуйте альтернативные программы.
DiskDigger for PC
Особенности программы DiskDigger:
- поддерживает любые типы данных (по крайней мере, архивы и мультимедиа),
- воссоздает имена файлов и структуру директорий,
- восстанавливает поврежденные файлы на sd, флешке, SSD и HDD,
- демонстрационный режим + превью файлов перед сохранением
- отдельные редакции программы для FAT и NTFS.
Recuva
В бесплатной версии программы Recuva есть опция Deep Scan, благодаря ей обнаруживается то, чего не удавалось найти при обычных методах восстановления.
Невелика вероятность, что Recuva обойдет PhotoReс, поскольку глубокое сканирование работает аналогичным образом, что и опция Whole (Recuva сканирует жесткий диск целиком, минуя MFT). Тем не менее, программа Recuva чуть более проста по устройству и содержит интуитивно понятные настройки, так что неопытные пользователи смогут с ней работать.
TestDisk
Консольная программа TestDisk работает с поврежденной таблицей разделов, плюс можно сделать raw-копию для безопасной работы с ней (во избежание перезаписи восстанавливаемой карты памяти).
После восстановления файлов они не открываются. Можно ли как-то просмотреть эти фото, видео, документы?
Да, такая проблема часто возникает после процедуры восстановления файлов. Отмечу, что шансов восстановить фото и видео значительно больше, чем, например, программы и приложения. Однако, «совсем» ставить крест на файлах не стоит, и кое-что восстановить все-таки можно.
Основы
После восстановления некоторые видео и фотографии могут не открываться из-за «одной» особенности (о ней пару слов ниже, т.к. она важна для дальнейшего восстановления. ).
Тут дело в том, что файлы, которые вы записываете на диск, располагаются на нем не одним большим куском, а дробятся на мелкие «кусочки» (кластеры, сектора и пр.) . Так вот, когда информация на диске удаляется (форматируется, перезаписывается и т.д.) — часть этих «кусочков» может быть безвозвратно утеряна (пропасть совсем)!

Типовая структура диска
Так вот, что делают программы для восстановления: они находят все «кусочки» одного файла (не обращая внимания на то, что «говорит» им Windows) , соединяют их вместе, а вместо удаленной части (если она есть) вставляют «нули» (т.е. пустоту).
Разумеется, дальнейшая работа с файлом зависит от его типа:
- если это была программа : то вместо «нулей» — нужного кода не появится, и ПК просто не знает, что должен выполнить, дойдя до этого участка с нулями. Из-за этого, такой файл, как правило полностью не рабочий и с ним ничего не поделаешь (искать заново, перекачивать и т.д.);
- если это была музыка : то композиция скорее всего будет нормально воспроизводится, но в некоторых местах появятся «помехи» (либо тишина, паузы);
- если это фото или видео : часть изображения не будет отображаться;
- если это документы, текст и пр. : частично может быть восстановлен (однако, если файл был зашифрован — может «потеряться» полностью).
Примечание!
Так вот, в большинстве случаев, после восстановления, у ряда файлов могут быть «нули» вместо родных «кусочков». При открытии таких файлов, некоторые программы помечают их «битыми» и не позволяют просмотреть.
Как правило, достаточно открыть такие файлы с помощью спец. ПО, и пере-сохранить их (далее — всё должно работать в штатном режиме). Ниже приведу несколько шагов в помощь.
ШАГ 1: еще раз про восстановление
А вообще, для перепроверки рекомендовал бы еще раз прогнать диск (SD-карту) утилитой для восстановления R.Saver. Она хоть и выглядит очень просто (да еще и бесплатна (в нашей стране)) — но позволяет восстановить достаточно много информации, даже в случаях, когда многие ее аналоги бессильны.
Интерфейс у утилиты полностью на русском, весь процесс идет по шагам, плюс я добавил свои комментарии . В общем-то, разобраться достаточно легко.

Несколько вариантов восстановления (кликабельно)
ШАГ 2: если речь идет о фото и картинках
Порекомендовал бы использовать такую программу, как Photoshop. Во-первых, она открывает и поддерживает большинство графических файлов (в том числе и RAW). Во-вторых, поддерживает открытие битых (недозагруженных, испорченных) файлов (см. скрин ниже — часть файла, которая утеряна, будет серая) .
Ну, и, в-третьих, открытый файл вы легко сможете пере-сохранить в нужный вам формат.

Photoshop — открыт битый файл
Кстати, если фото не слишком сильно испорчено — то его можно попытаться отреставрировать. В своем примере я использовал старую военную фотографию, но ничего не мешает использовать способ и для текущей задачи.
Было — стало (результат на лицо. )
ШАГ 3: если говорим о видео
Есть видеопроигрыватель VLC, который позволяет открывать даже поврежденные AVI-видеофайлы (наиболее популярный формат, кстати).
Эту возможность необходимо включить в опциях программы: сначала в меню «инструменты» откройте «настройки» (можно нажать сочетание Ctrl+P) .

Далее во вкладке «Ввод/кодеки» поставьте режим «Исправлять по необходимости» (при открытии поврежденного AVI). После сохранения настроек — попробуйте открыть нужный видеофайл.

Исправлять при необходимости поврежденные файлы
Кстати, можно также попробовать перегнать видео (пере-конвертировать) в другой формат, например, MP4 . Видеоредакторы, обычно, «всеядны» и позволяют открывать даже совсем «убитые» файлы.
ШАГ 4: если не открываются документы, тексты
Вообще, у меня на блоге уже была посвящена заметка этой теме, непосредственно презентации (ссылка ниже).
Здесь скажу кратко:
- для начала установите последнюю версию Office (на сегодняшний день это 2019). В ее арсенал разработчики добавили спец. алгоритмы для работы ПО с битыми файлами (при открытии файла выберите опцию восстановления, см. ниже);
Как восстановить поврежденные файлы с предварительным просмотром
Восстановление «вручную», без использования мастера, заключается в выполнении трех простых шагов:
Во-первых, выберите в левой части главного окна программы папку, в которой находятся нужные вам файлы. Справа отобразится все содержимое директории, в которой мы и найдем поврежденный файл – содержимое такого файла не отображается в программе.
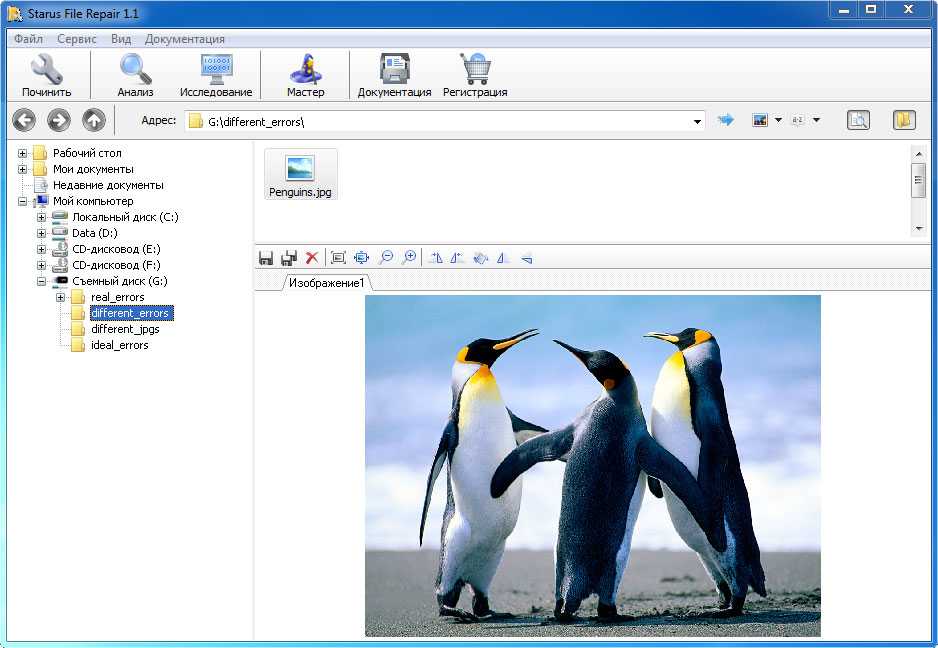
Далее восстанавливаем структуру поврежденного файла. В главном меню программы «Файл» выбираем опцию «Анализ» или «Исследование» в зависимости от степени повреждения файла. После завершения процесса анализа файлы будут доступны для предварительного просмотра.
Последний и наиболее приятный шаг – сохраняем отремонтированные файлы.
Эта статья позволяет предпринять несколько путей,с помощью которых вы можете восстановить испорченные файлы в вашей системе,будь то Windows,Mac,или Linux.Так что читайте дальше,здесь есть на что посмотреть.Слово возникла ошибка при попытке открыть файлВам знакомо,не правда ли? Это может оказаться большой проблемой,если файл повреждён,а он является очень важным.При попытке открыть определенный файл,он показывает сообщение «не удается открыть файл » или » файл данных недоступен», вы должны понимать, что файл поврежден. Файл также будет повреждён,если он доступен, но содержимое отображается как некоторые символы » / » мусор » вместо цифр и алфавита.
Так, что вы будете делать потом? Здесь представлены различные способы,с помощью которых вы можете попробовать восстановить ваши важные файлы в вашей системе.
Восстановление видео-файла после удаления или стирания

В случае удаления или стирания видеофайла предполагается восстановление специализированным софтом. Но проблема в том что такие документы при сохранении фрагментируются, вследствии их довольно больших размеров. Более подробно это обсуждалось в этой теме: “Как восстановить стертые видео-файлы?”
И этот нюанс осложняет процесс восстановления — зачастую такие восстановленные файлы не воспроизводятся после сохранения, поскольку файлы повреждены. Но тут вам поможет другой софт — программа для восстановления поврежденного видеофайла. То есть сначала вы реанимируете файлы или то что от них осталось, а после их чините.
Восстановление с помощью встроенных средств Windows
Как восстановить испорченные файлы на флешке? Еще до использования специальных программ можно попробовать «оживить» устройство средствами Windows. Для начала перезагрузите компьютер. При отсутствии результата отключите накопитель (не забудьте про безопасное извлечение), затем снова его подключите.
Если испорченный флеш-накопитель по прежнему не предоставляет доступа к данным, в окне «Мой компьютер» найдите его, нажмите кнопку «Свойства». После открытия соответствующего окна выберите вкладку «Сервис». Запустите проверку, поставив галочки в пунктах исправления системных ошибок, проверки/восстановления поврежденных секторов.
.jpg)
.jpg)
Как восстановить поврежденные файлы на флешке при вирусной атаке? Вредоносное ПО, как правило, не удаляет данные, а скрывает их. Войдя через панель управления в параметры папок, откройте вкладку «Вид», уберите галочку в строке, инициирующей скрытие файлов.
.jpg)
Выберите пункт, позволяющий показывать их. Откройте иконку накопителя – должны появиться полупрозрачные значки. Воспользуйтесь антивирусной программой для удаления вируса. Если файлы не восстановились, во вкладке «Свойства» уберите атрибут «Скрытый» (снимите галочку). Сохраните необходимые файлы. Все параметры обязательно верните к исходному виду.
Перед тем как самостоятельно восстанавливать данные с поврежденной флешки, оцените все «за» и «против» – допущенные ошибки станут причиной потери информации. Если она представляет ценность, лучше сразу передать флеш-накопитель специалистам. Ну, а чтобы в будущем не сталкиваться с неприятной ситуацией:
- всегда выполняйте безопасное извлечение;
- не храните важные документы без резервного копирования;
- ограждайте запоминающее устройство от падения, намокания, механического воздействия;
- используйте файловый антивирус;
- не подключайте накопитель к компьютеру при подозрении на заражение вирусом.
«Ремонт» поврежденных JPG-изображений
JPEGfix
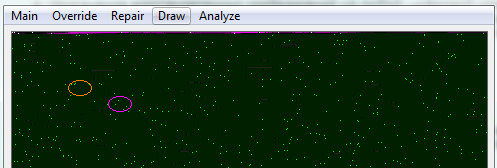
Возможности:
- анализ файла с предварительной оценкой возможности его восстановления;
- предварительный просмотр поврежденных изображений;
- возможность ручной корректировки дефектов сдвига и цвета;
- сохранение отредактированных файлов в форматах JPG и BMP.
Онлайн-сервис и утилита PixRecovery
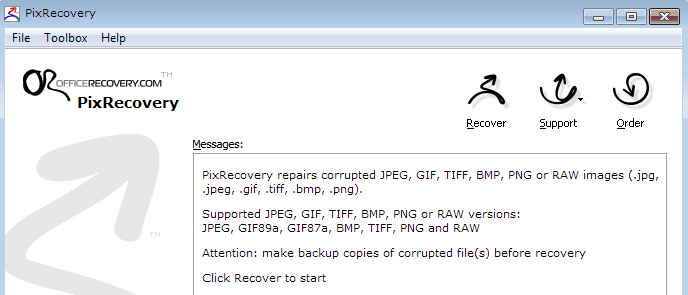
Приложением PixRecovery можно пользоваться оффлайн, загрузив с одноименного сайта. Рекомендуется применять на копиях картинок, которые требуется восстановить.
JPEG Recovery
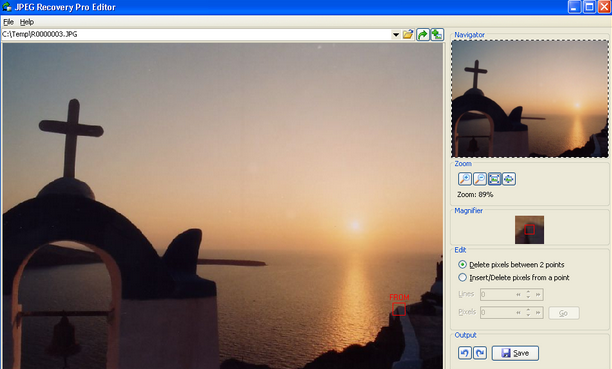
Программа для исправления цветовых дефектов и сдвигов в изображениях JPEG. Позволяет отредактировать фотографии, части которых находятся в разных файлах. Выпускается в базовой и профессиональной версиях. Пробный период составляет 15 дней. В это время приложение полностью функционально, но наносит на отредактированные фото водяной знак.
JPEG Ripper
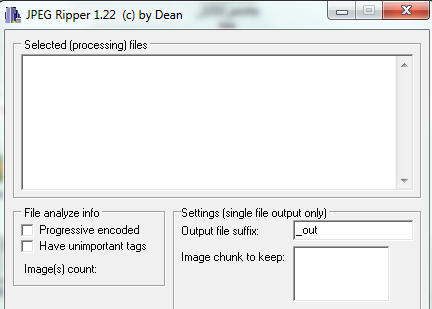
Средство предназначено для восстановления полноразмерных фотографий после неудачной работы других утилит, когда вместо целой картинки сохраняется только ее миниатюра. Умеет «чинить» нечитаемые и нераспознаваемые приложением-просмотрщиком графические файлы. Исправляет изображения после обработки программами-шифровальщиками (в случае небольших изменений).
Инструмент очень прост в использовании, не требует установки, за короткое время обрабатывает большое количество файлов.
P.S.
Несмотря на возможности средств для восстановления jpg-изображений, все же нужно понимать, что это не панацея. И надежно сохранить то, что для вас ценно, гораздо проще, чем потом исправлять. Однако теперь вы знаете, что способы вернуть утраченные данные существуют. Желаем, чтобы, вам приходилось прибегать к ним как можно реже.
Восстановить утерянное изображение с помощью FoneLab Data Retriever
FoneLab Data Retriever восстановление изображений, вы должны попытаться вернуть потерянные файлы с легкостью.
- В дополнение к файлам изображений, вы также можете восстановить аудио, видео, Документацияи другие типы файлов.
- Есть два режима сканирования: Быстрое сканирование и Глубокий анализ.
- Вы можете восстановить файлы туда, где вы хотите, чтобы они были.
- Вы можете использовать Фильтр функция скрининга в файл.
Чтобы помочь вам восстановить образы из Windows, вот подробные шаги, которые вы должны выполнить:
Получить программное обеспечение для восстановления изображений.
Вы можете скачать и установить FoneLab Data Retriever на твоем компьютере. Если вы хотите восстановить изображения с SD-карты, обязательно подключите SD-карту к компьютеру. Далее запустите приложение, чтобы продолжить.
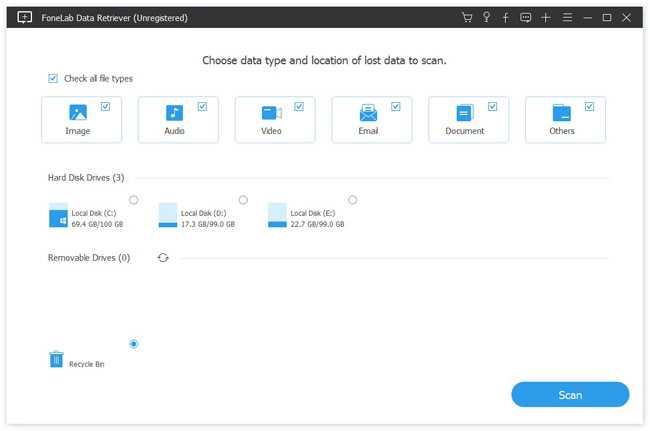
Проверьте нужные файлы на вашем Windows.
Выберите, какие типы данных вы хотите восстановить. Здесь мы выбираем изображение. Если вы не уверены, поставьте галочку напротив пункта «Проверить все типы файлов». Затем найдите область «Съемные диски» и выберите имя своей Windows или SD-карты. Нажмите на Сканирование кнопка, чтобы начать восстановление удаленных файлов.
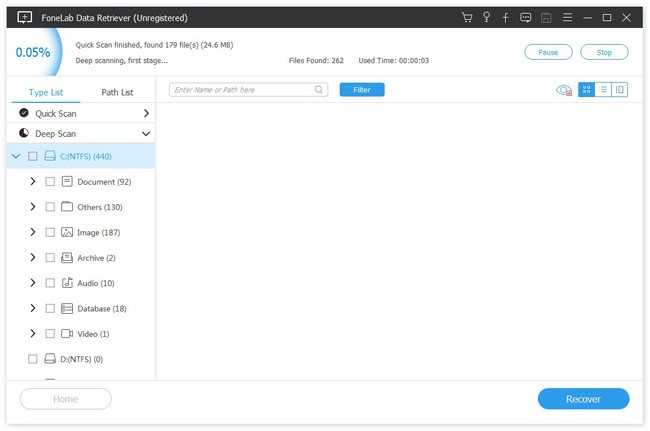
Получить изображения из Windows.
Когда откроется окно результатов сканирования, перейдите к левому столбцу и перейдите на вкладку Изображение. Все удаленные изображения упорядочены по форматам на правой панели. Найдите и выберите фотографии, которые вы хотите вернуть, а затем нажмите на Восстанавливать Кнопка.
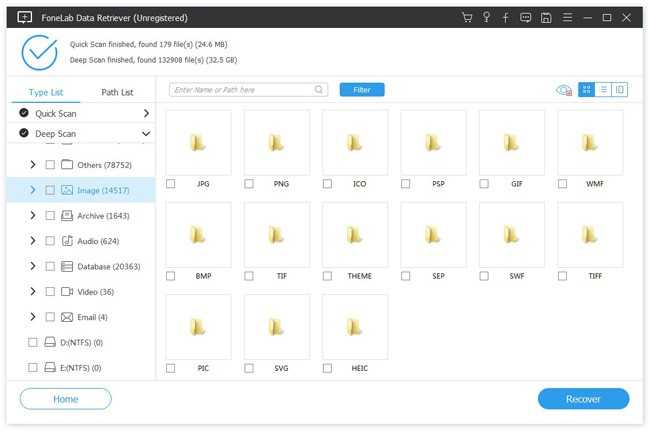
Заключение
Если вы хотите узнать больше о форматированном изображении в Windows, вы можете обратиться к восстановление отформатированного образа в Windows.
FoneLab Data Retriever это мощное и простое в использовании программное обеспечение для восстановления данных. В дополнение к восстановлению различных файловых данных у него есть бесплатная пробная версия 30. Загрузите его сейчас и попробуйте.
Если у вас есть какие-либо вопросы, пожелания или вы хотите поделиться своим опытом в восстановлении изображения и восстановлении данных, не стесняйтесь оставлять комментарии, мы обязательно на них ответим.
FoneLab Data Retriever
FoneLab Data Retriever – восстанавливайте потерянные / удаленные данные с компьютера, жесткого диска, флэш-накопителя, карты памяти, цифровой камеры и многого другого.
- С легкостью восстанавливайте фотографии, видео, контакты, WhatsApp и другие данные.
- Предварительный просмотр данных перед восстановлением.
- Восстановите данные с устройства, iCloud и iTunes.
Скачать СкачатьЗагрузить сейчасЗагрузить сейчас
Устраняем шум на фотографии
Шаг 1
Сейчас мы воспользуемся инструментом, а точнее сказать фильтром Уменьшить шум, чтобы избавиться от мельчайших частиц и пятнышек по всему изображению. Для этого применим команду Фильтр — Шум — Уменьшить шум (Filter — Noise — Reduce Noise).

Шаг 2
Давайте продублируем наш рабочий слой и применим к нему настройки, показанные ниже. Будьте осторожны при использовании данного инструмента, постарайтесь не переборщить, так как вы можете удалить важные детали с нашей фотографии, вместо того, чтобы избавиться от нежелательного шума и пятен. Экспериментирование и изучение данного инструмента — довольно хорошая идея, и именно поэтому мы работаем на дубликате слоя, чтобы не повредить нашей работе.

Примечание переводчика: на скриншоте окно фильтра Уменьшить шум
- Настройки (Settings) По умолчанию (Default)
- Интенсивность (Strength) 7
- Сохранить детали (Preserve details) 74%
- Уменьшить шумы цветов (Reduce Color Noise) 100%
- Детали резкости (Sharpen details) 26%
- Поставьте галочку в чекбоксе Удалить артефакт JPEG (Remove JPEG Artifact)
Восстановление поврежденного видеоролика
Stellar Phoenix Video Repair — это приложение, разработанное специально для ремонта поврежденных видеофайлов в формате 3GP, MP4, MOV, M4V, M4A, 3G2 и F4V. К сожалению, бесплатная версия софта позволяет восстановить документ весом не более 10 Мб. Чтобы вернуть к жизни крупный файл, потребуется приобрести лицензию.
Восстановить поврежденный документ вам поможет следующая инструкция:
1. Запустите приложение Stellar Video Repair.
2. Щелкните по клавише Add File.
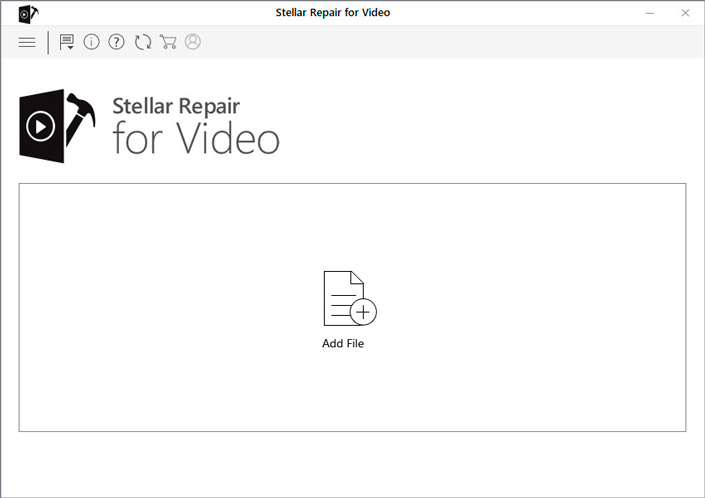
3. Укажите путь к поврежденному файлу.
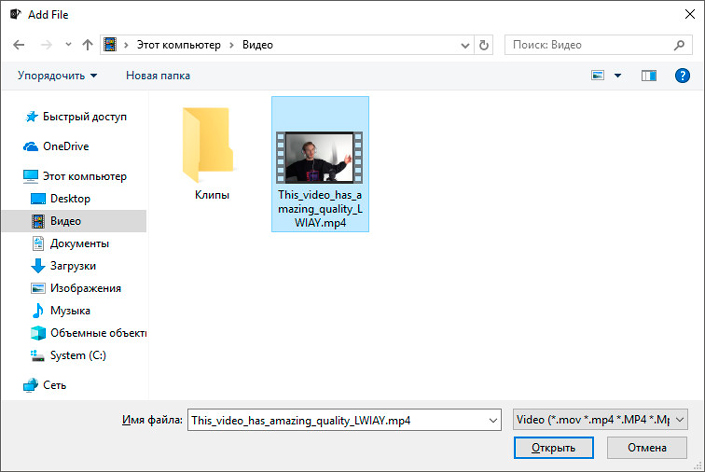
4. В следующем окне, при желании, вы можете добавить дополнительные файлы, которые должна восстановить программа. Сделать это можно щелкнув левой клавишей мыши по команде Add.
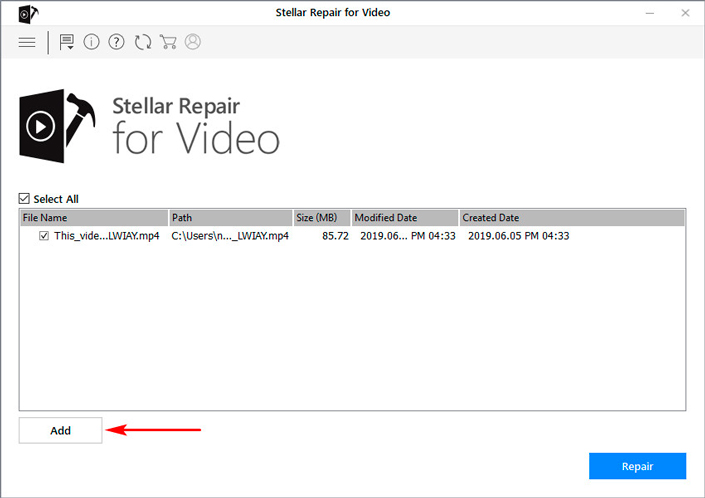
5. Добавив нужное видео в список восстановление, щелкните по клавише Repair.
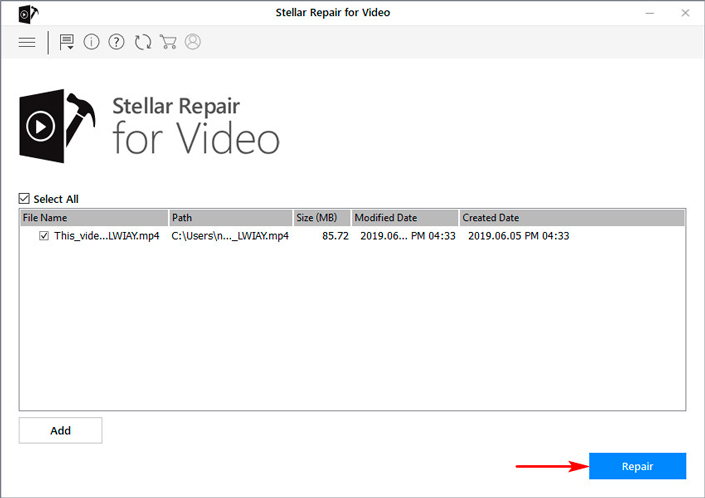
6. Дождитесь завершения процесса восстановления. Это отнимет некоторое время.
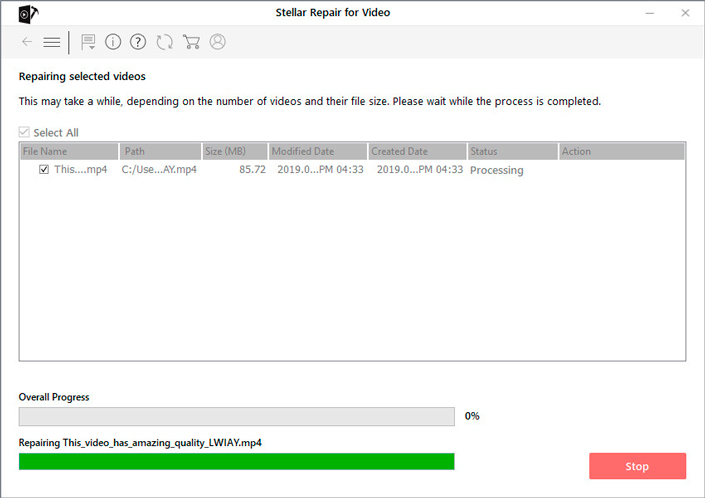
7. Щелкните по клавише Save Repaired Files.
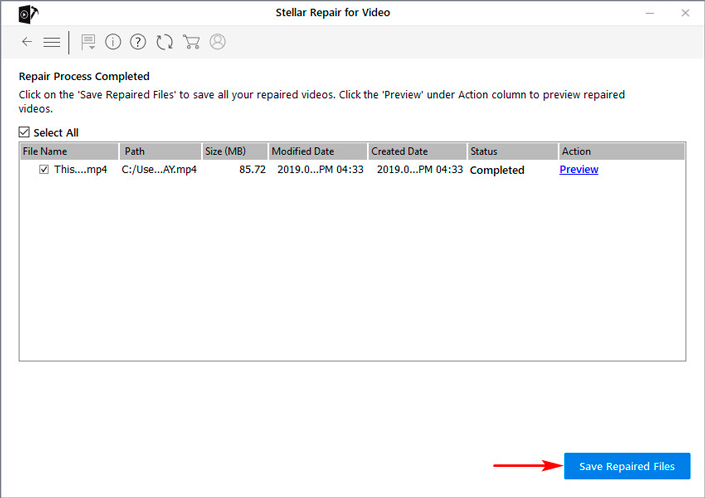
8. Выберите директорию, в которой нужно сохранить файл. Его можно экспортировать в папку с изначальным местоположением, либо же выбрать собственный путь.
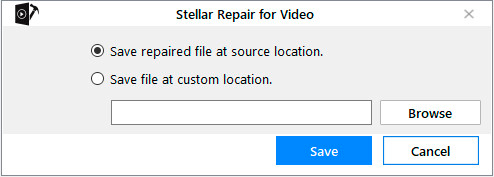
9. Щелкните клавишу Save и завершите работу с программой.
В заключении, хотим вам напомнить, что не стоит забывать о резервном копировании. Это хороший инструмент, который позволяет избежать ряда ситуаций с непредвиденной потерей ценных файлов.
Надеемся, статья оказалась для вас полезной и помогла в восстановлении поврежденных видеофайлов.
Как восстановить поврежденные файлы с помощью мастера
Используя удобный пошаговый мастер, вы увидите в каждом новом окне подробные пошаговые инструкции, которые помогут вам легко исправить нужные файлы. Чтобы воспользоваться мастером для восстановления и сохранения поврежденных файлов, надо в меню «Файл» просто выбрать пункт «Мастер».
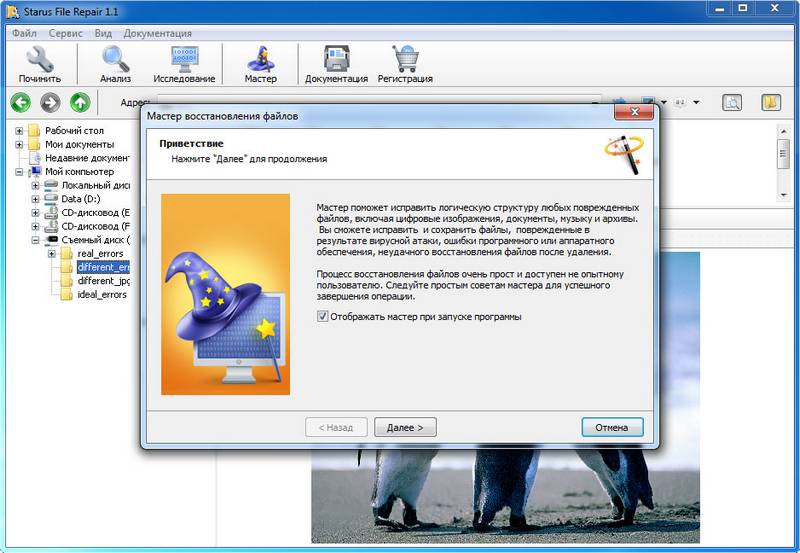
В окне «Выбор файлов» необходимо указать поврежденные файлы, которые вы желаете восстановить и сохранить. Здесь вы можете добавить в список восстановления любое количество файлов из различных папок, удалять файлы или полностью очистить список. Здесь можно выбрать привычный для себя способ отображения файлов («Значки», «Список», «Таблица») и воспользоваться сортировкой файлов.
Следующим шагом выбираем тип анализа восстанавливаемых данных.
Для быстрого восстановления используем функцию «Анализ» — в большинстве случаев этого процесса достаточно, чтобы устранить повреждения логической структуры файлов.
Для более глубокой обработки поврежденных файлов воспользуйтесь функцией «Исследование» Более подробный анализ займет больше времени, но он гарантированно извлечет всю полезную информацию из структуры сильно поврежденного файла.
Далее мастер предложит вам выбрать путь сохранения восстановленных данных, а также определить еще некоторые принципы сохранения исправленных файлов на выбранном носителе.
Предварительно включив, Вы можете использовать в процессе восстановления следующие опции:
- Переписать файлы при совпадении имён
- Сохранить структуру каталогов
- Открыть папку после завершения операции
Как восстановить поврежденные файлы
Поврежденный файл содержит в себе вкрапления случайной информации и может быть обрезан.
Я заметил, что, похоже, PhotoRec отбрасывает поврежденные файлы. Чтобы выцепить с флешки абсолютно все, просканируйте программой Recuva.
Программа File Repair (много форматов)
Бесплатная File Repair умеет чинить много форматов:
- Изображения JPEG, GIF, TIFF, BMP, PNG or RAW (.jpg, .jpeg, .gif, .tiff, .bmp, .png)
- Документы Word (.doc, .docx, .docm, .rtf)
- Таблицы Excel (.xls, .xla, .xlsx)
- Документы PDF documents (.pdf)
- Базы данных Access (.mdb, .mde, .accdb, .accde)
- Презентации PowerPoint (.ppt, .pps, .pptx)
- Архивы ZIP, RAR (.zip, .rar)
- Видеофайлы (.avi, .mp4, .mov, .flv, .wmv, .asf, .mpg)
- Звуковые файлы (.mp3, .wav)
Поврежденные участки отбрасываются, поэтому в звуковых файлах будут резкие перескоки по записи вперед, видео — разноцветные квадраты, фотографии заполняются однотонной заливкой.
Два громадных недостатка File Repair:
- За раз можно выбрать только один файл. Так как оригинальные имена не сохранились, открывать каждый файл по очереди в попытке восстановить — занятие неблагодарное, быстро надоедает.
- Восстановится, скажем так, один файл из сотни. И то не целиком. Полкурсовой вместо отсутствия курсовой вообще — уже хорошо, но хочется больше. Увы, из ничего информацию не вытащить.
Другие программы есть, все — платные. DocRepair, Recovery Toolbox for Word, Kernel for Excel Repair, MunSoft Data Recovery Suite и другие. Результаты отличаются незначительно.
Восстановление фотографий (формат JPEG)
Не открывается фотография для просмотра? Откройте с помощью стандартного Paint. Если повезет, увидите это:

Немного поврежденная фотография
Пересохраните, будет открываться везде. Хотите восстановить цвета и убрать сдвиги? Воспользуйтесь бесплатной . Программой несложно управлять, есть авторский видеоурок.
Вопросы и ответы
А у меня программа сработает?
Пробуйте.
Восстанавливаются ли данные с MicroSD карт памяти (с телефона)?
Да. Восстанавливаются с любых носителей информации, которые подключаются к компьютеру.
Жесткий диск щелкает, не открывается. Как восстановить с него файлы?
Выключайте компьютер и дуйте в сервис-центр! Серьезные проблемы в домашних условиях не решить.
Флешка не видна в PhotoRec.
Может быть, сгорел контроллер. Это работа для сервис-центра.
Помогите восстановить флешку!
Именно это и делаю, написав эту инструкцию и другие.
Можно ли восстановить данные сразу на флешку?
Можно, но не нужно. Лучше сохраняйте найденное в отдельную папку. Программа TestDisk, идущая в паре с PhotoRec, предназначена для восстановления файловых таблиц сразу на жестком диске, но лично я не рекомендую такой подход, тем более восстановление файловой таблицы — не восстановление удаленных файлов.
Как восстановить удаленные SMS-ки и контакты?
Программа PhotoRec не для этого.
Программа восстановила что-то, но ничего не открывается.
Бывает и такое. Раз Recuva и File Repair не помогли — смиритесь.
Куда PhotoRec сохраняет восстановленные после удаления файлы?
Раз у вас возникают подобные вопросы, вы не читали мою заметку вообще. Поднимите глаза выше, пожалуйста.
Отформатировал флешку, удалил важные файлы. Как их восстановить?
Читайте мою инструкцию (см. и по порядку).
Руководство пользователя к решить Revert Edited Photo back to Original: Следуйте Пошаговый мастер для запуска программного обеспечения
Шаг: 1 Загрузите и установите фото восстановление Программное обеспечение для достижения Revert Edited Photo back to Original вопрос

Шаг: 2 После установки, запустите программу, дважды щелкнув по иконке настоящее время на рабочем столе.

Шаг: 3 Подключите устройство хранения, которые должны быть отсканированы с ПК.

Шаг: 4 После подключения, программа автоматически определит устройство хранения, которое было подключено.

Шаг: 5 Нажмите на кнопку Scan, чтобы начать процесс сканирования. Не забудьте выбрать точный тип файла из списка для быстрого поиска.

Шаг: 6 После того, как проверка завершится, вы получите предварительный просмотр файлов, который был удален, поврежден. Выберите файл для восстановлены и сохранены на нужное место на компьютере. Тем не менее, вы должны иметь лицензионную версию программного обеспечения для реализации Revert Edited Photo back to Original задачу.

Шаг 7: Наконец, появится индикатор хода выполнения, который показывает продолжающийся процесс хранения фотографий и видео в нужное место, чтобы преодолеть Revert Edited Photo back to Original проблеме

Скачайте утилиты
Программа разработана для восстановления поврежденных файлов. Утилита исправляет ошибки в файлах цифровых изображений (JPEG, TIFF, PNG, BMP, PSD), сжатых архивов (ZIP) и фотографий RAW форматов (CR2, CRW, MRW, DNG, NEF, ORF, CAP, MOS, MEF, DCR, DCS, NRW, OB). Если ваши файлы повреждены неудачной попыткой восстановления информации, воспользуйтесь Hetman Partition Recovery, чтобы восстановить их в полном объеме.
Программа для восстановления данных жестких дисков, карт памяти и USB-флеш-дисков. Утилита использует инновационный алгоритм, что позволяет чаще всего восстанавливать удаленные файлы в полном объеме. Hetman Partition Recovery восстанавливает файлы независимо от их типа и причины утери информации. Программа поддерживает любые носители информации и восстанавливает как FAT-, так и NTFS-разделы.
Программа разработана для восстановления системных разделов NTFS. Утилита использует алгоритмы, одинаковые с флагманским продуктом компании Hetman Partition Recovery. Использование Hetman NTFS Recovery позволяет свести к минимуму количество поврежденных после восстановления файлов. Из-за ограничения на восстановление только файловой системы NTFS, цена программы снижена на 30%.
Программа для восстановления карт памяти, жестких и USB-флеш-дисков под управлением файловой системы FAT. Утилита восстанавливает не только случайно удаленные файлы, но и данные, утерянные после форматирования диска, вирусной атаки и т.д. Используя общий алгоритм с программой Hetman Partition Recovery, программа зачастую восстанавливает файлы в максимально полном объеме. Ограничения на работу только с разделами FAT компенсируется уменьшением цены на 30%.
Выберите программу
Возможности программ компании Hetman Software.
После восстановления фото с флешки или карты памяти, а иногда и при простом копировании JPG файлов они могут оказаться повреждены. Обычно это выглядит как сообщение о том, что формат этого файла не поддерживается, «Средству просмотра фотографий Windows не удается открыть это изображение, так как файл поврежден», «Файл не является изображением» и подобного рода ошибки в различных программах просмотра фото, а также артефакты на изображении. В некоторых случаях возможно восстановление поврежденных JPG файлов.
В этой инструкции подробно о доступных методах восстановить поврежденные JPG файлы фото и изображений как онлайн, так и с помощью программ для Windows, две из которых бесплатные. Также может быть полезно: Лучшие бесплатные программы для восстановления данных.
Работа с Recuva и другими подобными программами
Если приложение Photorec не смогло восстановить поврежденные фотографии, то обратите внимание на утилиту Recuva. Эта программа позволяет не только восстановить фото с карты памяти, но и вернуть удаленные данные (текстовые файлы, музыку, видео) с любого другого накопителя
- Запустите Recuva и выберите тип файлов «Картинки».
- Отметьте пункт «В указанном месте» и укажите путь к карте памяти.
- Включите углубленный анализ и нажмите «Начать».
- Дождитесь окончания сканирования и ознакомьтесь с отчетом.
Найденные фотографии можно заранее посмотреть в окне программы. Выделите нужные снимки и нажмите «Восстановить». Укажите путь для сохранения файлов (не тот носитель, с которого они были восстановлены), а затем проверьте результаты работы утилиты.
Мы рассмотрели лишь две программы, но если они не помогают, то рекомендуем обратить внимание на такие утилиты, как R.Saver, R-Studio и Restoration. Это бесплатные проверенные программы, которые кроме как как восстановить поврежденные фотографии смогут вернуть и другие файлы


