Как правильно и быстро снять клавиши с клавиатуры ноутбука
Содержание:
- Список горячих клавиш
- Основные причины для замены клавиши на клавиатуре
- Инструкция по замене целой клавиатуры для разных марок ноутбуков
- Копирование данных
- Вставка текста
- Как скопировать текст с помощью клавиатуры
- Как копировать и вставлять текст с помощью клавиатуры: Несколько способов
- Горячие клавиши CTRL+C и CTRL+V
- Сочетания клавиш Microsoft Word
- Горячие клавиши для работы с текстом
- Выделение текста при помощи клавиатуры
- Вставить кнопку на ноутбуке очень просто
- Как вставлять текст с помощью клавиатуры
- Выделение текста
- Ваши действия по устранению причины
- Как снять кнопки с клавиатуры компьютера? Очистка от пыли и мусора
- Вставить кнопку на ноутбуке очень просто
- Заключение и выводы
Список горячих клавиш
Комбинации общего назначения
| Сочетание клавиш | Действие |
| Win или Ctrl+Esc | Открытие/закрытие меню «Пуск» |
| Win+В | Выделяет первую иконку в области уведомлений (внизу справа) |
| Win+D | Переход на Рабочий стол (свернуть/восстановить все окна) |
| Win+F1 | Вызов справки Windows |
| Win+E | Запускает «Проводник» |
| Win+R | Запускает окно команды «Выполнить» |
| Win+L | Блокирует рабочую станцию |
| Win+Q | Открытие панели поиска по установленным программам |
| Win+W | Поиск по параметрам системы |
| Win+Pause/Break | Открытие окна «Система» |
| Win+F | Открывает окно поиска файлов |
| Win+Ctrl+F | Открывает окно поиска компьютеров |
| F6 или Tab | Перемещение между панелями |
| Ctrl+Z | Отменить последнее действие |
| Alt+Enter | Переход в полноэкранный режим и обратно |
| Ctrl+E | Запускает панель Поиска |
| Ctrl+F | Запускает служебную панель Поиска |
| Shift | Блокировка автозапуска CD-ROM |
| Shift+F10 | Вызывает контекстное меню |
| Print Screen | Поместить снимок всего экрана в буфер обмена |
| Alt+ Print Screen | Поместить снимок активного окна в буфер обмена |
| Alt+F4 | Закрыть активное окно |
| Alt+Space (пробел) | Открытие системного меню окна |
| Alt+Shift | Переключение языка |
| Ctrl+H | Вызов окна «История» |
| Ctrl+Alt+Delete | Открыть экран блокировки Windows |
| Ctrl+R | Открыть окно записи (Record) |
| Alt+R | Начать/остановить запись |
| Ctrl+W | Закрытие текущего окна |
| Ctrl+колесо прокрутки мыши | Изменение размера и вида значков файлов и папок |
| F11 | Перейти в полноэкранный/обычный режим |
Комбинации для объектов и текстов
| Сочетание клавиш | Действие |
| Ctrl+A | Выделить всё (текст или объект) |
| Ctrl+С или Ctrl+Insert | Копировать |
| Ctrl+Х или Shift+Delete | Вырезать |
| Ctrl+V или Shift+ Insert | Вставить |
| Ctrl+P | Печать |
| Ctrl+N | Создать новый документ |
| Ctrl+S | Сохранить документ |
| Ctrl+О | Вызвать диалог выбора файла для открытия нового документа |
| Ctrl+Y | Повторить отмененное действие |
| Ctrl+В | Выделить жирным |
| Ctrl+стрелка вправо или влево | Переход по словам в тексте |
| Shift+стрелка вправо или влево или вверх или вниз | Выделение текста |
| Ctrl+ Shift+стрелка вправо или влево | Выделение текста по словам |
| Home End (обычно находится под кнопкой Home) | Перемещает в начало или конец строки текста |
| Ctrl+Home Ctrl+ End | Перемещает в начало или конец документа |
| Shift+Alt+ стрелка вправо или влево | Повысить или понизить уровень списка |
| Ctrl+Shift+Е | Отображение всех папок, в которые вложена выбранная папка |
| Ctrl+Shift+N | Создание новой папки |
| Num Lock+звездочка | Отображение всех папок, вложенных в выбранную папку |
| Num Lock+знак «+» | Отображение содержимого выбранной папки |
| Num Lock+знак «-» | Свертывание выбранной папки |
Понятно, что это не весь перечень горячих клавиш. Если вы работаете в специализированных программах (фотошоп, …), то вам следует расширить набор горячих клавиш.
Надеюсь, вам пригодятся знания, полученные в этой статье.
Возможно вам будут интересны другие мои статьи:
Основные причины для замены клавиши на клавиатуре
Они могут выпасть по нескольким причинам. Вот основные из них:
- сильный удар по ноутбуку или клавиатуре;
- самостоятельная попытка вытащить мусор из-под кнопок. В результате чего некоторые из них могут выпасть;
- излишнее давление на клавиши во время работы с ноутбуком;
- попадание жидкости внутрь.
Существует несколько вариантов неработоспособности клавиш. В зависимости от этого, стоит выполнять ремонт самостоятельно или обращаться к специалистам. Если причина заключается в коротком замыкании или повреждении шлейфа, то обязательно надо обращаться к специалистам.

Перед ремонтом нужно оценить степень неработоспособности кнопок
Инструкция по замене целой клавиатуры для разных марок ноутбуков
Ход действий будет отличаться не от бренда «ноута», а от его модели. Для разных ноутбуков используются разные способы крепления клавиатуры даже в рамках одной фирмы. Процесс снятия состоит из трёх этапов:
- открутить болты «клавы» под задней крышкой;
- поддеть клавиатуру отвёрткой с лицевой стороны;
- отсоединить шлейф.
Теперь о каждом шаге подробно. Если какие-то действия будут вам непонятны конкретно для вашего ноутбука, отыщите в сети видео по разбору именно вашей модели.
Откручивание болтов под задней крышкой
Всё нужно делать очень аккуратно, без резких движений, так как все составляющие «ноутов» хрупкие.
Что делаем в первую очередь? Переворачиваем ноутбук и откручиваем все болты, на которых держится задняя крышка — маленькой крестовой отвёрткой. Будьте внимательны — не потеряйте болты. Снимаем крышку и находим три болта, которые держат сзади клавиатуру. Откручиваем их и переворачиваем ноутбук.

Вашу клавиатуру сзади могут держать три болта — их нужно убрать
Как поддеть саму клавиатуру и, собственно, снять её
Осмотрите клавиатуру — проверьте наличие небольших защёлок сверху и сбоку. Если они есть, поступаем так: задвигаем каждую из них по очереди отвёрткой или другим острым предметом и потихоньку приподнимаем каждую часть.

Надавливайте на защёлки, чтобы извлечь панель с кнопками
Если над клавиатурой есть пластиковая панель, но нет защёлок, нужно отсоединить сначала её. Подденьте аккуратно один конец панели и приподнимите его. То же самое сделайте со вторым краем. Открутите болты вверху и отсоедините «клаву».

Снимите верхнюю панель и открутите болты
Если защёлок и панели нет, нужно начать аккуратно поддевать «клаву» через щели.

Иногда нужно просто поддеть панель «клавы» отвёрткой
Если «клава» встроена в панель «ноутбука» (вся лицевая часть корпуса вместе с отверстием под тачпад), её нужно снимать целиком. Будьте внимательны: эта панель тоже соединяется с «материнкой» шлейфом. От лицевой панели вы уже отсоединяете панель с кнопками и ставите другую «клаву».

В некоторых случаях снимать нужно сразу всю лицевую панель
Когда чуть приподнимите вверх клавиатуры, не доставайте её резко — сзади находится шлейф, плёнка, которая соединяет материнскую плату с «клавой». Сдвиньте её немного вперёд верхней стороной, чтобы задняя часть отошла. Теперь нужно отсоединить шлейф «клавы».
Отсоединение шлейфа
Найдите зажим, который держит шлейф. Откройте его и достаньте аккуратно плёнку. Сзади на клавиатуре будет название её модели. Оно должно совпадать с той, что вы уже приобрели.

Достаньте шлейф из зажима
Теперь вам нужно установить новую «клаву». Для этого выполните всё те же шаги, только в обратном порядке:
- Подключите шлейф к материнской плате с помощью зажима. Ровно и до упора вставьте шлейф в зажим, не повредив его, и закройте держатель.
- Вставьте нижнюю часть «клавы» в пазы. Она должна быть под наклоном.
- Опустите панель с кнопками и закрепите её (должны быть слышны щелчки).
Копирование данных
Для того чтобы поместить выделенный текст в буфер обмена нажимают Ctrl + C. Это сочетание копирует данные в память, которая, в зависимости от вида и версии редактора, может содержать от 1 до 24 объектов, вставляемых по мере надобности в документ.
Расположение клавиш для копирования.
Перемещение информации
Пользоваться клавишей Ctrl можно не только для выделения данных, но и для их быстрого перемещения. Нет никакой необходимости копировать текст, если, выделив, его можно просто переместить на новое место – при этом на старом информация исчезнет. Этим способом удобно менять слова при редактировании (например, Ф.И.О, которое для данного документа пишется в другом порядке).
Однако если необходимо не убрать скопированную информацию, а оставить её на том же месте, перед перемещением нажимают Ctrl. И теперь текст получается скопированным – но гораздо быстрее, чем с помощью стандартных методик. Хотя копировать так данные удобно только, если место первоначального и конечного их размещения находятся на одной странице.
Вставка текста
После того как информация выделена, следует вставлять скопированный текст в нужное место. Для этого сначала устанавливается курсор, и только потом нажимается комбинация Ctrl + V.
В результате текст вставляется, иногда передав новому участку своё форматирование.
В такой ситуации данные форматируют заново, устанавливая стиль, шрифт и выравнивание.

Клавиши для вставки.
Особенности использования «горячих клавиш»
Используя «горячие клавиши», стоит знать некоторые нюансы:
- Все сочетания нажимаются именно в том порядке, который указан. То есть сначала, например, выбирается Ctrl, а только потом V. Нажав клавиши одновременно, нужного результата можно и не получить;
- Символы в комбинациях указаны латинские для удобства использования. Однако они сработают, независимо от раскладки клавиатуры.
Как скопировать текст с помощью клавиатуры
 Перед тем как копировать необходимый отрезок, следует его выделить
Перед тем как копировать необходимый отрезок, следует его выделить
. Это можно сделать с помощью клавиши Shift и кнопок со стрелками. Пользователю необходимо взять оригинал, из которого он хочет взять какой-то набор слов или предложений. Курсор ставится в начале необходимого отрезка.
Нажав и удерживая клавишу Shift, следует с помощью стрелок выделить нужный фрагмент. Если речь идет о копировании целой страницы, то можно воспользоваться популярной комбинацией клавиш Ctrl+A. Тогда будет выделен весь текст.
Теперь можно копировать текст. Это можно сделать с помощью комбинаций клавиш Ctrl+C. Есть еще один вариант, который выполнит то же действие — Ctrl+Insert
.
После того как все сделано, пользователь может быть уверенным в том, что текст ушел в буфер обмена и его можно использовать для других операций.
Копирование таким способом очень легко освоить, а подобный навык может пригодиться всегда.
Как копировать и вставлять текст с помощью клавиатуры: Несколько способов

Работать на компьютере в настоящее время может практически каждый, однако далеко не все пользователи знают, как копировать текст с помощью клавиатуры.
А ведь этот навык может помочь сэкономить время, не совершая лишних движений с помощью манипулятора «мышь», а заменив их несколькими нажатиями «горячих клавиш».
Этим названием обозначают комбинации, с помощью которых намного проще пользоваться некоторыми функциями.

В основном, такой способ помогает людям, активно работающим с текстами – редакторам, секретарям, журналистам. Всего несколько комбинаций клавиш в будущем облегчают работу.
А на то, чтобы их запомнить, требуется не больше нескольких минут.
Горячие клавиши CTRL+C и CTRL+V
Некоторые точки на «доске» (так принято иногда именовать панель с буквами и цифрами) являются вариантом сочетания кнопок. При одновременном нажиме они реализуют определенные команды, работающие как в Windows, так и в ином программном обеспечении, не требуя использования мышки. Хотя часть продвинутых пользователей давно привыкли работать «быстрыми» методами, но таких еще не много.
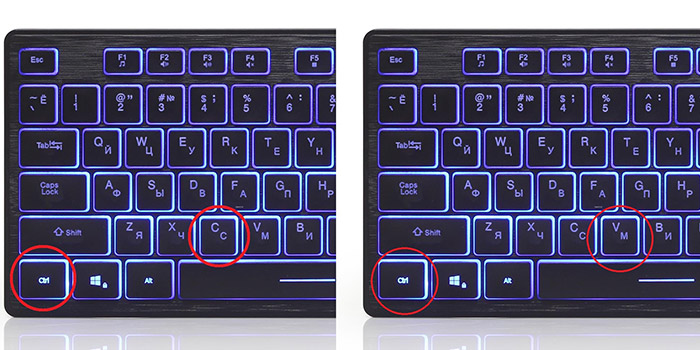
Наиболее распространенным способом копировать, а затем вставлять текст клавишами является использование кнопочек CTRL, C и V. Такими комбинациями удается занести в память компьютера любой элемент информации, различные изображения и файлы. Чрезвычайно практично применять алгоритм при работе в графических редакторах, аналогичных Adobe Photoshop. Нередко в этой ситуации лишь такая хитрость и спасает.
Сочетания клавиш Microsoft Word
В программе Ворд можно работать не только при помощи мышки, но и используя комбинации клавиш. Это удобно, особенно, если приходится часто выполнять одни и те же действия.
Работа с документами:
- Ctrl + N : создание нового документа.
- Ctrl + O : открытие документа с компьютера.
- Ctrl + S или Shift + F12 : сохранение (аналог кнопки «Сохранить»).
- F12 : сохранение под именем (аналог «Сохранить как»).
- Ctrl + W или Alt + F4 : закрытие документа.
- Ctrl + F2 : предварительный просмотр перед печатью.
- Ctrl + P : открытие окна печати.
- Ctrl + F : поиск по тексту.
- F7 : проверка правописания.
Перемещение по тексту:
- Стрелки : перемещение мигающего курсора по тексту. Находятся на цифровой части клавиатуры (обычно внизу). Стрелки вправо и влево перемещают курсор на одну букву, вверх и вниз – на одну строку.
- Ctrl + стрелка вправо/влево : перемещение мигающего курсора на одно слово.
- End : переход в конец строки.
- Ctrl + End : переход в конец документа.
- Home : переход в начало строки.
- Ctrl + Home : переход в начало документа.
- Page Up и Page Down : двигает документ вверх и вниз относительно мигающего курсора.
- Shift + стрелка вправо/влево : символ (буква).
- Ctrl + Shift + стрелка вправо/влево : слово.
- Shift + стрелка вверх/вниз : строка.
- Ctrl + Shift + стрелка вверх/вниз : абзац.
- Shift + End : от мигающего курсора до конца строки.
- Shift + Home : от мигающего курсора до начала строки.
- Ctrl + Shift + End : до конца документа.
- Ctrl + Shift + Home : до начала документа.
- Shift + Page Up или Page Down : вверх и вниз на один экран.
- Ctrl + A : выделение всего документа.
- Ctrl + B : полужирное начертание.
- Ctrl + I : курсивное начертание.
- Ctrl + U : подчеркнутое начертание.
- Ctrl + D : настройка шрифта.
- Ctrl + L : выравнивание по левому краю.
- Ctrl + E : выравнивание по центру.
- Ctrl + R : по правому краю.
- Ctrl + J : по ширине.
- Ctrl + M : двигает абзац вправо.
- Tab : красная строка.
- Ctrl + Shift + L : маркированный список.
- Ctrl + Shift + * : непечатаемые символы.
- Ctrl + 1 : одинарный междустрочный интервал.
- Ctrl + 2 : двойной интервал.
- Ctrl + 5 : полуторный интервал.
- Ctrl + пробел : очистка формата у выделенного текста (сброс на шрифт по умолчанию).
- Ctrl + Z : отменить последнее действие.
- Ctrl + Y или F4 : повторить последнее действие.
- Backspace : удаляет один символ (букву) перед мигающим курсором.
- Ctrl + Backspace : удаляет одно слово перед мигающим курсором.
- Delete : удаляет один символ (букву) после мигающего курсора.
- Ctrl + Delete : удаляет одно слово после мигающего курсора.
Это далеко не все горячие клавиши программы Ворд. С полным списком вы можете ознакомиться на официальном сайте.
Управление Microsoft Word с клавиатуры
Кроме горячих клавиш есть другой способ работы в Ворд с клавиатуры:
- Нажмите Alt.
- В верхней части программы появятся иконки букв.
- Нажмите на клавишу с нужной буквой и используйте предложенные сочетания.
Например, нужно поменять размер букв. Значит, сначала нажимаем Alt, чтобы активировать режим выбора с клавиатуры. Затем, клавишу с буквой Я, чтобы работать с вкладкой «Главная».
Теперь нажимаем сочетание ФР (две клавиши сразу).
Многие не опытные пользователи ПК не умеют копировать текст с помощью клавиатуры. Вместо этого они используют правую кнопку мышки и команду «копировать» в контекстном меню. Такой способ копирования текста отлично работает. Но, к сожалению он отнимает слишком много времени. В данной статье вы узнаете о том, как копировать текст с помощью клавиатуры и с экономить на этом кучу времени.
Горячие клавиши для работы с текстом
Горячие клавиши позволяют намного быстрее работать с текстом. А в некоторых случаях без них вообще никак, особенно если мышка неисправна.
В некоторых программах чтобы ими пользоваться, нужно сменить раскладку клавиатуры на английскую.
Работают горячие клавиши практически во всех редакторах. Ими можно пользоваться и в Word, и в браузере, и в pdf-файлах.
На заметку . Большинство сочетаний комбинируются с Ctrl. Она должна быть зажатой, после чего нужно выбрать дополнительную клавишу, которая и определит команду. Ctrl располагается в нижней части клавиатуры – обычно справа и слева от пробела.
Выделение
Выделение всего текста сразу: Ctrl + A
Частичное выделение: Shift + стрелки
Подходит для работы с редакторах (Word и прочих), но обычно недоступно в браузере.

Про другие горячие клавиши для выделения читайте далее.
Выделение текста при помощи клавиатуры
Чтобы скопировать текст, его надо выделить. В текстовом редакторе необходимо установить каретку в начало выделяемой области. Каретка — визуальный объект, указывающий на то место в окне, в которое будет введен очередной символ. Иногда ее называют курсором или указателем (не путать с указателем мыши), а также и указателем курсора.
Чтобы следом за перемещаемым курсором выделялся фрагмент, надо его перемещать в нужном направлении, удерживая клавишу «Shift»:

- «вправо» — выбрать один символ и переместить указатель вправо;
- «влево» — выбрать один символ и переместить указатель влево;

«вверх» — выбрать строку и переместить указатель на строку вверх;
«вниз» — выбрать строку и переместить указатель на строку вниз;

«PageUp» выбрать строки в пределах окна с прокруткой вниз;
«PageDown» — выбрать строки в пределах окна с прокруткой вверх;
«Ctrl-Home» — выбрать строки с прокруткой в начало файла;
«Ctrl-End» — выбрать строки с прокруткой в конец файла;
«End» — выбрать фрагмент до конца строки;
«Home» — выбрать фрагмент до начала строки;
«Ctrl-вправо» — выбрать до конца слова с перемещением курсора вправо;
«Ctrl-влево» — выбрать до начала слова с перемещением курсора влево;

«Ctrl-A» — выбрать все.
Фрагмент станет выделенным сразу же после того, как только будет отпущена клавиша «Shift». Чтобы продолжить выделять с текущего места, надо повторно нажать «Shift» и далее перемещать курсор. Для отмены выделения достаточно, отпустив «Shift», переместить каретку в любом направлении.
В некоторых редакторах могут быть дополнительные возможности для выделения текста. Например, в комбинации с клавишей «Alt» будет выделен вертикальный блок текста. В некоторых редакторах горячие клавиши для перемещения каретки могут слегка отличаться, но это будет скорее исключением из общих правил. Некоторые программы могут предлагать различные режимы выделения, поэтому данные сочетания клавиш могут работать в них по-разному.
Вставить кнопку на ноутбуке очень просто
Предварительно еще раз внимательно осматриваем все крепления, ушки, усики и пазы. Если вы внимательно изучили устройство и конструкцию, прочитали процедуру разборки, то поставить на место выскочивший элемент не составит особого труда.
Этот процесс включает в себя два простых этапа:
-
устанавливаем складывающийся механизм на металлическую основу — заводим его под большое, потом, слегка надавливая, на 2 маленьких ушка;
-
слегка надавливая, крепим крышку на раскладушке (слышен легкий щелчок), которые предварительно фиксируем обычной канцелярской скрепкой в поднятом положении.

Может быть описанный процесс покажется сложным, но стоит только один раз попробовать и вы сами убедитесь, что вставить кнопку в клавиатуру ноутбука очень просто!

Как вставлять текст с помощью клавиатуры
Вставить с помощью клавиатуры текст будет не менее просто, чем его скопировать.
Процесс занимает ничтожный промежуток времени. Пользователю следует поставить курсор в том месте, куда должен быть вставлен текст. После этого надо нажать одновременно клавиши Ctrl и V. Скопированный фрагмент сразу же встает на место. Текст вставляется также с помощью комбинации клавиш Shift и Insert. Из одновременное нажатие приводит к тому же результату.
Хочется отметить, что используя эти клавиши можно вставить не только скопированный текст. Если при работе с текстовым редактором требуется вырезать какой-то фрагмент и поставить его на другое место, описанные комбинации клавиш тоже помогут.
Вырезанные слова и предложения
сохраняются в буфере обмена так же, как и скопированные. Данные клавиши помогут извлечь из буфера обмена удаленный участок и внести его в нужном месте текста. Вставка произойдет моментально.
Выделение текста
Чтобы выделить фрагмент написанного мышью, используется серия кликов либо передвижение курсора с зажатой левой клавишей. Это крайне неудобно при использовании тачпада ноутбука. В этом случае клавиатурное управление выделением текста – отличный выход. Чтобы выделить фрагмент с клавиатуры, вместо кнопки мыши в большинстве случаев используется Shift в сочетании с клавишами управления курсором или другими, о которых расскажем ниже.
Как выделить текст полностью
Чтобы выделить весь текст в документе, нужно нажать комбинацию «Ctrl» и «A», это соответствует команде «Выделить всё». Удобно пользоваться этим сочетанием, если необходимо скопировать объемный текст до последнего знака. При выделении мышью есть риск потерять фрагмент документа.
Чтобы выделить фрагмент написанного, нужно открыть файл, а без мыши это делать непривычно. Но возможно. Воспользуйтесь клавишей «Win» (с флажком) (на Маках – «Command»). Стрелочками выберите нужную программу и запустите ее с помощью клавиши «Enter».
Для управления программой нажмите «F10», это функциональная клавиша в самом верхнем ряду. Результатом станет появление букв горячих клавиш возле различных пунктов меню программы. Например, чтобы вызвать меню «Файл», нужно нажать «A». После нажатия любой кнопки команда отменится и придется заново жать «F10».
Если вам необходимо открыть файл, который вы редактировали недавно, после «F10» жмите «1» или «A», а затем сочетание, которое подсвечено возле имени нужного файла. Если файл давний, но вы помните, где он лежит, тогда клавишами управления курсором выберите пункт «Обзор», и далее, открывая папки кнопкой «Enter». Если машина что-то делает не так, как вам хочется, отменить неудачную команду можно кнопкой «Esc», расположенной в верхнем левом углу клавиатуры.
Если вы не помните расположения файла, но знаете его название или хотя бы ключевые слова, то найти его можно, нажав «Win» и затем курсором выбрав из списка нужный документ.
Итак, файл открыт
Чтобы выделить текст в нем, важно, чтобы курсор был активен. Современные версии ОС Windows и MS Office по умолчанию делают активным свежеоткрытое окно
Жмите одновременно «Ctrl» и «A», должно появиться выделение серого или синего цвета. Язык раскладки неважен, это имело значение в старых версиях программного обеспечения.
Как выделить часть текста для копирования
Выделить часть написанного чуть сложнее. Если нужен фрагмент с начала до определенного места или от места до конца, то нужно установить курсор на нужное место и воспользоваться комбинацией «Shift», «Ctrl» и «Home» (это выделит фрагмент от курсора до начала) или те же две клавиши, но в сочетании с «End» — от курсора до конца.
«Shift» в сочетании с «Page Up» выделит несколько абзацев текста выше курсора, а с «Page Down» — ниже его. «Shift» и «Ctrl» в сочетании со стрелкой вверх или вниз выделят выше или ниже лежащий абзац, а если не нажимать «Ctrl» — то строку. «Shift», «Ctrl» и стрелочка влево или вправо выделит соответствующее слово, а без контрола – только один символ. Те же клавиши без «Shift» перенесут на такие же отрезки курсор, но текст выделен не будет.
Можно просто зажать «Shift» и стрелочку вверх или вниз и ждать, когда будет выделен весь нужный фрагмент. Если выделилось лишнее, то, не отпуская шифта, смените клавишу направления на курсоре.
Как выделить текст жирным шрифтом
Нам удалось выделить нужный фрагмент. Делали мы это для чего-то. Если задача – выделить отдельные фрагменты, то отпускайте «Shift». Убедитесь, что выделен необходимый фрагмент, и нажмите комбинацию «Ctrl» и «B» (что означает bold, «жирный»), чтобы выделить текст полужирным, «Ctrl» и «I» — для выделения курсивом, и с «U» — если нужно подчеркнуть участок.
Если изменилось начертание у лишних фрагментов, ничего страшного. Выделите конкретно их и нажмите те же клавиши, которые включали полужирное, курсивное выделение или подчеркивание. Отменяет действие та же комбинация клавиш, которая его включает.
Ваши действия по устранению причины

Клавиатура с отвалившейся клавишей на ноутбуке.
рассмотрим строение обратной стороны клавиши.

Обратная сторона клавиши. Внешний вид
просматриваем крепления (2 шт) и пазы (2шт) с приспособлением, похожим на качели. Приспособление предназначено для присоединения клавиши к клавиатуре, состоит из двух деталей, соединенных в узел. В дальнейшем, мы будем его называть, как указано выше, приспособление.

Строение обратной стороны клавиши, включая, крепления (2 шт) и пазы (2шт) с приспособлением, похожим на качели
в случае, когда клавиша вырвана с «корнем», т.е вместе с приспособлением, тогда следует отсоединить его от крышки клавиши, укрепить на клавиатуру, затем ставить клавишу.

Когда клавиша вырвана с «корнем», т.е вместе с приспособление, тогда следует отсоединить его от крышки клавиши, укрепить на клавиатуру, затем ставить клавишу.
проведя вышеуказанную операцию, получаем на руки, две детали: крышку клавиши и само приспособление.

После проведенной операции, получаем на руки, две детали: крышку клавиши и само приспособление.
устанавливаем деталь на клавиатуру, подводя под «ушко» крепеж.

Устанавливаем деталь на клавиатуру, подводя под «ушко» крепеж
слегка нажимая, заводим приспособление на два небольших крепежа.

Заводим приспособление на два небольших крепежа
- после установки, возвращаем крышку клавиши назад, укрепляем выступы приспособления в пазы крышки
- нажимаем на крышку клавиши, укрепляя ее на месте. Операция произведена. Слышен небольшой щелчок при вставке.

Укрепление крышки клавиши
большие клавиши (пробел, например) кроме описанного выше приспособления, могут иметь дополнительный механический крепеж, такого вида, как на рисунке, ниже.

Большие клавиши, могут иметь дополнительный механический крепеж
стабилизатор большой клавиши закрепляется дополнительными крепежными соединениями, расположенными на подложке клавиатуры.

Стабилизатор большой клавиши закрепляется дополнительными крепежными соединениями
для этого, следует завести концы стабилизатора.

Заводим концы стабилизатора в пазы
затем, нижние крепления приспособления вводим в пазы, нажимаем, ставя большую клавишу на место.

нижние крепления приспособления вводим в пазы, нажимаем на клавишу, ставя большую клавишу на место
клавиша пробела, к примеру, укрепляется на двух приспособлениях и стабилизаторе.

Клавиша пробела, укрепляется на двух приспособлениях и стабилизаторе
схема установки большой клавиши похожа на описанный выше, случай.

Схема установки большой клавиши похожа на описанный выше случай
Поломка клавиатуры может быть более сложной:
- выпали несколько клавиш.
- клавиатура залита жидкостью.
- клавиатура разломана.
В этих случаях, поможет обращение в сервисный центр.Как справиться самостоятельно, с установкой выпавшей клавиши, правильно поставить ее на место, закрепить на встроенной клавиатуре ноутбука, мы вам рассказали.
Во время чистки ноутбука или из-за неосторожного с ним обращения некоторые элементы из клавиатуры могут выпадать. Зачастую вставить кнопку в ноутбук довольно просто, но с некоторыми из них, например, если это «Пробел», у начинающих пользователей иногда возникают проблемы. Далее расскажем, как устроены эти кнопки, а также каким образом их можно поставить на место
Далее расскажем, как устроены эти кнопки, а также каким образом их можно поставить на место.
Как снять кнопки с клавиатуры компьютера? Очистка от пыли и мусора
Если причиной засорения стали крошки, то необходимо будет снять кнопки и прочистить их от мусора. Сначала необходимо убедиться, что клавиатура отключена от компьютера. Также следует сделать несколько фото своей клавиатуры, чтобы потом не возникло проблем с расположением клавиш, чтоб не перепутать их местами.
Как снимать кнопки с клавиатуры? Берем нож и аккуратно подковыриваем клавиши на клавиатуре. Вам необходимо действовать медленно, чтобы не сломать крепление. Кнопку лучше придерживать рукой, чтобы она не отлетела далеко. После снятия одной кнопки вы поймете, как лучше действовать дальше. Этот процесс требует от человека внимательности, чтобы не навредить клавиатуре. Также нужно иметь не менее часа свободного времени.
После снятия всех кнопок можно пылесосом все прочистить. Далее следует протереть поверхность влажной тряпкой. Так вы еще избавитесь от пыли. После выполнения всех действий можно приступать к сборке. Для этого нужно поставить кнопку на свое место, чтобы она попала в паз, и надавить. Как только вы услышите щелчок, можно отпускать кнопку. Чтобы не перепутать расположение, воспользуйтесь фотографией, которую сделали до разборки клавиатуры. Как только вы ее соберете, можно приступать к эксплуатации.
Вставить кнопку на ноутбуке очень просто
Предварительно еще раз внимательно осматриваем все крепления, ушки, усики и пазы. Если вы внимательно изучили устройство и конструкцию, прочитали процедуру разборки, то поставить на место выскочивший элемент не составит особого труда.
Этот процесс включает в себя два простых этапа:
- устанавливаем складывающийся механизм на металлическую основу — заводим его под большое, потом, слегка надавливая, на 2 маленьких ушка;
- слегка надавливая, крепим крышку на раскладушке (слышен легкий щелчок), которые предварительно фиксируем обычной канцелярской скрепкой в поднятом положении.

Может быть описанный процесс покажется сложным, но стоит только один раз попробовать и вы сами убедитесь, что вставить кнопку в клавиатуру ноутбука очень просто!

Заключение и выводы
Не всем известно, что, работая с большинством компьютерных программ, вполне можно обходиться без мыши.
В операционной системе Windows, а также практически во всех программах основные команды можно выполнять, используя «горячие кнопки».
Любому пользователю будет полезно знать, что скопировать можно без мыши. Для этого выделите нужный фрагмент.
Теперь, чтобы скопировать выделенный текст, нажмите две клавиши: Ctrl и С или Ctrl и Ins (Insert). Выделенный фрагмент будет скопирован в буфер обмена операционной системы.
Переместите курсор в нужное место и вставьте текст, используя следующую комбинацию клавиш: Ctrl и V или Shift и Ins (Insert). Скопированный ранее фрагмент текста незамедлительно появится. Успехов.
Операционная система предлагает пользователю очень много возможностей сделать работу в приложениях быстрой и удобной. Просто не все о них знают. Чтобы копировать/вставить на клавиатуре текст или изображение, есть не менее десятка способов, но все обычно пользуются комбинацией Ctrl+C/Ctrl+V.
А зачем нужны другие способы и сочетания? Например, если для скорости вы хотите задействовать обе руки. Иногда удобнее применить комбинацию Ctrl+Insert (Копирование)/Shift+Insert (Вставка), потому что эти клавиши находятся с правой стороны клавиатуры, а левой рукой вы сделаете переход Alt+Tab между окнами. Сочетания Ctrl+C/Ctrl+V удобнее для тех, кто привык управлять мышью.Если вы совершенно не знаете, как копировать и управляться с клавишными сочетаниями, напоминаем, что сначала нажимают первую клавишу сочетания и, удерживая ее, вторую. Перед этим необходимо выделить предназначенный для копирования объект. Обычно это делается мышью, но специальные клавишные сочетания пригодятся и тут. Чтобы выделить фрагмент текста длиною в несколько страниц, можно кликнуть на начало фрагмента и нажать Shift, удерживая клавишу, пролистать документ до нужно места и кликнуть на конце фрагмента. Сочетания Ctrl+C/Ctrl+V и Ctrl+Insert/Shift+Insert работают в любых приложениях, в том числе если вы собираетесь копировать текст из окна интернет-браузера. Вы можете также применить Ctrl+C/Shift+Insert и Ctrl+Insert/Ctrl+V, если захотите.Рассмотрим теперь, как копировать текст непосредственно в Word и Excel, в рамках одного документа. В Word вы можете сделать это перетаскиванием, если будете удерживать Ctrl. В Excel любое незащищенное содержимое верхней ячейки в нижнюю можно копировать на клавиатуре с помощью Ctrl+D, а из левой в правую — нажимая Ctrl+R.
Сочетания Ctrl+C/Ctrl+V и Ctrl+Insert/Shift+Insert работают в любых приложениях, в том числе если вы собираетесь копировать текст из окна интернет-браузера. Вы можете также применить Ctrl+C/Shift+Insert и Ctrl+Insert/Ctrl+V, если захотите.Рассмотрим теперь, как копировать текст непосредственно в Word и Excel, в рамках одного документа. В Word вы можете сделать это перетаскиванием, если будете удерживать Ctrl. В Excel любое незащищенное содержимое верхней ячейки в нижнюю можно копировать на клавиатуре с помощью Ctrl+D, а из левой в правую — нажимая Ctrl+R.
Обычно при копировании текста или ячейки фрагмент переносится с исходным форматированием. То есть если текст был выделен жирным или курсивом, в таком же виде он и скопируется
Обратите внимание, что во время вставки рядом появляется небольшой значок, называемый параметрами вставки. Нажав на него, вы можете выбрать, нужно ли сохранять исходное форматирование
В расширенных настройках приложений тоже можно задать, как копировать текстовые фрагменты — с форматированием или без.Когда вам нужно часто копировать текст и оформлять его потом в едином стиле, можно воспользоваться макросами — специальными которые вы задаете самостоятельно. С помощью макроса вы можете копировать/вставить на клавиатуре текст даже из другого приложения, при этом он сразу приобретет нужный вид: изменится цвет, шрифт и размер шрифта, выравнивание, появится выделение и т.д. За информацией о том, как сделать макрос, вы можете обратиться к справочной системе Word и Excel.
Как копировать изображения, мы отдельно разбирать не будем, потому что это выполняется по сходным правилам.
В завершение надо сказать, что современные мультимедийные клавиатуры иногда имеют специальные клавиши, которые позволяют запустить определенные приложения и выполнить копирование/вставку, некоторые другие действия всего лишь одним нажатием. А на некоторых клавиатурах помимо букв и цифр можно найти подсказки про «горячие» сочетания клавиш, хотя запомнить их совсем не сложно.
Начинающим пользователям персонального компьютера может быть интересно, как копировать текст с помощью клавиатуры, а затем вставить его в нужное место. Для этого используются специальные комбинации клавиш, а также специальные программы и другие способы.


