Как скопировать таблицу в ворде
Содержание:
- Настройка диаграммы
- Способ 3: вставка скопированной таблицы
- Как вставить таблицу из Ворда в презентацию
- Разновидности решений
- Как сделать анимацию
- Вставляем таблицу из Word в PowerPoint
- Как сделать таблицу самым быстрым способом
- Как в паинте (paint) сделать таблицу (таблицу под цвет фона)?
- Как вставить (выполнить разрыв связей) и скопировать данные из Excel в PowerPoint?
- Вариант 4: вставка из программы Excel
- Вставка презентации в презентацию
- Изменяем размер слайдов
- Как вставить таблицу из Ворда в презентацию
- Как написать продолжение таблицы сверху?
- Как сделать надпись над таблицей?
- Как перенести таблицу в ворде и написать продолжение таблицы?
- Как подписать таблицу сверху?
- Как поставить пробел перед таблицей?
- Как в ворде сделать надпись над таблицей?
- Как написать текст перед таблицей в Ворде?
- Как написать продолжение таблицы на следующей странице?
- Как написать продолжение таблицы в Word?
- Как правильно оформить продолжение таблицы?
- Как написать заголовок в таблице?
- Как правильно подписывать таблицы?
- Как сделать название таблицы?
- Как поставить курсор под таблицей?
- Как сдвинуть таблицу в низ?
Настройка диаграммы
Как правило, в большинстве случаев (кроме вставки из Excel) добавляется базовый график со стандартными значениями. Их, как и оформление, приходится изменять.
Изменение значений
В зависимости от типа диаграммы, изменяется и система перемены ее значений. Однако, в целом процедура одинаковая для всех видов.
- Для начала нужно произвести двойное нажатие левой кнопкой мыши на объект. Откроется окно Excel.

Здесь присутствует уже автоматически созданная таблица с некоторыми стандартными значениями. Их можно переписывать, как и, например, названия строк. Соответствующие данные будут моментально применяться на диаграмме.

Ничто не мешает добавлять новые строки или столбцы с соответствующими характеристиками, если нужно.
Изменение внешнего вида
Настройка облика диаграммы производится широким спектром средств.
- Для изменения названия нужно нажать на него дважды. Этот параметр не регулируется в таблицах, вводится он только таким способом.

Основная настройка происходит в специальном разделе «Формат диаграммы». Чтобы открыть его, нужно дважды щелкнуть левой кнопкой мыши в область графика, но не по нему, а по белому пространству внутри границ объекта.

Содержимое этого раздела изменяется в зависимости от типа диаграммы. В целом, тут два отделения по три вкладки.
Первое отделение – «Параметры диаграммы»
«Заливка и граница» — позволяют изменять цвет области или его рамок. Применяется как ко всей диаграмме в целом, так и к отдельным столбцам, секторам и сегментам. Для выбора нужно нажать на необходимую часть левой кнопкой мыши, после чего производить настройки. Проще говоря, эта вкладка позволяет перекрасить любые части диаграммы.
. Здесь и изменяется внешний облик объекта. Вкладки тут следующие:
«Эффекты» — здесь можно настроить эффекты теней, объемности, свечения, сглаживания и так далее. Чаще всего в профессиональных и рабочих презентациях эти средства не требуются, но это не мешает настраивать для передачи индивидуального стиля показа.
«Размер и свойства» — тут уже происходит корректировка габаритов как всего графика, так и отдельных его элементов. Также тут можно настроить приоритет отображения и замещающий текст.

Второе отделение – «Параметры текста». Данный набор инструментов, как можно понять по названию, предназначен для форматирования текстовой информации. Здесь все разделено на следующие вкладки:
- «Заливка и контур текста» — здесь можно произвести заливку области текста. Например, можно выбрать фон для легенды диаграммы. Для применения нужно выбирать отдельные текстовые части.

«Текстовые эффекты» — применение эффектов теней, объемности, свечения, сглаживания и т.д. для выбранного текста.

«Надпись» — позволяет регулировать дополнительные текстовые элементы, а также изменять расположение и размер уже имеющихся. Например, пояснения к отдельным частям графика.

Все эти инструменты позволяют без проблем настроить любое оформление для диаграммы.
- Лучше всего подбирать сочетающиеся, но при этом различимые цвета для диаграммы. Здесь применимы стандартные требования к стилистическому изображению – цвета не должны быть кислотно-ярких оттенков, резать глаза и так далее.
- Не рекомендуется применять эффекты анимации к диаграммам. Это может искажать их как в процессе проигрывания эффекта, так и по его окончанию. В других профессиональных презентациях можно нередко видеть различные графики, которые анимировано появляются и демонстрируют свои показатели. Чаще всего это созданные отдельно в формате GIF или видео медиафайлы с автоматической прокруткой, диаграммами как таковыми они не являются.
- Диаграммы также добавляют вес презентации. Так что, если существуют регламенты или ограничения, лучше всего не делать слишком много графиков.
Подводя итоги, нужно сказать главное. Диаграммы созданы для отображения конкретных данных или показателей. Но сугубо техническая роль им отводится лишь в документации. В наглядном виде – в данном случае, в презентации – любой график обязан также быть красивым и сделанным по стандартам
Так что важно подходить к процессу создания со всей тщательностью
Способ 3: вставка скопированной таблицы
Ну и, наконец, самый простой способ, который заключается в простом копировании таблицы и последующей ее вставкой в PowerPoint.
Вы наверняка уже пробовали действовать подобным образом, и, скорее всего, у вас не получилось – вместо таблицы вставляется лишь текст, содержащийся в ней. Все дело в том, что есть одна небольшая хитрость.
- Пройдите в Microsoft Word и выделите всю таблицу. Следом скопируйте ее сочетанием клавиш
Ctrl+C.
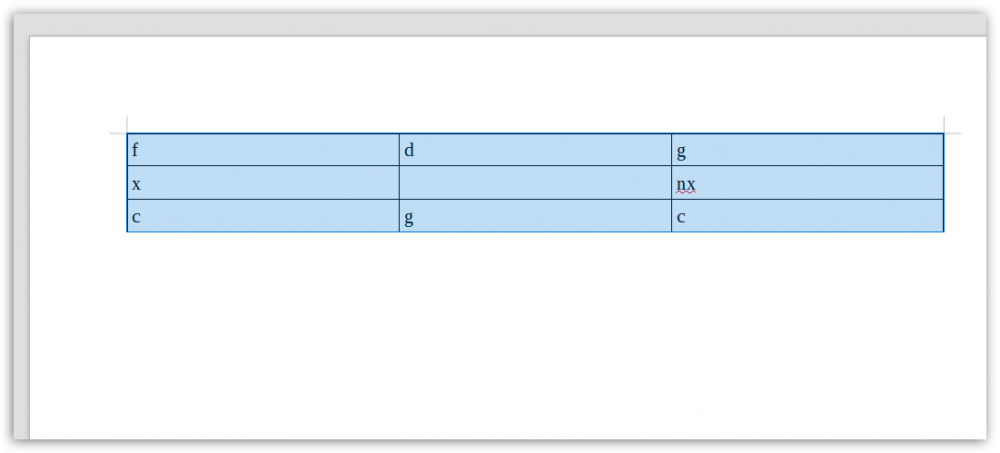
Откройте PowerPoint и слайд, куда она будет вставлена. Кликните правой кнопкой мыши по любой пустой свободной области PowerPoint (не в прямоугольниках, куда вставляется контент и текст), а затем кликните по кнопке «Вставить» или нажмите сочетание клавиш Ctrl+V.
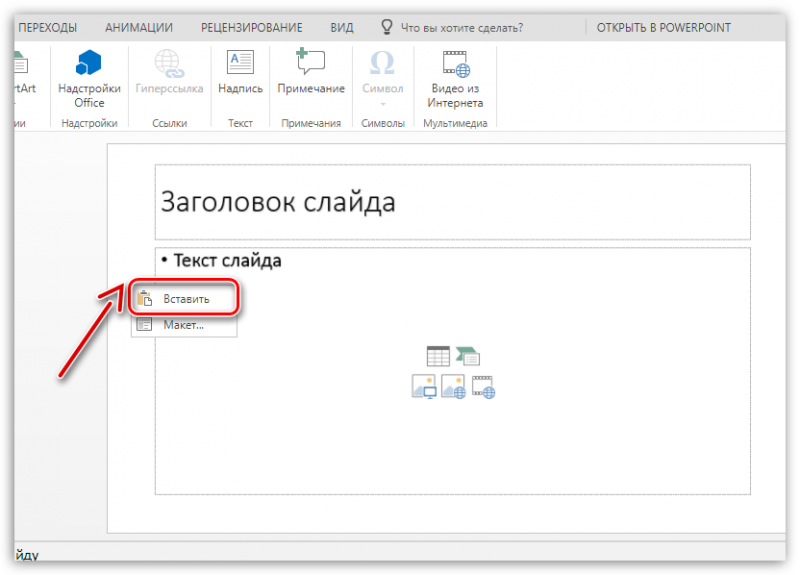
Как видите, таблица вставилась в PowerPoint в точности в таком же виде, как она была скопирована из Word.
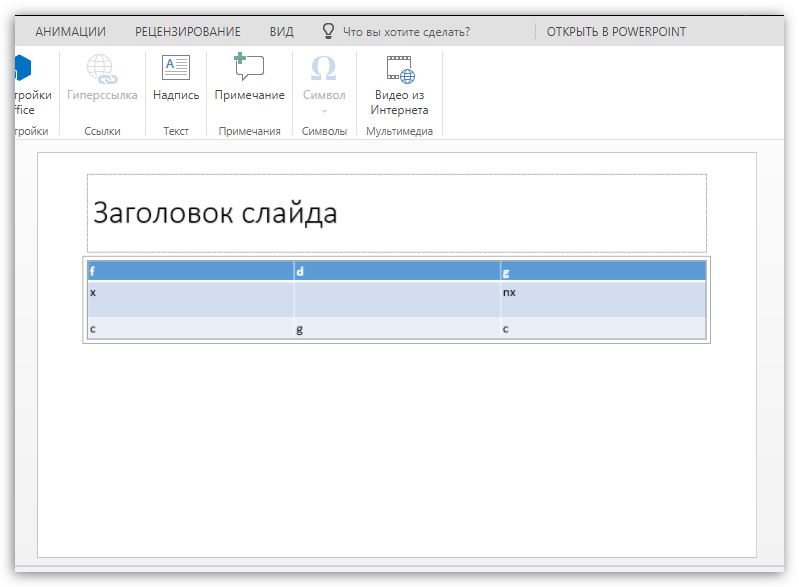
Как вставить таблицу из Ворда в презентацию
MS Word — программа многофункциональная, имеющая в своем арсенале практически неограниченные возможности для работы с документами. Однако, когда дело касается оформления этих самых документов, их наглядного представления, встроенного функционала может оказаться недостаточно. Именно поэтому в состав пакета Microsoft Office входит так много программ, каждая из которых ориентирована на разные задачи.
PowerPoint — представитель офисного семейства от Microsoft, продвинутое программное решение, ориентированное на создание и редактирование презентаций. Говоря о последних, порою может возникнуть необходимость добавить к презентации таблицу, чтобы наглядно показать те или иные данные. О том, как сделать таблицу в Ворде мы уже писали (ссылка на материал представлена ниже), в этой же статье мы расскажем, как вставить таблицу из MS Word в презентацию PowerPoint.
Урок: Как сделать таблицу в Ворде
На самом деле, вставить таблицу, созданную в текстовом редакторе Ворд, в программу для создания презентаций ПоверПоинт довольно-таки просто. Возможно, многие пользователи и так знают об этом или хотя бы догадываются. И все же, подробная инструкция лишней уж точно не будет.
1. Кликните по таблице, чтобы активировать режим работы с ней.
2. В появившейся на панели управления основной вкладке “Работа с таблицами” перейдите ко вкладке “Макет” и в группе “Таблица” разверните меню кнопки “Выделить”, нажав на расположенную под ней кнопку в виде треугольника.
3. Выберите пункт “Выделить таблицу”.
4. Вернитесь ко вкладке “Главная”, в группе “Буфер обмена” нажмите на кнопку “Копировать”.
5. Перейдите к презентации PowerPoint и выберите там слайд, к которому и требуется добавить таблицу.
6. В левой части вкладки “Главная” нажмите на кнопку “Вставить”.
7. Таблица будет добавлена в презентацию.
Совет: Если это необходимо, вы с легкостью можете изменить размер таблицы, вставленной в ПоверПоинт. Делается это точно таким же образом, как и в MS Word — достаточно просто потянуть за один из кружков на ее внешней границе.
На этом, собственно, и все, из этой статьи вы узнали, как скопировать таблицу из Ворда в презентацию PowerPoint. Желаем вам успехов в дальнейшем освоение программ пакета Microsoft Office.
Мы рады, что смогли помочь Вам в решении проблемы.
Разновидности решений
Основной сложностью является отсутствие полноценной кнопки работы с задним планом. Найти кнопку «фон» на вкладках не представляется возможным. Решение вопроса лежит в контекстных меню или в тонкостях работы.
Шаблон
Простейшим вариантом сделать картинку фоном в презентации PowerPoint является инструмент «шаблон». При создании можно заранее выставить фон презентации, который в ней используется. Для этого потребуется:
- В открытом окне PowerPoint выбрать пункт «Файл».
- Среди предложенных действий выбирается «Создать».
- Появляется перечень базовых шаблонов, которые уже содержат предустановки для задника презентации. Нужно выбрать понравившийся и продолжить работу уже с ним.
Если среди предложенных вариантов не будет нужного, можно использовать поиск в Интернет. Это запустит своеобразный браузер, который поможет в поиске шаблонов среди тех, что содержатся в сети. Для удобства пользователей добавлен фильтр по категориям. Увы, конкретизировать критерии поиска сложно.
Если возникнут сложности (плохая видимость текста или прочие дизайнерские трудности), его можно будет поменять.
Изменить выбранный шаблон можно и позже. Для этого достаточно открыть вкладку «Дизайн», где можно посмотреть и поменять общий шаблон презентации.
Базовое добавление
Если в шаблоне ничего понравившегося нет, то можно вставить задний план самостоятельно. В версиях Повер Поинт 2010 и выше эта опция скрыта в контекстном меню. Вызывается она следующим образом:
- В открытой презентации совершается нажатие правой кнопкой мыши по любому свободному месту.
- Появится контекстное меню, в котором выбирается пункт «Формат фона».
- Таким образом вызывается следующее окно параметров:
Вставка изображений в презентацию
Из него можно проводить настройки фоновой картинки. Указанное меню является основным при работе с этим компонентом презентации. Содержит оно следующие варианты:
- сплошной цвет. Является своеобразной заливкой экрана;
- градиентная заливка. Разновидность сплошной заливки с красивым перетекающим эффектом цвета;
- рисунок или текстура. Позволяет самостоятельно выбрать необходимое изображение и поместить его;
- узорная заливка. Помогает выбрать узор и замостить им лист.
Кнопка «применить ко всем» установит свое фоновое изображение на все слайды презентации. Кнопка «Восстановить фон» сбросит эту настройку (удалит все проделанные изменения).
Также вызвать это же меню можно через вкладку «Дизайн».
Способ актуален для любой версии Office.
Установка фонового изображения и настройки
Для установки своего изображения следует в меню рассмотренном ранее выбрать пункт «рисунок или текстура» окно приобретает следующий вид:
Вариантами настройки фона являются:
- Файл. Выбор изображения хранящегося на компьютере с целью установки его как фона. Делается через проводник. От пользователя требуется только заранее подготовить изображение.
- В интернете. Аналогично с шаблоном открывает «мини-браузер», где можно взять готовое изображение.
- Буфер обмена. Помогает вставить последнее скопированное изображение.
Отдельного упоминания заслуживает «Прозрачность». Изменение положения ползунка меняет степень прозрачности. Фоновый рисунок будет либо сплошным, либо немного тусклым. На примере показаны 2 изображения с разной степенью прозрачности фона.
Заливка
Выбор пункта «Заливка» открывает следующие опции:
У «Сплошной заливки» только 1 опция – прозрачность. Градиентная имеет куда как больше настроек:
Можно настроить:
- Выбор заранее определённого градиента. Представляет собой набор из опций, которые можно выставить вручную.
- Цвет. Меняет цвет, к которому стремится градиент.
- Тип градиента. Несколько вариантов, которые помогают изменить светлые и тёмные области на слайде.
- Точки. Позволяют произвести собственную настройку типа изменения цвета.
- Прозрачность и яркость. Устанавливают соответствующие параметры.
Добавляем анимацию или гифку в презентацию PowerPoint
Как сделать анимацию
- Выберите объект, который хотите анимировать. В нашем примере мы сделаем анимацию для картинки.
- На вкладке «Анимация» нажмите стрелку « Больше » в группе «Анимация».
Как сделать анимацию в PowerPoint – Выбор эффекта анимации
- Эффект анимации будет применен к картинке. Рядом с картинкой появится небольшое число, чтобы показать, что у нее есть анимация. На панели « Слайд » рядом со слайдом появится символ звезды.
Как сделать анимацию в PowerPoint – Выбор эффекта анимации
- Эффект анимации будет применен к картинке. Рядом с картинкой появится небольшое число, чтобы показать, что у нее есть анимация. На панели «Слайд» рядом со слайдом появится символ звезды.
Как сделать анимацию в PowerPoint – Обозначение анимации для объекта и на слайде
Вставляем таблицу из Word в PowerPoint
Если необходимо сделать презентацию своего проекта в удобном для клиента или партнера формате, на помощь придет приложение PowePoint из пакета MS Office. Но часто бывает так, что в процессе презентации возникает необходимость демонстрировать различные таблицы. И тут неизбежно возникает вопрос о том, как вставить таблицу в слайд-шоу. Для этого существует несколько способов. В данной статье будет рассмотрена вставка таблицы из Ms Word.
Вставка таблицы из Ворд в презентацию
Вставить таблицу из Word в Powerpoint намного проще, чем кажется на первый взгляд. Сделать это можно двумя способами.
Способ 1: Меню «Вставка»
С помощью меню «Вставка» поместить таблицу в презентацию можно за два шага.
Помещение в буфер обмена
Для того, чтобы поместить наш объект в буфер обмена, необходимо:
- Открыть документ Ворд, содержащий таблицу.
- Во вкладке «Макет» блока «Таблица» выбрать «Выделить таблицу».
- Вернуться во вкладку «Главная» и в блоке «Буфер обмена» щелкнуть по «Копировать»
Поместить выделенный объект в буфер обмена можно также, воспользовавшись стандартной комбинацией клавиш Ctrl+C.
Вставка в презентацию
Вставка таблицы в презентацию осуществляется следующим образом:
- Открыть файл PowerPoint и выбрать в презентации слайд, на который будет вставляться наш объект.
- В левом верхнем углу щелкнуть по пиктограмме «Вставить». То же самое можно сделать, применив комбинацию клавиш Ctrl+V.
Таблица будет вставлена в презентацию. Ее размер и местоположение на слайде можно изменить стандартным способом, потянув за уголки рамки.
Способ 2: Скриншот таблицы
Несмотря на то, что добавление таблицы Ворд в презентацию с помощью меню «Вставка» является очень простым способом, у некоторых пользователей таблица получается обрезанной. Поэтому им приходится идти на дополнительные ухищрения, чтобы добиться желаемого результата и вставлять ее на слайд в виде изображения. Для этого создается скриншот. Делается он так:
- Открыть документ Ворд, содержащий таблицу, и нажать на клавишу PrintScreen. В результате этой манипуляции содержимое окна будет вставлено в буфер обмена.
- Открыть PowerPoint и вставить рисунок из буфера подобно тому, как это было описано в предыдущем способе.
- Обрезать картинку с помощью стандартного инструмента PowerPoint, оставив только то содержимое, которое требуется. Для этого нужно щелкнуть по картинке, чтобы открылось меню работы с рисунками, и там на вкладке «Формат» в блоке «Размер» выбрать «Обрезать».
В результате по углам и в середине каждой из сторон рисунка появятся черные метки, двигая за которые с помощью мыши, отсекается от него все лишнее. При этом части рисунка, которые будут отрезаны, затемнятся, что существенно облегчает задачу.  Завершается процесс обрезки повторным щелчком по пиктограмме «Обрезка».
Завершается процесс обрезки повторным щелчком по пиктограмме «Обрезка».
Скриншот таблицы создается из без использования клавиши PrintScreen, прямо из презентации. Для этого необходимо:
- Открыть оба документа.
- В PowerPoint в меню «Вставка» выбрать «Снимок». В выпадающем окне будут отображены все открытые окна, из которых нужно выбрать документ с таблицей. Чтобы не запутаться, предварительно лучше все лишние окна закрыть или свернуть, оставив только нужное.
- Щелкнуть по выбранному документу, после чего произойдет создание снимка и он автоматически будет вставлен на слайд.
- Обрезать снимок способом, описанным выше.
Эту манипуляцию можно сделать и по-другому. Для этого в меню «Снимок» Нужно щелкнуть не по самому документу, а выбрать опцию «Вырезка экрана»: При этом произойдет переключение в документ Ворд и активируется инструмент обрезки. Как только вставляемая область будет обозначена, произойдет обратное переключение в PowerPoint и скриншот будет вставлен на слайд.  Останется только подогнать рисунок под размер слайда.
Останется только подогнать рисунок под размер слайда.
Таким образом, вставка таблицы из Ворд в презентацию представляет собой одну из самых простых операций, доступную даже начинающим пользователям.
Как сделать таблицу самым быстрым способом
- На вкладке «ВСТАВКА» щелкните команду «Таблица».
Как сделать таблицу в PowerPoint – Таблица
- Наведите указатель мыши на сетку квадратов, чтобы выбрать нужное количество столбцов и строк в таблице. В нашем примере мы вставим таблицу 4х5.
Как сделать таблицу в PowerPoint – Вставка таблицы
- Таблица появится на текущем выбранном слайде.
Как сделать таблицу в PowerPoint – Вставка таблицы в презентации на слайде
- Щелкните в любом месте таблицы и начните вводить текст для добавления текста. Вы также можете использовать клавишу Tab или клавиши со стрелками на клавиатуре для навигации по таблице.
Как сделать таблицу в PowerPoint – Ввод данных в таблицу
Как в паинте (paint) сделать таблицу (таблицу под цвет фона)?
Вам придется вручную рисовать таблицу, потому что в Paint нет функций автопостроения таблиц.
- Выберите инструмент Прямая линия.
- Выберите цвет линии (чтоб подходил под цвет фона).
- Начертите вручную необходимую таблицу. Если где-то скривили или неправильно построили прямую, нажмите Crtl + Z. Это отменит последнее действие.
- Готово!
Так в Paint-е же есть «инструменты» — прямоугольники и прямые линии. Выбираете нужный элемент, задаете его цвет и толщину, рисуете в нужном месте. И так далее. Если вдруг ошиблись — жмите CTRL+Z и откатитесь на один «неверный» шаг.
А вообще для рисования таблиц я бы использовал Word, Excell или Visio, а потом картинку вставил бы в Paint или еще куда-нить. В Windows сильно развито объектное-ориентиров анное программирование, оно и помогает копипастить одни фрагменты в другие почти не парясь (ну разве что цвета потребуется подобрать).
Как вставить (выполнить разрыв связей) и скопировать данные из Excel в PowerPoint?
В случае выполнения указанной ниже операции информация Excel не будут связана с презентацией PowerPoint. В результате, информация попросту копируется с листа Excel и вставляется в презентацию. Обновления не будут отправляться с листа в PowerPoint.
- Запустите редактор таблиц Excel и откройте в нем книгу с данными, которые требуется скопировать.
- Выделите область данных, которая нуждается в копировании, после чего, перейдя на вкладку “Главная”, воспользуйтесь нажатием на кнопку “Копировать”.
- В приложении PowerPoint выберите тот слайд, на который понадобится вставить скопированные данные листа.
- Открыв вкладку “Главная” и перейдя в секцию “Буфер обмена”, нажмите на стрелку, расположенную под кнопкой “Вставка”.
- В категории “Параметры вставки” выберите один из вариантов, предложенных ниже. Переместите курсор мыши последовательно на каждый из вариантов вставки, чтобы увидеть конечное представление соответствующего изображения.
| Воспользуйтесь конечными стилями для копирования данных в форме таблицы PowerPoint в формате презентации. | |
| Функция сохранения исходного форматирования предназначена для копирования данных Excel в форме таблицы PowerPoint в виде листа | |
| Функция внедрения служит для копирования информации в виде сведений, которые можно исправить и дополнить в Excel позднее | |
| Испытайте в деле опцию “Рисунок” для копирования данных в виде рисунка, который не поддается правке в Excel | |
| Механизм “Сохранение только текста” позволяет скопировать все данные в одну общую надпись. |
Показать видеоинструкцию
Видеоинструкция
https://youtube.com/watch?v=xf8wxkwUU8o
Telegram
Ответы на другие вопросы:
Вставка таймера на экране в презентации PowerPoint 2019
Проверка на наличие учетной записи Microsoft Exchange в Outlook
Как добавить фото в Outlook
Как поставить минус в Excel
Вариант 4: вставка из программы Excel
Все знают, что Excel – это компонент пакета программ от Microsoft Office, который является профессиональным решением для работы с таблицами. Данный метод подойдёт тем, у кого в такой утилите уже сформирован объект, который нужно лишь перенести в PowerPoint. Всё это реализуется достаточно просто, если знать последовательность действий:
- Выделите тот фрагмент в Excel, который вас интересует. После этого реализуйте операцию по копированию (стандартного зажатия комбинации «Ctrl+C» будет достаточно для получения желаемого результата).
- Теперь откройте программу для работы с презентациями и выберите желаемый слайд. Путём зажатия «Ctrl+V» вставьте объект.
- Вы уже сможете наблюдать перенесённый объект, но, вполне вероятно, не в каждом из случаев он будет иметь тот вид, который вас интересует. Чтобы улучшить результат, достаточно воспользоваться окном «Параметры вставки», которое появится после непосредственно зажатия «Ctrl+V». Ниже описание для трёх компонентов, которые могут оказаться полезными:
- «Использовать стили конечного фрагмента». Первая по счёту иконка слева. Такой выбор обеспечит ситуацию, в рамках которой объект будет вставлен в PowerPoint практически в исходном виде. Изначальное форматирование сохраняется.
- «Внедрить». Третья по счёту иконка представляет собой опцию, которая перемещает таблицу с сохранением размера ячеек и текста, который содержится в них. Что касается стиля границ и фона объекта, данные визуальные составляющие пропадут.

«Рисунок». Четвёртая иконка слева. Идея в том, что объект будет вставлен в виде рисунка. Следовательно, редактирование таблицы становится заранее невозможным. Вы не сможете изменить данные внутри клеток. Между тем, доступно редактирование размера. Если вы уверены, что изменять в значениях ничего не потребуется, пользуйтесь таким вариантом, так как встроить таблицу в слайд будет гораздо проще.
Альтернативный метод
Как видите, вставить объект предельно легко. Между тем, у вас есть ещё один отличный вариант, который подойдёт в случае, когда вы любите работать с Excel. Если готовой таблицы нет, но её необходимо сформировать, можете открыть раздел «Вставка» и при нажатии на кнопку «Таблица» выбрать опцию «Таблица Excel».
На слайде отобразится матрица Excel, с которой выполняются все работы. Расширяйте её, редактируя размер и количество клеток. Когда завершите работу, табличный редактор будет закрыт, а таблица обретёт подходящий к презентации внешний вид.

Вставка презентации в презентацию
Смысл функции таков, что во время просмотра одной презентации можно спокойно кликнуть на другую и начать уже ее демонстрацию. Современные версии Microsoft PowerPoint позволяют без проблем делать такие трюки. Реализация способа широчайшая – от перелинковок на другие варианты работы до комплексных инструкций. Всего есть два способа вставки.
Способ 1: Готовая презентация
Обыкновенный алгоритм, который требует наличия готового другого файла PowerPoint.
- Для начала потребуется войти во вкладку «Вставка» в шапке презентации.
Здесь в области «Текст» нам потребуется кнопка «Объект».
После нажатия откроется отдельное окно для выбора требуемого объекта. Здесь нужно нажать слева на вариант «Создать из файла».
Теперь останется указать путь к нужной презентации, используя как ручной ввод адреса файла, так и обозреватель.
После указания файла лучше всего поставить галочку в пункте «Связать». Благодаря этому вставленная презентация всегда будет автоматически обновляться при внесении правок в первоисточник и ее не придется после каждого изменения добавлять заново. Однако так ее нельзя будет редактировать — нужно будет только изменять первоисточник, иначе никак. Без этого параметра корректированием можно заниматься свободно.
Также здесь можно указать параметр, чтобы на слайд этот файл добавлялся не в виде экрана, а иконкой. Тогда добавится изображение, схожее с тем, как презентация выглядит в файловой системе – иконка презентации и название.
Теперь можно будет свободно во время демонстрации кликнуть на вставленную презентацию, и показ моментально переключится на нее.
Способ 2: Создание презентации
Если готовой презентации нет, то ее можно создать точно так же, прямо здесь.
- Для этого нужно снова зайти во вкладку «Вставка» и нажать «Объект». Только теперь вариант слева переключать не надо, а в строке вариантов выбрать «Презентация Microsoft PowerPoint». Система создаст пустой кадр прямо в выбранном слайде.
В отличие от прошлого варианта, здесь эту вставку можно редактировать свободно. Причем, это даже вполне удобно. Достаточно кликнуть на вставленную презентацию, и режим работы будет перенаправлен к ней. Все инструменты во всех вкладках будут работать точно так же, как и с этой презентацией. Другой вопрос в том, что размер будет меньше. Но здесь можно будет растянуть экран, а после окончания работы вернуть до первоначального состояния.
Для перемещения и изменения габаритов этого изображения следует щелкнуть на пустое пространство слайда, чтобы закрылся режим редактирования вставки. После этого его можно спокойно перетаскивать и изменять в размерах. Для дальнейшего редактирования нужно лишь нажать на презентацию дважды левой кнопкой.
Здесь точно так же можно создавать сколько угодно слайдов, однако бокового меню с выбором тут не будет. Вместо этого все кадры будут проматываться с помощью ролика мышки.
Изменяем размер слайдов
Самым главным моментом, который следует учитывать при изменении габаритов кадра, является тот логичный факт, что это напрямую влияет на рабочее пространство. Грубо говоря, если сделать слайды слишком маленькими, то останется меньше пространства для распределения медиафайлов и текста. И то же самое наоборот – если делать листы большими, то будет оставаться много свободного пространства.
В целом можно выделить два основных способа изменения размеров.
Способ 1: Стандартные форматы
Если требуется просто изменить текущий формат на книжный или, наоборот, на альбомный, то это сделать очень просто.
- Нужно перейти во вкладку «Дизайн» в шапке презентации.

Здесь нам потребуется самая последняя область – «Настроить». Здесь находится кнопка «Размер слайда».

При нажатии на нее открывается короткое меню, содержащее два варианта – «Стандартный» и «Широкоэкранный». Первый имеет пропорции 4:3, а второй – 16:9.
Как правило, один из них уже является установленным для презентации. Остается выбрать второй.
Система спросит, каким образом применять данные настройки. Первый вариант позволяет просто изменить размер слайда, не затрагивая содержимое. Второй произведет настройку всех элементов, чтобы все имело соответствующий масштаб.

После выбора изменение произойдет автоматически.
Настройка будет применена на все имеющиеся слайды, задавать уникальный размер для каждого в отдельности в PowerPoint нельзя.
Способ 2: Точная настройка
Если стандартные способы не устраивают, можно произвести более тонкую настройку габаритов страницы.
- Там же, в развернувшемся меню под кнопкой «Размер слайда», нужно выбрать пункт «Настроить размер слайда».

Откроется специальное окно, где можно видеть различные настройки.
- Пункт «Размер слайдов» содержит еще несколько шаблонов для габаритов листов, их можно выбрать и применить либо отредактировать ниже.
- «Ширина» и «Высота» как раз позволяют задать точные размеры, которые необходимы пользователю. Сюда же переносятся показатели при выборе какого-нибудь шаблона.
- Справа можно выбрать ориентацию для слайдов и заметок.
После нажатия кнопки «ОК» параметры будут применены к презентации.

Теперь можно спокойно работать дальше.

Как можно видеть, такой подход позволяет придавать слайдам гораздо более нестандартную форму.
Как вставить таблицу из Ворда в презентацию
MS Word — программа многофункциональная, имеющая в своем арсенале практически неограниченные возможности для работы с документами. Однако, когда дело касается оформления этих самых документов, их наглядного представления, встроенного функционала может оказаться недостаточно. Именно поэтому в состав пакета Microsoft Office входит так много программ, каждая из которых ориентирована на разные задачи.
PowerPoint — представитель офисного семейства от Microsoft, продвинутое программное решение, ориентированное на создание и редактирование презентаций. Говоря о последних, порою может возникнуть необходимость добавить к презентации таблицу, чтобы наглядно показать те или иные данные. О том, как сделать таблицу в Ворде мы уже писали (ссылка на материал представлена ниже), в этой же статье мы расскажем, как вставить таблицу из MS Word в презентацию PowerPoint.
Урок: Как сделать таблицу в Ворде
На самом деле, вставить таблицу, созданную в текстовом редакторе Ворд, в программу для создания презентаций ПоверПоинт довольно-таки просто. Возможно, многие пользователи и так знают об этом или хотя бы догадываются. И все же, подробная инструкция лишней уж точно не будет.
1. Кликните по таблице, чтобы активировать режим работы с ней.
2. В появившейся на панели управления основной вкладке “Работа с таблицами” перейдите ко вкладке “Макет” и в группе “Таблица” разверните меню кнопки “Выделить”, нажав на расположенную под ней кнопку в виде треугольника.
3. Выберите пункт “Выделить таблицу”.
4. Вернитесь ко вкладке “Главная”, в группе “Буфер обмена” нажмите на кнопку “Копировать”.
5. Перейдите к презентации PowerPoint и выберите там слайд, к которому и требуется добавить таблицу.
6. В левой части вкладки “Главная” нажмите на кнопку “Вставить”.
7. Таблица будет добавлена в презентацию.
Совет: Если это необходимо, вы с легкостью можете изменить размер таблицы, вставленной в ПоверПоинт. Делается это точно таким же образом, как и в MS Word — достаточно просто потянуть за один из кружков на ее внешней границе.
На этом, собственно, и все, из этой статьи вы узнали, как скопировать таблицу из Ворда в презентацию PowerPoint. Желаем вам успехов в дальнейшем освоение программ пакета Microsoft Office.
Мы рады, что смогли помочь Вам в решении проблемы.
Как написать продолжение таблицы сверху?
Открывайте нужный документ и пролистывайте его до той страницы, где есть нужная таблица. Затем на верхнем листе установите курсор в конец текста в последней правой ячейке и нажмите «Ctrl+Enter». Добавится разрыв страницы, и она поделится на 2 части.
Как сделать надпись над таблицей?
Поставьте курсор ввода в первую строку таблицы и нажмите клавишу Enter . Таблица сместилась вниз документа, теперь можно печатать нужный текс т. Другой вариант, как можно вставить текст перед таблицей. Нажимаем левой кнопкой мыши на значок крестика и смещаем таблицу.
Как перенести таблицу в ворде и написать продолжение таблицы?
Как разделить таблицу в Word
- Поместите курсор в строку, которая должна стать первой строкой второй таблицы. В представленном примере это третья строка. …
- На вкладке МАКЕТ в группе Объединение выберите команду Разделить таблицу. Таблица будет разделена на две части.
Как подписать таблицу сверху?
- Выберите объект (таблицу, формулу, рисунок или другой объект), к которому вы хотите добавить подпись.
- На вкладке Ссылки в группе Названия выберите команду Вставить название.
- В списке Подпись выберите название, которое наилучшим образом описывает объект, например «Рисунок» или «Формула».
Как поставить пробел перед таблицей?
Если вы хотите вставить текст перед таблицей, расположенной в верхней части страницы, щёлкните в первой ячейке таблицы, перед любым содержимым этой ячейки, после чего нажмите Enter или OptionAlt+Enter .
Как в ворде сделать надпись над таблицей?
Надпись к таблице в Ворде по ГОСТу
Для этого нужно щелкнуть левой кнопкой мышки по маркеру перемещения (крестик в верхнем левом углу). После этого вызываем контекстное меню нажатием правой клавиши мышки (курсор при этом находится на табличном поле). В выпавшем окне выбираем строку «вставить название» (см.
Как написать текст перед таблицей в Ворде?
Поставьте курсор ввода в первую строку таблицы и нажмите клавишу Enter . Таблица сместилась вниз документа, теперь можно печатать нужный текст. Другой вариант, как можно вставить текст перед таблицей. Нажимаем левой кнопкой мыши на значок крестика и смещаем таблицу.
Как написать продолжение таблицы на следующей странице?
Подписываем продолжение таблицы: 1 способ
Открывайте нужный документ и пролистывайте его до той страницы, где есть нужная таблица. Затем на верхнем листе установите курсор в конец текста в последней правой ячейке и нажмите «Ctrl+Enter». Добавится разрыв страницы, и она поделится на 2 части.
Как написать продолжение таблицы в Word?
Делаем продолжение таблицы в Microsoft Word
- Установите курсор в последней ячейке последней строки той части таблицы, которая находится на первой странице. …
- Добавьте в этом месте разрыв страницы, нажав клавиши “Ctrl+Enter”.
Как правильно оформить продолжение таблицы?
В случае необходимости переноса название таблицы следует разместить над первой частью таблицы без проведения нижней горизонтальной черты, которая разделяет ее от первой части. Над оставшимися частями таблицы на другой странице слева помещают фразу «Продолжение» с номером таблицы (к примеру, «Продолжение таблицы 2).
Как написать заголовок в таблице?
Кроме того, вы можете использовать следующий подход:
- В таблице щелкните правой кнопкой мыши строку, которую вы хотите повторить, и выберите пункт Свойства таблицы.
- В диалоговом окне Свойства таблицы на вкладке Строка установите флажок Повторять как заголовок на каждой странице.
- Нажмите кнопку ОК.
Как правильно подписывать таблицы?
Размещая собранную и обработанную информацию в таблице, придерживайтесь следующих требований ГОСТа:
- Заголовки начинайте с прописной буквы, подзаголовки – со строчной.
- Заголовки, названия столбцов пишите в единственном числе.
- Точку после заголовков и подзаголовков не ставьте.
Как сделать название таблицы?
Щелкните по ней правой кнопкой мыши и в меню выберите «Вставить название». Откроется диалоговое окно «Название». Если диалоговое окно «Название» не открылось, перейдите на вкладку «Ссылки» и нажмите «Вставить название». В диалоговом окне «Название» в строке «Название» введите название таблицы.
Как поставить курсор под таблицей?
Для вставки абзаца после таблицей необходимо поместить курсор в последнюю ячейку таблицы после любого содержимого ячейки и нажать Alt + ↵ Enter . Данный механизм работает в любом месте документа, но особенно он необходим, когда таблица является последним объектом в документе.
Как сдвинуть таблицу в низ?
- В Режим разметки наведите указатель мыши на таблицу, пока не отобразится маркер перемещения таблицы.
- Удерживайте указатель на маркере перемещения таблицы, пока он не примет вид крестообразной стрелки, а затем щелкните его.
- Перетащите таблицу в новое место.


