Powerpoint online — работать бесплатно
Содержание:
- Способ 2: OpenOffice Impress
- Иконки
- Шаблоны для создания презентаций
- Сохранение слайдов как картинок через PowerPoint
- Популярные программы и сервисы для создания презентаций
- Как научиться создавать собственный дизайн
- Как создать презентацию (на примере PowerPoint и «Google Презентаций»)
- Описание Microsoft PowerPoint 2019
- Импровизатор презентаций «ИКРА»
- Ресурсы, на которых можно скачать бесплатные и платные шаблоны презентаций
- Часто задаваемые вопросы
- Способ 4: Google Презентации
- Способ 1: Microsoft PowerPoint
- Картинки «Спасибо за внимание» для презентации, доклада. 62 штуки
- Выбираем дизайн
- Как сделать хорошую презентацию
Способ 2: OpenOffice Impress
Если основной программой для создания и редактирования презентаций выступает OpenOffice Impress или вы готовы загрузить ее бесплатно с официального сайта, ничего не помешает вставить изображение в уже готовый проект или создать его с нуля при помощи встроенных инструментов.
- В стартовом окне нажмите «Презентация», если хотите создать проект с нуля, последовательно работая с каждым слайдом и параллельно вставляя необходимые изображения.

При наличии файла с готовой презентацией используйте кнопку «Открыть».

Сначала перейдите к слайду, куда нужно добавить фотографию.

Если он еще отсутствует, щелкните по панели навигации правой кнопкой мыши и из контекстного меню выберите пункт «Новый слайд».

На новом слайде есть специальный блок для вставки с кнопкой добавления изображения, которую вы видите отмеченной на следующем изображении.

Если речь идет об уже наполненном слайде, откройте меню «Вставка» и выберите вариант «Изображение».

В новом окне «Проводника» отыщите картинку и дважды кликните по ней для добавления.

При помощи точек редактирования измените ее размер и положение, выбрав оптимальные параметры.

После завершения всех работ с презентацией вызовите меню «Файл» и сохраните проект.

Иконки
Как часто вы используете списки в презентациях? А как часто вместо скучных точек используете иконки? На самом деле это полезный инструмент, который упрощает восприятие информации, так как мозг прежде всего считывает картинки, а не текст или звук.
The Noun Project — библиотека иконок от дизайнеров со всего света, которая пополняется каждый день. Скачать иконки можно бесплатно.
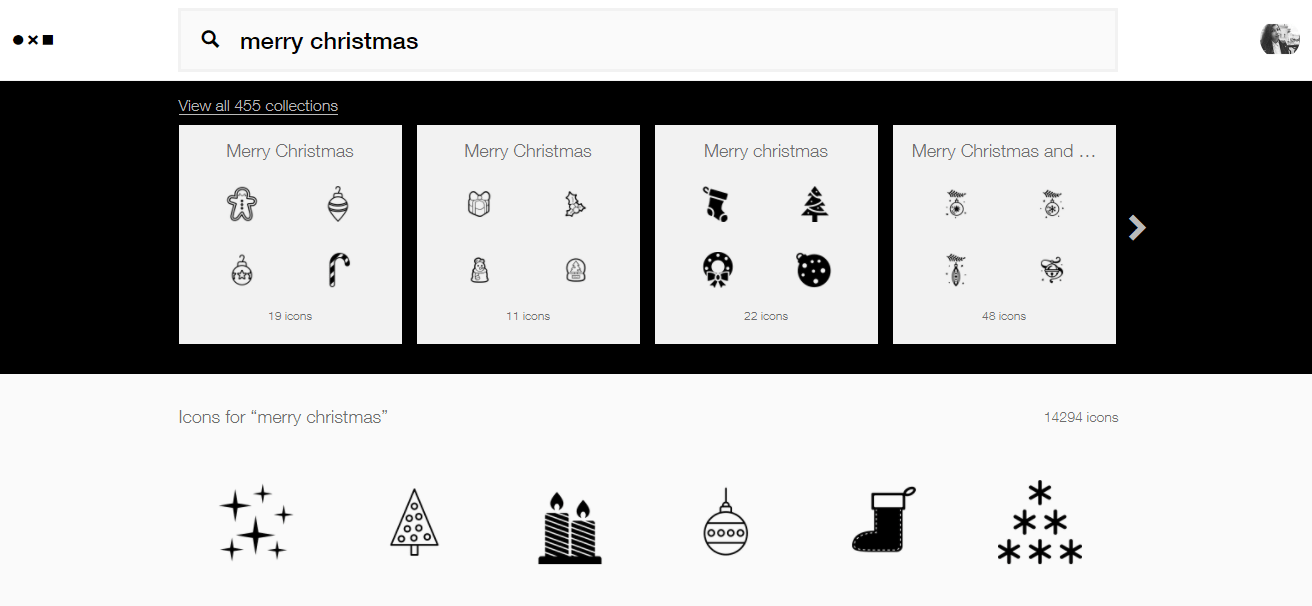
FLATICON — ещё одна платформа для поиска иконок. Они разбиты по тематикам, что очень упрощает поиск. А ещё для каждой иконки можно выбрать размер и любой цвет, даже ваш фирменный. Бесплатно, без регистрации.
Инновационные цифровые решения для фарммаркетинга:
- Как сегментировать пациентов и что делать дальше;
- Как повысить лояльность пациентов, проходящих терапию;
- Как отстроиться от конкурентов с помощью диджитал-инструментов;
- Как запустить интерактивное обучение медработников;
- Как увеличить количество заявок на диагностику;
- Как повысить осведомлённость пользователей о заболевании.
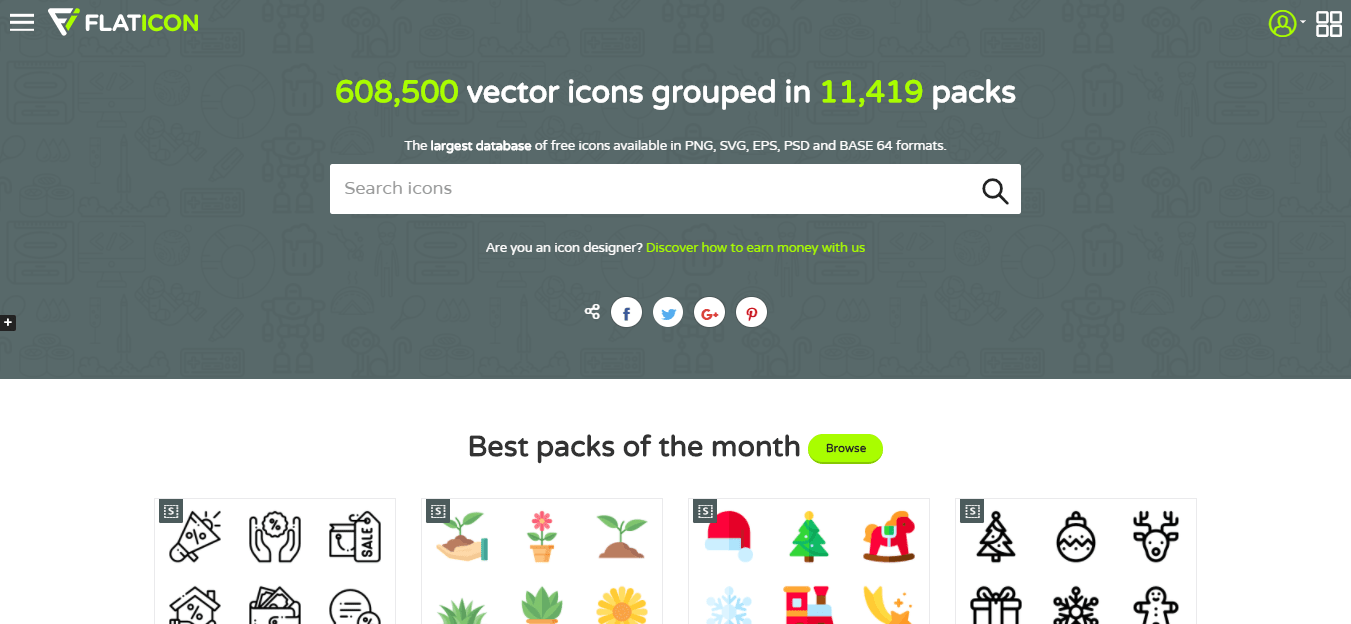
Шаблоны для создания презентаций
Еще несколько полезных сайтов с бесплатными темами: Slides Carnival, Powerpointify, SlidesMania.
Главный плюс шаблонов – их разрабатывали профессиональные дизайнеры, поэтому не нужно мучить себя изучением правильных сочетаний цветов и шрифтов и часами подбирать наиболее подходящие комбинации текста и графики на слайде. Все это уже сделано за вас.
Однако большой объем работы (можно сказать, основной) даже при использовании шаблона все еще остается за вами: вам нужно «подогнать» информационную составляющую презентации под выбранный дизайн. Это не всегда бывает просто, как и найти на 100 % подходящий шаблон.
Бесплатные шаблоны плохи тем, что их количество ограничено, и каждый из них мог использоваться сотни (если не тысячи) раз пользователями по всему миру.
Сохранение слайдов как картинок через PowerPoint
Если вам нужно сохранить слайды в виде картинок, то это можно сделать прямо из программы PowerPoint. Сейчас мы покажем ка кэто делается на примере PowerPoint 2016. В других версиях PowerPoint (например, в PowerPoint 2013, 2010 и 2007) это можно сделать аналогичным способом.
Итак, для того чтобы сохранить слайды презентации как картинки вам необходимо нажать на кнопку «Файл», которая расположена в верхнем левом углу окна, и в открывавшемся меню перейти в раздел «Сохранить как».
Дальше нужно указать место для сохранения картинок. Поэтому нажимаем на кнопку «Обзор» и выбираем папку, в которую нужно положить полученные изображения.
В результате перед вами появится стандартное окно для сохранения файлов. По умолчанию здесь выбран тип файлов «Презентация PowerPoint *.pptx». Для того чтобы сохранить слайды презентации в виде картинок нужно открыть выпадающее меню «Тип файла» и выбрать другой формат.
В списке доступных типов файла есть несколько типов, которые являются картинками, это GIF, JPG, PNG, TIF и BMP. Вы можете выбрать любой из этих форматов, но лучше всего выбирать или JPG, или PNG. Сохранение в JPG подойдет в тех случаях, когда нужно, чтобы картинки имели минимальный вес. Например, если предполагается их отправка по электронной почте. Сохранение в PNG подойдет для тех случаев, когда вы не хотите терять в качестве изображения.
После выбора нужно формата и нажатия на кнопку «Сохранить» появится окно, в котором нужно указать какие слайды следует сохранить. Доступно только два варианта: «Все слайды» и «Только этот». Если выбрать вариант «Только этот», то PowerPoint сохранит только текущий слайд, в противном случае в виде картинок будут сохранены все слайды презентации.
Кстати, данный способ сохранения слайдов в виде картинок работает и других программах для создания презентаций. Например, в программе LibreOffice Impress нужно открыть меню «Файл – Экспорт» и выбрать тип файла JPEG. Ashampoo Presentations – все аналогично, открываем «Файл — Сохранить как» и выбираем тип файла JPEG.
Популярные программы и сервисы для создания презентаций
Программ и сервисов (как платных, так и бесплатных) для создания презентаций довольно много. Если нужен десктопный вариант, который можно скачать и использовать на компьютере, вот несколько вариантов:
1 Microsoft PowerPoint. Самый известный редактор слайдов для пользователей Windows. Программа платная, но, если используете лицензионную ОС, продукт уже должен быть на компьютере.
2 Keynote. Удобный и многофункциональный вариант для пользователей Apple. Интерфейс сильно отличается от PowerPoint: нет обилия вкладок, кнопок и функций в верхней панели – все компактно и лаконично. При этом в плане возможностей программа не уступает аналогу от Microsoft.
3 WPS Office. Бесплатный офисный пакет KINGSOFT Office, включающий программу для создания презентаций. Функциональность и интерфейс похожи на PowerPoint 2016, хотя бесплатный аналог все еще не дотягивает до продукта Microsoft. У WPS Office есть также премиум-версия с расширенной функциональностью и без рекламы. Работает на Windows, Linux и macOS. Файлы можно сохранять в привычных форматах .ppt и .pptx и открывать в PowerPoint.
4 LibreOffice Impress. Редактор презентаций еще одного бесплатного офисного пакета. Тоже напоминает PowerPoint по интерфейсу, но уже более ранние его версии. У предшественника – OpenOffice – также в наборе программ есть приложение с названием Impress и аналогичными функциями. Но это совсем устаревший вариант, для создания красивых современных презентаций его использовать не получится. Тем не менее, программа позволяет сохранять презентации в формате .pptx (при этом рекомендует использовать формат ODF для большей надежности, но, как показывает практика, такие файлы открываются в PowerPoint с ошибками, в отличие от стандартного PPTX).
Если вам удобнее пользоваться онлайн-сервисами, здесь тоже хватает достойных вариантов:
5 «Google Презентации». Бесплатный сервис от всемирно известного поисковика. Работает по аналогии с PowerPoint, но интерфейс приложения более простой. Здесь можно найти большую часть функций привычного десктопного редактора слайдов.
7 Canva. Графический редактор для создания чего угодно: от обложек для соцсетей до промо-видео. Есть здесь и редактор слайдов. Главный плюс приложения – наличие большого количество готовых шаблонов. Некоторые из них могут содержать платные графические элементы, которые можно заменить на свои. Главный минус – готовое слайдшоу скачать себе на компьютер можно только в статичном формате (PDF, JPG, PNG) или как видеофайл. То есть, использовать его как классическую презентацию PowerPoint не получится. Как вариант, получившиеся картинки можно просто вставить в PowerPoint, но отредактировать их будет нельзя.
8 Visme. Сервис, по функциональности похож на предыдущий. Отличаются только готовые шаблоны и элементы, которые можно использовать для творчества. Доступно скачивание презентаций в PPTX, но только при наличии премиум-аккаунта (39 $ в месяц). Премиум также дает неограниченный доступ к крутым шаблонам, платным функциям, а также помощь службы поддержки.
Здесь представлены далеко не все программы по созданию презентаций, на самом деле их гораздо больше. Есть примитивные и практически бесполезные вроде SlideDog, а есть большое количество платных продуктов вроде «ПромоШоу» с увесистым набором эффектов и шаблонов. Но зачастую презентации, созданные с умом и вкусом в обычных бесплатных приложениях, ничем не уступают и даже превосходят те, что создавались в более продвинутых редакторах. Поэтому вполне достаточно знать самые основные программы.
Как научиться создавать собственный дизайн
Готовые шаблоны подойдут, если нужно быстро и красиво оформить презентацию. Если же ученик решил разобраться в тонкостях дизайна, помогут книги, образовательные видео, статьи и курсы.
Опыт лучших
Полезно смотреть выступления профессиональных спикеров: изучать, как они говорят, оформляют презентации и работают с аудиторией. Для этого отлично подходит TED Talks – крупнейшая библиотека лекций выдающихся людей планеты. Здесь можно найти видео на любую тему: от коротких мотивирующих спичей (пригодятся перед экзаменами!) до лекций про чёрную материю. Ролики на английском языке часто сопровождаются русскими субтитрами.
Образовательные проекты
Ресурсы Arzamas и Big History Project — отличные примеры сторителлинга в образовании. На этих платформах материал подаётся простым и языком, даже скучные или слишком банальные темы раскрыты с интересной и увлекательной точки зрения.
Дизайнерские блоги
Советы и шаблоны для презентаций, графиков и даже постов в соцсетях можно найти в блогах профессионалов, например, в блоге Canva. Например, у Ильи Бирмана много примеров, теории и советов, которые помогут сделать качественный дизайн.
Курсы для новичков
Тем, кто решил разобраться в тонкостях художественного оформления текстовых работ, стоит обратить внимание на курсы по графическому дизайну, веб-дизайну, типографике или инфографике. Онлайн-курсы на английском и русском языке можно попробовать бесплатно
Книги о дизайне и презентациях
Тренды в дизайне меняются быстро, но чтобы научиться основам и отличать хороший дизайн от плохого, стоит прочесть несколько книг:
Как создать презентацию (на примере PowerPoint и «Google Презентаций»)
Так как PowerPoint пока еще самая распространенная программа для создания слайдов, рассмотрим пошагово процесс на ее примере (будем работать в версии 2010-го года, но она не сильно отличается от более современной). Параллельно, для тех, кто не использует Windows, будем показывать, как делать то же самое в бесплатных Google Slides.
Выбор формата
Начинать создание презентации нужно с выбора формата. Два самых популярных — 4:3 и 16:9 (для широкоэкранных дисплеев). Раньше стандартом считался формат 4:3, поэтому в версии PowerPoint 2010-го года по умолчанию выбран именно этот формат. Чтобы его изменить, перейдите на вкладку «Дизайн», щелкните на «Параметры страницы», откройте выпадающий список «Размер слайдов» и выберите соотношение 16:9.
Создание нового слайда
На вкладке «Главная» нажмите кнопку «Создать слайд» и выберите макет. По сути, можно нажать на любой макет, так как дополнительные элементы при необходимости всегда можно добавить позже с помощью соответствующих кнопок в разделе «Вставка».
В «Google Презентациях» аналогичная кнопка находится примерно на том же месте, но не имеет названия — просто плюсик.
Выбор фона слайда
Чтобы изменить фон, нажмите на «Стили фона» во вкладке «Дизайн», а затем на «Формат фона». Это же окошко можно открыть с помощью контекстного меню: щелкните правой кнопкой мыши по слайду и выберите «Формат фона».
В этом окне можно выбрать в качестве фона цвет, градиент, текстуру, узор или изображение. С помощью ползунка внизу можно отрегулировать прозрачность, если, к примеру, фоновое изображение делает неразличимым текст на слайде.
Для выбора фона в Google Slides есть отдельная кнопка на панели инструментов.
Можно выбрать цвет, градиент, изображение, а также восстановить (удалить) фон, если это необходимо.
Вставка объектов
Основная работа по оформлению слайдов — это вставка и размещение на них различных объектов (текста, рисунков, таблиц и т. д.). За эту функцию в PowerPoint отвечает вкладка «Вставка». Если макет предусматривал объект, то его можно вставить прямо на слайде.
В презентациях «Гугла» немного по-другому: на панели только несколько элементов (текст, картинка, фигура, линия), все остальное — в разделе «Вставка» главного меню.
Работа с объектами
Когда объект создан/добавлен, его можно перемещать по слайду и настраивать (менять размер, цвет, форму и т. д.). У каждого элемента есть свои настройки (у таблиц — одни, у надписей — другие, у изображений — третьи), изменить которые можно щелкнув по нему, а затем — на появившуюся вкладку «Формат».
В Google Slides при выделении объекта в правой части панели появляется кнопка Параметры форматирования».
Добавление анимации и эффектов
За добавление переходов между слайдами и анимации к объектам в PowerPoint отвечают вкладки «Переходы» и «Анимация» соответственно.
Во вкладке «Переходы» можно также задать параметры смены слайдов: будет это происходить по щелчку или автоматически по истечении определенного времени. Чтобы применить анимацию к объекту, нужно выделить его и на соответствующей вкладке выбрать нужный эффект и настроить параметры. От длительности зависит, насколько быстрым или медленным будет эффект. Задержка указывает программе на продолжительность паузы перед началом анимации.
Настроить переходы в Google Slides можно с помощью одноименного пункта меню «Слайд». Кнопка «Анимировать» на панели инструментов появляется автоматически при выделении объекта.
Сохранение презентации
Это заключительный этап создания презентации. В PowerPoint предусмотрено несколько форматов, в которых можно сохранить готовый файл. Это собственный формат PPT (PPTX — в более поздних версиях), статичные PDF, PNG, JPG, TIFF (в виде изображений можно сохранять как отдельные слайды, так и всю презентацию архивом), а также видеофайлы.
«Google Презентации» позволяют скачать готовый файл в формате PPTX, ODP, PDF, TXT и отдельные слайды в качестве изображений JPEG, PNG и файла формата SVG.
Это было краткое описание процесса создания презентаций. Рассмотрены самые базовые функции. Но их достаточно, чтобы начать делать первые презентации. Со временем, по мере освоения программ, вы начнете открывать для себя новые возможности и даже научитесь использовать доступные инструменты нестандартными способами.
Описание Microsoft PowerPoint 2019
Microsoft PowerPoint 2019 — программное средство для создания интерактивных презентаций, которые дополнят ваш устный доклад, лекцию или публичное выступление. Презентации создаются на основе отдельных анимированных слайдов, сменяющих друг друга с плавными, кастомизируемыми переходами. Презентация может сопровождаться звуковыми эффектами или музыкальными композициями, служащими в качестве фона вашей речи. Сами слайды могут содержать как текстовые и графические, так и аудио или видео (даже в HD-качестве) элементы, выполненные в индивидуальной манере или на основе шаблона для придания всем слайдам общей структуры и применения визуальной темы. Программа PowerPoint 2019 вмещает в себя весь необходимый функционал для создания эффектных, динамичных презентаций и их оформления в надлежащем стиле. Утилита входит в состав расширенного офисного пакета Microsoft Office 2019, хотя можно найти и отдельный дистрибутив приложения, распространяющийся по коммерческой лицензии. Демонстрировать презентации можно как на обычном мониторе, экране ноутбука, планшета либо дисплее смартфона, так и на специальном проекторе, выводящем изображение на внешний источник. В последнем случае вам также придется позаботиться об экране или поверхности, на которой будет отображаться картинка. При совместной работе другие пользователи могут добавлять комментарии, чтобы запросить отзыв либо задать вопрос.
Импровизатор презентаций «ИКРА»
И, наконец, помимо того, что презентация должна быть хорошо оформлена, очень важно, чтобы она была уверенно представлена, поэтому необходимо отрабатывать навык публичного выступления.
В нашей школе «ИКРА» постоянно надо выступать перед аудиторией и презентовать свои идеи. Так возникла идея создать инструмент — импровизатор презентаций для помощи учащимся. Его цель — научиться не бояться выступать и убедительно рассказывать про свою идею.
Как это работает.
1. Заходите на сайт импровизатора.
2. Выбираете желаемое количество случайный картинок.
3. Нажимаете «Начать».
4. Первое выпавшее вам слово — это то, о чём вам нужно будет рассказать.
5. Постепенно, переключая слайды, расскажите связанную историю (в контексте первого слова).
Пользоваться импровизатором можно бесконечно. Это не только полезно, но и очень весело.

Ресурсы, на которых можно скачать бесплатные и платные шаблоны презентаций
Если встроенные шаблоны вас не устраивают или вы хотите использовать профессиональный дизайнерский шаблон, его можно скачать или купить.
1. Shutterstock
Графические шаблоны для презентаций на самом известном фотостоке доступны в векторном формате, их можно редактировать в программах для работы с векторной графикой и экспортировать в PDF. Нужно оплатить подписку.
Шаблоны для: вектор.
Цена: от $49 в месяц.
2. Envato Elements
Envato Elements — сервис по подписке для тех, кому нужно больше 1–2 шаблонов. Оплачивая подписку, вы получаете возможность скачать неограниченное количество шаблонов — для презентаций, видео, сайтов, графики и т. д. Дополнительный плюс — русскоязычный интерфейс.
Шаблоны для: PowerPoint, Apple Keynote и Google Slides.
Цена: от $16.5 в месяц, 12 бесплатных файлов каждый месяц.
3. GraphicRiver (Envato Market)
GraphicRiver — самый большой магазин шаблонов. Там почти 22 тысяч шаблонов для презентаций по самым разным тематикам.
Шаблоны для: PowerPoint, Apple Keynote и Google Slides.
Цена: от $7 за шаблон.
4. Depositphotos
На Depositphotos также есть векторные шаблоны презентаций, которые можно отредактировать в CorelDraw или другой программе для работы с вектороной графикой, и есть редактируемые шаблоны для web-сервиса Crello.
Шаблоны для: вектор, Crello.
Цена:
векторные шаблоны: месячная подписка от $9.9, пакеты скачиваний от $42
шаблоны презентаций для Crello — бесплатно/статус pro в Crello.
5. Pikbest
Pikbest — сайт дизайнерских шаблонов, где можно найти больше 80000 шаблонов для PowerPoint по самым разным темам. Доступен по подписке.
Шаблоны для: PowerPoint
Цена: от $19.9
Выбирайте тот вариант, который наиболее комфортен для вас в работе, и пробуйте новые сервисы. Разнообразие, интерактив и другие элементы геймификации в ваших материалах будут привлекать и удерживать учащихся вашей онлайн-школы, делая процесс обучения более результативным.
Больше статей автора читайте здесь.
Часто задаваемые вопросы
Рассмотрим некоторые важные вопросы, которые часто возникают у тех, кто начинает работать с презентациями.
Чтобы вставить ссылку в текст на слайде, выделите этот текст, на вкладке «Вставка» нажмите на кнопку «Гиперссылка» и вставьте ее в адресную строку в открывшемся окошке.
На смартфонах презентации можно делать с помощью следующих приложений:
- Microsoft PowerPoint. Привычный интерфейс редактора слайдов из пакета MS Office в упрощенной мобильной версии. Есть возможность совместного редактирования.
- «Google Презентации». Онлайн-сервис от «Гугл» в виде мобильного приложения для android с большим набором опций для создания и редактирования слайдов.
- Apple Keynote. Мобильная версия популярного редактора слайдов для владельцев продукции Apple. С помощью него также можно проводить онлайн-трансляции для других устройств или на сайте iCloud.
Другие доступные приложения: Zoho Show, FREE Office: Presentations (android), «Конструктор презентаций» (android).
Большой размер файла на выходе часто получается из-за большого количества изображений. Удалять картинки необязательно, можно просто уменьшить вес каждой из них. Для этого выделите любое изображение на слайде и перейдите во вкладку «Формат». Выберите опцию «Сжать рисунки» и уберите галочку с пункта «Применить только к этому рисунку».
Слайдов должно быть ровно столько, сколько нужно, чтобы донести до аудитории свою мысль, понятно объяснить что-либо или научить чему-то (в зависимости от цели, которую вы изначально ставили перед собой). Старайтесь размещать на каждом из слайдов столько информации, чтобы презентация не получилась слишком короткой (меньше 5 слайдов) или длинной (больше 30 слайдов). При этом не забывайте дозировать текст и не подавать его слишком много за раз.
Схемы в PowerPoint 2010 представлены набором элементов SmartArt, которые можно найти на вкладке «Вставка».
Кроме того, схемы можно создавать с нуля с помощью доступных в редакторе фигур.
Если презентация готовится учеником или студентом, нужно на титульном листе указать информацию о себе, своей работе и руководителе, принимающем работу. Правила и шаблоны можно уточнить у преподавателя. Вот пример:
Пример титульного листа презентации для учебного заведения
Если вы являетесь специалистом и готовите выступление для конференции, достаточно просто указать на титульном слайде свое имя и занимаемую должность.
Пример титульного листа презентации для конференции
Способ 4: Google Презентации
Иногда нужно быстро отредактировать презентацию, вставив туда одно или несколько изображений, но под рукой нет ни одной подходящей программы, которые были разобраны выше. Тогда идеальным вариантом будет использование онлайн-сервиса Google Презентации. Его можно открыть через браузер, добавить файл и выполнить требуемые действия.
При вставке изображения в PowerPoint была представлена ссылка на статью, в которой рассказано о прозрачности изображений. В других программах для работы с презентациями такие действия выполнить не получится, если необходима картинка без фона, поэтому придется удалить задний план заранее, используя доступные средства.
Подробнее: Создание прозрачного фона на картинке
Опишите, что у вас не получилось.
Наши специалисты постараются ответить максимально быстро.
Способ 1: Microsoft PowerPoint
Microsoft PowerPoint — самая популярная программа для работы с презентациями, обладающая множеством разных функций для редактирования слайдов. К ним относится и та, которая позволяет вставлять пользовательские изображения, редактируя их положение, размер и другие параметры. Существует целых два метода реализации данного действия, о чем написано в другой статье на нашем сайте.
Подробнее: Вставка изображений в PowerPoint
В качестве дополнительной информации представляем инструкцию о том, как сделать текст обтекаемым по изображению, если этого требует оформление презентации. Тогда не придется вручную настраивать положение надписей, поскольку их оптимальное расположение подберется автоматически. Сюда же относится руководство о том, какие действия следует выполнить, если нужна картинка без фона, то есть прозрачная.
Подробнее:Эффект обтекания картинки текстом в PowerPointПрозрачность картинок в PowerPoint
Картинки «Спасибо за внимание» для презентации, доклада. 62 штуки

Картинка с надписью на красивом космическом фоне

Если ваша презентация об охране окружающей среды

Картинка для научно-популярной презентации

Занавес! Презентация окончена. И тут появляется эта яркая, красивая картинка

Выражение любви зрителю в знак благодарности за проявленное внимание

Красивое небо, море и горизонт, рассекающий надпись пополам

Цветочный финал презентации

Картинка с воздушными шариками для жизнерадостной презентации

Картинка с любовью к вашим зрителям

Золотой человечек кланяется зрителям в благодарность за внимание

Надпись на помадном фоне

Картинка красивого неба служит фоном для надписи

Картинка для презентации, связанной с литературой, культурой

Красивое побережье, закат
Так надо благодарить за внимание своих зрителей

Подмигивающий смайлик на синем фоне

Фон надписи переходит от синего к желтому

Презентация окончена, спасибо за внимание!

Надпись, словно написанная пером и чернилами

Картинка для презентации на женскую тематику
Большое голубое сердце, и в нём надпись — Спасибо за внимание!

Картинка с синим занавесом и надписью «Спасибо за внимание» для окончания вашей презентации

Палец вверх для ваших зрителей!

Если в конце должны прозвучать аплодисменты, но вы не уверены, что они будут сами по себе, то намекните зрителю этой картинкой

Если у презентации всего один верный зритель
Спасибо ему за внимание!

Пусть презентация будет просто космосом!

Черно-белая толпа аплодирует. Недвусмысленный намёк зрителям, что «пора»

Желтая надпись на чёрном фоне и смайлик, показывающий пальцы вверх

Спасибо за внимание! Готова ответить на ваши вопросы

Презентация окончена! Спасибо за внимание

Интеллигентный завершающий слайд. Мужчина кланяется, сняв шляпу

Картинка с котиком, который надеется, что всё было понятно

Картинка для завершения презентации на тему здоровья и лечения

Красивый обработанный природный фон для надписи «Спасибо за внимание!»

Надпись на синем фоне с блёстками

Надпись со смайликом на красивом цветном фоне

Светло-зелёный фон для надписи «Спасибо за внимание!»

Картинка для последнего слайда доклада

Если презентация носит развлекательный характер, то позвольте Спанч Бобу завершить её

Вы рассказали про что-то связанное с лампами, энергией? Вот подходящая картинка для окончания рассказа

Товарищ Ленин благодарит за внимание и желает новых успехов

Для детской презентации

Просто надпись на светлом фоне в виде дуги

Для геометрической, световой или просто стремительной презентации

Красный занавес — признак конца презентации

Картинка «Спасибо за внимание» для детской презентации

Космическая картинка с видом на Землю

Серый фон для благодарности розовым шрифтом

Для официальной презентации. Просто надпись на голубом фоне

Пусть зрители в конце увидят, из чего состоит ваша презентация

Мишка с цветами, солнышко. Отличная картинка для завершения детской презентации

Последний слайд презентации с выделенным местом под номер страницы

Надпись и фейерверк на черном фоне. Ура, наконец-то она закончилась!

Красивая надпись на чёрном шелковом фоне

Салатовый фон отлично подходит под «Спасибо за внимание», написанное черными буквами

Немного воздушных шариков украшают финальный слайд презентации

Недвусмысленный намёк на аплодисменты в конце вашей презентации

Благодарность в солнечных лучах

Простой слайд с надписью

Пришло время благодарить за внимание

Простая черно-серо-желтая картинка для презентации в этой же цветовой гамме

Надпись как на русском, так и на английском языке

Картинка подойдёт для завершения исторической презентации

Спасибо и вам за внимание к нашей коллекции картинок для презентаций. Надеемся, вы нашли нужную!. Lifeo.ru
Lifeo.ru
Предыдущая:Картинки «Скучаю по тебе» (86 штук). Скачайте бесплатно!
Дальше:Прикольные картинки про субботу. 80 штук смешных изображений!
Голос за пост — плюсик в карму! 🙂
Выбираем дизайн
Времена, когда презентации составляли с чистого листа или из стандартных слайдов PowerPoint, давно прошли. С помощью бесплатных инструментов и шаблонов легко оформить эффектную презентацию с собственными текстами и изображениями. Готовые варианты дизайна подсказывают, как красиво разместить элементы на слайде и какого размера сделать шрифт.
Как подобрать шрифт
Самый простой и стильный вариант – взять один шрифт, заголовки набирать жирным начертанием, а основной текст тонким. Если хочется поэкспериментировать, не стоит использовать более трёх разных шрифтов — это визуально перегружает презентацию.
Пол Герналь: «Используйте простые шрифты с засечками и без. Старайтесь избегать трудночитаемых шрифтов, например, декоративных или рукописных, особенно в основном тексте. Один из лучших простых шрифтов без засечек — Helvetica. Он легко сочетается с другими шрифтами без засечек. Для более строгого начертания подойдёт шрифт с засечками Garamond.
Заголовки, подзаголовки и основной текст должны быть выдержаны в едином стиле: размер шрифта и начертание».
Обычно в презентациях используют шрифты без засечек — так текст легче читается на большом экране.
В этом шаблоне используется простой крупный шрифт без засечек на контрастном фоне
Один слайд – одна мысль
Не следует перегружать слайды. Пусть каждый из них поддерживает только одну мысль. Нет идеального размера презентации: лучше сделать 20 простых и понятных слайдов, чем уложиться в 3 страницы, заполненных мелким шрифтом.
Презентация – это иллюстрация
Когда слушатели вчитываются в текст на слайде, они не слушают докладчика
Перегруженная презентация отвлекает внимание от устного сообщения, поэтому информацию на слайд лучше помещать в сжатом виде. Тезис или цитата на слайде служат для иллюстрации мысли, помогают слушателям представить то, о чём идёт речь, а не дублируют доклад
Пол Герналь: «Используйте узнаваемые значки и иллюстрации, чтобы чётко и быстро донести ваши идеи. Иконки и другие понятные образы сделают презентацию более эффективной и креативной одновременно.
Придерживайтесь единого стиля: если вы использовали цветное изображение на одном слайде, не вставляйте черно-белые картинки на других. Определитесь, какие иконки будете использовать: линейные или 3D-иконки, и не применяйте оба типа в одной презентации».
Говорящие фото дают +100500 к харизме
Каждое изображение в презентации должно служить какой-то цели: вызывать сильные эмоции, смешить, создавать настроение.
Пол Герналь: «Иллюстрации делают презентацию более интересной, но важно не переусердствовать: 1-2 изображений для одной идеи достаточно. Чтобы не выбрать из фотобанка снимок, который использует каждый второй докладчик, попробуйте использовать собственные фотографии
Возможно, они не так хороши, как профессиональные кадры с фотостока, зато более реалистичны и уникальны».
Вот несколько ресурсов, где можно найти фотографии на любой вкус:
Flickr
Огромный бесплатный фотобанк, в котором много фотографий пользователей. Можно найти фото практически на любую тему. Чтобы выбирать из бесплатных изображений, необходимо установить фильтр «All Creative Commons».
Pexels
Удобный бесплатный фотосток с поиском изображений на разных банках. Здесь есть и портреты, и отдельные предметы, и красивые пейзажные фото.
Pixabay
Здесь, кроме фото, есть и компьютерные иллюстрации. Удобные фильтры — можно задать тип, ориентацию, размеры и даже цвет изображения. Есть поиск на русском языке, хотя на английском работает лучше. Легко искать фото для иллюстрации абстрактных понятий вроде «успех» или «неудача».
Сколько цветов использовать
Презентация — единая композиция, где каждая деталь имеет значение. Следует делать акцент на одном цвете, остальные (не более четырёх, а лучше два) могут его дополнять.
Пол Герналь: «Используйте цвета осмысленно, чтобы они наилучшим образом представляли вашу тему или идею. Изучите символику каждого цвета, прежде чем использовать его.
Нужно помнить, что дальтоникам трудно понять инфографику зелено-коричневого и зелено-красного цветов.
Для большего контраста вместо сплошной заливки цветом можно использовать цветные узоры».
Чтобы правильно подобрать цветовую гамму, лучше пользоваться готовыми схемами и сервисами подбора цвета по ключевым словам.
С готовыми шаблонами слайдов не нужно думать о подборе подходящих цветов
Как сделать хорошую презентацию
Прорабатываем структуру
Нестандартное начало
Чтобы завладеть вниманием аудитории, успешные ораторы начинают речь с фразы на отвлечённую тему или неожиданного вопроса. Подобные приёмы превращают слушателей в участников презентации, они уже не могут оставаться равнодушными к происходящему
Если начать выступление нетривиально, есть вероятность вызвать живой интерес и вовлечь одноклассников в изучение темы доклада.
Проблема
Полезно сразу обозначить цель выступления: зачем докладчик решил высказаться и почему слушателям стоит уделить ему внимание. Например, научная теория, которую нужно доказать или проблема, которую решает проект
Подчеркнуть актуальность сообщения поможет инфографика, фото или другие иллюстрации.
Впечатляющие цифры помогают привлечь внимание слушателей к теме доклада
Решение
В качестве доказательств или идей, которые решают проблему приводят расчёты или опыты. Хорошая презентация понятна не только преподавателю, но и всем ученикам независимо от успеваемости по предмету.
Определения из энциклопедий лучше объяснить своими словами, а текстовые описания заменить короткими схемами и графиками.
Примеры
Истории из жизни помогают примерить на себя чужой опыт, представить ситуацию наглядно. Яркие примеры запоминаются: понятие гравитации все усвоили по-разному, однако историю про яблоко и Ньютона под деревом знает каждый.
Выводы
В заключение выступления следует подвести итоги презентации и продемонстрировать главные тезисы.
Пол Герналь: «Держите аудиторию визуально вовлеченной, используйте минимум разных элементов
Благодаря простому, последовательному и универсальному дизайну слушатели легче усваивают информацию и возвращают внимание к вам и вашей истории. Не теряйте эту связь с ними»


