Как подключить стационарный компьютер к wifi сети роутера без провода?
Содержание:
- Если сеть скрыта
- Подключение ноутбука через телефон к Интернету, что это дает
- Как настроить интернет на ноутбуке через телефон под управлением iOS?
- Зачем нужно соединять компьютер и смартфон
- Как включить интернет на компьютере через телефон по Wi-Fi
- Используем телефон в качестве USB-модема
- Настройка соединения через Bluetooth
- А как настроить и подключить интернет по Bluetooth со смартфона HUAWEI (honor)?
- Подключаем интернет к компьютеру через модем с сим картой
- Какие ошибки можно допустить при подключении и настройке
- Раздаем Wi-Fi с телефона на компьютер
- Как подключить компьютер к мобильной точке iPhone
- Если не получилось
- Делаем из телефона точку доступа Wi-Fi
Если сеть скрыта
Подключение к скрытой сети возможно только в том случае, если известны базовые сведения о ней. Для выполнения процедуры понадобится совершить следующие действия:
- открыть стандартное приложение «Настройки»;
- перейти в раздел «Сеть и Интернет»;
- зайти в подраздел «Wi-Fi»;
- в нижней части экрана нажать «Добавить сеть»;
- ввести ее название;
- указать тип безопасность;
- при необходимости ввести пароль.
Тип безопасности можно посмотреть на корпусе роутера или странице его настроек. Можно подключаться не только с помощью названия доступной сети, но и путем введения IP-адреса или прокси-сервера.
Подключение ноутбука через телефон к Интернету, что это дает
Здравствуйте друзья! Интернет, есть практически везде. Наш современный мир использует Глобальную Сеть во всех информационных технологиях. Но что делать, когда с Интернетом на компьютере возникла проблема? Например, разорвало сетевой кабель, возникли неполадки у провайдера, или перестал работать модем.
В этом случае нам поможет телефон разработанный на платформах Андроид (смартфон). Что даёт подключение ноутбука через телефон к Интернету? Это своего рода запасной вариант. Чтобы успешно подключиться к Сети в ноутбуке через телефон, на нём должны быть установлены Интернет-модули 3G и Вай-фай. Вопрос, как подключить ноутбук к Интернету через смартфон, рассмотрим дальше в статье и на практике разберём три способа подключения.

Как настроить интернет на ноутбуке через телефон под управлением iOS?
Опции подключения располагаются в пункте меню «Настройки -> Сотовая связь -> Выбор модема».
Способ №1: соединение через USB-кабель.
Чтобы сделать телефон модемом по USB-кабелю, вам требуется иметь на операционной системе ноутбука установленный iTunes.
- Включите режим модема в настройках iPhone;
- После этого просто подсоедините ваше устройство к лэптопу: подключение к сети произойдёт автоматически.

Способ №2: беспроводное подключение (Wi-Fi)
- Включите режим модема на iPhone;
- Установите пароль на подключение к Wi-Fi в соответствующем пункте меню.
Способ №3: беспроводное подключение (Bluetooth)
- Убедитесь, что ваш ноутбук снабжен модулем Bluetooth-связи;
- Свяжите iPhone с лэптопом через интерфейс Bluetooth;
- Выберите пункт «создать пару» на смартфоне, введите код, показанный на компьютере;
- Подключитесь к смартфону с лэптопа.
Зачем нужно соединять компьютер и смартфон
Как именно синхронизировать мобильник с компьютером будет описано дальше, сначала нужно понять, зачем это делать. Несколько примеров:
- Скопировать важные телефонные контакты, сведения о днях рождениях и праздниках в общую записную книжку.
- Перенести фото и видео, занимающие много места на смартфоне, на комп.
- Отправить текстовые файлы и документы, которые хранятся на ноутбуке, в телефон. Эти данные всегда будут под рукой и быстро пересылаются по мессенджерам при необходимости.
- Скачать тяжелые программы с помощью более мощного устройства, а затем перенаправлять их на другой аппарат.
- Выполнить перепрошивку или проверку программных элементов на сотовом. И т.д.
 Три основных функции соединения смартфона и ПК: управление, передача файлов, доступ в сеть
Три основных функции соединения смартфона и ПК: управление, передача файлов, доступ в сеть
Как включить интернет на компьютере через телефон по Wi-Fi
Самый легкий и удобный способ раздать интернет со своего смартфона на ноутбук — с помощью Wi-Fi. Для того чтобы сделать это, нужно включить точку доступа:
- Во-первых, нужно зайти в настройки смартфона;
- Далее нужно выбрать пункт «Режим модема»;
- В нем нужно выбрать раздел «Точка доступа»;
- Заключительный этап — настройка точки доступа: создание пароля, выбор типа безопасности и назначение названия для сети Wi-Fi.
- Теперь можно активировать только что созданную точку доступа и подключаться к ней с любого устройства (ноутбука). При подключении потребуется ввести тот пароль, который на предыдущем этапе был указан в настройках смартфона.
Интернет через точку доступа, созданную на смартфоне, работает так же хорошо, как и через роутер. Скорость и стабильность соединения напрямую зависят от того, какие условия предлагает оператор мобильной связи и насколько хорошо смартфон принимает сигнал сотовой сети.
Раздавать интернет по Wi-Fi безопасно, но только при том условии, что в настройках указан тип защиты WPA2 и установлен достаточно сложный пароль. В противном случае, к вашему интернету смогут подключаться посторонние люди. Если это произойдет, то они, в теории, будут иметь возможность перехватывать трафик и узнавать пароли, а также получить информацию о том, какие сайты вы посещаете. Хороший пароль — залог безопасности.
Используем телефон в качестве USB-модема
Алгоритм создания USB-модема из мобильного устройства очень похож на предыдущий, за исключением нескольких нюансов.
Настраиваем телефон
Чтобы настроить смартфон или планшет следуйте пошаговой инструкции:
- Подключите мобильное устройство к компьютеру по USB-кабелю.
- Откройте настройки на мобильном устройстве.
- Зайдите в раздел «Подключения».
- Нажмите на надпись «Мобильная точка доступа и модем».
- Выберите «USB-модем». Пункт должен включиться, при этом индикатор напротив названия станет синим.
Остальное системы компьютера и смартфона сделают автоматически
Неважно в каком режиме смартфон или планшет подключен к компьютеру, подойдет даже charge mode. После отсоединения кабеля режим USB-модема автоматически отключается без уведомления
Настраиваем компьютер
Рассматриваемый способ подключения не требует никаких настроек на компьютере или ноутбуке. На некоторых операционных системах при первичном подключении может появиться окно выбора типа сети.
Если вы подключаетесь к интернету через личное мобильное устройство, выбирайте «Домашняя сеть», если ко смартфону подключено неопределенное число других пользователей, лучше выберите «Общественная сеть» или «», тогда сложнее будет получить ваши данные из локальной сети.

После удачного подключения кликните на стрелочку вверх в нижней правой части экрана персонального компьютера. Там вы найдете значок в виде ПК, подключенного к проводной сети. При клике на значок система покажет имя сети и доступность интернета, как на скриншоте ниже.

Плюсы и минусы раздачи интернета по USB-проводу.
| Преимущества | Недостатки |
| Смартфон заряжается во время раздачи трафика | Нужно занять 1 USB-разъем |
| Злоумышленники не смогут взломать подключение между компьютером и мобильным устройством, так как оно недоступно сторонним абонентам. | При перемещении вместе с ноутбуком придется переносить смартфон или планшет. При этом, связь может разрываться при смещении вилки USB-кабеля в разъеме. |
| Не все тарифы операторов разрешают раздавать интернет бесплатно |
Настройка соединения через Bluetooth
Еще один проверенный и довольно эффективный метод подключения телефона к интернету — использование точки доступа в режиме Bluetooth. Используется он редко. Как правило, лишь в том случае, если другие способы подключения к сети не удалось реализовать.
Android
Чтобы войти в сеть при помощи Bluetooth, необходимо, чтобы на обоих устройствах была доступна данная опция. Далее, в настройках точки доступа достаточно активировать режим работы «Bluetooth-модем».
Прежде чем приступать к раздаче Internet, нужно предварительно сопрячь устройства стандартными средствами.
iOS
На смартфонах от компании Apple такая опция недоступна, поскольку между собой могут сопрягаться гаджеты только на операционной системе IOS. Персональный компьютер, работающий на платформе Windows, не удастся подключить к IPhone.
Windows Phone
Чтобы пользоваться Windows Phone, как полноценным роутером при помощи функции Bluetooth, нужно выполнить следующие действия:
- Пройти путь «Настройки» — «Общий интернет».
- Выбрать режим «Bluetooth-модем», и вновь нужно сделать такой же выбор в новом окне.
- Написать имя сети и задать ключ доступа.
В завершении после создания пароля, удаленную точку доступа можно активировать и использовать по назначению.
Настройки на ПК
Еще можно получить доступ к сети со стационарного компьютера или ноутбука. Разумеется, что лучше использовать маршрутизатор, но если такой возможности нет, подойдет и этот.
Сегодня этот способ практически не используется. Для его реализации нужно включить функцию Bluetooth на обоих устройствах, подключиться и активировать режим модема.
Существует несколько способов, как включить интернет на телефоне. Все они просты в реализации, достаточно внимательно ознакомиться с прилагающейся инструкцией. Проверить работоспособность сети довольно просто — необходимо лишь выйти в сеть и сделать попытки загрузить страницы.
А как настроить и подключить интернет по Bluetooth со смартфона HUAWEI (honor)?
Порядок настройки и подключения раздачи интернета по Bluetooth со смартфона HUAWEI (honor)
Для того, чтобы включить раздачу интернета со смартфона через , необходимо смартфон включить в режиме -модема.
Подключение раздачи интернета со смартфона требует проведения ряда операций, как со смартфоном, так и принимающим устройством. Далее мы рассмотрим Порядок настройки и подключения на примере подключения интернета к ноутбуку.
А) Настройка телефона.
1. Подключите телефон к интернету.
Телефон подключается к Интернету по в соответствии с тарифным планом оператора сотовой связи. Для этого опустите шторку Панели уведомления от верхней строки экрана вниз и нажмите на значок «».
Экран №1 смартфона — свайпом открываем Панель уведомлений.
Экран №2 смартфона — подключаем Интернет, нажав на значок «Передача данных». Экран №3 смартфона — вид Панели уведомления при подключенном интернете по «Мобильной передаче данных»
2. Войдите в Настройки телефона.
3. Далее войдите в раздел «Беспроводные сети».
Экран №4 смартфона — запускаем приложение Настройки телефона. Экран №5 смартфона — входим в раздел «Беспроводные сети».
4. В разделе «Беспроводные сети» войдите в раздел «Режим модема».
5. В разделе «Режим модема» включить переключатель «-модем».
Экран №6 смартфона — входим в раздел «Режим модема». Экран №7 смартфона — включаем режим Bluetooth-модем.
Экран №8 смартфона — режим Bluetooth-модем телефона включен.
Б) Настройка ноутбука.
6. На ноутбуке нажимаем кнопку Пуск и открываем раздел «Устройства и принтеры».
Экран №9 ноутбука – нажать кнопку «Пуск» и открыть раздел «Устройства и принтеры»
7. Нажимаем на позицию «Добавление устройства» в верхней строке окна.
Экран №10 ноутбука – выбрать позицию «Добавление устройства»
8. После этого компьютер осуществляет поиск устройств для подключения, и когда он обнаружит телефон (в нашем случае «HUAWEI P smart телефон») выбираем его мышкой и нажимаем на кнопку «Далее» внизу окна.
Экран №11 ноутбука – выбрать «HUAWEI P smart Bluetooth телефон» и нажать на кнопку «Далее».
9. В следующем окне нужно будет проверить правильный подбор подключаемых устройств.
На экранах компьютера и телефона появится надпись «Сравните коды подключения на компьютере и устройстве». На экране компьютера и на экране телефона появится число (в нашем случае «241482»). Так как эти числа на обоих устройствах совпадают, это означает, что подключаемые устройства определены правильно.
Поэтому нажмите на компьютере на кнопку «Далее», а на телефоне на кнопку «СОПРЯЖЕНИЕ».
Экран №12 ноутбука – сверить код с кодом на телефоне и нажать на кнопку «Далее»
Экран №13 смартфона – сверить код с кодом на ноутбуке и нажать на кнопку «СОПРЯЖЕНИЕ»
10. После этого в новом окне на экране ноутбука появится надпись: «Это устройство успешно добавлено на компьютер».
11. Теперь первичное сопряжение ноутбука и телефона завершено. И в разделе ноутбука «Устройства и принтеры» появилось новое устройство для подключения — телефон «HUAWEI P smart».
Экран №14 ноутбука – появилось новое устройство для подключения телефон «HUAWEI P smart»
В) Подключение ноутбука к телефону, работающего в режиме -модема.
12. Для подключения ноутбука к телефону с целью выхода в интернет, нужно в разделе «Устройства и принтеры» ноутбука выбрать телефон (в нашем случае HUAWEI P smart) и нажать на правую кнопку мышки. В появившемся меню выбрать позицию «Подключиться через». Далее выбрать позицию «Точка доступа».
Экран №15 ноутбука – выбрать телефон «HUAWEI P smart» и нажать на правую кнопку мышки. Затем выбрать позиции «Подключиться через» и «Точка доступа».
Экран №16 ноутбука – вид экрана «Подключение успешно завершено».
После этого ноутбук, согласно настроек, подготовленных при первом сопряжении, найдёт ваш телефон, и осуществит «Сетевое подключение ».
С этого момента ваш ноутбук в интернете («Сеть 6 Доступ к Интернету»), и данные поступают на него через смартфон по сотового оператора.
Экран №17 ноутбука – вид раздела «Доступные сетевые подключения».
Г) Подключение к интернету через смартфона в дальнейшем
В дальнейшем для подключения ноутбука к интернету через смартфон вам нужно будет только: — в настройках телефона включить переключатель «Bluetooth-модем»; — на компьютере в разделе «Устройства и принтеры» выбрать телефон и, нажав правую кнопку мышки, выбрать позиции «Подключиться через» и «Точка доступа».
И ваше электронное устройство в Интернете!
Статьи, связанные с этой темой: — Как раздать Интернет со смартфона HUAWEI (honor) на компьютер через USB-кабель? — Как раздать Интернет по Wi-Fi со смартфона HUAWEI (honor)?
Подключаем интернет к компьютеру через модем с сим картой
Если кабельный интернет отсутствует, а на мобильном телефоне ловит плохо, можно для связи использовать 3g/4g модем. В чем их плюсы? Есть универсальные модемы, которые подходят под любого сотового оператора и вы можете вставить туда любую сим. При хорошем покрытии качество и скорость интернета приличные.
Берите модем на перспективу 4g/LTE, категории Hi-link. Это значит, что на компьютер не нужно ставить специальную программу — она уже внутри модема. Обновляется она сама, а это значит что прошивка его будет в актуальном состоянии.
При первом использовании модема компьютер может не запустить автоматический старт ( у меня эта функция отключена антивирусом). Через проводник вручную стартуем запускной файл от имени администратора: После первого запуска могут появиться ярлыки на рабочем столе. Это нормально. Затем обязательно выполняем обновление прошивки: При успешном подключении диод модема должен гореть непрерывно синим или красным цветом (в зависимости от того какую сеть он поймал). Если диод мигает — значит неполадки.
К тому же, можно к модему подключать антенны, усилители 3g сигнала, активные покупные антенны. У меня например, дом в деревне находился в низине и интернет благополучно пролетал мимо где-то высоко . В таких ситуациях уже не помогает покупной усилитель сигнала, так как нечего усиливать, и покупать его не стал.
На доме у меня была установлена мачта с телевизионной антенной. Решил сделать антенну Харченко, информации в интернете полно. Установил, экспериментальным путем сориентирован на вышку, добился наилучшего качества сигнала. Интернет появился. Не город конечно, но чтобы быть на связи — хватало.
Какие ошибки можно допустить при подключении и настройке
Ошибка «Аутентификация».
Может возникнуть при подключении к сети, после настройки Wi-Fi. После введения нового пароля смартфон может перестать подключаться к сети. Под её названием будет написано «Ошибка аутентификации» или «Сохранено». Для исправления этой ситуации удерживайте имя вай-фай сети несколько минут. После этого должна появится команда «Удалить/Забыть» сеть, выберите нужное.
Теперь вы сможете заново выбрать нужную сеть в списке доступных, и подключится снова.
Ошибка «Интернет может быть недоступен» / «Отсутствует подключение к сети».
С такой проблемой часто сталкиваются пользователи, причин её возникновения может быть много. Для решения этой проблемы на мобильных устройствах, подойдут следующие способы:
- В первую очередь нужно перезагрузить роутер, нажав кнопку Power. Также следует выключить и включить Wi-Fi на смартфоне. Иногда этого достаточно для решения проблемы.
- Если в свойствах беспроводной сети вай-фай включен прокси-сервер, то интернет работать не будет. Чтобы это проверить необходимо в списке доступных сетей зажать нужную и удержать несколько секунд. В открывшемся меню выберите пункты «Изменить сеть», после «Дополнительно». Убедитесь, что прокси-сервер отключен.
- Для правильной работы интернета и некоторых приложений, на смартфоне всегда должны быть верные даты и время. Для удобства можно установить автоматическую настройку данных параметров.
- Некоторым пользователям помогает смена статических DNS-серверов. В свойствах своей сети Wi-Fi выберите пункт «Дополнительно». После нажмите на «Настройки IPv4». Здесь необходимо вручную прописать DNS, согласно таблице:
| DNS 1 | 8.8.8.8. |
| DNS 2 | 8.8.4.4. |
Предыдущая
РоутерПравильная настройка роутера самостоятельно
Следующая
РоутерПодключение Wi-Fi роутера к компьютеру
Раздаем Wi-Fi с телефона на компьютер
Прежде чем начать беспроводную передачу данных, нужно настроить компьютер и мобильное устройство.
Настраиваем телефон
Чтобы настроить телефон, следуйте инструкции:
- Откройте раздел «Настройки».
- Нажмите на кнопку «Подключения».
- Выберите пункт «Мобильная точка доступа и модем» или «Точка доступа».
- Включите «Мобильная точка доступа» нажатием на переключатель напротив указанной надписи. Индикатор должен загореться синим цветом.
- Подтвердите действие, если система выдаст push-уведомлением с запросом.
- Нажмите на кнопку «Мобильная точка доступа» повторно, чтобы открыть систему настроек подключения.
- Нажмите на пункт «Пароль» и введите пароль для создаваемого беспроводного подключения.
- Нажмите на текущее название сети, чтобы его отредактировать. Оно указано белыми буквами над разделом с паролем. На скриншоте ниже оно «AndroidAPC3F3».
- Включите режим «Общий доступ к Wi-Fi» при необходимости. Это необязательно.
Настройка завершена. После того, как компьютер подключиться к вашему мобильному устройству, в разделе «Мобильная точка доступа» появится информация о подключенных устройствах, в том числе название абонентов и их количество.
Если вы уже один раз настроили логин и пароль для беспроводной передачи данных, далее включение и отключение этой функции будет доступно из трея. Не нужно проходить сложный путь по подпунктам настроек, достаточно нажать на один значок. На скриншоте трея ниже он называется «Точка доступа».

Если вы отключите компьютер от смартфона или планшета, через некоторое время функция «Точка доступа» отлучится автоматически без уведомления пользователя.
Настраиваем компьютер
Никаких специфических настроек компьютера не требуется. Достаточно включить внешний или встроенный модуль Wi-Fi компьютера, выбрать из списка сеть с подходящим названием и ввести пароль, который вы придумали в предыдущем подразделе.
Остается дождаться сообщения об успешном подключении.
Раздача интернета через Wi-Fi имеет примерно одинаковое число плюсов и минусов.
| Преимущества | Недостатки |
| Самая высокая скорость передачи данных из всех вариантов, описанных в статье | Повышенный разряд батареи мобильного устройства |
| Самый большой радиус покрытия сигнала смартфона | В компьютере должен быть входной Wi-Fi модуль |
| Никаких проводов | Беспроводную сеть видят устройства с беспроводными модулями даже за пределами помещения |
| Шифрование трафика с помощью AES и аутентификация, защищенная WPA2 | Не все тарифы операторов разрешают раздавать интернет бесплатно |
| Свободны все разъемы на оборудовании |
Чтобы наглядно изучить описанный алгоритм, посмотрите видео.
https://youtube.com/watch?v=2_nH0P3p3Mk%26feature%3Dyoutu.be
Как подключить компьютер к мобильной точке iPhone
Если ваш iPhone имеет подключение для передачи данных 3G или 4G, вы можете поделиться своим подключением к Интернету с помощью инструмента совместного использования сети Personal Hotspot и выходить в интернет.
Персональная точка доступа позволяет вашему iPhone подключаться и обмениваться данными о сотовой связи с другими устройствами поблизости через WiFi, Bluetooth или USB. Таким образом, iPhone действует как беспроводной маршрутизатор для вашего компьютера и других устройств.
Чтобы использовать функцию «Персональная точка доступа», вам потребуется модель iPhone 4 или более поздней версии с iOS 4.3 или более поздней версией, а также план передачи данных, который поддерживает «Персональную точку доступа» или «модем». Кабель USB потребуется, если вы хотите подключиться через USB.
Первый шаг – убедиться, что вы добавили Personal Hotspot в свой тарифный план. Большинство крупных перевозчиков включают его по умолчанию, в то время как некоторые взимают за него плату или предлагают его как часть своих безлимитных тарифных планов.
- Вы можете проверить у своего оператора, или перейдите в «Настройки» на вашем iPhone и нажмите «Персональная точка доступа» в разделе «Сотовая связь», чтобы узнать, включена ли она.
- Затем включите Личную точку доступа на iPhone, выбрав «Настройки»> «Личная точка доступа».
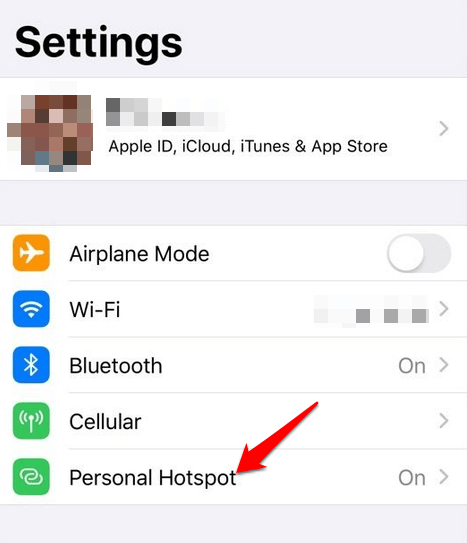
Переключите переключатель «Персональная точка доступа», чтобы включить эту функцию, а затем запишите пароль WiFi, поскольку вы будете использовать его для подключения компьютера к этой точке доступа. Вам может быть предложено включить WiFi или Bluetooth или оба, когда вы включите личную точку доступа.
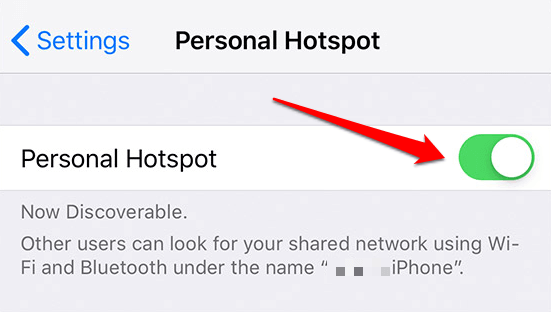
- Если вы используете Mac, вы можете использовать Мгновенная точка доступа и получить доступ к Интернету через Personal Hotspot без ввода пароля. Прежде чем сделать это, убедитесь, что ваш iPhone также вошел в iCloud, используя тот же Apple ID, что и ваш компьютер Mac, и включите Bluetooth и WiFi.
- Для этого подключите ваш Mac к точке доступа iPhone, выбрав в меню «Состояние Wi-Fi» и выбрав имя вашего iPhone.
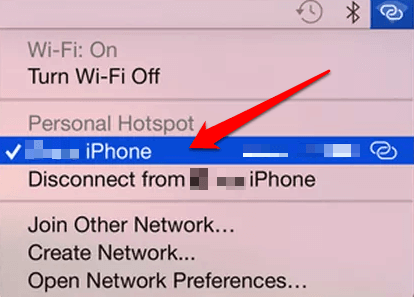
Вернитесь в «Настройки iPhone»> «Персональная точка доступа» и коснитесь элемента «Разрешить другим пользователям», чтобы подключаться к точке доступа iPhone без ввода пароля.
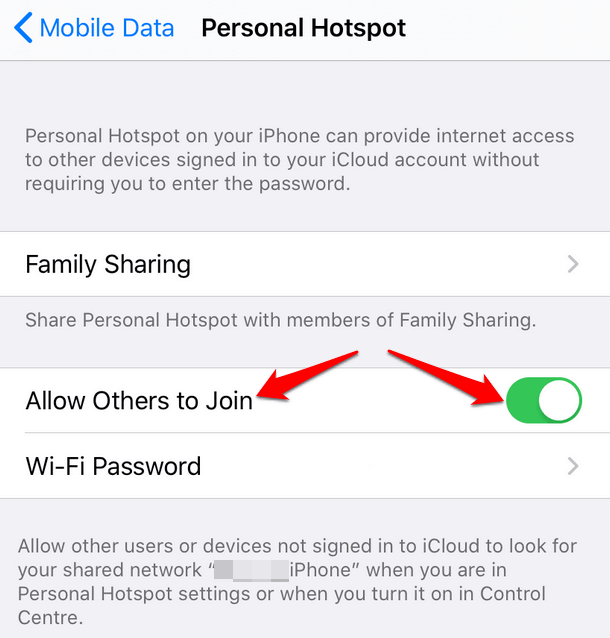
Для других компьютеров найдите имя iPhone в списке сетей и выберите его, затем введите пароль, отображаемый на экране «Персональная точка доступа» iPhone.
Когда ваш компьютер подключен к точке доступа iPhone, вы увидите синюю полосу на экране блокировки и в верхней части экрана телефона. В iOS 7 и более поздних версиях синяя полоса будет отображать значок взаимосвязанных петель или число рядом с замком с указанием количества подключенных к нему устройств.
Как и при использовании точки доступа Android, личная точка доступа на вашем iPhone также использует данные вашего ежемесячного пособия, независимо от того, используете ли вы его с одним или несколькими устройствами.
Если не получилось
Если ни один из описанных алгоритмов не дал результата, нужно определить причину. Приведем список возможных.
Лимит устройств
Если превышен лимит подключенных устройств, дождитесь снижения загрузки сети. Если подобный лимит можно изменить программно в настройках мобильного устройства, зайдите туда и измените значение на большее.
Подключение к интернету
Если мобильное устройство не подключено к интернету, не важно, какой режим модема используется – трафик будет невозможно получить или передать. Решения проблемы:
- включите передачу данных на смартфоне или планшете, если она выключена;
- убедитесь, что технологии 3G и 4G включены в настройках мобильных сетей для SIM-карты, через которую смартфон подключается к интернету;
- переместите смартфон в другое место – попробуйте поймать сигнал базовой станции;
- замените старую SIM-карту, которая не поддерживает работу с сетями 3G или 4G;
- перезагрузите мобильное устройство.
Wi-Fi подключение
Иногда компьютер или ноутбук не видит Wi-Fi. Возможно, смартфон или планшет ведет передачу данных на канале, который не входит в диапазон частот, используемых стационарным абонентским устройством.
Решение – попробуйте перезагрузить мобильное устройство или само подключение. Если в настройках есть раздел для смены частоты или канала – смените. Проблема встречается редко и только со старыми беспроводными модулями.
USB-подключение
Любые повреждения кабеля, вилок или разъемов на абонентском или передающем устройстве ведут к неработоспособности способа «USB-модем».
Чтобы решить проблему, замените кабель, почините разъемы или воспользуйтесь другими USB-входами.
Беспроводные модули
Не только разъемы, но и беспроводные модули выходят из строя. Если неисправен Bluetooth или Wi-Fi модуль на смартфоне, планшете, компьютере или ноутбуке, замените его или воспользуйтесь другим видом раздачи трафика.
Неверные данные
Для авторизации Wi-Fi модем использует пароль. Мы рекомендуем не выключать эту функцию и не ставить классические пароли. Если вы хотите подключиться, но пароль для входа в сеть не подходит, решение напрашивается само – повторно зайдите в настройки подключения на смартфоне или планшете, запомните старый или укажите новый пароль.
Системная ошибка ОС
При ошибке во время подключения или отключения мобильного устройства от компьютера, могут быть внесены неверные данные о смартфоне или планшете. В результате он перестанет распознаваться системой компьютера вообще. Если мобильное устройство некорректно распознано при USB-подключении:
- Подключите устройства друг к другу с помощью USB-кабеля.
- Откройте «Мой компьютер» на стационарном компьютере.
- Кликните правой кнопкой мыши в пустую область окна «Мой компьютер».
- В открывшемся контекстном меню выберите «Свойства».
- Выберите «Диспетчер Устройств» из левого бокового меню в открывшемся окне.
- Найдите «Неизвестное устройство» в списке под заголовком «Другие устройства».
- Кликните правой кнопкой мыши по «Неизвестное устройство».
- Выберите «Удалить» в появившемся контекстном меню.
- Отключите смартфон или планшет от компьютера.
- Повторно подключите устройство через USB-кабель.
Если алгоритм не подошел, попробуйте подключить мобильное устройство к компьютеру через другой USB-разъем.
Драйвера
Редкая ошибка, которая заключается в том, что USB-драйвер компьютера повредился или не поддерживает конкретный смартфон.
Решается проблема обновлением драйвера, его удалением с переустановкой или ручным внесением недостающих данных.
Отключенный адаптер
Любой беспроводной или проводной сетевой модуль на компьютере может быть отключен программно. При необходимости его включить, следуйте инструкции:
- Откройте меню «Пуск».
- Запустите «Панель управления».
- Выберите «Сеть и Интернет».
- Нажмите «Центр управления сетями и общим доступом».
- Нажмите «Изменение параметров адаптера» в левом боковом меню.
Все адаптеры в списке находятся в одном из трех состояний:
- Отключено – не работает вне зависимости от того, подключено ли к нему что-то. Можно программно включить, не выходя из списка. Значок такого адаптера обозначен серым цветом.
- Нет подключения – включено, но нет соединения через адаптер. Состояние обозначено красным крестиком в правом нижнем углу иконки и текстом «Нет подключения» под названием адаптера.
- Включено – что-то подключено через данный адаптер. Состояние обозначено цветным значком без красного крестика.
Чтобы включить ранее выключенный адаптер:
- Кликните по нужному значку правой кнопкой мыши.
- Нажмите «Включить»/ «Подключить».
Подать интернет на компьютер через Андроид-устройство – быстро и просто. Достаточно использовать наши инструкции.
Делаем из телефона точку доступа Wi-Fi
Для подключения компьютера к интернету ваш смартфон будет выполнять роль маршрутизатора. Для этого на нем необходимо установить определенные настройки и сделать из него точку доступа для выхода в сеть. Но, прежде чем приступать к настройке, проверьте, есть ли интернет на телефоне. При его отсутствии пополните счет или свяжитесь с оператором вашей мобильной сети. Рассмотрим настройку точки доступа для каждой ОС, устанавливаемой на смартфонах.
Android
- Для настройки точки доступа сперва войдите в меню ”Настройки” во вкладку “Инструменты”.
- В открывшемся окне выбираем вкладку “Еще”.
- После этого выбираем “Режим модема”.
- Переводим ползунок во включенное положение “Точки доступа” и настраиваем параметры подключения.
- Прописываем “Имя сети”, “Защиту” и “Пароль”.
- Кликаем “Сохранить”.
- В “Панеле уведомлений” (вверху экрана) появится значок.
iOS
Начиная с 4 версии ОС у смартфонов от компании Apple появилась возможность создания Personal Hotspot (персональной точки доступа). По беспроводной сети к гаджету можно одновременно подключать до 3-х устройств.
- Включаем Wi-Fi на вашем мобильнике.
- Переходим во вкладку “Настройки”.
- Выбираем подпункт “Режим модема”.
- Активируем данный режим, переведя ползунок в активное положение. В этом же окне указываем пароль для созданной сети.
- На главном экране девайса появится уведомление о том, что режим модема активен. Кроме этого, здесь же будет отображаться количество подключенных устройств.
Windows Phone
Перед настройкой точки доступа следует подключить телефон к интернету. В “Панеле управления” появится соответствующий значок.
- Переходим в “Настройки”. На главном экране, проводим влево и из предложенного списка выбираем соответствующий раздел.
- В открывшемся меню выбираем подпункт “Общий интернет”.
- Переводим ползунок вправо, активируя требуемый режим.
- Выбираем клавишу “Установка” и переходим к настройкам подключения.
- Здесь вы сможете изменить имя сети, параметры безопасности, и придумать новый код доступа для подключения к интернету через телефон.
- Для сохранения параметров кликните на соответствующую кнопку внизу экрана.
- Этапа настройки на всех версиях системы одинаковые, а вот количество подключаемых устройств разное. К примеру, на Windows Phone 8 – 8 девайсов, на ОС WP7 – всего 5.
Настройка ПК/лэптопа
Настройки подключения к интернету такие же, как и при соединении с обычным маршрутизатором. Только проверьте, чтобы параметры были в автоматическом режиме.
- Клавиша “Пуск” ->подраздел управления -> пункт с настройкой сетей и общего доступа.
- Выбираем беспроводное сетевое соединение.
- Затем перемещаемся в “Свойства”.
- Выбираем подраздел “Протокол интернета 4 версии”.
- Проверяем, чтобы получение IP-адреса и адреса DNS- сервера было автоматическое.
- Сохраняем выбранные настройки, кликая на область окна “ОК”.
На MacBook необходимо только в доступных подключениях выбрать ваш смартфон, ввести ранее установленный пароль и дождаться соединения гаджетов. При подключении в верхней строке на ПК/лэптопе появится соответствующий значок в виде двух соединенных звеньев цепи
, а на телефоне отобразится количество подключенных устройств.
iPhone и iPad
- Кликаем на раздел «Настройки» в яблочном мобильнике.
- «Режим модема».
- Переводим бегунок «Режим модема» во включенное состояние.
- Далее у вас есть два варианта:
- «Включить Wi-Fi» – раздача будет по беспроводной сети.
- «Только Bluetooth и USB» – для подключения по «ЮСБ» просто подключаем кабель. Если вы хотите подключиться через «Голубой зуб», то нужно при данном выборе подключиться по Bluetooth к компьютеру.
- Если вы раздаете интернет по вай-фай, то ниже вы увидите пароль для подключения.
- Вы его также можете изменить, нажав по данному пункту.


