Как сжать папку с файлами в zip
Содержание:
- Популярные программы для архивации
- Отправьте сжатый ZIP-файл по электронной почте, чтобы поделиться несколькими файлами одновременно
- Способ 1: WinRAR
- Архивируем файлы, используя проводник Windows
- Как заархивировать папку в Windows
- Архивируем файлы, используя проводник Windows
- Как запаковать файл при помощи WinZip
- Как разархивировать файлы и папки с помощью WinRaR и 7-Zip
- Как поставить пароль на архив?
- Как заархивировать папку и файлы с помощью WinRAR
- Архивация в ZIP силами программы WinRAR
- Распаковка ZIP файла при помощи встроенного архиватора
- Три самых распространенных архиватора для Windows:
- Для чего она используется?
- Как максимально сжать файлы в архив через WinRAR
- Приложение Total Commander
- Заключение
Популярные программы для архивации
Выбор программы зависит от той цели, которую вы ставите перед ней. Обычно в тестовых версиях архиваторов производитель много внимания уделяет основным количественным параметрам — скорости и коэффициенту сжатия данных. Относительно удобства использования программы он не слишком задумывается. Для нас же этот вопрос весьма актуален. Нам – пользователям, не все равно, как будет выглядеть интерфейс приложения, насколько простым будет процесс его управления и доступными его функции.
Современным пользователям ПК предлагается большой выбор архиваторов. Часть из них является абсолютно бесплатными, часть – платными, есть и «условно платные» программы. В последнем случае бесплатно можно пользоваться только определенный период времени или с ограничением некоторых функций. Кроме того, все они отличаются между собой интерфейсом, базовым пакетом функций и другими возможностями для пользователя.
Мы не будем сегодня останавливаться на «топ 10» самых популярных из них, сравнивая их степень «полезности». Давайте исходить из того, что обычный пользователь не бросается «на передовую» современных программных технологий в стремлении опробовать все предложения. Он довольствуется старыми, добрыми и хорошо проверенными программами.
Winrar – программа относится к условно бесплатной категории архиваторов, на практике пользователь работает с «вечной» триал-версией. В течение 40 дней после установки приложением можно пользоваться свободно, после чего при каждом запуске программы будет появляться рекомендация о приобретении лицензии на её использование. Сдерживая раздражение, в очередной раз закрываем окошко с напоминанием и продолжаем работу, всего и делов-то…

В главном окне работающего архиватора можно увидеть:
- Панель меню;
- Панель выбора формата архивации;
- Метод сжатия файлов/папок;
- Панель с дополнительными опциями;
- Кнопку для задания пароля на архив.

Архиватор пакует и сжимает пакеты файлов в форматах Zip и Rar, открывает почти все существующие форматы и в соотношении степени сжатия к скорости занимает одну из лидирующих позиций в «топ-10». Понятный интерфейс, максимум полезных функций, гибкость и безотказность программы высоко ценится пользователями во всем мире.
Скачать WinRar
Zip-архивы наиболее распространены. Открыть их можно и без помощи сторонних программ, так как в системе windows уже есть готовые решения. Все что вам нужно, это кликнуть 2 раза левой кнопкой мыши по значку архива. Если же у вас уже есть архиватор, то конечно же можете открыть архив с помощью его.
7Zip – это наиболее востребованный сегодня архиватор, запаковывающий данные в архивы различных форматов и распаковывающий архивы ещё большего числа форматов. Чаще всего для запаковки файлов пользователи используют такие форматы, как tar/gzip/7z. Самое примечательное, что допускается вложение одного формата в другой. К примеру, вы можете столкнуться с дважды запакованными файлами tar и gzip, что особенно часто используется в системах Unix.
Этот упаковщик характеризуется большей плотностью сжатия, нежели WinRAR, но он существенно проигрывает ему относительно скорости. В рабочем окне приложения пользователь может увидеть:
- Панель опций для создаваемого архива;
- Панель формирования многотомных архивов с разметкой томов;
- Возможность изменения архивируемых файлов/папок;
- Задать тип пути к файлу – относительный, полный, и абсолютный;
- Панель дополнительных функций;
- Панель опций для шифрования данных с наложением пароля на вскрытие архива, выбором метода шифрования и возможностью шифрования файловых имен.

Скачать 7zip
Некоторые пользователи архивируют данные с помощью таких программ, как:
- CAB – программы, необходимой для работы с архивными файлами в инсталляционных пакетах «серьезных» приложений – Windows или Microsoft Office и пр.
- ARJ – один из множества архиваторов, упаковывающих данные в архивные каталоги собственного типа (с расширением «.arj»). Правда, работает он в DOS-режиме и востребован у пользователей, работающих в «досе». В качестве альтернативы этому DOS упаковщику чаще используется RAR-архиватор, также функционирующий в DOS-режиме.
- WinAce – это «много форматный» упаковщик, с понятным и удобным интерфейсом.
Важным является тот фактор, что большинство современных архиваторов уже «понимает» файлы с длинными именами. Если для Windows-упаковщиков это скорее правило, то в «досовских» — исключение. Запакованные ими данные при разархивировании обзаводятся «странными» именами.
Современные архиваторы в своем большинстве – это универсальные, быстрые программы, работающие с архивами различных файловых систем и конструкций.
Отправьте сжатый ZIP-файл по электронной почте, чтобы поделиться несколькими файлами одновременно
Лучший способ отправить несколько файлов по электронной почте – создать ZIP-файл. ZIP-файлы похожи на папки, которые действуют как файлы. Вместо того, чтобы пытаться отправить папку по электронной почте, просто сожмите файлы в ZIP-архив, а затем отправьте ZIP-файл как вложение.
Создав ZIP-архив, вы можете легко отправить его через любой почтовый клиент, будь то автономный клиент на вашем компьютере, например, Microsoft Outlook или Mozilla Thunderbird, или даже онлайн-клиент, такой как Gmail.com, Outlook.com, Yahoo.com и др.
Если вы хотите отправить ZIP-файл по электронной почте, поскольку отправляете действительно большие файлы, рассмотрите возможность использования службы облачного хранения для хранения данных. Эти веб-сайты обычно могут обрабатывать гораздо большие файлы, чем те, которые поддерживает средний поставщик электронной почты.
Как создать ZIP-файл для отправки по электронной почте
Самый первый шаг – создание ZIP-файла. Существует множество способов сделать это, и они могут быть разными для каждой операционной системы.
Вот как создать ZIP-файл в Windows:
-
Самый простой способ сжать файлы в ZIP-архив – это щелкнуть правой кнопкой мыши пустое место на рабочем столе или в другой папке и выбрать Создать> Сжатая (сжатая) папка .
-
Назовите ZIP-файл как хотите. Это имя будет видно при отправке ZIP-файла в качестве вложения.
-
Перетащите файлы и/или папки, которые вы хотите включить в ZIP-файл. Это может быть что угодно, будь то документы, изображения, видео, музыкальные файлы и т. Д.
Вы также можете создавать файлы ZIP с помощью программы архивирования файлов, такой как 7-Zip или PeaZip.
Как отправить ZIP-файл по электронной почте
Теперь, когда вы создали файл, который собираетесь отправлять по электронной почте, вы можете прикрепить ZIP-файл к письму. Тем не менее, очень похоже на то, как создание ZIP-архива уникально для разных систем, так же как и отправка вложений электронной почты в разных почтовых клиентах.
Существует отдельный набор шагов для отправки ZIP-файлов с помощью Outlook, Outlook.com, Gmail.com, Yahoo Mail, AOL Mail и т. Д
Однако важно понимать, что отправка ZIP-файла по электронной почте требует точно таких же шагов, как и для отправлять любой файл по электронной почте, будь то JPG, MP4, DOCX и т. д
– единственное различие наблюдается при сравнении различных почтовых программ.
Например, вы можете отправить ZIP-файл в Gmail с помощью маленькой кнопки Прикрепить файлы в нижней части окна сообщения. Эта же кнопка используется для отправки других типов файлов, таких как изображения и видео.
Почему сжатие имеет смысл
Вы можете избежать отправки файла ZIP и просто прикрепить все файлы по отдельности, но это не экономит место. Когда вы сжимаете файлы в ZIP-архив, они занимают меньше места и обычно могут быть отправлены.
Например, если вы не сжимаете несколько документов, отправляемых по электронной почте, вам могут сказать, что файловые вложения слишком велики и что вы не можете отправить их все, в результате чего вам придется отправлять только несколько электронных писем. поделиться ими. Однако, если вам нужно сначала сжать и сжать их, они должны занимать меньше места, и тогда программа электронной почты может позволить вам отправить их все вместе в одном файле ZIP.
К счастью, многие документы можно сжать до 10% от их первоначального размера. В качестве дополнительного бонуса, сжатие файлов аккуратно упаковывает их в одно вложение.
Способ 1: WinRAR
WinRAR — самый популярный архиватор для Windows, обладающий всеми необходимыми функциями для того, чтобы максимально сжать файл или несколько файлов в один архив. Предлагаем начать именно с него, детально разобрав процесс создания архива для дальнейшего сохранения на съемных носителях или локальном компьютере.
Если после сжатия оказалось, что объем архива вас не устраивает, попробуйте использовать для этой же процедуры одну из альтернативных программ, о которых мы поговорим в следующих способах. Там задействованы другие алгоритмы сжатия, настроенные на более интенсивную экономию места.
Архивируем файлы, используя проводник Windows
Если при установке программы была произведена интеграция инструмента в оболочку операционной системы, то для работы можно использовать проводник Windows. Что для этого нужно?
Используя вышеупомянутый проводник, находим папку, которую нужно упаковать, и кликаем по ней правой кнопкой мыши. Сразу же всплывет дополнительное меню, в котором следует выбрать один из предложенных вариантов (формулировки могут варьироваться в зависимости от вашей операционной системы): «Добавить в архив…» или же «Сжать файл в rar».
Все, что остается сделать, это выбрать необходимое действие, а в открывшемся окне указать название архива и настроить подходящие параметры. Разумеется, еще придется сохранить проделанную работу, выбрав для хранения подходящее место в документах.
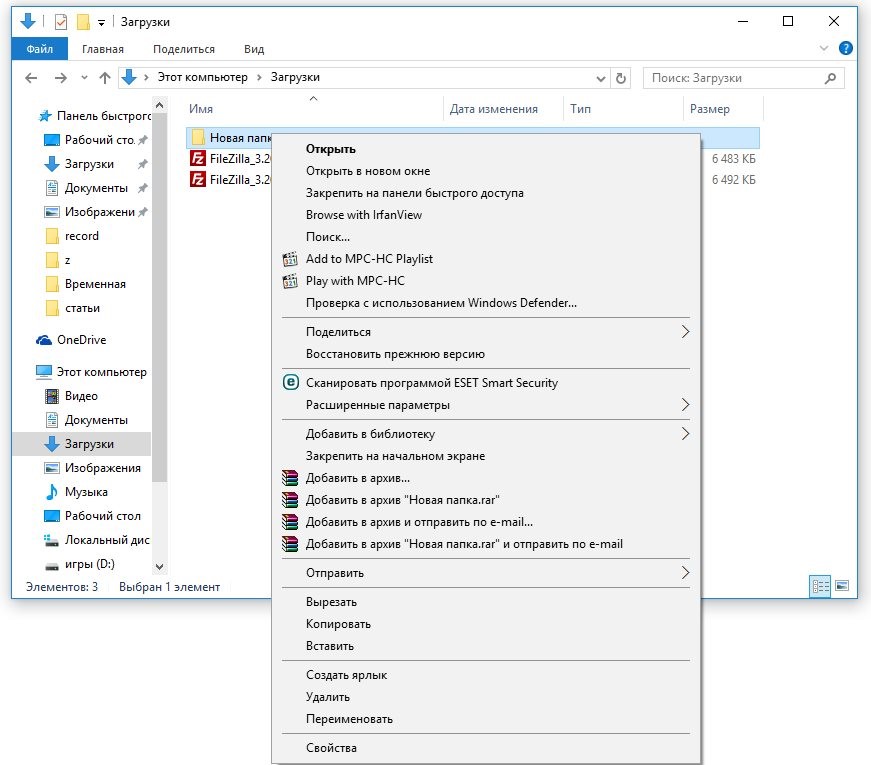
Как заархивировать папку в Windows
Операционная система Windows уже много версий назад обзавелась встроенным архиватором. Он удобен тем, что создание архива из папки не требует установки дополнительного софта или подключения к сети Интернет. Однако этот способ не лишен и минусов. При использовании штатного архиватора у пользователя отсутствует возможность:
- Задать параметры архивации;
- Выбрать формат архива (только «.zip»);
- Установить пароль доступа.
Если же вас это устраивает, то для осуществления данной операции необходимо:
- Кликнуть правой кнопкой мышки по целевой папке;
- Направить курсор на раздел «Отправить»;
-
В выпавшем меню выбрать «Сжатая Zip-папка».
После завершения процесса сжатия архив появится в той же директории, где расположена папка, из которой был создан архив. Открыт он может быть, как архиватором, так и в окне проводника.
Архивируем файлы, используя проводник Windows
Если при установке программы была произведена интеграция инструмента в оболочку операционной системы, то для работы можно использовать проводник Windows. Что для этого нужно?
Используя вышеупомянутый проводник, находим папку, которую нужно упаковать, и кликаем по ней правой кнопкой мыши. Сразу же всплывет дополнительное меню, в котором следует выбрать один из предложенных вариантов (формулировки могут варьироваться в зависимости от вашей операционной системы): «Добавить в архив…» или же «Сжать файл в rar».
Все, что остается сделать, это выбрать необходимое действие, а в открывшемся окне указать название архива и настроить подходящие параметры. Разумеется, еще придется сохранить проделанную работу, выбрав для хранения подходящее место в документах.

Как запаковать файл при помощи WinZip
Данный софт весьма сильно отличается по внешнему виду и эргономике от первых двух обозреваемых. К тому же имеет просто колоссальный функционал. В следствие этого процесс запаковки будет проходить немного по другому. Скачайте винзип и установите.
1. Способ — в программе:
Запустите ВинЗип, вы увидите необычный интерфейс. Кликните по пункту «Файл» в левом верхнем углу программы, далее «создать файл Zip». В самом левом столбце перейдите по разделу «Компьютер» — это будет обычный проводник.
Найдите необходимые вам папки и т.д., добавьте их в архив или просто перетащите в среднюю колонку. Далее, также кликните по меню «Файл» в верхнем левом углу и далее «Сохранить». Останется лишь выбрать место куда сохранить.
Кликните для увеличения
Кликните для увеличения
Также ВинЗип позволяет шифровать данные, выбирать размер, создавать PDF и имеет множество других настроек.
2. Способ — через контекстное меню:
Как и остальные программы WinZip встраивается в контекстное меню проводника, что значительно облегчает с ним взаимодействие.
Кликните по нужным элементам правой кнопкой мыши и далее по пункту «Добавить к архиву…» из выпавшего контекстного меню. Откроется уже знакомое окно программы, делайте все то же самое, о чем вы прочитали выше.
В заключение
Рассчитываю, что вам была интересна и главное полезна данная статья и у вас больше не появятся вопросы по данной теме. В следующих статьях мы продолжим развивать ее, а сейчас — хороших вам выходных.
Как разархивировать файлы и папки с помощью WinRaR и 7-Zip
 Как разархивировать файлы и папки с помощью WinRaR и 7-Zip
Как разархивировать файлы и папки с помощью WinRaR и 7-Zip
WinRAR для извлечения файлов
WinRAR — это отличный инструмент для распаковки и извлечения сжатых zip файлов. WinRAR очень популярен благодаря своей простоте в использовании. Существует 2 простых способа чтобы извлечь заархивированные файлы используя WinRAR.
Первый способ
-
выберите zip файл, который вы хотите разархивировать и откройте его. Появится окно с подробными сведениями о файле;
-
в появившемся окне (как на картинке ниже) выделите папку, файл или файлы которые вы хотите разархивировать и нажмите «Извлечь»;
-
выберете место назначения для будущих извлеченных файлов. Извлеченные файлы можно сохранить и в новую папку. Для этого необходимо нажать «Новая папка»;
- нажмете «ОК» и подождите распаковки файлов.
Второй способ
-
выберите файл, который вы хотите разархивировать, и кликните по нему нажатием правой кнопки мыши. Появится меню как на нижеприведенном скриншоте;
-
после появления меню нажмите «Извлечь файлы», «Извлечь в текущую папку» или «Извлечь в чек-лист». Если вы выберете «Извлечь файлы», то появится окно распаковки. Если нажать «Извлечь в текущую папку», то все файлы или файл будут сохранены в той же папке что и архив. «Извлечь в чек-лист» или «имя папки» приведет к извлечению файла или файлов в новую папку с названием архива. «Извлечь файлы» это самый сложный способ, так как после его нажатия появится еще одно окно в котором нужно будет указать папку или место куда заархивированные файлы или файл будут извлечены. Кроме того, в появившемся окне будет и много других параметров;
-
извлеченные файлы можно сохранить и в новую папку. Для этого необходимо нажать «Новая папка»;
-
по умолчанию, когда процесс извлечения файлов будет завершен, разархивированные файлы или файл окажутся в той же папке, что и Zip или RAR-файл. Откройте готовый к использованию файл.
Как извлечь файлы используя 7-Zip
 Как извлечь файлы используя 7-Zip
Как извлечь файлы используя 7-Zip
7-Zip,так же как и WinRAR, является одной из самых популярных программ для распаковки заархивированных файлов. Большинство функций выполняется с использованием меню правой кнопки мыши, что делает эту программу очень простой в использовании.
Первый способ
Чтобы извлечь файлы используя 7-Zip нужно сделать следующее:
-
выберите файл, который вы хотите разархивировать, и щелкните по нему нажатием правой кнопки мыши. Появится меню как на картинке ниже;
-
после появления меню наведите указатель мыши на «7-Zip». Выберите «Извлечь здесь». После того, как вы выберете этот параметр, он отобразит еще одно окно, показывающее прогресс и оставшееся время до полного извлечения файлов;
- когда этот процесс закончится, извлеченные файлы или файл окажутся в той же папке, что и Zip или RAR-файл. Откройте файл и наслаждайтесь.
 После извлечения файлы окажутся в той же папке, что и Zip или RAR-файл
После извлечения файлы окажутся в той же папке, что и Zip или RAR-файл
Второй способ
Другой способ распаковки файлов или файла — это щелкнуть правой кнопкой мыши на этот заархивированный файл и выбрать «Открыть архив»:
-
щелкните правой кнопкой мыши по заархивированному файлу и выберите 7-Zip;
- затем нажмите «Открыть архив» (см. фото шаг 1.). Откроется «Диспетчер файлов» 7-Zip или 7-Zip File Manager;
-
нажмите кнопку «Извлечь». Появится окно с запросом о месте назначения файла, где вы хотите его сохранить. Выберите каталог, в который вы хотите сохранить файл и нажмите «ОК»;
- как только вы нажмете «ОК», он откроет окно, показывающее вам процесс распаковки файлов или файла. Дождитесь окончания процесса распаковки и откройте готовый использованию файл или файлы.
 Процесс распаковки файлов
Процесс распаковки файлов
Как поставить пароль на архив?
В большинстве ситуаций архивацию задействуют с целью увеличения места на жестком диске компьютера, но случается и так, что программу используют исключительно с целью обезопасить конфиденциальную информацию от посторонних глаз. Использовать для этого можно любой архиватор, но мы рассмотрим установку пароля именно с помощью WinRaR. Почему? Как минимум, по причине того, что он является лучшим инструментом среди аналогичных: он прост, удобен, многофункционален, а еще и скачать его можно абсолютно бесплатно в один клик.
Стоит отметить, что установка пароля возможна только на стадии создания архива. Если вы забудете это сделать, то придется упаковывать заново. Вернитесь к предыдущим пунктам и проделайте все описанные ранее действия, остановившись вот на этом моменте:

В правом нижнем углу красуется надпись «Установить пароль…». При создании можно указать «Отображать при вводе…», чтобы не ошибиться в записи пароля, а также «Шифровать имена файлов…», что позволит скрыть даже названия папок до распаковки. Жмите «Ок», сохраняя проделанные действия, и наслаждайтесь тем, что больше никто не сможет влезть в ваши данные. Теперь при попытке открыть архив будет всплывать окно, требующее введения установленного кода.
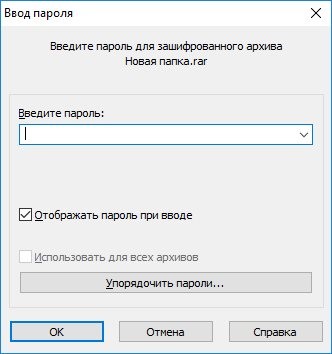
Как заархивировать папку и файлы с помощью WinRAR
Одна из самых известных программ — WinRAR, именно с нее мы и начнем, если ее у вас нет на компьютере скачайте винрар и установите. Не забудьте поставить все необходимые галочки во время установки программы (смотрите картинку). С помощью ВинРАР очень удобно заархивировать папку с фотографиями.
1. Способ — в программе:
Откройте ВинРАР и, как в обычном проводнике, найдите файлы или папки, которые нужно заархивировать. Выделите необходимое и нажмите по кнопке «Добавить» в верхней плашке слева под меню.
Кликните для увеличения
Нажав на кнопку «Добавить», вы откроете окно с параметрами (смотрите картинку). Здесь можно выбрать необходимые вам параметры архивирования.
Кликните для увеличения
Можете сразу нажать на кнопку «OK» и начнется архивирование, или указать его параметры: имя, формат, степень сжатия, разделение по томам, пароль и т.д.
2. Способ — через контекстное меню:
Щелкните по необходимым файлам или папкам правой кнопкой мыши (можно выделить целую группу) и в контекстном меню кликните по «Добавить в архив…».
Также откроется окно с параметрами создания — как в первом пункте — следуйте тем инструкциям.
Если вы выберите пункт «Добавить в архив «название.rar»», то он будет создан с уже определенным названием в формате «.RAR» в этой же папке.
Это работает и в следующих двух программах, принцип действия абсолютно такой же.
Но, чтобы письмо отправилось, на вашем ПК должен быть инсталлирован какой-нибудь специальный почтовый клиент, к примеру — Mozilla Thunderbird.
Архивация в ZIP силами программы WinRAR
Если вы сжимаете объёмные материалы, и хотите сделать это максимально эффективно, стоит воспользоваться помощью специальных утилит. Например, WinRAR – она очень популярна в нашей стране.
Кстати, она не только быстро, качественно сжимает материалы, но ещё и может использоваться совершенно бесплатно. Итак, приступим!
После того, как была выполнена установка WinRAR на компьютере, кликните по выбранным файлам правой кнопкой мыши. Вы сразу видите 4 новых пункта с изображением упакованных книжек. Нас интересует первый пункт «Добавить в архив»:

В появившемся окошке есть замечательная возможность настроить такие параметры:
- Формат. Какому формату отдать предпочтение? Выбирать вам, но когда нужен ZIP, в списке расширений он тоже есть.
- Метод обновления. Например, можно выбрать «С заменой».
- Тип сжатия. Чем выше качество, тем больше времени уйдёт на работу. Но и результат будет максимальным.
- Доступ к файлу (установка пароля, если в этом есть необходимость).

Также программа ВинРАР предлагает несколько дополнительных параметров. Например, архивацию в фоновом режиме, выключение ПК после завершения архивирования, создание резервной копии, добавление комментария и так далее.
И не забудьте кликнуть «ОК», чтобы запустить процесс:
Вполне ожидаемо, что наш сжатый файлик появится в папке рядом с оригиналом:
Как видите, и здесь с архивацией файлов не возникло никаких вопросов.
Распаковка ZIP файла при помощи встроенного архиватора
В операционной системе Windows есть встроенный ZIP архиватор, с помощью которого можно распаковать ZIP файл. Данный способ распаковки ZIP файла удобен тем, что для его использования не нужно устанавливать на компьютер никаких дополнительных программ.
Итак, для того чтобы распаковать ZIP файла при помощи встроенного архиватора вам нужно просто открыть ZIP файл двойным кликом левой кнопкой мышки (или с помощью правого клика и команды «Открыть»).
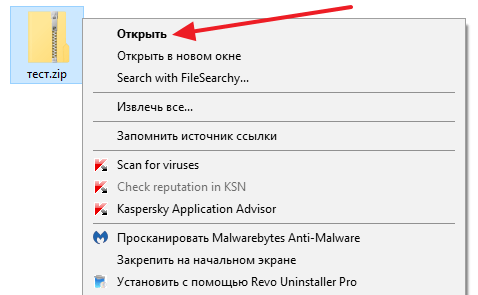
После этого ZIP файл откроется как обычная папка
Если вы обратите внимание на адресную строку, то там будет указано, что вы просматриваете содержимое вашего ZIP файла
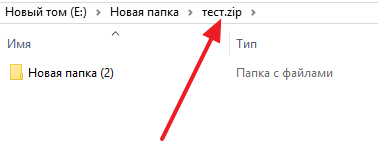
После того как ZIP файл открылся как папка, его содержимое можно скопировать в любую другую папку на компьютере. Для этого можно просто перетащить файлы левой кнопкой мышки или воспользоваться копированием через CTRL+С/CTRL+V.

Если при попытке открыть ZIP файл он не открывается как папка, а вместо этого запускается какая-то другая программа, то вы можете воспользоваться меню «Открыть с помощью» и выбрать «Проводник».
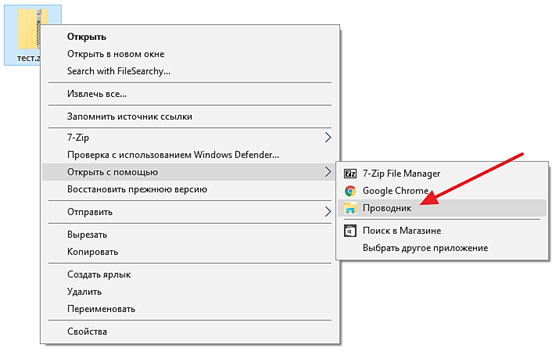
После этого ZIP файл откроется как папка и вы сможете распаковать его так, как это описано выше.
Распаковка ZIP файла при помощи архиватора 7zip
Еще один способ распаковать ZIP файл на компьютере — это воспользоваться бесплатным архиватором. Наиболее популярным и известным бесплатным архиватором является программа 7-zip. Поэтому дальше мы будет рассматривать именно его.
Скачайте данную программу с официального сайта (ссылка) и установите на свой компьютер. После установки в контекстном меню файлов появится раздел «7-Zip». С помощью данного раздела в контекстном меню можно распаковывать ZIP файлы, а также архивы других популярных форматов. Если выбрать пункт меню «Распаковать здесь», то содержимое ZIP файла будет распаковано в той же папке, где находится сам ZIP файл. Если же выбрать «Распаковать в…», то будет создана отдельная папка и содержимое ZIP файла будет распаковано уже туда.
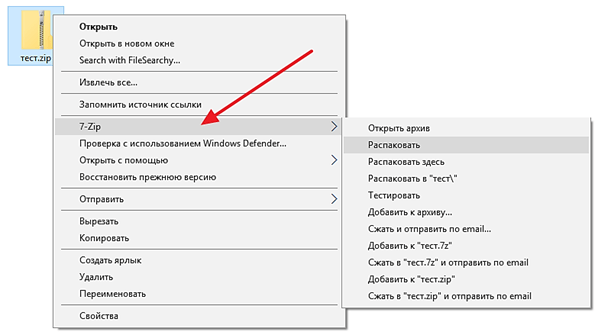
Также можно выбрать вариант «Распаковать». В этом случае откроется небольшое окно, в котором можно будет выбрать папку, в которую нужно распаковать выбранный Zip файл.
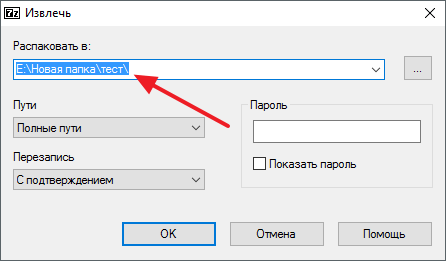
Еще один вариант – открыть Zip файл в интерфейсе программы 7-Zip. В этом случае вы сможете выбрать, какие файлы вы хотите распаковывать, а какие нет. Для этого нужно выделить нужные файлы и нажать на кнопку «Извлечь».
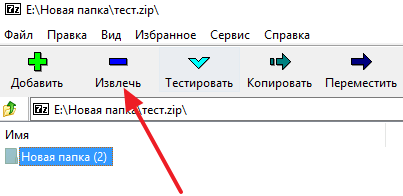
После этого откроется окно, в котором нужно выбрать папку, в которую нужно распаковать содержимое Zip файла.
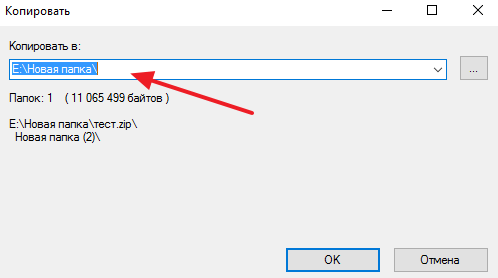
После выбора папки нужно нажать на кнопку «Ok» и файлы будут распакованы.
Три самых распространенных архиватора для Windows:
1) WinZip — один из самых известнейших и старейших архиваторов.
Дата создания первой версии WinZip — 1989 год. Это условно-бесплатная программа, цена около 30 долларов. Умеет работать с архивами zip, zipx, lha, lzh. Умеет распаковывать файлы bz2, rar, iso, img, 7z. Ранее это был пожалуй самый популярный архиватор. Ситуация изменилась с выходом весьма неплохих бесплатных аналогов, самый достойнейший из которых — 7zip.
Установка WinZip.
Для установки архиватора WinZip нужно скачать установщик из Интернета и запустить.
Установщик обычный и затруднений вызвать не должен.
Как открыть или распаковать архив с помощью программы WinZip.
После установки у файлов с расширением ZIP должна смениться иконка. Чтобы открыть файл ZIP, RAR, 7z или ISO вам нужно будет кликнуть на нем дважды мышью и откроется программа WinZip:
Для того, что чтобы распаковать архив, Вам нужно выбрать его и кликнуть кнопку «Распаковка».
Так же, для формата zip и rar при клике правой кнопкой по файлу будет доступны пункты контекстного меню «Извлечь (Extract to)», с помощью которых так же можно быстро распаковать файл архива.
2) WinRar — ещё один именитый архиватор.
Первая версия WinRar увидела свет в 1995 году. WinRar считается одним из лучших архиваторов по соотношению степени сжатия к скорости работы.
К сожалению, тоже платная программа — стоимость лицензии на WinRar — около 35 долларов. Первоначально умел работать с архивами rar и zip. Сейчас умеет распаковывать файлы формата cab, arj, lzh, tar, gz, ace, uue, bzip, jar, iso, 7z, z.
Как установить WinRar.
Установка WinRar проста, как и у большинства программ под Windows. Скачиваем установщик и запускаем:
Выбираем папку для установки и нажимаем кнопку «Установить (Install)». После установки WinRar у архивных файлов rar измениться значок и добавятся пункты в контекстное меню.
Как открыть или распаковать архив с помощью программы WinRar.
Чтобы открыть файл rar или zip Вам нужно будет кликнуть на нем дважды мышью и откроется программа WinRar:
Чтобы распаковать архив с помощью WinRar — Вам нужно открыв архив нажать кнопку «Извлечь». Можно распаковать архив быстрее, прямо из проводника Windows с помощью клика правой кнопкой на файле архива — откроется контекстное меню, где нужно выбрать пункт «Извлечь»:
3) 7-ZIP — самый популярный на сегодняшний день архиватор для Windows.
7zip — бесплатный файловый архиватор с высокой степенью сжатия данных. Первая версия 7zip была выпущена в 1999 году. Кроме свободного распространения , архиватор 7zip стал таким популярным в первую очередь благодаря тому, что умеет полноценно работать с 7z, bzip2 (bz2, tb2, tbz, tbz2), gzip (gz, tgz), tar, zip (jar), xz, wim, а так же распаковывать архивы форматов arj, cab, chm, cpio, deb, dmg, mbr, iso, lzh (lha), lzma, msi, nsis, rar, rpm, vhd, xar, z (taz).
Установка архиватора 7Zip.
Для установки архиватора 7zip Вам нужно скачать его с официального сайта 7-zip.org и запустить установщик:
Выбрав папку для установки архиватора, нажимаем кнопку Install и ожидаем окончания установки программы. По умолчанию программа не делает ассоциации с файлами архивов, то есть чтобы архивы открывались с помощью программы 7zip — Вам надо будет настроить ассоциации. Для этого надо запустить 7zip и выбрать пункт меню «Сервис «=> «Настройки»:
На вкладке «Система» выбираем нужные типы архивов и нажимаем кнопку «Применить». После этого все выбранные типы файлов будут открываться с помощью архиватора 7zip.
Как открыть или распаковать архив с помощью программы 7zip.
Для того, чтобы открыть архив с помощью программы 7zip — нужно дважды кликнуть по нему левой кнопкой мыши. Откроется вот такое окно:
Далее для того, чтобы распаковать файл архива — Вам нужно кликнуть кнопку «Извлечь».
Так же, как и у платных собратьев, в случае с 7zip в контекстное меню Windows добавляются пункты контекстного меню:
То есть, чтобы распаковать любой из поддерживаемых типов архивов, Вы можете прямо в проводнике Windows кликнуть правой кнопкой мыши по архиву и выбрать пункт меню «7-Zip» => «Извлечь».
Способ второй — открываем архив с помощью Онлайн-архиватора.
Чтобы распаковать архив, Вам надо на главной странице сайта нажать кнопку «Browse from computer». Откроется окно выбора файла — в нем нужно выбрать архив, который будем распаковывать и нажать кнопку «Открыть». Затем нажимаем кнопку «Uncompress» и ждем результата:
Появится ссылка на распакованные файлы, которые будут храниться на сервере 3 дня.
Теперь я объясню подробнее по каждому из самых популярных типов архивов — zip, rar и iso.
Для чего она используется?
Главная причина использования архиваторов (программ, которые сжимают или упаковывают файлы) — это не только экономия времени при отправке файлов, места на жестком диске, но также и удобство в хранении данных. Преимущество заключается в том, что заархивированные объекты позволяют сохранить огромное количество файлов в одной папке, при этом исходные элементы можно смело удалить из памяти компьютера, ведь в нужный момент можно просто распаковать архивную папку и воспользоваться файлами. Таким образом можно сэкономить значительное количество места на жестком диске, главное — знать, как заархивировать файл в zip.
Как максимально сжать файлы в архив через WinRAR
Прежде всего, важно рассказать о WinRAR. Это популярный архиватор для Windows
Известность WinRAR связана с эффективностью и удобством использования программы. Она позволяет выполнить сжатие одного или нескольких файлов в один архив.
Как максимально сжать файлы в архив в WinRAR?
- Для начала, конечно, нужно скачать архиватор. Сделать это можно на главной странице сайта. Программа WinRAR установлена, перейдите к следующему шагу.
- Выделите файлы для сжатия, после чего нажмите на правую кнопку мыши в выделенной области.
- Откроется контекстное меню – кликните на «Добавить в архив…», чтобы ввести параметры.

- Затем откроется окно «Имя и параметры архива». Во вкладке «общие» можно переименовать и настроить архив согласно вашим целям.
Есть три варианта формата архива: RAR, RAR4/RAR5 и ZIP.
Формат RAR5 поддерживает дополнительные функции шифрования, а также обладает высокой скоростью сжатия.
- RAR медленнее
- В отличие от RAR, ZIP не предоставляет возможность объединения архивов при скачивании. Однако, у ZIP есть преимущество по сравнению с RAR – ещё более высокая популярность.
- В результате, ZIP берёт количеством и скоростью, а RAR – качеством.
Выберите «максимальный» метод сжатия

Настройку можно завершить, так как остальные параметры не влияют на размер архива.
- После этого, выполните запуск сжатия. В процессе загрузки данной операции нежелательно пользоваться компьютером, чтобы не замедлять ход работы. В итоге, откройте полученный архив с помощью окна программы WinRAR и проверьте его размер.

Если размер архива не подходит, можно попробовать альтернативный архиватор, о котором сейчас пойдёт речь.
Приложение Total Commander
Приложение Total Commander кроссплатформенное – оно доступно не только для десктопных, но и для мобильных версий операционных систем. Утилита доступна и для ОС «Виндоус». В программе можно заархивировать документ и из папки сделать архив. Для этого откройте главное окно программы и выберите кнопку упаковки файлов:
Приложение Total Commander кроссплатформенное
В открывшемся меню настроек архивации выберите тип формата конечного заархивированного файла, метод сжатия и нажмите ОК.
Эта программа удобна тем, что имеет главное окно и адаптирована для работы с пользователем. Оперировать всеми архивами компьютера можно всего лишь в одном окошке. Эта программа позволяет пользователю не только визуализировать все архивы системы, но и проводит сжатий большинством доступных на сегодняшний день методов архивации.
Заключение
Закончив данное руководство вы научились, как заархивировать файл в Windows. Это очень удобно, если вам нужно быстро отправить несколько файлов за раз, так как загрузка множества отдельных файлов через займет гораздо больше времени, чем zip архива.
Не знаете, как сжать папку с файлами в ZIP
? Вы обратились по адресу! Прочитайте эту статью – и вы научитесь делать это быстро, просто, эффективно.
—mail
не всегда есть вероятность того, что они дойдут до получателя. Во-первых, на многих почтовых сервисах стоят ограничения, и не всегда есть возможность выслать даже файлы весом в 100 Мб. Во-вторых, если трафик пользователя тарифицируется (а такое не редкость даже в наше дни – например, на мобильном интернете), каждый мегабайт на счету. И когда данные хорошенько упакованы, можно немного сэкономить на отправке.
Давайте разбираться, как заархивировать контент в папку с расширением ZIP
. Почему именно зип? Потому что это самый популярный вид архивов. К тому же, его поддерживают даже штатные средства Виндовс.


