Как устранить ошибку «не удается получить доступ к сайту»
Содержание:
- Что делать, если общая папка недоступна в Windows 10?
- Причины ошибки «Отказано в доступе к указанному файлу, возможно у вас нет нужных прав»
- Настройка параметров общего доступа в Windows 10
- Устраняем ошибку и возобновляем доступ к сайту
- Способы устранения ошибки 0х80070035
- 90 thoughts on “ Разрешение на доступ отсутствует, обратитесь к сетевому администратору ”
- Создание общей папки (расшаривание)
- Что делать, если не удается запустить Windows XP/7?
- Что делать, если общая папка недоступна в Windows 10?
- Просмотр разрешений на exe и lnk файлы и их блокировка
Что делать, если общая папка недоступна в Windows 10?
- Проверьте наличие настроек общего доступа к папкам на вашем компьютере .
- Включить обнаружение сети
- Проверьте учетные данные вашего компьютера
- Включить все сетевые службы
- Запустите средство устранения неполадок с общей папкой
1. Проверьте наличие настроек общего доступа к папкам на вашем ПК
Если вы не можете получить доступ к общей папке в Windows 10, первое, что нужно сделать, – это проверить вашу систему, чтобы убедиться, что настройки общего доступа к файлам доступны. Обычно эта настройка встроена в Windows; таким образом, это обычно присутствует.
Чтобы выполнить эту проверку, следуйте инструкциям ниже:
- Откройте меню «Пуск» и нажмите Настройки .
- Выберите Сеть и Интернет .
- В разделе Сеть и Интернет выберите Центр управления сетями и общим доступом .
- Теперь нажмите Изменить настройки адаптера .
- Найдите свое сетевое подключение, нажмите на него правой кнопкой мыши и выберите Свойства .
- Перейдите в область Это соединение использует следующие элементы , а затем найдите Общий доступ к файлам и принтерам для сетей Microsoft .
- Если опция доступна, просто установите флажок рядом с ней; в противном случае продолжайте.
- Нажмите Установить.
- После этого нажмите ОК .
- Выйдите из окна и перезагрузите компьютер.
Если проблема не устранена, вы можете попробовать следующее исправление.
2. Включить обнаружение сети
В случае, если у вас Windows 10 не удается получить доступ к общей папке , рекомендуется проверить, обнаруживается ли сеть вашего компьютера другими компьютерами. Чтобы настроить обнаружение сети в Windows 10, выполните следующие простые действия:
- Откройте Настройки приложения .
- Выберите Сеть и Интернет .
- На левой панели выберите Wi-Fi или Ethernet (в зависимости от типа подключения).
- В меню Связанные настройки нажмите Изменить дополнительные параметры общего доступа .
- В разделе Дополнительные параметры проверьте, включен ли параметр Сделать этот компьютер доступным для обнаружения (Вкл.). Если он не включен (Выкл.), Просто включите его, переключив кнопку на Вкл.
- Затем нажмите Сохранить изменения .
Если проблема не устраняется после обнаружения вашего ПК, очевидно, есть еще один фактор в игре. Таким образом, вы можете попробовать следующее решение.
3. Проверьте учетные данные вашего ПК
Если вы не можете получить доступ к общей папке на вашем компьютере, возможно, у вас есть проблемы с учетными данными. Однако это можно исправить, выполнив следующие действия:
- Откройте меню «Пуск» и найдите панель управления .
- Выберите Панель управления .
- Перейдите на страницу Аккаунты пользователей и нажмите на нее.
- В разделе Аккаунты пользователей найдите и выберите Диспетчер учетных данных .
- Найдите и нажмите Учетные данные Windows .
- Выберите Добавить учетные данные Windows .
- Добавьте другие важные данные, такие как имя пользователя администратора, пароль и IP-адрес хост-компьютера.
- Сохраните изменения, нажав ОК .
Если проблема не устраняется после запуска, попробуйте следующее решение.
4.Включить все сетевые сервисы
Если вы не можете получить доступ к общей папке на вашем ПК, убедитесь, что вы включили все соответствующие сетевые службы на вашем ПК. Ниже приведен список соответствующих служб, которые должны быть включены и запущены автоматически, чтобы общий доступ к файлам работал:
- IPv6
- Обнаружение SSDP
- Публикация
- Поставщик обнаружения функций
- DNS-клиент
- Группа одноранговых сетей
- Хост
- Результат обнаружения функции
- Хост устройства UPnP
- Поставщик домашней группы
- Слушатель домашней группы.
Если проблема не устранена, вы можете попробовать следующее решение.
5. Запустите средство устранения неполадок с общей папкой
В Windows 10 имеется специальное средство устранения неполадок, специально разработанное для устранения таких ошибок, как эта. Если вы по-прежнему не можете получить доступ к общим папкам, может помочь запуск средства устранения неполадок. Вы можете сделать это, выполнив следующие действия:
- Перейдите в Настройки . Найдите и нажмите Обновление и безопасность .
- Выберите Устранение неполадок> Общие папки .
- Следуйте инструкциям на экране, чтобы завершить процесс.
- Выйдите из программы и перезагрузите компьютер.
Итак, вот несколько решений, которые могут помочь вам исправить Windows 10, не имеющую доступа к общей папке. Не стесняйтесь сообщить нам в разделе комментариев, если эти решения помогли вам решить проблему.
Причины ошибки «Отказано в доступе к указанному файлу, возможно у вас нет нужных прав»
Среди причин появления проблемы следует отметить следующие:
- Доступ заблокировал вирусный зловред;
- Доступ блокирует антивирусная программа или системный брандмауэр;
- Доступ потерян вследствие случайного сбоя ПК;
- Пользователь запускает файл не от имени администратора;
- Запрашиваемый пользователем файл в данный момент недоступен (в частности, это касается доступа к сетевым «расшареным» файлам и папкам, расположенным на других компьютерах);
- Нужный файл был удалён или перемещён в другое место;
- Требуемый файл или его ярлык на рабочем столе повреждены;
- Виндовс по различным причинам заблокировала доступ к упомянутому файлу.
В большинстве случаев причиной дисфункции является вирусный зловред
Настройка параметров общего доступа в Windows 10
Нам нужно открыть окно «Дополнительные параметры общего доступа». Это можно сделать через «Центр управления сетями и общим доступом», или в параметрах, в разделе «Сеть и Интернет» – «Параметры общего доступа».
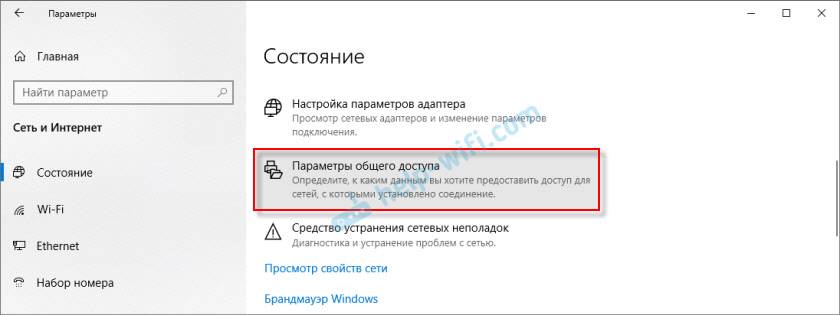
Для профиля «Частная (текущий профиль)» нам нужно установить такие настройки:
- Включить сетевое обнаружение – если сетевое обнаружение включено, то наш компьютер будет видеть другие компьютеры в сети, и будет виден другим компьютерам.
- Включить общий доступ к файлам и принтерам – после включения все папки и принтеры к которым разрешен общий доступ будут доступны другим устройствам в этой локальной сети. По умолчанию это стандартные общие папки (Общая музыка, Общие документы, Общие видеозаписи и т. д.). Дальше в статье я покажу, как открыть общий доступ к любой папке на вашем компьютере.
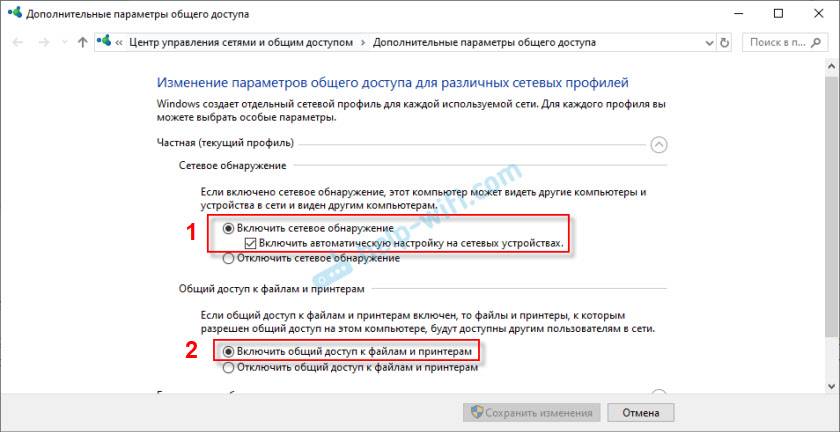
Так же меняем следующие настройки для профиля «Все сети»:
- Включить общий доступ, чтобы сетевые пользователи могли читать и записывать файлы в общих папках.
- Отключить общий доступ с парольной защитой. Что касается общего доступа с парольной защитой или без, то разница в том, нужно ли вводить пароль при доступе к общей папке на данном компьютере. В домашней сети, как правило, пароль не нужен. Но если есть необходимость, вы можете оставить парольную защиту. Тогда на других компьютерах будет появляться запрос имени пользователя и пароля (пользователя удаленного компьютера).
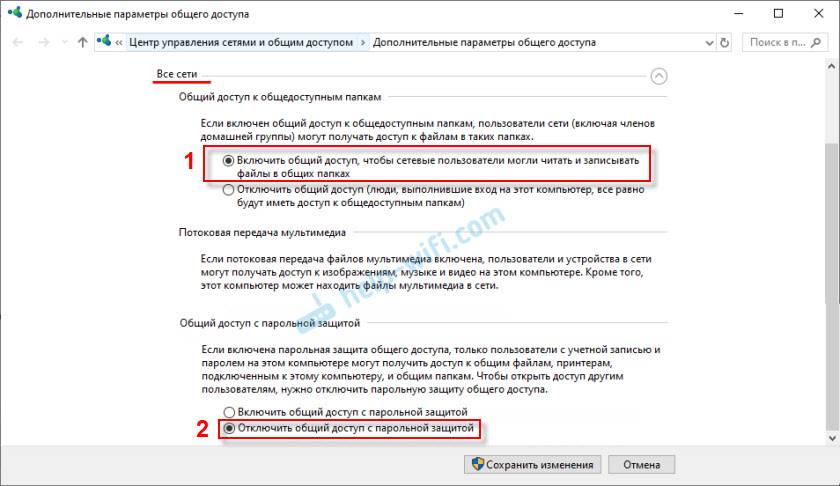
Обязательно нажимаем на кнопку «Сохранить изменения»!
Все! Настройка локальной сети в Windows 10 завершена.
Доступ к общим папкам с другого компьютера в локальной сети
После настройки общего доступа мы можем получить доступ к общим папкам с других компьютеров, которые находятся в одной сети (подключены через один роутер или свитч).
На других компьютерах желательно выполнить такие же настройки общего доступа, как я показывал выше. Если вы это сделаете, то в проводнике на вкладке «Сеть» сразу появится компьютер из сетевого окружения. В противном случае сетевое обнаружение придется включать с самом проводнике (скриншоты ниже).
Можно сразу перейти в проводник, на вкладку «Сеть». Если сетевое обнаружение на этом компьютере отключено, то вы увидите сообщение: «Сетевое обнаружение отключено. Сетевые компьютеры и устройства не видны».
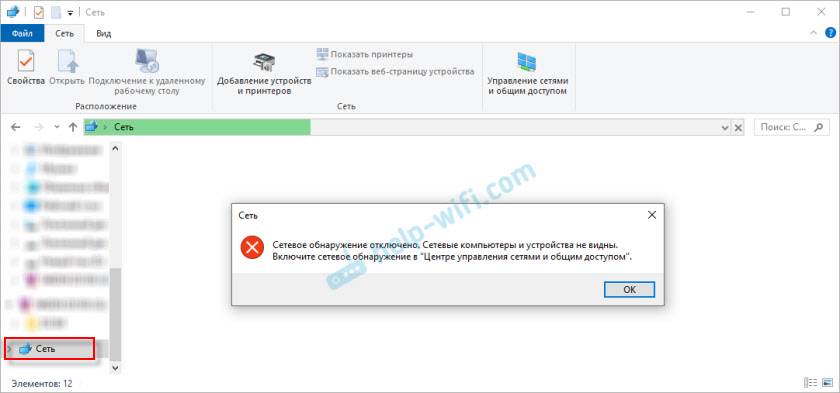
Нажимаем «OK» и сверху появится желтая полоска, где можно «Включить сетевое обнаружение и общий доступ к файлам».
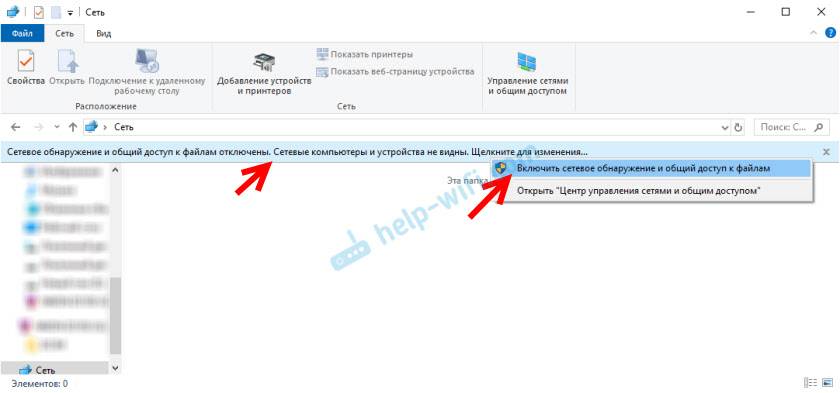
А если сети, к которой вы подключены присвоен статус «Общедоступные», то появится еще одно окно. Выберите следующий пункт: «Нет, сделать сеть, к которой подключен этот компьютер, частной».
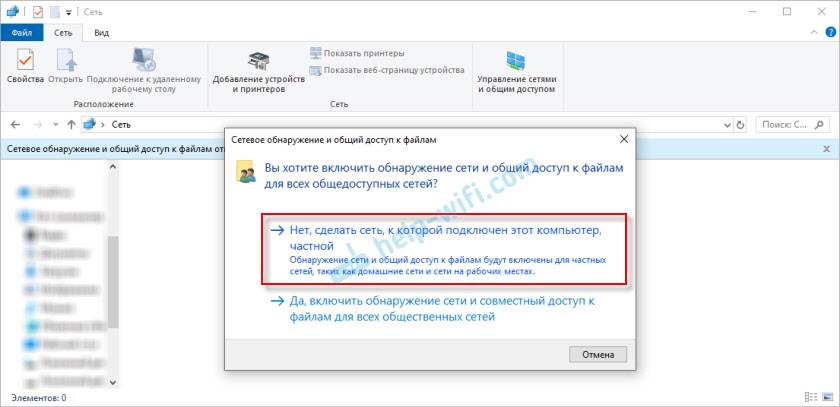
После этого на вкладке «Сеть» в проводнике сразу появляться «Компьютеры». Наш компьютер так же будет отображаться вместе с другими компьютерами из локальной сети.
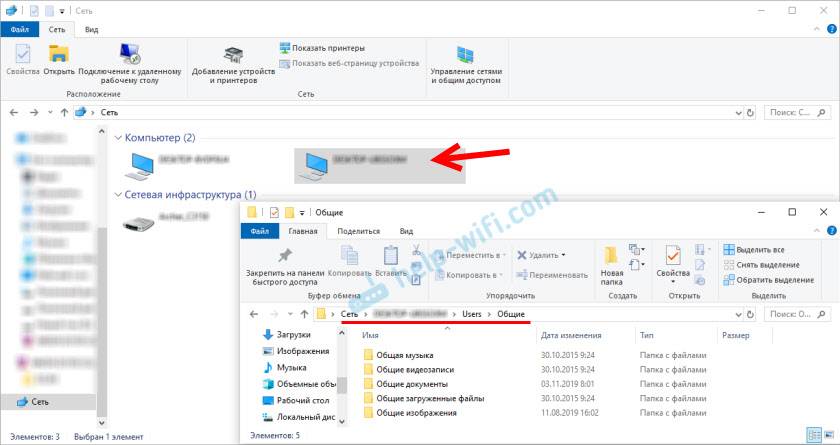
Все готово!
Если не удается получить доступ к общей папке на другом компьютере, то нужно проверить, разрешен ли общий доступ к файлам и папкам в настройках файервола (антивируса) для частной сети на компьютере, на котором мы открывали общий доступ к этим папкам. Можно на время (для проверки) остановить работу файервола (антивируса). Так же на эту тему у нас есть отдельная, подробная статья: не отображаются общие папки, сетевые компьютеры, флешки, диски на вкладке «Сеть» проводника Windows.
Мы только что настроили локальную сеть между двумя компьютерами на Windows 10. С обеих компьютеров есть доступ друг к другу по сети (в моем случае по Wi-Fi, через роутер). По умолчанию доступ открыт только к отдельным общим папкам. Для обмена файлами между компьютерами можно использовать эти папки (копировать в них файлы, просматривать, удалять), либо же вручную открыть общий доступ к другим папкам, которые находятся на жестком диске компьютера. Дальше я более подробно покажу, как расшарить папку в Windows 10.
Устраняем ошибку и возобновляем доступ к сайту
Первым делом убеждаемся, что проблема не в сетевом оборудование. Пере подключаем кабеля, делаем перезагрузку роутера. Если ошибка осталась скорее всего проблема кроется в настройках системы
Тут важно обратить свой взор на прокси-сервер и брандмауэр Windows, эта парочка еще те любители создать проблемы на ровном месте. В зависимости от версии ОС решения могут выглядеть следующим образом.
Устраняем ошибку на Windows 10
С целью анонимности некоторые пользователи дополнительно использую прокси-сервера для выхода в глобальную сеть. Проверить вариант очень просто.
- Нам нужны настройки Windows, попасть в которые легко через меню «Пуск».
- Среди множества настроек нас интересует раздел «Сеть и интернет».
- Окно настроек разделено на две части, левая с навигацией и правая непосредственно настройки. Ищем в списке подраздел «прокси» или «прокси-сервер», в котором нам нужно выключить все что связано с настройками сети.
- После завершению маневров проверяем наличие доступа к сайту.
Не всегда анонимность — это плохо, да и цель использование прокси попасть на сайт, который к примеру, может блокироваться для доступа с вашего региона. Иногда желание системы защитить пользователя играет медвежью услугу и виной блокировки стает брандмауэр. Проверка этого варианта выглядит так.
- В поисковой строке набираем запрос брандмауэр, умная Винда сразу нам подсветит приложение, которое нужно запустит для проверки настроек.
- Окно брандмауэра, как и окно раздела «Сеть и Интернет» разделено на две части, навигация и настройки. Нас интересует ссылка «Включение и отключение брандмауэра защитника Windows». Здесь нам надо отключить все активные параметры защиты, сначала для частной сети, а потом и для общественной. Защитник выдаст предупреждения не делать этого, мол это опасно для системы, но мы помним, что именно он может быть нашей проблемой.
- Все что осталось проверить доступ к ранее заблокированному сайту.
Устраняем ошибку на Windows 7, Windows 8
По своей сути проверка настроек параметров прокси в семействе Windows отличается только визуальным интерфейсом, который претерпел изменения в 10 версии, в более ранних вариантах операционной системы таких, как 7, 8 сделать это можно так.
- Воспользуемся поисковой строкой Windows, в которой пишем запрос свойства браузера, кстати этот метод работает и Win В окне результатов запускаем панель управления «Свойства: Интернета».
- Окно разделено на вкладки с настройками, где мы выбираем «Подключения» и жмем кнопку «Настройки сети», отвечающую за открытие дополнительного окна «Настройка параметров локальной сети».
- Убираем все галочки и незабываем сохранить настройки нажатием на кнопку «ОК» в дополнительном и основном окнах.
- Идем смотреть результат.
За исключением редких случаев процедура внесения изменений в настройки и параметры Windows сохраняет наследственность для разных поколений операционной системы, это касается и настроек брандмауэра. Поэтому процедура проверки защитника одинакова для версий 7, 8 и 10, подробно она описана выше в варианте для Win10.
Способы устранения ошибки 0х80070035

Одна из наиболее часто встречающихся проблем windows – ошибка с кодом 0х80070035. Данная ошибка говорит о том, что компьютеру не получается найти сетевой путь, из-за чего он не может подключиться к интернету. Ниже мы рассмотрим, из-за чего эта ошибка может возникнуть, а также каким образом ее можно устранить.
Причина 1. Конфликт IP-адресов
Наиболее вероятная причина возникновения проблемы, которую решить предельно просто. Откройте меню «Панель управления» и перейдите к разделу «Центр управления сетями и общим доступом».

В отобразившемся окне щелкните по пункту «Изменение параметром адаптера», который располагается в левой области.

Кликните по своему соединению правой кнопкой мыши и перейдите к пункту «Свойства».

Появится окно со списком сетевых компонентов. Найдите в приведенном списке «IP версии 4», щелкните по нему один раз левой кнопкой мыши и еще чуть ниже по кнопке «Свойства».

Убедитесь в том, что в открывшемся окне выставлены галочки около автоматического получения IP-адреса и DNS-сервера. Если у вас установлены другие параметры, предварительно их сфотографируйте, а затем установите галочки на автоматическое получение этих данных. Сохраните изменения.

Причина 2. Неполадки в работе роутера
Ошибка с кодом 0х80070035 может возникнуть и по причине некорректной работы роутера. Как правило, обычная его перезагрузка способна решить проблему.
Для этого выключите роутер через кнопку на его корпусе и оставьте его в таком виде на минуты 2-3. После этого включите роутер и подождите некоторое время, чтобы он полностью загрузился.
Причина 3. Блокировка сети антивирусом
Некоторые антивирусы тоже могут повлиять на возникновение ошибки 0х80070035. Чтобы это проверить, приостановите работу антивируса и проверьте наличие ошибки. Если она пропала, тогда необходимо отправиться в настройки антивируса и деактивировать контроль за межсетевым трафиком. Или же антивирус можно заменить на решение другого производителя, благо сегодня действительно есть из чего выбрать.
Причина 4. Неполадки в работе драйверов
Данная ошибка может появиться на компьютере и из-за того, что в системе возникли проблемы с драйверами сетевой карты. Чтобы этого проверить, откройте проводник windows, щелкните по пункту «Этот компьютер» правой кнопкой мыши и перейдите к пункту «Свойства».

Откроется новое окно, в котором необходимо кликнуть по кнопке «Диспетчер устройств», расположившейся в левой части окна.

Разверните пункт «Сетевые адаптеры» и проверьте состояние драйверов. Если около названия сетевого адаптера присутствует восклицательный знак, то это говорит об имеющихся неполадках.

Скачать нужный драйвер можно на официальном сайте производителя материнской платы или ноутбука.
Причина 5. Неполадки вашего провайдера
Не нужно исключать и той возможности, что ошибка 0х80070035 возникла по вине провайдера. Тогда вам необходимо позвонить по телефону горячей линии провайдера и поинтересоваться причиной возникновения ошибки 0х80070035.
Как правило, если причина ошибки со стороны провайдера, то вас проконсультируют по тому, как или когда она будет устранена.
Несмотря на обилие причин, из-за которых может возникнуть ошибка 0х80070035, чаще она возникает именно по причине конфликта IP. Воспользовавшись рекомендациями из статьи, вы сможете быстро устранить возникшую проблему.
chopen.net
90 thoughts on “ Разрешение на доступ отсутствует, обратитесь к сетевому администратору ”
спасибо большое,все заработало!
Ну наконец-то… а то все пишут про настройку сети… кучу сайтов перелопатил… и только после этого заработало…
Всегда пожалуйста! Очень рад, что моя статья помогла Вам!
Спасибо большое. Работает.
огромнейшее спасибо. хороший совет который действительно помог.
О спасибо тебе великий гуру компьютерных сетей!)Помогло. )
Не могу войти в скайп. Старый пароль не принимает, новый тоже. Прошу помочь.
Спасибо. Забыл как…:( Вы очень помогли вспомнить. Все грамотно и лаконично, удачи!
Большое спасибо за мануал, моя проблема решилась! Долгих вам лет жизни
Yury, очень рад, что моя статья помогла Вам решить проблему.
«Отказано в доступе». Боже, как я люблю windows!
То же самое, не знаю, как решить проблему.
Разным пользователям разные права не устанавливаются
Либо «все» и не важно что у Марины полный доступ, а у Дениса только просмотр (он всё равно может удалить файл). Либо никому и ничего
Создание общей папки (расшаривание)
Папка для локальной сети
И так, допустим у нас есть какая-нибудь папка на рабочем столе (в моем случае «Test_ocomp»). Чтобы ее расшарить — кликните по ней правой кнопкой мышки и откройте ее свойства.
Далее перейдите во вкладку «Доступ» и нажмите по кнопке «Общий доступ». После нужно добавить новую строчку «Все» (пользователи) и дать ей права:
- либо «Чтение» (на других ПК в локальной сети файлы можно будет только просмотреть);
- либо «Чтение и запись» (полный доступ: можно будет как просматривать файлы, так и удалять их).
Общий доступ для всех!
Затем в этой же вкладке «Доступ» перейдите в расширенные настройки, откройте общий доступ к папке и нажмите по кнопке «Разрешения».
Расширенная настройка
В ней отметьте галочками те разрешения, которые вы даете другим пользователям (например, полный доступ или только чтение…).
Полный доступ
Собственно, после этого, зайдя в проводник и открыв вкладку «Сеть» — вы должны увидеть имя своего ПК и расшаренную нами папку. Если этого не произошло — см. …
Проводник — вкладка сеть
Папка для работы через интернет
Вариант 1
Как с этим работать: сначала создаете папку на Google-диске, затем кликаете по ней ПКМ и выбираете пункт «Открыть доступ».
Открыть доступ
Далее разрешаете к ней доступ тем пользователям, у кого есть ссылка, и ставите режим доступа «Редактор» (т.е. они смогут делать в этой папке, что захотят…).
Собственно, после вам останется скопировать ссылку на папку и скинуть ее тем людям, для которых она и предназначалась…
Доступна всем, у кого есть ссылка (права: редактор)
Задача решена?!
Вариант 2
Этот способ более «замороченный», зато он позволяет получать доступ не только к файлам, но и даже к принтеру. К тому же, можно более «точечно» настроить права доступа…
1) Буду считать, что у вас уже есть папка, расшаренная для локальной сети (как ее сделать — расписано ).
3) После, на том ПК, на котором расшарена папка, запустите Hamachi и нажмите по кнопке «Создать новую сеть…», придумайте ей название и пароль. См. скрин ниже, у меня была создана сеть «my_local_ocomp».
Сеть создана
4) Теперь на других компьютерах необходимо войти в эту созданную сеть: для этого в Hamachi нажмите по кнопке «Сеть/Подключиться», введите ее название и пароль.
Подключившись к сети, вы увидите ПК, на котором расшарена папка: достаточно кликнуть на нем правой кнопкой мышки и выбрать «Обзор».
Обзор
5) Далее можно работать со всеми общедоступными папками на нем. См. скрин ниже.
Расшаренная папка
6) В своем примере я просто скопировал несколько файлов в папку — всё работает …
Копирование файлов!
Что делать, если общая папка не видна
Как правило, в подавляющем большинстве случаев это происходит из-за настроек безопасности Windows (в Windows 8/10 по умолчанию система блокирует сетевое обнаружение, общий доступ к принтерам и файлам).
Чтобы изменить эти параметры, необходимо открыть панель управления Windows — раздел «Центр управления сетями и общим доступом». После перейти в доп. настройки общего доступа.
Изменить параметры общего доступа
Далее нужно поочередно раскрыть три вкладки «Частная», «Гостевая», «Все сети» и включить общий доступ к файлам и принтерам, сетевое обнаружение, отключить парольную защиту.
Включить общий доступ
После введенных настроек — перезагрузите ПК и попробуйте вновь получить доступ к расшаренной папке.
Второй момент, на который следует обратить внимание — это имя компьютера и рабочая группа. Все ПК в локальной сети должны иметь одно название рабочей группы (например, на всех «WorkGroup»), и разные имена компьютеров. Чтобы проверить эти параметры: нажмите сочетание клавиш Win+R, введите команду control system и нажмите Enter
Далее, при необходимости, следует уточнить их на всех ПК..
Чтобы проверить эти параметры: нажмите сочетание клавиш Win+R, введите команду control system и нажмите Enter. Далее, при необходимости, следует уточнить их на всех ПК…
Имя компьютера и рабочей группы
Третья достаточно популярная причина — работа антивирусов и брандмауэров. Отключите их на время диагностики (дабы любой современный антивирус, обычно, легко позволяет это сделать… См. скрин ниже).
Отключение антивируса Avast на 1 час
по теме приветствуются…
Удачной работы!
Первая публикация: 23.09.2019
Корректировка: 23.06.2020
RSS
(как читать Rss)
Что делать, если не удается запустить Windows XP/7?
Но что делать, если под рукой нет ни другого компьютера, ни внешнего носителя? Попробуем более трудоемкий способ: для этого запускаем компьютер через установочный диск Windows и в открывшемся окне нажимаем на кнопку «R».

Выберите, в какую копию Windows вы хотите зайти (при необходимости не забудьте ввести пароль), если пароля нет — просто нажмите «Enter».

Теперь введите команду «bootcfg /rebuild» и нажмите «Enter». У вас должен появиться запрос: Добавить систему в список загрузки? [Y(да)/N(нет)/All(все)] — нажмите клавишу «Y» для подтверждения операции.

Следующий запрос будет об идентификаторе загрузки — введите «Windows XP».

На следующий запрос оставьте поле пустым и просто нажмите «Enter» Перезагрузите компьютер и выберите первый вариант загрузки.

Существует еще один способ, который может быть полезен в устранении системной проблемы, возникшей по причине аппаратных ошибок настройки диска. Для этого повторяем действия, описанные выше, до момента ввода команды. Теперь вводим команду «CHKDSK /r» и нажимаем «Enter». Утилита проверит и исправит ошибки на диске, если таковые есть.

Если все эти методы вам не помогли то, скорее всего, проблема в «железе» жесткого диска: вам придется поменять жесткий диск на новый и заново установить систему.
Что делать, если общая папка недоступна в Windows 10?
- Проверьте наличие настроек общего доступа к папкам на вашем компьютере .
- Включить обнаружение сети
- Проверьте учетные данные вашего компьютера
- Включить все сетевые службы
- Запустите средство устранения неполадок с общей папкой
1. Проверьте наличие настроек общего доступа к папкам на вашем ПК
Если вы не можете получить доступ к общей папке в Windows 10, первое, что нужно сделать, – это проверить вашу систему, чтобы убедиться, что настройки общего доступа к файлам доступны. Обычно эта настройка встроена в Windows; таким образом, это обычно присутствует.
Чтобы выполнить эту проверку, следуйте инструкциям ниже:
- Откройте меню «Пуск» и нажмите Настройки .
- Выберите Сеть и Интернет .
- В разделе Сеть и Интернет выберите Центр управления сетями и общим доступом .
- Теперь нажмите Изменить настройки адаптера .
- Найдите свое сетевое подключение, нажмите на него правой кнопкой мыши и выберите Свойства .
- Перейдите в область Это соединение использует следующие элементы , а затем найдите Общий доступ к файлам и принтерам для сетей Microsoft .
- Если опция доступна, просто установите флажок рядом с ней; в противном случае продолжайте.
- Нажмите Установить.
- После этого нажмите ОК .
- Выйдите из окна и перезагрузите компьютер.
Если проблема не устранена, вы можете попробовать следующее исправление.
2. Включить обнаружение сети
В случае, если у вас Windows 10 не удается получить доступ к общей папке , рекомендуется проверить, обнаруживается ли сеть вашего компьютера другими компьютерами. Чтобы настроить обнаружение сети в Windows 10, выполните следующие простые действия:
- Откройте Настройки приложения .
- Выберите Сеть и Интернет .
- На левой панели выберите Wi-Fi или Ethernet (в зависимости от типа подключения).
- В меню Связанные настройки нажмите Изменить дополнительные параметры общего доступа .
- В разделе Дополнительные параметры проверьте, включен ли параметр Сделать этот компьютер доступным для обнаружения (Вкл.). Если он не включен (Выкл.), Просто включите его, переключив кнопку на Вкл.
- Затем нажмите Сохранить изменения .
Если проблема не устраняется после обнаружения вашего ПК, очевидно, есть еще один фактор в игре. Таким образом, вы можете попробовать следующее решение.
3. Проверьте учетные данные вашего ПК
Если вы не можете получить доступ к общей папке на вашем компьютере, возможно, у вас есть проблемы с учетными данными. Однако это можно исправить, выполнив следующие действия:
- Откройте меню «Пуск» и найдите панель управления .
- Выберите Панель управления .
- Перейдите на страницу Аккаунты пользователей и нажмите на нее.
- В разделе Аккаунты пользователей найдите и выберите Диспетчер учетных данных .
- Найдите и нажмите Учетные данные Windows .
- Выберите Добавить учетные данные Windows .
- Добавьте другие важные данные, такие как имя пользователя администратора, пароль и IP-адрес хост-компьютера.
- Сохраните изменения, нажав ОК .
Если проблема не устраняется после запуска, попробуйте следующее решение.
4.Включить все сетевые сервисы
Если вы не можете получить доступ к общей папке на вашем ПК, убедитесь, что вы включили все соответствующие сетевые службы на вашем ПК. Ниже приведен список соответствующих служб, которые должны быть включены и запущены автоматически, чтобы общий доступ к файлам работал:
- IPv6
- Обнаружение SSDP
- Публикация
- Поставщик обнаружения функций
- DNS-клиент
- Группа одноранговых сетей
- Хост
- Результат обнаружения функции
- Хост устройства UPnP
- Поставщик домашней группы
- Слушатель домашней группы.
Если проблема не устранена, вы можете попробовать следующее решение.
5. Запустите средство устранения неполадок с общей папкой
В Windows 10 имеется специальное средство устранения неполадок, специально разработанное для устранения таких ошибок, как эта. Если вы по-прежнему не можете получить доступ к общим папкам, может помочь запуск средства устранения неполадок. Вы можете сделать это, выполнив следующие действия:
- Перейдите в Настройки . Найдите и нажмите Обновление и безопасность .
- Выберите Устранение неполадок> Общие папки .
- Следуйте инструкциям на экране, чтобы завершить процесс.
- Выйдите из программы и перезагрузите компьютер.
Итак, вот несколько решений, которые могут помочь вам исправить Windows 10, не имеющую доступа к общей папке. Не стесняйтесь сообщить нам в разделе комментариев, если эти решения помогли вам решить проблему.
Просмотр разрешений на exe и lnk файлы и их блокировка
Если по каким-то причинам вам не помогли первые два метода и вы до сих под при запуске исполняемого файла exe или ярлыка, получаете окно с ошибкой «Windows не удается получить доступ к указанному устройству, пути или файлу», то следует посмотреть какие разрешения выставлены в его свойствах, это очень важно. В моем примере, это файл OfficeClickToRun.exe
Открываем его месторасположение и смотрим его свойства.

далее открываете вкладку «Безопасность» и смотрите права доступа и запрета на все объекты перечисленные в списке ACL (Access Control List). В моем примере есть такие фигуранты доступа:
- Все пакеты приложений
- Все ограниченные пакеты приложений
- Система
- Администраторы
- Пользователи
Обратите внимание, что для того чтобы просто запустить исполняемый exe файл, относящийся к определенному приложению, у вас должны быть минимум права на чтения, в редких случаях на запись. Удостоверьтесь, что они присутствуют для всех участников
Так же нужно проверить, что у системы и администраторов, были полные права, И САМОЕ ГЛАВНОЕ нет запретов.

В операционных системах Windows явный запрет всегда более приоритетнее явного разрешения, если у группы есть и разрешение читать и запрет чтения, то группа не сможет прочитать, запрет перевесит
У вас вполне может быть ситуация, что для группы «Администраторы» у вас могут быть полные права, а вот на уровне пользователя запрет, а так как пользователь может являться членом группы «Администраторы» и вроде бы иметь права на доступ, но его явные запреты перевесят и будут вызывать ошибку «Windows не удается получить доступ к указанному устройству, пути или файлу»
Понимая принцип работы приоритетов на доступ, вам необходимо снять ограничения запрета на данный файл, для этого нажмите кнопку «Изменить«. В открывшемся окне найдите нужную группу или пользователя и назначьте ему полный доступ на данный файл (или снимите явные запрещения).

Пробуем теперь запустить файл с которым были проблемы, у вас должно все получиться.
Как я и писал ваш файл или ярлык могут находиться в режиме блокировки, это ограничивает его открытие, подобное мы видели в ситуации когда скачали из интернета ISO образ и при его открытии наблюдали сообщение с ошибкой «К сожалению при подключении файла возникла проблема». Чтобы проверить блокировку файла нужно так же пройти в его свойства на вкладку «Общие». Как видно из моего примера он имеет статус:
Этот файл получен с другого компьютера и, возможно, был заблокирован с целью защиты компьютера.
Справа у вас будет возможность поставить галочку «Разблокировать«, дабы снять это ограничение запуска. Нажмите применить и закройте окно.

Кстати разблокировать файл можно и через командлеты PowerShell через такую конструкцию: Unblock-File -Path C:\Program Files\Common Files\microsoft shared\ClickToRun\OfficeClickToRun.exe
Повторно откройте свойства exe файла или ярлыка и удостоверьтесь, что сообщение о блокировке отсутствует. После чего попробуйте запустить ваше приложение или игру, ошибка запуска «Windows не удается получить доступ к указанному устройству, пути или файлу» должна пропасть.


