Как отключить пользователя от wifi роутера
Содержание:
- Как повысить безопасность WIFI
- Как определить, кто подключился
- Отключение Вай-Фая на роутере «Ростелекома» работающего по технологии GPON
- Настройка IP и DNS адресов в Windows 10 при проблемах с интернетом
- Как посмотреть ваши фильтры
- Текущие подключения
- Как узнать, кто есть в вашей сети Wi-Fi?
- Как отключить вай фай на модеме Ростелеком
- Как отключить соседей от вай фай
- Как заблокировать чужой MAC-адрес
- Настройка блокировки на роутере
- Зачем отключать посторонних пользователей от вашего Wi-Fi?
- Отключение посторонних MAC-адресов от WiFi
- Когда нужно насторожиться
- Как заблокировать пользователя
- Как добавить Wi-Fi сеть в белый список
- Признаки наличия нежелательных устройств
- Как определить, кто подключился
- Признаки подключения чужих пользователей
- Блокировка с SoftPerfect WiFi Guard
- Как понять, что к сети Wi-Fi подключаются чужие устройства
- Специальные приложения
Как повысить безопасность WIFI
Есть несколько шагов, которые вы можете предпринять, чтобы повысить безопасность вашего Wi-Fi. Помимо отключения трансляции SSID пользователи могут использовать надежные ключи безопасности сети и включить шифрование WPA 2. Большинство маршрутизаторов поставляются с этим параметром по умолчанию, но если ваш маршрутизатор не установлен, это хорошая идея. Эту опцию легко найти в настройках роутера.
В то время как все эти шаги сделают вас невидимым для невооруженного глаза, постоянный хакер может по-прежнему идти за вашим сетевым подключением, используя другие методы. Самый частый способ — изучить ваш трафик данных. И угадай что? У вас есть возможность замаскировать это тоже.
С VPN! Эти программы разработаны, чтобы сделать все ваши сеансы просмотра анонимными. Надежный сервис, такой как Ivacy, не только предоставит вам базовые функции маскировки вашей личности, когда вы подключены к Интернету, но также обеспечит дополнительную безопасность общего доступа Wi-Fi. Эти соединения являются наиболее уязвимыми, когда речь идет о взломе Wi-Fi.
Ivacy не только защитит вас от хакеров, но и даст дополнительное преимущество в виде переключателя в Интернет. Эта функция отключает интернет-соединение вашего устройства в случае сбоя защиты VPN. Это держит вас в безопасности, а не сожалеть.
Как определить, кто подключился
При наличии определенных признаков можно говорить о том, что Интернетом пользуется другой человек:
- на устройстве постоянно горит индикатор доступа в Сеть. При этом в доме никто из членов семьи в данный момент не использует Интернет. Это можно проверить, если отключиться от роутера;
- передача пакетов происходит медленно, скорость соединения падает, наблюдаются постоянные разрывы связи;
- низкая скорость загрузки файлов. Если изначально установленная скорость соединения при загрузке файлов была 100 Гбит/сек., а теперь она опустилась до 15-20 Гбит/сек., то данный признак свидетельствует о том, что кто-то еще использует Интернет;
- при входе в онлайн-игры увеличивается время ответа сервера (Ping). Если ранее Ping был в пределах 10 м/сек., то теперь стал существенно выше (порядка 100). Это является признаком, что доступом в Сеть пользуется сторонняя личность.

Блокировка беспроводной сети от других пользователей возможна разными способами
Важно! Низкая скорость загрузки файлов и постоянные обрывы связи часто проявляются при хищении трафика
Отключение Вай-Фая на роутере «Ростелекома» работающего по технологии GPON
Прежде всего, необходимо осмотреть сам роутер. У многих моделей имеется кнопка «WLAN» позволяющая отключать беспроводную передачу данных. В случае, если у вашего роутера данная кнопка отсутствует, то отключить Вай-Фай можно воспользовавшись приведённой выше инструкцией.
Особо отметим, что пользователям роутеров Huawei Echolife помимо всего вышеописанного потребуется ввести логин и пароль. Узнать эти данные можно в службе поддержки клиентов «Ростелекома». Наиболее распространёнными комбинациями логина и пароля у этих модемов являются:
- root – admin
- telecomadmin – nE7jA%5m
- telecomadmin – NWTF5x%
- telecomadmin — NWTF5x%RaK8mVbD
- telecomadmin — admintelecom
Когда логин и пароль подобраны, потребуется в открывшемся окне выбрать вкладку «WLAN» и убрать отметку у пункта «Enable WLAN».
Настройка IP и DNS адресов в Windows 10 при проблемах с интернетом
Очень часто, статус «Ограничено» может появляться из-за проблем в настройке IP и DNS адресов. Windows 10 в этом случае не исключение. Эти настройки нужно проверять в первую очередь
Причем не важно, как вы подключены к интернету, по воздуху, или по кабелю
Нажмите правой кнопкой мыши на значок интернет соединения и выберите Центр управления сетями и общим доступом.
Дальше, слева выбираем Изменение параметров адаптера.
Нажимаем правой кнопкой мыши на тот адаптер, через который у вас подключен интернет и выбираем Свойства.
- Если у вас ошибка «Ограничено» при подключении по Wi-Fi, то нажимаем на адаптер Беспроводная сеть.
- Если подключение по кабелю, то адаптер Ethernet.
Откроется окно, в котором нужно выделить IP версии 4 (TCP/IPv4) и нажать кнопку Свойства.
Если у вас там выставлено автоматическое получение IP, то попробуйте задать статические данные, установив галочку возле пункта Использовать следующий IP-адрес. Для примера, такие:
- IP-адрес — 192.168.1.10 (последняя цифра может быть другой) при условии, что IP вашего роутеар 192.168.1.1. Может быть еще 192.168.0.1. Это вы можете посмотреть снизу роутера, на наклейке.
- Маска подсети пропишется автоматически.
- Основной шлюз такой же, как адрес вашего руотера: 192.168.1.1, или 192.168.0.1.
- Предпочитаемый DNS-сервер укажите — 8.8.8.8
- Альтернативный DNS-сервер — 8.8.4.4
Скриншот для наглядности:
Если у вас там заданы какие-то данные, то попробуйте автоматическое получение IP и DNS.
И еще один способ. Можно попробовать получение IP выставить автоматически, а DNS сервера задать свои, которые я указывал выше.
После изменений желательно перезагрузить компьютер, и роутер.
Еще несколько советов по решению проблемы
- Если у вас ошибка на ноутбуке появляется когда он отключен от электросети, то попробуйте подключить. Бывает, что при работе от батареи, система ограничивает питание беспроводного адаптера. Можете запретить отключение беспроводного адаптера для экономии энергии. Попробуйте сделать так.
- Можно так же попробовать обновить драйвер на беспроводной адаптер, или сетевую карту. Смотря на каком подключении у вас ошибка. Тот драйвер, который автоматически устанавливает «десятка», не всегда работает стабильно. Скачайте драйвер с официального сайта, для вашей модели ноутбука/адаптера и установите его. Смотрите статью: решение проблем с драйвером беспроводного Wi-Fi адаптера в Windows 10. При проблемах с отсутствием интернета, после того как проверили параметры о которых я писал выше, нужно обязательно поэкспериментировать с драйверами.
- Проверьте, установлена ли галочка возле пункта «IP версии 4 (TCP/IPv4)» в свойствах сетевого, или беспроводного адаптера.
Еще можно проверить, правильно ли у вас выставлен регион в настройках роутера. Проверить это можно в панели управления, как правило, на вкладке где настраивается Wi-Fi сеть.
Я уже писал выше, что чаще всего, проблема «Подключение ограничено» в Windows 10, да и нет только в «десятке», наблюдается из-за проблем в Wi-Fi роутере, или у интернет-провайдера. А если точнее, то в настройках подключения к интернету (WAN). Многие сталкиваются с этой проблемой при первой настройке маршрутизатора. Если ваш компьютер не работает с разными сетями, тогда да, проблема в нем.
Обновление: еще два способа, которыми можно решить проблему «Ограничено» в Windows 10
В первом способе мы включим режим совместимости с FIPS (помню, этот способ так же использовали в Windows 7 и Windows 8). А во втором способе мы проверим нет ли лишних компонентов в свойствах вашего адаптера, которые используют подключение.
Включение режима совместимости с Федеральным стандартном обработки информации
Нажмите правой кнопкой мыши на значок подключения к интернету, и выберите «Центр управления сетями и общим доступом». В открывшемся окне, нажмите на ссылку с названием вашей Wi-Fi сети. Как на скриншоте ниже.
В новом окне нажимаем на кнопку «Свойства беспроводной сети», дальше переходим на вкладку «Доступ», и нажимаем на кнопку «Дополнительные параметры». Ставим галочку возле «Включить для этой сети режим совместимости с Федеральным стандартом обработки информации (FIPS)». И нажимаем на всех окнах кнопку Ok.
Второй способ: проверяем список компонентов в свойствах вашего подключения.
Откройте окно «Изменение параметров адаптера», нажмите правой кнопкой мыши на один из адаптеров: «Ethernet», или «Беспроводная сеть», смотря как у вас подключен интернет (кабель, или Wi-Fi). Выберите «Свойства».
По возможности, буду добавлять новую информацию по проблеме.
587
Сергей
Решение проблем и ошибок
Как посмотреть ваши фильтры
Чтобы посмотреть активные фильтры, которые вы создали, выполните следующую команду:
netsh wlan show filters
Вы можете использовать приведенные выше команды для удаления любых фильтров, которые появляются здесь. Просто используйте ту же самую команду, которую вы использовали для создания фильтра, заменив слово add на delete.
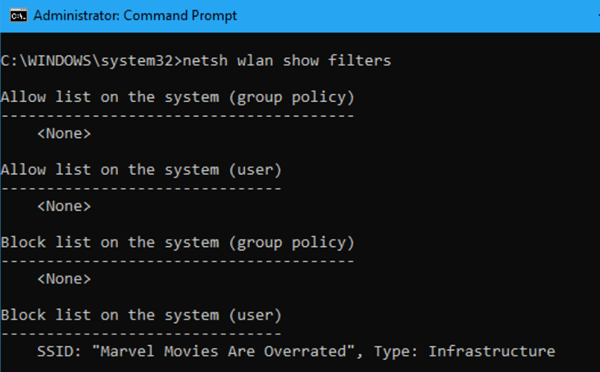
Любой пользователь с доступом администратора к компьютеру сможет запустить командную строку и отменить это изменение, если знает, что делает. Таким образом, если вы используете это для блокировки детского компьютера и принудительно подключаетесь к точке доступа Wi-Fi с включенным родительским контролем, имейте в виду, что ребенок может отменить изменение, если у него есть доступ администратора к ПК (и он умеет работать с поисковой системой).
Текущие подключения
Самый простой способ: открываете список активных подключений в трее, кликаете по нужному и щелкаете «Отключение». В Windows 10 – «Отключиться».
Физическая клавиша(-и)
Инструкции для ноутбука ASUS тут:
Отключить» и включить Вай-Фай на ноутбуке можно посредством клавиши с иконкой беспроводного сетевого соединения в виде антенны, распространяющей сигнал. В старых моделях портативных компьютеров присутствует специальная кнопка. В большинстве новых она совмещена с одной из функциональных клавиш F1-F12.
Для задействования дополнительных возможностей (чтобы вместо F2 использовать вторую функцию кнопки) её зажимаете вместе с Fn. Как правило, после этого на дисплее появится иконка, показывающая состояние беспроводного соединения.
Панель управления
Отключить Wi-Fi на компьютере под Windows 7/10 можно в разделе «Панели управления» под названием «Сетевые соединения».
- Открываете «Панель управления» и вызываете «Центр управления сетями». Также он открывается посредством контекстного меню сетевой карты в трее. В «Десятке» заходим в «Параметры Windows», далее «Сеть и Интернет».
Деактивация Wi-Fi модуля
Выключение адаптера продлевает время автономной работы ПК, потому рассмотрим, как отключить Вай-Фай модуль на ноутбуке.
- Открываете «Диспетчер устройств».
Проще всего сделать это командой «mmc devmgmt.msc», запущенной в поисковой строке или диалоге «Выполнить» (вызывается Win+R). Актуально для всех версий Windows, рассмотрим на примере интерфейса «Десятки».
Как узнать, кто есть в вашей сети Wi-Fi?
- Войдите в свой роутер
- Найдите настройки DHCP, область «подключенных устройств» или раздел с аналогичным названием
- Просмотрите список подключенных устройств и выделите те, которые вам не принадлежат
Хотя эти шаги могут показаться расплывчатыми, причина в том, что особенности разных марок маршрутизаторов различаются. На большинстве роутеров вы найдете таблицу подключенных устройств, в которой показано каждое устройство, к которому DHCP предоставил IP-адрес в использование, это означает, что в списке показаны устройства, которые в настоящее время используют IP-адрес, назначенный вашим маршрутизатором.
Каждое устройство в этом списке либо подключено к вашей сети через провод, либо получает доступ к вашей сети через Wi-Fi. Возможно, вы не сможете определить, какие из них подключены через Wi-Fi, а какие нет, но вы должны иметь возможность оиспользвать эту информацию, чтобы увидеть, какие устройства, в частности, получают доступ к вашему Wi-Fi.
Например, предположим, что у вас есть телефон, SmartTV, ноутбук, PlayStation и принтер, подключенные к Wi-Fi. Это пять устройств, но список, который вы видите в роутере, показывает семь устройств. Лучшее, что можно сделать на этом этапе, — отключить Wi-Fi на всех ваших гаджетах чтобы посмотреть, какие из них остались в списке.
Все, что вы видите в списке после выключения сетевых устройств, является устройством, которое некорректно подключился к вашей сети Wi-Fi.
На некоторых маршрутизаторах будет отображаться имя, используемое подключенными устройствами, поэтому в списке может быть указано «Mac в гостиной», «Android Андрея и «iPod Вики. Если вы понятия не имеете, кто такой Андрей, скорее всего, он сосед, крадущий ваш Wi-Fi.

Как отключить вай фай на модеме Ростелеком

Большинство пользователей не выключают раздачу сигнала с момента покупки. Нет ничего страшного в постоянном использовании данной функции, если на вашем ПК не хранится важная информация. При трансляции сигнала опытные программисты могут проникнуть в ваш компьютер посредством определенных программ.
Необходимость в отключении раздачи возникает и в том случае, когда в доме есть дети, в воспитательных целях. Многие абоненты убеждены, что волны вай-фай вредны для здоровья при постоянном воздействии. Независимо от того, что именно стало причиной отключения, следует пользоваться пошаговым руководством к действию:
Для полного отключения трансляции вай-фай следует выполнить определенные шаги:
- Войти в пользовательское меню настроек.
- На роутере нажать на кнопку WAN.
- Снять внешнюю антенну, что может полностью прервать сигнал или же значительно уменьшить его радиус.
Лучше всего провести определенные манипуляции, войдя в панель управления. Самым распространенной моделью роутера является Ethernet с разъемом RJ-45. Процедура отключения будет аналогичной для оборудования любого типа. Для начала нужно ввести в браузере шлюз 192.168.1.1. Для авторизации в личном кабинете следует ввести логин и пароль, указанные на корпусе оборудования или же стандартную комбинацию admin/admin.
Далее переходим в раздел WiFi-Wireless-Wlan. В чекбоксе «Включение вай-фай» убираем галочку, и сохраняет произведенные настройки. После сохранения внесенных изменений страница будет перезагружена, изменения вступят в силу.
Как отключить соседей от вай фай
Предлагаем самый простой и действенный способ, чтобы защитить свой интернет. А именно — ставим пароль. Соседи подключились к нашему интернету либо от того, что взломали ваш пароль, либо вы его не ставили вообще.
Алгоритм может быть на разных устройствах разный. На моем так — в админке роутера заходим во вкладку «Interface Setup», пункт «Wireless». В графе «WPS Settings» находим пункт «Authentication Type». Если стоит «Disabled», то меняем на «WPA-PSK». После в этой же вкладке появляется графа «WPA-PSK» ниже. В поле «Pre-Shared Key» прописываем пароль — не меньше 8-ми символов. Остается только нажать «save». Переподключаемся к нашему вай фай, теперь от нас требуется ввести пароль.
Как правило, пароль на каждом устройстве (ноутбук, планшет, смартфон) нужно ввести лишь раз. Устройство запомнит его и будет вводить автоматически.
Как заблокировать чужой MAC-адрес
Если вы увидели посторонние устройства, то их можно заблокировать через фильтрацию MAC-адресов. Разрешить подключение только некоторым адресам является более безопасным вариантом, а для других необходимо поставить запрет.
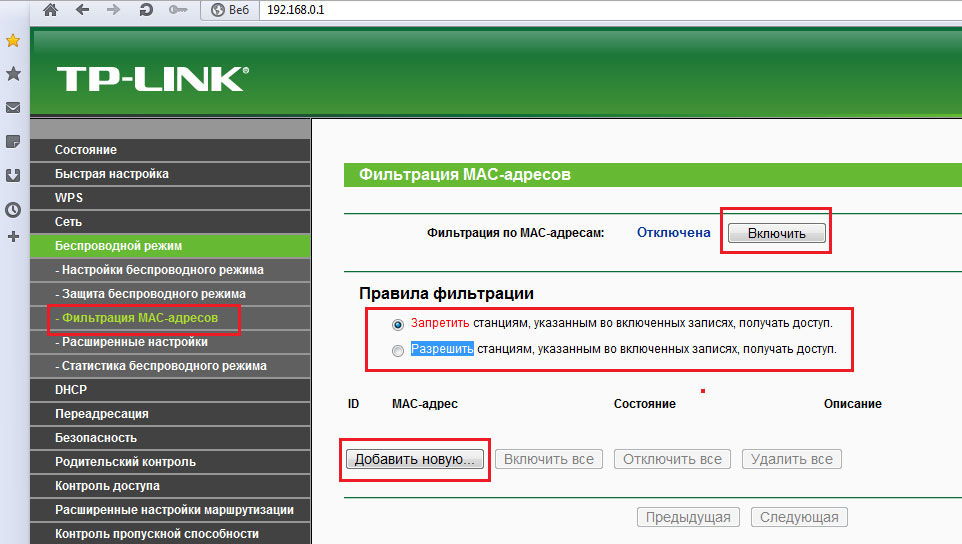
В целях безопасности рекомендуется установить пароль на Wi-Fi. Это позволит ограничить доступ другим пользователям и сохранить скорость на высоком уровне.
Пароль нужно подобрать достаточно сложный. Чем длиннее он будет, тем сложнее его подобрать. Используйте сочетание больших и малых букв, цифр, знаков. Тогда пароль обеспечит достаточную безопасность вашего Wi-Fi-роутера, а вы сможете использовать возможности интернета в полной мере.
Настройка блокировки на роутере
В этом разделе подробно будет рассказано, как с помощью настроек самого маршрутизатора ограничивать интернет. Практически все действия идентичны и отличаются лишь некоторыми мелочами. Для примера были взяты роутеры самых популярных производителей: TP LINK, Asus и ZyXEL.
TP-Link
Так как это наиболее популярный производитель, у многих встает вопрос: как в роутере тп линк ограничить доступ устройств. В таких роутерах практически в каждой современной модели есть настройка «Контроль доступа». Она помогает запретить доступ к определенным ресурсам или разрешить посещение только некоторых сайтов.
Настройка целей
Чтобы настроить цель, требуется:
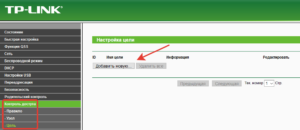
- Войти в общие настройки, найти «Контроль доступа» и войти в него;
- Далее открывается подпункт «Цель», в которой создается правило блокировки на кнопку «Создать»;
- В параметрах режима выбирается доменное имя, а в поле ниже вписывается описание правила. В нем можно написать все, что угодно. В поле «Доменное имя» необходимо вписать адрес ресурса, который требуется заблокировать.
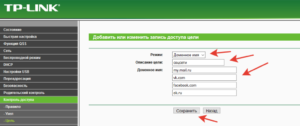
Важно! Не обязательно прописывать адрес полностью. Достаточно написать vk и тогда не только социальная сеть Вконтакте, но и все сайты, содержащие в себе это название, будут заблокированы
После этого следует определить устройства, для которых правила будут работать.
Настройка узлов
В процессе настройки выполняется ряд действий:
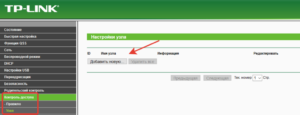
- Переход в раздел «Контроль доступа» и выбор другого подраздела — «Узел»;
- Нажатие кнопки «Добавить новую…»;
- Здесь можно указать адреса IP, если они статические, но лучше выбрать блокировку по MAC-адресу;
- Для этого выбирается соответствующий режим, придумывается любое описание и вводится MAC-адрес устройства для его блокировки.
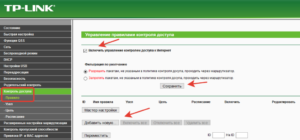
Включение
После того как параметры блокировки будут настроены, ее необходимо активировать. Для этого нужно:
- Перейти в «Контроль доступа» и выбрать пункт «Правило»;
- Установить галочку напротив «Управление контролем доступа к Интернет»;
- Сохранить изменения;
- Прокрутить страницу вниз и нажать «Добавить новую…»;
- Дать правилу название и выбрать созданные ранее узлы и цели;
- Сохранить измерения и перезапустить роутер.
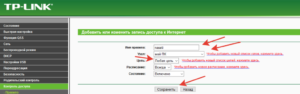
ZyXEL
На роутерах данной фирмы есть два инструмента, позволяющих ограничивать доступ к интернету и отдельным ресурсам. Это SkyDNS и Яндекс.DNS. Второй не поддерживает ручное составление списка и блокирует только вредоносные сайты из своей базы данных. Именно поэтому далее будет рассмотрен первый инструмент.
Регистрация в SkyDNS
Для регистрации требуется перейти в веб-интерфейс настроек роутера и перейти на вкладу Безопасности. Наверху можно выбрать «SkyDNS». Если пользователь еще не работал в нем, то сервис предложит произвести регистрацию. После окончания регистрации требуется вернуться в настройки маршрутизатора и произвести манипуляции там.
Настройка роутера
Возможности сервиса позволяют блокировать целые категории сайтов, например, соцсети. Для этого производится переход на вкладку «Фильтр» и устанавливаются птички напротив соответствующих категорий. Если требуется запретить лишь отдельные сайты, то необходимо перейти в «Домен» и найти там «Черный список», в который адреса и вписываются.
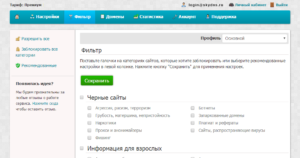
Asus
Производители роутеров Asus не позаботились о том, чтобы их клиенты могли управлять интернетом и ограничивать доступ к сайтам. В прошивке имеется категория «Родительский контроль», но она не может решить проблему в полной мере. С ее помощью блокируется доступ на время для определенных устройств.
В статье был разобран вопрос о том, как ограничить по времени доступ к интернету через роутер и дистанционно закрыть сеть от доступа со стороны. Аналогичным образом настраиваются и другие роутеры по типу D Link, Tenda и др
Закрывать доступ в интернет важно не только любопытным детям, но от несанкционированного входа посторонних лиц, которые могут нанести вред сети
Зачем отключать посторонних пользователей от вашего Wi-Fi?
- Посторонний может использовать слишком много трафика и замедлить ваше соединение;
- Посторонний может загрузить что-то нелегальное под вашим IP-адресом, это означает, что проблемы могут возникнуть у вас;
- Нераспознанные подключения могут представлять угрозу, т.к. хакер легко получит доступ к вашим данным при подключении к основному Wi-Fi.
Кто использует ваш Wi-Fi?
Как узнать, использует ли кто-то ваш Wi-Fi? Просто введите IP роутера в браузер, войдите в систему и перейдите к настройкам DHCP.
Вы увидите все подключенные устройства в разделе “подключенные устройства”. Убедитесь, что вы узнали все из них и немедленно удалите подозрительные.
Если вы не уверены, какие устройства являются легитимными, вы можете проверить MAC-адреса доверенных устройств или просто отключить их от Wi-Fi. Также отключите устройства, подключенные к роутеру через кабель ethernet. Те, которые остались, являются неавторизованными соединениями.
Отключение посторонних MAC-адресов от WiFi
Наиболее распространенный вариант защиты собственной сети ‒ блокировка вай фай через MAC-адрес. Метод не требует применения стороннего программного обеспечения. Все что нам потребуется: браузер и логин с паролем от роутера.
Начинаем в таком порядке:
- В поисковую строку браузера вводим IP-адрес роутера 168.0.1 или 192.168.1.1 и нажимаем «Enter».
- В поля для авторизации вписываем логин и пароль роутера. По умолчанию они бывают такого вида: «admin», «1234», «0000» (при условии, что вы не меняли заранее данные авторизации).

Переходим в пункт статистики маршрутизатора под названием «DHCP Clients List» или «Status LAN»
Обращаем внимание на количество подключенных устройств и их MAC-адрес – это посторонние пользователи (при условии, что все ваши устройства отключены от WiFi-сети)

В настройках роутера от TP-Link это выглядит так:

- Идем в настройки фильтрации «Basic/WLAN Filtering», ставим галочку «Enable», выбираем черный список «Blacklist» и прописываем MAC-адрес паразитирующего пользователя. Подтверждаем это кнопкой «Submit».

В интерфейсе TP-Link это представлено немного иначе:

После нажатия кнопки «Включить» фильтрация станет активна для находящихся в черном списке адресов и будет блокировать вай фай от других пользователей.
При желании можно воспользоваться белым списком. Белый список создан для хранения в нем ограниченного количества адресов с доступом к подключению. Так можно заблокировать Wi-Fi от любого человека с новым MAC-ом. Для этого переставляем галочку на «Whitelist» и вписываем в список свой MAC и своих близких.
Когда нужно насторожиться
Когда кто-то установил связь с вашим роутером, моментально снижается скорость и качество передачи данных. Плюс ко всему появляются финансовые риски и риски нарушения конфиденциальности.
Определить, подключен ли кто-то к вашей сети, можно по следующим признакам:
- Упала скорость соединения интернета;
- После отключения всех девайсов, связь между которыми происходит за счет маршрутизатора, не прекращается мигание световых индикаторов роутера.
Хозяин сети может в любой момент посмотреть статистику трафика интернета. Она находится в свободном доступе на официальном сайте провайдера.
Чтобы отследить, действительно ли вашей сетью пользуются посторонние пользователи, достаточно:
- зайти в настройки модема, предварительно введя логин и пароль;
- открыть пункт, в котором отображены девайсы, имеющие доступ к вашему модему.
Узнайте имена своих устройств, чтобы не сбиться. Они могут иметь заводской номер, состоящий из латинских букв и цифр, или же уникальный (придуманный лично вами). Если же с именами произошла проблема, то проще будет отключить все домашние устройства. Данные личного кабинета обновятся через 15 секунд, и там останутся только устройства чужих пользователей.
Специальная программа – Wireless Network Watcher — может вычислить нелегальных пользователей. Она быстро просканирует вашу сеть и выявит пользователей, которые были ранее вам неизвестны. Главное свойство этой программы в том, что она способна отличить ваши девайсы от чужих. Не нужно будет их предварительно отключать от сети.
Как заблокировать пользователя
Если все проверки показали, что в вашу сеть проникают незнакомые пользователи, то необходимо выполнить ряд действий (можно как с компьютера, так и с мобильного устройства). Как заблокировать доступ к Wi-Fi определенному устройству:
- Проверить, работает ли роутер, и включить интернет;
- Забить в поисковую строку браузера адрес своего роутера;
- Ввести логин и пароль перед входом в настройки (их можно найти на обратной стороне Wi-Fi устройства);
- Найти и открыть раздел, где отображаются устройства, подключенные к вашей сети;
- Выбрать интересующий вас гаджет и скопировать его МАС-адрес;
- Отключить его от сети (нажать сначала на значок флажка напротив его имени, а затем на корзину);
- Зайти в меню фильтрации адресов МАС;
- Вставить туда МАС-адрес устройства, которое ранее было отключено. Так оно заблокируется и не сможет больше заходить в интернет через ваш Wi-Fi роутер.
Также можно это сделать с помощью программ SoftPerfect WIFI Guard или Netcut. Они просканируют сеть, определят посторонние девайсы и предложат вам их дезактивировать. Недостаток: программа блокирует пользователя на время, после чего у него снова появится возможность зайти в интернет через вашу сеть.
Как добавить Wi-Fi сеть в белый список
Вместо того, чтобы скрывать отдельные сети, Вы можете добавить одну или несколько сетей Wi-Fi в список разрешенных, а затем заблокировать все другие сети. Это гарантирует, что устройство может подключаться только к сетям, которые Вы одобряете. Конечно, это неудобно, если Вы используете портативное устройство, такое как ноутбук, если Вы добавили в белый список только свою домашнюю сеть и берете ноутбук в другое месте, Вы даже не сможете увидеть какие-либо другие точки Wi-Fi, не изменяя эту настройку.
Чтобы добавить сеть Wi-Fi в список разрешенных, выполните следующую команду, заменив «WIFI NAME» на имя (SSID) беспроводной сети.
netsh wlan add filter permission=allow ssid="WIFI NAME" networktype=infrastructure
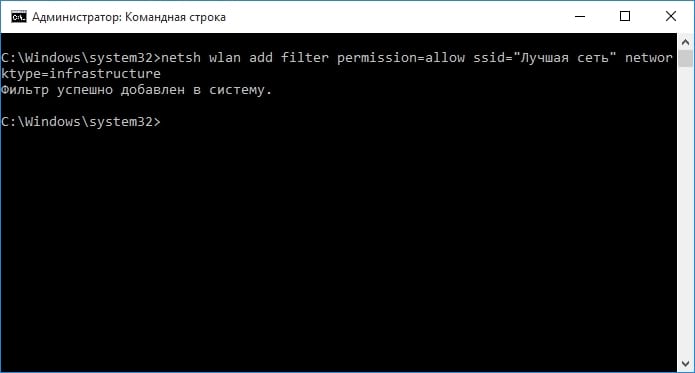
Повторите этот процесс, чтобы добавить дополнительные сети в белый список Wi-Fi, если это необходимо. После того, как вы установили список своих белых сетей, выполните следующую команду, чтобы заблокировать все сети Wi-Fi, которые Вы специально не разрешили:
netsh wlan add filter permission=denyall networktype=infrastructure

Чтобы отменить это изменение, выполните следующую команду. Ваш компьютер сможет видеть и подключаться ко всем сетям, которые не находятся в списке заблокированных:
netsh wlan delete filter permission=denyall networktype=infrastructure
Кроме того, Вы также можете удалить допустимые сетевые правила Wi-Fi. Просто запустите следующую команду, заменив «WIFI NAME» на имя сети Wi-Fi.
netsh wlan delete filter permission=allow ssid="WIFI NAME" networktype=infrastructure
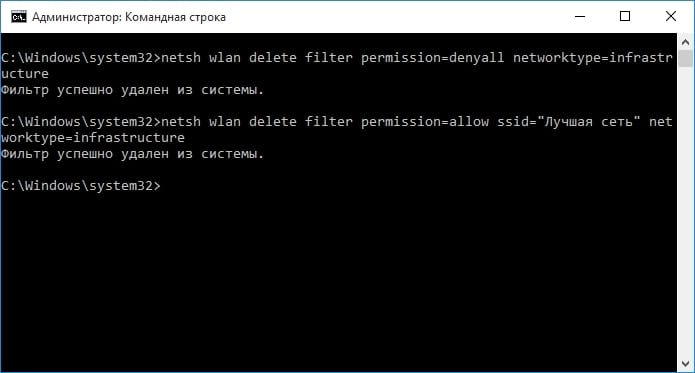
Признаки наличия нежелательных устройств
Не прибегая ни к каким программам, вы можете распознать, что к вашей Wi-Fi-сети подключён кто-то лишний, обратив внимание на следующие факторы:
- скорость интернета. Если раньше скорость была заметно выше, а с какого-то момента снизилась, можно предположить, что кто-то использует вашу сеть, постоянно загружая объёмные файлы;
- пропадающая сеть. Дешёвые роутеры имеют невысокую пропускную способность и не справляются с большим объёмом маршрутизируемых (распределяемых между подключёнными устройствами) данных. Если роутер не справляется, подключение к интернету обрывается. Чрезмерная нагрузка чаще всего создаётся из-за большого количества устройств в сети;
-
участившийся взлом аккаунтов. Имея определённый уровень доступа и навыки, злоумышленник может узнать пароли от ваших учётных записей.
Все вышеописанные факторы могут свидетельствовать как о наличии нежелательных устройств в сети, так и о других проблемах. Например, скорость может падать из-за проблем на стороне оператора, сеть — пропадать из-за плохой погоды, а пароль вы могли засветить на каком-то некачественном сайте. Но исключать нежелательные подключения не стоит.
Как определить, кто подключился
При наличии определенных признаков можно говорить о том, что Интернетом пользуется другой человек:
- на устройстве постоянно горит индикатор доступа в Сеть. При этом в доме никто из членов семьи в данный момент не использует Интернет. Это можно проверить, если отключиться от роутера;
- передача пакетов происходит медленно, скорость соединения падает, наблюдаются постоянные разрывы связи;
- низкая скорость загрузки файлов. Если изначально установленная скорость соединения при загрузке файлов была 100 Гбит/сек., а теперь она опустилась до 15-20 Гбит/сек., то данный признак свидетельствует о том, что кто-то еще использует Интернет;
- при входе в онлайн-игры увеличивается время ответа сервера (Ping). Если ранее Ping был в пределах 10 м/сек., то теперь стал существенно выше (порядка 100). Это является признаком, что доступом в Сеть пользуется сторонняя личность.

Блокировка беспроводной сети от других пользователей возможна разными способами
Важно! Низкая скорость загрузки файлов и постоянные обрывы связи часто проявляются при хищении трафика
Признаки подключения чужих пользователей
Делиться чем-либо с окружающими людьми ‒ это хорошо, но только если это не идет себе в ущерб. Каждый подключенный к беспроводной сети пользователь забирает на себя часть трафика, и тем самым снижает общую скорость обмена данными. Другими словами: чем больше людей подключается к роутеру – тем больше тормозит интернет. Отдельно стоит отметить возможность внедрения в сеть злоумышленников, проводящих незаконные финансовые или другого рода операции, используя ваш сетевой адрес. Так они остаются в тени, а все неприятности с законом перейдут вам.
Главный признак паразитирования на домашнем WiFi – частое и периодическое мигание индикатора передачи пакетов данных. Для проверки отключите от роутера все ваши устройства и понаблюдайте за индикаторами. Если частое мигание осталось – в сеть внедрились посторонние. Косвенным признаком может стать резкое падение скорости передачи данных, особенно если падение происходит периодически на протяжении длительного периода времени. При этом отмечается ухудшение качества соединения, глюки, подвисание браузера.
После того как вы определились, что, кроме ваших родных и гостей, домашний интернет используют посторонние – можете смело приступать к блокированию доступа для устройств-нелегалов. Ниже мы привели несколько способов, как отключить от вай фая других пользователей.
Блокировка с SoftPerfect WiFi Guard
Австралийская программа для анализа и управления подключениями SoftPerfect WiFi Guard разработана командой SoftPerfect Research, и выполняет те же задачи, но способна оповещать об активности «непрошенных гостей» индикатором в виде красного светофора. Еще она не нуждается в русифицировании, так как сразу идет на русском языке.
Чтобы проверить свою сеть, следуем указаниям ниже:
- Скачиваем и устанавливаем утилиту с сайта разработчика https://www.softperfect.com/products/wifiguard.
- Запускаем SoftPerfect WiFi Guard и начинаем сканирование, нажав на соответствующую кнопку.

- Утилита представит список подключений и уведомит о подозрительных устройствах.


Красным отмечены неизвестные устройства. Если они не исчезают из списка после отключения всех ваших гаджетов, то это адреса нежелательных (паразитных) пользователей. Используйте их MAC-адрес для блокирования через консоль роутера. При необходимости неизвестные устройства могут быть отмечены вами как доверенные и возле них не будет загораться зеленый индикатор.
Преимущества
- Русскоязычный интерфейс (не нужен русификатор).
- Уведомляет о подозрительных устройствах в Ethernet и Wi-Fi сети.
- Наличие специального триггера, срабатываемого при обнаружении нелегальных пользователей. К нему можно привязать определенную команду на ПК.
- Поддержка всех современных ОС.
Как понять, что к сети Wi-Fi подключаются чужие устройства
Существует несколько косвенных признаков того, что посторонний пользователь подключился к сети вай-фай. Подозрение должны вызвать:
- уменьшение скорости интернета (по сравнению с прошлым);
- постоянно работает индикатор, свидетельствующий о передачи данных (даже когда все домашние устройства отключены от сети).
Постороннее соединение с сетью обладает массой негативных качеств. Помимо очевидной кражи трафика, это может вылиться и в то, что посторонний человек получит выход на личные данные.
Если появились подозрения о незаконном проникновении и подключении к сети вай-фай, то действовать нужно незамедлительно. В первую очередь следует определить, действительно ли кто-то посторонний соединился с домашней точкой.
Специальные приложения
Как уже говорилось, блокировать связь между Wi-Fi и чужими устройствами можно также и при помощи специальных программ, которые есть в свободном доступе в интернете. В сети их достаточно много и каждая имеет как положительные, так и отрицательные стороны. Стоит рассмотреть наиболее популярные варианты утилит.
SoftPerfect Wi-Fi Guard
Данная программа выступает своего рода сканером для сетевых подключений, которые доступны на рабочей станции. Из-за простого и понятного интерфейса ее вполне можно использовать для домашнего применения.
Работа программы заключается в следующем: если устройство известно утилите, то оно будет помечаться зеленым цветом, в ином случае красным. При желании, можно включить функцию автоматического сканирования сети. В том случае, если во время проверки будет обнаружено постороннее соединение, пользователь получит соответствующее уведомление.
Отвечая на вопрос: как заблокировать вай-фай от других пользователей при помощи SoftPerfect Wi-Fi Guard, ответ будет: никак. В изначальных задумках эта функция должна была присутствовать, однако в итоге ее так и нет. Однако утилиту можно использовать как хороший сканер, а уже после отключать нежелательные соединения самостоятельно или с помощью других программ.
 Использование программы SoftPerfect Wi-Fi Guard
Использование программы SoftPerfect Wi-Fi Guard
Утилита Wireless Network Watcher
Бесплатная программа, которую не нужно будет устанавливать на компьютер. Ее работа заключается в сканировании сети и выявлении подключенных на текущий момент устройств. Что удобно, в списке отображаются не только МАС-адреса, но и наименования производителя гаджета.
К сожалению, отключать чужаков при помощи утилиты также нельзя. Однако, при необходимости, полученные данные можно перенести в текстовый формат, чтобы использовать в дальнейшем.
Netcut
Приложение позволяет автоматически сканировать сеть, выявлять и блокировать незаконных пользователей. Постороннее устройство можно просто и быстро убрать из списка разрешенных. Достаточно просто выбрать в представленном списке «чужака» и нажать на кнопку Cut.
Кроме того, программа имеет такие полезные функции как: переключение между сетевыми картами, проверка скорости соединения, а также смена МАС-адреса.
Pixel NetCut
Данное приложение используется на гаджетах с системой Андроид. Формат работы точно такой же, как и в приложении, описанном ранее. Можно сканировать сеть, выявлять посторонние соединения и закрыть им соединение с роутером. Дополнительные функции также присутствуют.
Who’s On My Wi-fi
Еще одна утилита, которая помогает найти и отключить посторонние гаджеты от сети. После сканирования перед пользователем появляется список подключенных устройств, среди которых и можно выявить чужое.
Домашние гаджеты можно пометить как «известные», а посторонние как «неизвестные». Соответственно, последним программа уже самостоятельно запретит доступ. Блокировка работает и в дальнейшем.
 Сортировка пользователей в утилите Who’s On My Wi-fi
Сортировка пользователей в утилите Who’s On My Wi-fi


