Fix: inaccessible boot device error on windows 10
Содержание:
- Настройки BIOS
- Remarks
- Сброс Windows 10 для устранения ошибки
- Альтернативные варианты решения ошибки INACCESSIBLE_BOOT_DEVICE
- Windows 10 перестала запускаться после обновления БИОС или сбоя питания
- Method-2. Boot in Safe Mode & Restart to resolve INACCESSIBLE BOOT DEVICE.
- Включить режим AHCI в BIOS
- Как исправить ошибку inaccessible boot device Windows 10
- Windows 10 перестала запускаться после обновления БИОС или сбоя питания
- Решение 6 — выполнить сброс Windows 10
- Перейти в безопасный режим и перезагрузить ПК
- Некорректная установка обновления
- INACCESSIBLE_BOOT_DEVICE Parameters
- Повреждение диска или изменение его структуры
- Исправляем ошибку Inaccessible Boot Device при загрузке в Windows 10
- Повреждения винчестера или изменение его логической структуры
- Некорректная установка обновления
- What Is the Inaccessible Boot Device Error?
Настройки BIOS
Также ошибка могла появиться из-за дополнительных устройств, подключенных к компьютеру. Видя их, BIOS меняет очередь загрузки по своему усмотрению.
Предположим, что Windows установлена на жестком диске, а ПК ищет ее на подключенной флешке. Не найдя ее, он выведет на экран соответствующее сообщение — no bootable device.
Чтобы избавиться от него и наладить работу компьютера, нужно:
- Зайти в настройки BIOS.
- Перейти в раздел отвечающий за очередь загрузки. Обычно он называет «Boot», «Загрузка» или «BIOS Features». В старых версиях биоса, нужные настройки находятся в разделах «Advanced Options» или «Advanced Features».
- Найти параметр, отвечающий за приоритет запуска. Он может иметь названия «1st Boot Device» или «Boot Option». Все зависит от версии.
- В качестве первого устройства задаем жесткий диск с установленной ОС Windows.
- Сохраняем настройки и перезагружаем ПК.
Скорее всего это поможет решить проблему.
Иногда бывает, что винчестер не отображается в биосе, чаще всего это исправляется путем переподключения, замены кабеля и диагностики. Об этом я говорил выше. В редких же случаях дело может быть в неисправности HDD, при этом появляются различные странные звуки (писки, щелчки, стуки и т.д.). Тогда спасет только замена.
Remarks
Investigating the storage system configuration
It is helpful to know as much as possible about the boot device that Windows is installed on. For example, you can investigate the following items:
-
Find out what type of controller the boot device is connected to (SATA, IDE, etc). If you can boot the system, you can use device manager to examine the controller and disk driver properties and see the associated driver file as well as error events.
-
Indicate if other devices are attached to the same controller that the boot device is on (SSD, DVD, and so on).
-
Note the file system that is used on the drive, typically NTFS.
To analyze this error using the kernel debugger: Run an lm (List Loaded Modules) command in the debugger to see which modules are loaded to attempt to isolate the specific driver. Verify that the following drivers were loaded.
disk
partmgr
NTFS
classpnp
pci
Also make sure your controller drivers are loaded. For example for a SATA RAID Controller, this might be the iaStorA.Sys driver, or it could be the EhStorClass driver.
List the drivers that contain «stor», storahci, may be present.
Booting with a debugger attached
If you can boot the target system with a debugger connected, issue !devnode 0 1 when the bugcheck occurs. You’ll see which device lacks a driver or could not start, and the reason for not starting may be apparent.
One cause, might be that Plug and Play cannot assign resources to the boot device. You can verify this restriction by finding an entry for the service. If the status flags include DNF_INSUFFICIENT_RESOURCES or do not include DNF_STARTED or DNF_ENUMERATED, you may have located the problem. Try !devnode 0 1 storahci to save some time, instead of dumping the whole device tree.
Сброс Windows 10 для устранения ошибки
Бывает и так, что ни один из вышеприведенных способов не помог устранить ошибку. В таком случае придется осуществлять сброс операционной системы. Перед этим обычно копируют важные файлы с системного диска, ведь сброс полностью обнуляет виндовс 10. Также необходимо сделать загрузочно-установочный накопитель. Инструкция выглядит так:
- Перезагрузить ПК и попасть в режим восстановления.
- Выбрать раздел поиска ошибок и кликнуть на строку «Сбросить этот ПК».
- Нажать на «Удалить все» и вставить установочную флешку.
- Выбрать вариант «Удалить данные только с системного диска» и согласиться с процедурой.
- Нажать на «Сброс» и следовать инструкциям на экране.

Проверка контакта портов и разъемов
Теперь ясно, что нужно делать, если после обновления BIOS не загружается Windows 10. В большинстве случаев нужно просто проверить HD или SSD на ошибки и корректное подключение в материнской плате. Иногда помогает включение специального режима БИОС или удаление кривых файлов через консоль (CMD). В редких случаях может потребоваться переустановка ОС.
Альтернативные варианты решения ошибки INACCESSIBLE_BOOT_DEVICE
Если ни один из вышеописанных способов вам не подошел, то не время сдаваться. Даже если Windows 10 по-прежнему не запускается, то всегда есть план Б – переустановить операционную систему, или сбросить ее до заводского состояния при помощи установочной флешки или другого носителя, в этом случае проделайте следующее:
- Создайте или возьмите готовую флешку или диск с Windows 10, с точно такой же редакцией операционной системы, как у вас;
- В BIOS выберите загрузку с этого носителя;
- Запустите ПК с загрузкой с носителя;
- Вместо кнопки «Установить» выберите пункт «Восстановление системы»;
- Далее кликните на кнопку «Поиск и устранение неисправностей», где выберите пункт «Вернуть компьютер в исходное состояние».
Далее вам необходимо следовать всем указаниям на экране компьютера, система сама попытается восстановиться. Если данный способ не поможет, то вы сможете использовать «оружие последнего дня», тот же самый установочный носитель, но не для восстановления, а для переустановки ОС. В этом случае вы вероятно потеряете все свои данные, но это гарантированно восстановит работу Windows, если проблема не была вызвана физическим повреждением накопителя.

В случае, если проблема на техническом уровне – т.е. «посыпался» жесткий диск, то никакие программные методы не помогут вам ее решить. В этом случае решение одно – замена накопителя на новый. Это актуально как для обычного настольного компьютера, так и для ноутбука.
Если же вы захотите сохранить часть данных, то далее, уже после решения ошибки INACCESSIBLE_BOOT_DEVICE вы сможете с помощью специальных утилит вытащить часть данных со старого HDD. Как альтернативный вариант, до переустановки ОС, попробуйте запуститься не Windows, а какой-то иной продукт, например, Live CD вам поможет. Скопируйте данные, а затем переустанавливайте операционную систему на ту, которая вам нужна, или же отключайте старое устройство от вашего ПК для замены на новый накопитель.
Что такое ошибка INACCESSIBLE_BOOT_DEVICE на Windows 10 и как ее устранить, подробнее рассмотрено в ролике далее. Этот видео-мануал мы рекомендуем всем, кто прочитал наш обзор, но так и не нашел ответа на свои вопросы или не смог устранить проблемы. Посмотрите ролик до того, как понесете компьютер в сервис, так как он вероятно поможет вам решить всё самостоятельно:
Всех, у кого остались проблемы с ошибкой INACCESSIBLE_BOOT_DEVICE при запуске Windows, даже после просмотра ролика и прочтения статьи, мы приглашаем в комментарии под статьей. Смело пишите там о своих проблемах, мы обязательно постараемся вам максимально оперативно помочь с их решением.
Пожалуйста, Оцените:
Наши РЕКОМЕНДАЦИИ
 Как обновить БИОС
Как обновить БИОС  Лучший браузер
Лучший браузер  Как подключить айфон к компьютеру через USB
Как подключить айфон к компьютеру через USB  Жёсткий диск для ноутбука
Жёсткий диск для ноутбука
Windows 10 перестала запускаться после обновления БИОС или сбоя питания
Следующий, часто встречающийся вариант ошибки запуска Windows 10 INACCESSIBLE_BOOT_DEVICE — сбой настроек БИОС (UEFI), имеющих отношение к режиму работы SATA накопителей. Особенно часто проявляется при сбоях питания или после обновления БИОС, а также в тех случаях, когда у вас села батарейка на материнской плате (что приводит к самопроизвольному сбросу настроек).
Если у вас есть основания предполагать, что именно это послужило причиной проблемы, зайдите в БИОС (см. Как зайти в БИОС и UEFI Windows 10) вашего компьютера или ноутбука и в разделе настройки SATA-устройств, попробуйте поменять режим работы: если там установлено IDE, включите AHCI и наоборот. После этого сохраните настройки БИОС и перезагрузите компьютер.
Method-2. Boot in Safe Mode & Restart to resolve INACCESSIBLE BOOT DEVICE.
The next method is a little stupidly and simple but many times is working: Start your computer in Safe Mode and then Restart.
1. Power On your computer and press the F8 key to show the Advanced Boot Options menu.
2. Using the Down arrow key, highlight the Safe Mode option and press Enter.
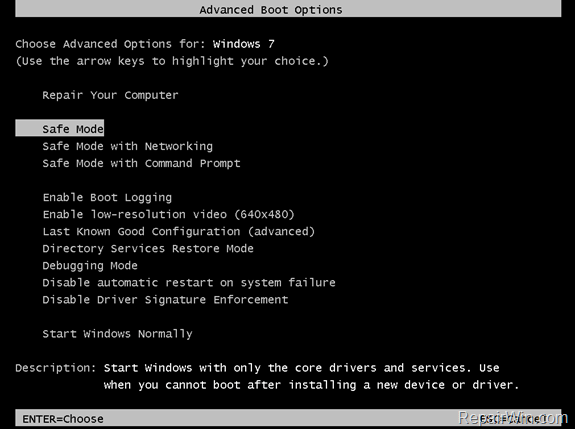
3. If Windows is starting in Safe Mode, then Reboot your PC and see if Windows is starting normally now. If not, continue to next Method.
Windows 10, 8.1 & 8.
Case 1: If your computer is booting normally to Windows or you can «reach» the login screen:
1. Hold down the “SHIFT” key and go to Power -> Restart.
2. After PC restarts, choose: Troubleshoot -> Advanced Options –> Startup Settings.
3. Click Restart.
4. After PC restarts, press the F4 (or the «4») key to boot Windows into Safe Mode.
5. If Windows is starting in Safe Mode, then Restart your PC and see if Windows is starting normally now. If not, continue to next Method.
Case 2: If Windows cannot start (cannot reach the login screen or you cannot login to Windows, then Create a Windows USB installation media according your Windows version.
Related article: How to create a Windows 10 USB installation media.
2. Boot your computer from the Windows installation media.
3. Press Next at Language options screen.
4. Choose Repair your computer.
5. Then choose Troubleshoot -> Advanced Options –> Command Prompt.6. At command prompt window, type bcdedit /set {default} bootmenupolicy legacy and press Enter.
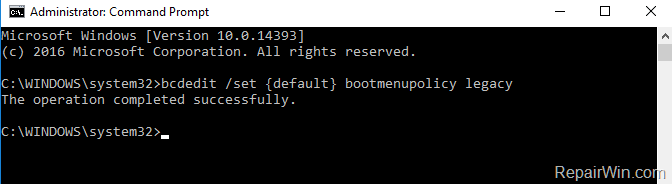
7. Type exit to close command prompt window and restart your computer.
8. After restart, press the F8 key to enter into Advanced Boot Options menu.
9. Using the down arrow key, highlight the Safe Mode option and press Enter.
10. If Windows starting in Safe Mode, then Reboot your PC and see if Windows is starting normally now. If not, continue to to next Method.
Включить режим AHCI в BIOS
Иногда проблема решается включением режима AHCI для жестких дисков в BIOS.
Шаг 1. Перезагрузить ПК и быстро нажимать «Del» или «F2» (иногда «F1» вместе с «Fn») на клавиатуре.
 В начале загрузки системы нажимаем многократно клавишу «Del» или «F2»
В начале загрузки системы нажимаем многократно клавишу «Del» или «F2»
Шаг 2. После открытия меню BIOS стрелками клавиатуры перейти в пункт «Main», далее перейти на «IDE Configuration», нажать «Enter».
 Стрелками клавиатуры переходим в пункт «Main», далее переходим на «IDE Configuration», нажимаем «Enter»
Стрелками клавиатуры переходим в пункт «Main», далее переходим на «IDE Configuration», нажимаем «Enter»
Шаг 3. Далее переместиться на «Configure SATA As», нажать «Enter» для раскрытия подменю.
 Перемещаемся на «Configure SATA As», нажимаем «Enter»
Перемещаемся на «Configure SATA As», нажимаем «Enter»
Шаг 4. Затем перейти на «AHCI» и еще раз нажать «Enter».
 Переходим на режим «AHCI», нажимаем «Enter»
Переходим на режим «AHCI», нажимаем «Enter»
Шаг 5. Нажать клавишу «F10», перейти стрелками на «OK» и нажать «Enter», чтобы сохранить настройки и покинуть BIOS.
 Нажимаем на клавиатуре клавишу «F10», переходим стрелками на «OK», нажимаем «Enter»
Нажимаем на клавиатуре клавишу «F10», переходим стрелками на «OK», нажимаем «Enter»
Как исправить ошибку inaccessible boot device Windows 10
Прежде всего, отключите все внешние накопители – флешки, фотокамеру, телефон – все, что может быть подключено. Вытащите диск из DVD-ROM. Зайдите в БИОС и проверьте загрузочное устройство – с какого происходит загрузка. Для этого в начале загрузки нажмите F2 или DEL и найдите меню BOOT. В качестве устройства загрузки должно быть указано HDD.
Проверьте – все ли провода на месте, особенно шлейф, идущий к винчестеру. Если вы устанавливали новый диск, или просто задели комп ногой, может быть где-то что-то отошло.
Сами разработчики рекомендуют два пути – простой, который мы рассмотрим ниже, и переустановку.
Windows 10 перестала запускаться после обновления БИОС или сбоя питания
Следующий, часто встречающийся вариант ошибки запуска Windows 10 INACCESSIBLE_BOOT_DEVICE — сбой настроек БИОС (UEFI), имеющих отношение к режиму работы SATA накопителей. Особенно часто проявляется при сбоях питания или после обновления БИОС, а также в тех случаях, когда у вас села батарейка на материнской плате (что приводит к самопроизвольному сбросу настроек).
Если у вас есть основания предполагать, что именно это послужило причиной проблемы, зайдите в БИОС вашего компьютера или ноутбука и в разделе настройки SATA-устройств, попробуйте поменять режим работы: если там установлено IDE, включите AHCI и наоборот. После этого сохраните настройки БИОС и перезагрузите компьютер.
Решение 6 — выполнить сброс Windows 10
Если ошибка INACCESSIBLE_BOOT_DEVICE вызвана определенным программным обеспечением, вы можете легко исправить эту ошибку, выполнив сброс Windows 10. Имейте в виду, что этот процесс удалит все файлы из вашего раздела C, поэтому обязательно создайте резервную копию. После создания резервной копии для завершения этого процесса может потребоваться установочный носитель Windows 10. Вы можете легко создать загрузочный USB-накопитель с Windows 10 на нем с помощью средства создания носителя. Чтобы выполнить перезагрузку Windows 10, выполните следующие действия:
- Перезагрузите компьютер во время загрузки. Это должно начать автоматический режим восстановления.
- Выберите «Устранение неполадок»> «Сбросить этот компьютер»> «Удалить все».
- Если вас попросят вставить установочный носитель Windows 10, сделайте это.
- Выберите Только диск, на котором установлена Windows> Просто удалите мои файлы и нажмите кнопку «Сброс».
- Выполните шаги и дождитесь завершения процесса сброса.
- Если проблема сохраняется даже после перезагрузки Windows 10, вы должны проверить свой компьютер на наличие неисправного оборудования.
Перейти в безопасный режим и перезагрузить ПК
Запуск Windows в безопасном режиме, затем перезапуск в обычном режиме также может устранить проблему.
В Windows 10 функция загрузочного меню F8 по умолчанию отключена, поэтому перед входом в безопасный режим ее необходимо включить.
Шаг 1. Щелкнуть по кнопке поиска (значок лупы) справа от кнопки «Пуск».
Щелкаем по кнопке поиска (значок лупы) справа от кнопки «Пуск»
Шаг 2. Ввести в строке «cmd», и при появлении утилиты нажать на клавиатуре «Ctrl+Shift+Enter». Это запустит утилиту «cmd» с правами администратора.
Вводим в строке «cmd», и при появлении утилиты нажимаем на клавиатуре «Ctrl+Shift+Enter»
Шаг 3. Вставить в окно «Командная строка» следующий текст: «bcdedit /set {default} bootmenupolicy legacy» без кавычек. Нажать «Enter».
Вставляем команду «bcdedit /set {default} bootmenupolicy legacy», нажимаем «Enter»
Кликаем правой клавишей мышки в начале строки, выбираем в меню опцию «Вставить»
Шаг 4. Перезагрузить компьютер.
Перезагружаем компьютер
Шаг 5. Прежде чем появится логотип Windows, быстро нажимать на клавиатуре «F8» или «F8+Shift», чтобы получить доступ к меню «Boot Options». Выбрать стрелками на клавиатуре «Safe Mode» («Безопасный режим») и нажать кнопку «Enter».
Выбираем стрелками клавиатуры «Safe Mode», нажимаем «Enter»
Загрузка Windows выполнится в безопасном режиме.
Загрузка Виндовс в безопасном режиме
Шаг 6. Снова перезагрузить Windows и позволить системе загрузиться в обычном режиме.
Перезагружаем компьютер
Это довольно простое решение, но оно может сработать в этом конкретном случае.
Некорректная установка обновления
Появление ошибки Inaccessible Boot Device при загрузке Windows 10 часто бывает связано с некорректной установкой обновлений системы. В большинстве случаев проблема успешно решается удалением этих обновлений или откатом системы к предыдущей версии. Поскольку Windows не запускается, для получения доступа к среде восстановления вам придется воспользоваться установочным диском. Загрузив с него компьютер, зайдите в «Восстановление системы» и выберите «Поиск и устранение неисправностей». В дополнительных параметрах нажмите «Удалить обновления» и удалите последнее исправление, подтвердив действие, если в этом возникнет необходимость.
В качестве альтернативы загрузочному диску можете воспользоваться официальным инструментом MSDaRT, отличающимся большим удобством и избирательностью действий. Записав данный набор утилит на диск или флешку, загрузите с него ПК, выберите русскую раскладку и перейдите по цепочке Диагностика – MSDaRT – Windows 10 – Удаление исправлений. В открывшемся окне отметьте последнее обновление, нажмите «Далее» и подтвердите удаление компонента. Если ошибка с кодом остановки Inaccessible Boot Device была вызвана обновлением, при перезагрузке компьютера Windows 10 запустится в штатном режиме.
Чтобы удалить так называемое мажорное обновление, то есть откатиться к старой и более стабильной версии Windows 10, в дополнительных параметрах загрузочной среды нужно выбрать опцию «Вернуться к предыдущей версии» и подтвердить запуск процедуры восстановления вводом пароля учетной записи администратора.
Попасть в загрузочную среду Windows также можно путем прерывания процедуры загрузки. В случае с Inaccessible Boot Device меню с вариантами загрузки должно появиться после двух неудачных запусков системы. Использование загрузочного диска, однако, дает больше маневров.
INACCESSIBLE_BOOT_DEVICE Parameters
| Parameter | Description |
|---|---|
|
1 |
The address of a UNICODE_STRING structure, or the address of the device object that could not be mounted |
|
2 |
|
|
3 |
|
|
4 |
To determine the meaning of Parameter 1, look at the data that it points to. If the first word (USHORT) at this address is even, Parameter 1 is the beginning of a Unicode string. If the first word (USHORT) at this address is 0x3, Parameter 1 is the first field (Type) of a device object.
-
If this parameter points to a device object, the file system that was supposed to read the boot device failed to initialize or simply did not recognize the data on the boot device as a file system structure. In this situation, the specified device object is the object that could not be mounted.
-
If this parameter points to a Unicode string, you must read the first 8 bytes at this address. These bytes form the UNICODE_STRING structure, which is defined as follows:
The Length field gives the actual length of the string. The Buffer field points to the beginning of the string (Buffer is always be at least 0x80000000.)
The actual string contains the Advanced RISC Computing (ARC) specification name of the device that the boot was being attempted from. ARC names are a generic way to identify devices in the ARC environment.
Повреждение диска или изменение его структуры
Одна из самых серьезных причин возникновения проблемы с запуском ОС и появлением ошибки INACCESSIBLE_BOOT_DEVICE – повреждение диска или изменение его структуры. Это происходит в ряде случаев:
- Проблемы с доступом к устройству – отошел шельф;
- Физические проблемы с накопителем;
- Изменение структуры файловой системы;
- И в некоторых других случаях.
Чтобы исключить или подтвердить проблемы, вам нужно запустить проверку жесткого диска. Вы можете сделать это через тот же интерфейс, как вы запускали безопасный режим. Выберите при загрузке режим с поддержкой командной строки. Если же ОС не запустится в таком режиме, то у вас всё ещё есть простой вариант – проверить HDD через BIOS.
Как проверить HDD через BIOS
BIOS может быть как на русском, так и на английском. При этом интерфейс или формат меню может сильно отличаться в зависимости от производителя материнской карты. Поэтому ниже мы приведем лишь алгоритм действ, адаптируйте его под свои реалии:
- Зайдите в BIOS. Для этого при запуске ПК нажмите на клавишу F12, Del или другую, о которой ПК предупредит вас на экране.
- В BIOS перейдите в раздел «Диагностика» или Diagnostics.
- В разделе диагностики выберите пункт «Primary Hard Disk Self Test».
- Если у вас более 1 жёсткого диска, то выберите тот, что вы хотите протестировать.
- Запустите сканирование диска.
- Дождитесь окончания и отчёта.
Если с накопителем всё хорошо, то система в отчёте оповестит о 100% работоспособности. Если же есть проблемы, то скопируйте их данные в поиск и изучите их природу, а также найдите варианты решения проблем. Некоторые из которых подразумевают замену накопителя.
Как проверить HDD через командную строку
Есть и второй вариант проверки – через командную строку. Для этого вам необязательно запуска ОС с поддержкой командной строки. В уже знакомой вам ранее среде восстановления, где вы выбирали варианты загрузки, зайдите в раздел «Поиск и устранение неисправностей» -> «Дополнительные параметры» -> «Командная строка».
Если вы не помните название диска, где расположена ОС, то вы можете его далее узнать. Для этого вам нужно ввести в командной строке:
- diskpart
- list volume — запомните название системного раздела.
- exit
Это ещё не проверка работоспособности HDD, это лишь способ, как узнать название тома, где установлена Windows. Вам потребуется данная информация для запуска проверки системного раздела. Если вы помните том, а он скорее всего имеет букву C, то вы можете пропустить этот пункт и приступать непосредственно к проверке накопителя через командную строку. Для этого введите в командной строке следующее:
chkdsk C: /r
Замените букву C на букву раздела, где на вашем ПК установлена операционная система. И нажмите клавишу Enter. Это запустит системное сканирование жесткого диска, которое будет проходить в 4 этапа. После каждого будет сформирован отчёт. Внимательно следите за выполнением, так как в каждом отчёте могут быть сигналы о том, что на диске есть проблемы.
Не переживайте за время, и на проблемных, и на рабочих носителях это сканирование может занять достаточно много времени – особенно, если ваш жесткий диск большого объема и/или на нем много файлов.
Если в результате проверки есть проблемы, копируйте код ошибки и ищите вариант её решения. В случае, если вы столкнулись с проблемой из-за изменения разделов на диске – что очень распространено, то задайте команду:
bcdboot.exe C:\Windows /s D:
В данной команде C — корректный раздел с Windows, который вы определили ранее, а D — раздел с загрузчиком. Подставьте свои буквы. Это поможет решить проблему с разделами на диске. С другими проблемами вам поможет бесплатно справиться наш портал, смотрите подробнее в разделе «Советы».
Исправляем ошибку Inaccessible Boot Device при загрузке в Windows 10
Windows 10, как и любая другая операционная система, время от времени выдает неприятные ошибки для пользователей. Одна из них называется «inaccessible_boot_device» и вызывает синий экран «смерти» при запуске системы. Далее мы более подробно поговорим об этой ошибке и попробуем ее ликвидировать всеми доступными способами.
Давайте для начала разберемся, почему же возникает ошибка Inaccessible Boot Device, а затем уже приступим к способам ее исправления. Вот несколько причин, из-за которых она может появиться:
- сброс системы в исходное состояние;
- обновления BIOS;
- подключение к компьютеру нового HDD или SSD диска;
- структурные изменения разделов дисков.
Иногда ошибка может возникнуть и под другим именем – «NTFS File System» с похожим синим экраном при запуске Windows. Решить данную ошибку также можно нижеуказанными инструкциями.
Повреждения винчестера или изменение его логической структуры
Суть сообщения «Загрузочное устройство недоступно» говорит сама за себя: BIOS во время передачи управления дальнейшим запуском компьютера загрузчику, последний не был обнаружен (или он поврежден). Причинами этому могут быть как проблемы физического уровня (повреждения винчестера), так и логического (дефекты в файловой таблице, неудачная разбивка HDD).
В любом случае, следует загрузиться в среде возобновления работы «десятки», используя «Дополнительные параметры» или внешний загрузочный накопитель с дистрибутивом Windows 10.
1. В среде восстановления переходим в раздел «Поиск/устранение неисправностей».
2. В подразделе «Диагностика» вызываем командную строку.
3. Узнаем буквенную метку системного тома.
Делается это посредством набора последовательно выполняемых команд:
diskpart – вызов утилиты для работы с дисками и их разделами;
list volume – визуализация данных обо всех томах и энергонезависимых носителях данных, подключенных к компьютеру (именно в таблице после вызова команды обращаем внимание на буквенное обозначение системного раздела и диска, объемом порядка 300-550 мегабайт, где располагается загрузчик операционной системы);
exit – завершение функционирования утилиты.
4. Запускаем программу поиска повреждённых системных файлов.
Для этого выполняем команду «chkdsk c: /r», где C – метка системного раздела, а /r – аргумент запуска приложения для проверки целостности системных файлов с функцией их восстановления.
Если понадобилось выполнить запуск проверки в рабочем режиме системы, соглашаемся с запуском приложения сканирования при следующей перезагрузке компьютера.
При значительном объеме диска и/или изрядном количестве поврежденных секторов процедура сканирования и восстановления могут затянуться на несколько часов.
Если предполагаете, что инсталляция второй операционной системы или разбивка винчестера, одного из его разделов или внесение изменений в файловую систему накопителя коим-либо иным методом стало фактором появления неполадки, воспользуйтесь системным инструментом «bcdboot». Он предназначен для формирования системных разделов и восстановления загрузки Windows.
Для исправления неполадки вводим «bcdboot.exe C:Windows /s F:»:
C – системный том;
/s – аргумент, сообщающий приложению, что будут осуществляться манипуляции с системным диском;
F – буквенная метка раздела (его размер находится в пределах 300-550 Мб) с загрузчиком.
Выполнив команды, закрываем командную строку, перезагружаемся.
Некорректная установка обновления
Появление ошибки Inaccessible Boot Device при загрузке Windows 10 часто бывает связано с некорректной установкой обновлений системы. В большинстве случаев проблема успешно решается удалением этих обновлений или откатом системы к предыдущей версии. Поскольку Windows не запускается, для получения доступа к среде восстановления вам придется воспользоваться установочным диском. Загрузив с него компьютер, зайдите в «Восстановление системы» и выберите «Поиск и устранение неисправностей». В дополнительных параметрах нажмите «Удалить обновления» и удалите последнее исправление, подтвердив действие, если в этом возникнет необходимость.

В качестве альтернативы загрузочному диску можете воспользоваться официальным инструментом MSDaRT, отличающимся большим удобством и избирательностью действий. Записав данный набор утилит на диск или флешку, загрузите с него ПК, выберите русскую раскладку и перейдите по цепочке Диагностика – MSDaRT – Windows 10 – Удаление исправлений. В открывшемся окне отметьте последнее обновление, нажмите «Далее» и подтвердите удаление компонента. Если ошибка с кодом остановки Inaccessible Boot Device была вызвана обновлением, при перезагрузке компьютера Windows 10 запустится в штатном режиме.

Чтобы удалить так называемое мажорное обновление, то есть откатиться к старой и более стабильной версии Windows 10, в дополнительных параметрах загрузочной среды нужно выбрать опцию «Вернуться к предыдущей версии» и подтвердить запуск процедуры восстановления вводом пароля учетной записи администратора.

Попасть в загрузочную среду Windows также можно путем прерывания процедуры загрузки. В случае с Inaccessible Boot Device меню с вариантами загрузки должно появиться после двух неудачных запусков системы. Использование загрузочного диска, однако, дает больше маневров.
What Is the Inaccessible Boot Device Error?
We’ve already explained how to fix one of the most common problems: the «critical process died» stop code. Now it’s time to look at another issue frequently complained about: how to fix an inaccessible boot drive error.
We all know Windows loves to update itself. Often, it’s exciting—especially when a major upgrade rolls around. But your excitement can quickly turn to despair.
Picture the scene. You eagerly wait for Windows to reboot after the upgrade, then bam! You see a «blue screen of death» (BSOD) with the inaccessible boot drive error message and your computer restarts.
In simple terms, the message means Windows lost its access to the system partition during the startup process.
Although tens of thousands of users saw the code as a result of a 2017 update, the boot device error has a number of possible causes, including BIOS updates and overclocked CPUs. Some users suggest that the problem appears to be more prevalent in computers running an SSD.
Let’s take a look at how you can fix the inaccessible boot device error in Windows 10. Unfortunately, you might need to try several different solutions.


