Как перенести видео с компьютера на apple-устройство с помощью itunes
Содержание:
- Второй способ
- Как перенести видео с компьютера на iPhone, iPad или iPod?
- Как загрузить видео в VLC Player или другой сторонний проигрыватель
- Как закачивать фильмы с помощью приложения iTunes
- Как сохранить видео на Айфон с помощью iTunes
- Как скачать видео с ВК на Айфон ?
- Другие способы
- Как передать видео по Wi-Fi через VLC
- Перекидываем видео через флешку
- Как смотреть фильмы через облачные виртуальные хранилища на iPad и iPhone
- Как подготовиться к загрузке видео
- iCloud
- Как скачивать видео с YouTube
- Четвёртый способ скинуть видео на Айфон — Яндекс.Диск
- Как скачать видео с YouTube на iPhone
- Загрузка через программы и приложения в 2021 году
- Скачиваем видео с «Одноклассников»
- Загрузка через высокоскоростной менеджер файлов – Documents
Второй способ
Второй способ — это использование приложений из App Store. Для того, чтобы скинуть видеофильм этим способом, вам понадобится iTunes и подключение айфона к компу. Отличие этого способа в том, что вы можете загрузить абсолютной любой видео файл и вам не нужно прибегать к использованию конвертера. Перед тем, как приступить к загрузке кино, нужно скачать на ваш айфон приложение для просмотра кинокартин. Из популярных можно отметить несколько:
После того, как вы скачали приложение, можно приступать к закачке видеофильма. Для того чтобы скинуть видео, вам нужно сделать следующие действия:
- Открываем на компьютере iTunes и заходим в меню управления iPhone;
- Выбираем вкладку «Программы» и внизу переходим к меню «Общие файлы»;
- Выбираем выбранное приложение (Например AVPlayer);
- Кликаем на «Добавить файл» и указываем путь где находится заранее сохраненный фильм;
- Ждем окончания операции.
Файл добавлен в память устройства и всё готово к просмотру фильма. Теперь долгие путешествия или дорога домой никогда не будут скучными.
Как перенести видео с компьютера на iPhone, iPad или iPod?
Следует сразу оговориться, что для того, чтобы вы смогли перенести на свое портативное устройство видеозапись, оно должно быть обязательно быть в формате MP4. Если у вас видео иного формата, то предварительно его потребуется преобразовать.
Как конвертировать видео в формат MP4?
Для конвертации видео можно воспользоваться как специальной программой, например, Hamster Free Video Converter, которая позволяет легко конвертировать видео в формат, адаптированный для просмотра на «яблочном» устройстве, так и воспользоваться онлайн-сервисом, работа с которым будет протекать прямо в окне браузера.
В нашем же примере мы рассмотрим, каким образом выполняется конвертирование видео с помощью онлайн-сервиса.

Вторым этапом во вкладке «Видео» отметьте пункт «Apple», а затем выберите устройство, на котором впоследствии видео будет воспроизводиться.

Щелкните по кнопке «Настройки». Здесь, при необходимости, вы сможете увеличить качество конечного файла (если видео будет воспроизводиться на маленьком экране, то максимальное качество выставлять не стоит, но и сильно занижать качество также не следует), изменить используемые аудио- и видеокодеки, а также, при необходимости, убрать звук из видео.

Запустите процесс преобразования видео, щелкнув по кнопке «Конвертировать».

Начнется процесс конвертации, длительность которого будет зависеть от исходного размера видео и выбранного качества.

Как только конвертирование будет завершено, вам будет предложено скачать результат на компьютер.

Как добавить видео в iTunes?
Теперь, когда нужный ролик имеется на вашем компьютере, можно переходить к этапу его добавления в iTunes. Сделать это можно двумя способами: перетаскиванием в окно программы и через меню iTunes.
В первом случае вам на экране потребуется одновременно открыть два окна – iTunes и папку с видеозаписью. Просто перетащите видеозапись мышью в окно iTunes, после чего видео автоматически попадет в нужный раздел программы.

Во втором случае в окне iTunes щелкните по кнопке «Файл» и откройте пункт «Добавить файл в медиатеку». В открывшемся окне двойным кликом мыши выберите свою видеозапись.

Чтобы просмотреть, было ли успешно добавлено видео в iTunes, откройте в левом верхнем углу программы раздел «Фильмы», а затем пройдите ко вкладке «Мои фильмы». В левой области окна откройте подвкладку «Домашние видео».

Как перенести видео на iPhone, iPad или iPod?
Подключите свое устройство к компьютеру с помощью USB-кабеля или Wi-Fi синхронизации. Щелкните по появившейся миниатюрной иконке устройства в верхней области iTunes.

Попав в меню управления вашим Apple-устройством, перейдите в левой области окна ко вкладке «Фильмы», а затем поставьте галочку около пункта «Синхронизировать фильмы».

Поставьте галочку около тех видеозаписей, которые будут перенесены на устройство. В нашем случае это единственный ролик, поэтому выставляем около него галочку, а затем нажимаем в нижней области окна по кнопке «Применить».

Начнется процесс синхронизации, по окончании которого видеозапись будет скопирована на ваш гаджет. Просмотреть его вы сможете в приложении «Видео» на вкладке «Домашние видео» на вашем устройстве.

Опишите, что у вас не получилось.
Наши специалисты постараются ответить максимально быстро.
Как загрузить видео в VLC Player или другой сторонний проигрыватель
Если вам нужно загрузить видео с компьютера на Айфон, то проще всего воспользоваться каким-нибудь сторонним проигрывателем видео. В этом случае вы сможете загрузить нужные видео ролики прямо в это приложение. При этом вам не придется выполнять никаких конвертаций, а сам процесс загрузки будет предельно простым и быстрым.
Итак, для того чтобы воспользоваться этим способом загрузки видео вам нужен видео проигрыватель от сторонних разработчиков (не от Apple). Если на вашем Айфоне уже есть такой проигрыватель, то все отлично, можно сразу приступать к загрузке видео. Если же проигрывателя нет, то сначала откройте магазин приложений App Store, найдите там подходящий проигрыватель видео и установите его. Например, вы можете установить видео проигрыватель VLC Player. Он бесплатен и поддерживает практически любые форматы видео.
После того как проигрыватель видео установлен, можно приступать к загрузке видео на Айфон. Для этого подключите свой Айфон к компьютеру при помощи кабеля и запустите программу iTunes. После этого в программе iTunes нужно найти иконку вашего устройства и нажать на нее.
Дальше вам нужно перейти в раздел «Программы». Для этого кликните на соответствующий пункт в левом боковом меню iTunes.
После этого нужно пролистать содержимое раздела «Программы» в самый конец. Там вы найдете блок настроек под названием «Общие файлы». С его помощью мы и будем загружать видео с компьютера на Айфон. Для этого нужно выделить видео проигрыватель в списке программ.
А потом нажать на кнопку «Добавить файл» и в открывшемся окне выбрать то видео, которое вы хотите загрузить с компьютера на Айфон.
Загрузка видео начнется сразу после выбора видео файла. При этом в верхней части окна iTunes появится индикатор, с помощью которого можно будет отслеживать процесс загрузки.
После окончания загрузки, видео файл появится в приложении, которое было выбрано для загрузки (в нашем случае это VLC Player). Для того чтобы просмотреть загруженное видео на Айфоне просто запустите приложение (VLC Player) и выберите видео файл.
Как закачивать фильмы с помощью приложения iTunes
Специальное приложение — iTunes, которое было изобретено специально для гаджетов Apple. Это универсальное приложение, с помощью которого вы можете копировать все файлы с компьютера на телефон или планшет и обратно, включая видео и аудио. Вы также можете использовать его для обновления устройств до последней версии программного обеспечения и синхронизации данных между ними.
Если у вас его нет, загрузите его из магазина приложений на свой телефон с сайта производителя. Когда вы переходите к нему с определенного гаджета, система распознает версию операционной системы и сопоставляет ее с соответствующим типом приложения. Не загружайте iTunes из неизвестных источников — версия может быть устаревшей или вообще не работать.
Вы можете установить приложение на свой компьютер, перейдя на тот же сайт Apple. Затем вам нужно будет его установить. После успешной установки подключите iPhone или iPad к компьютеру с помощью кабеля USB. Тогда iTunes распознает своих «родственников», и вы сможете увидеть содержимое их дисков. Затем вам нужно передать только видео файлы:
- Найдите на компьютере папку с нужными фильмами;
- Скопируйте их в свою медиатеку iTunes в соответствующую папку;
- Выберите файлы, которые хотите синхронизировать с другим устройством;
- Подтвердите синхронизацию.
Передача файлов может быть быстрой или медленной в зависимости от размера самого видео. По завершении файл готов к просмотру.
Может случиться так, что некоторые фильмы не отображаются в iTunes и поэтому не могут быть синхронизированы. Это связано с тем, что само приложение распознает не все форматы видео, а только следующие:
- M4, MP4, MOV Требования к расширению H.264: количество строк — максимум 1080, некоторые модели устройств могут поддерживать 4K, частоту кадров — до 60. Требования к звуку — уровень профиля — 5, AAC-LC до 160 кбит / с, частота дискретизации — 48 кГц, стереозвук.
- Требования к расширению — M4, MP4, MOV в формате MPEG4: разрешение — 640 × 480 пикселей, частота обновления до 30 кадров в секунду при 2,5 Мбит / с. Требования к звуку — уровень профиля — 5, AAC-LC до 160 кбит / с, частота дискретизации — 48 кГц, стереозвук.
- Требования к расширению видео — AVI в формате M-JPEG: разрешение — 1280×720 точек, частота кадров — 30, 35 Мбит / с. Звук — ulaw, стереозвук PCM.
В AppStore также доступны универсальные проигрыватели, которые читают все другие форматы и расширения. В них вы можете смотреть фильмы со своего устройства хранения или в Интернете с ресурсов, поэтому вы можете смотреть фильм, не тратя зря трафик загрузки. Также можно загружать файлы с FTP-серверов.
Вы также используете iTunes для добавления фильмов со своего компьютера в сторонний проигрыватель Apple.
Как сохранить видео на Айфон с помощью iTunes
Многие пользователи для скачивания видео используют штатные сервисы устройства. Зачастую подобным средством выступает iTunes, который довольно эффективно справляется с поставленной задачей. Конечно, данный сервис не очень удобен для выполнения многих операций на айфоне, однако скачать видеоролик с помощью него достаточно легко. Какие действия потребуется предпринять:
- Скачать и установить сервис iTunes.
- Зайти на рабочий стол и открыть программу.
- В основном окне сервиса воспользоваться вкладкой файлов и нажать на добавление.
- По умолчанию система предложит скачать видеоролик в формате MP4, с чем потребуется согласиться. Айфоны не способны воспроизводить ролики других форматов в стандартном проигрывателе.
- Если контент был загружен в ином формате, тогда можно воспользоваться специальным конвертером.
После загрузки файла необходимо подключить айфон к компьютеру через оригинальный кабель USB. В основном окне iTunes засветится ярлык с изображением телефона, на который понадобится нажать. После этого необходимо зайти в раздел фильмов, выбрать необходимый файл и нажать кнопку синхронизации, дабы загрузить в айфон скачанный материал. По окончанию процедуры следует нажать «Готово». При успешном завершении задачи можно просматривать скачанные видео.
Как скачать видео с ВК на Айфон ?
У меня для вас две новости, одна – плохая, вторая – хорошая. Начну с плохой: напрямую скачать видео с ВК на айфон нельзя. Те способы, которые были раньше уже не работают. А теперь хорошая новость: обходным путём скачать видео всё-таки можно.  Читаем инструкцию далее.
Читаем инструкцию далее.
Итак, если вам очень нужно скачать видео на iPhone, то поступаем следующим образом.
1. На своём компьютере или ноутбуке заходим во ВКонтакте и скачиваем любые видео2. Скачиваем видео на iPhone используя любой вышеописанный способ
Если не знаете, как с ВК загрузить видео, то инструкция по этой теме будет ниже.
Рекомендации по этой теме:
Как скачать видео с ВК на компьютер
Как скачать видео с Интернета
Как освободить место на iPhone?
Как записать видео с экрана iPhone?
Как сбросить iPhone до заводских настроек?
5 способов перенести фото с компьютера на Айфон. Скачать фото на iPhone
Как на Айфоне поставить свою музыку на звонок? (рингтон в iPhone) +Видеоурок
Другие способы
Вот ещё варианты, как загрузить видео на iPhone:
- Почта. Пошлите себе письмо с вложением. И откройте его на девайсе.
- Файлообменники и онлайн-хранилища. Например, Dropbox или Яндекс.Диск. Это то же самое, что и iCloud, но предназначено не только для Apple-устройств.
- Мессенджеры с функцией отправки файлов.
- Видеохостинги. Добавьте ролик на YouTube или Rutube и смотрите на Айфоне. Или найдите в App Store приложение, которое захватывает медиа из браузера.
- Социальные сети. Например, ВКонтакте можно залить видео.
С Apple-гаджетами не так просто перебрасывать файлы. Нужны специальные программы. Но вы всё равно сможете посмотреть на iPhone любимый фильм.
Как передать видео по Wi-Fi через VLC
Данный способ будет работать только при условии подключения компьютера и телефона к одной и тоже сети Wi-Fi. Не каждый пользователь знает о том, что при беспроводном соединении можно передавать видеофайлы.
Передача по Wi-Fi невозможна без помощи программы VLC. Она предназначена специально для передачи файлов беспроводным путем. Её функционал напоминает вышеупомянутые программы, такие как iTunes или iTools.
- Чтобы передать видео по беспроводной сети, нужно убедиться к подключению к одному и тому же Wi-Fi. После чего на айфон скачивается программа VLC.
- Запуск программы происходит быстро. Открывается главное меню. В левом верхнем углу выбирается меню. В нем есть раздел «Доступ по Wi-Fi», убедитесь в том, что сетевой адрес прописался правильно, иначе передача не произойдет.
- Сетевой адрес указывает на тот сайт в браузере, на который нужно пройти через компьютер. После удачного перехода через ПК нужно выбрать идентичную иконку меню на компьютере в окне сайта. Открылся проводник, где нужно выбрать необходимый файл для передачи, в нашем случае – видео.
- «100%» программа показывает тогда, когда передача произошла успешно. Через беспроводную сеть можно легко и быстро передать любой файл.
Перекидываем видео через флешку
Флешка является отличным инструментом для хранения и передачи информации. С ее помощью можно не только переносить файлы с одного компьютера на другой. Таким же способом можно копировать информацию на смартфон.
После того, как флешка будет подключена, пользователю необходимо только получить доступ ко всему содержимому. Для этого следует открыть приложение «Файлы» и перейти к разделу «Места». Таким образом пользователь может просматривать содержимое девайса и не занимать память на самом iPhone.
Просматривать таким образом видеофайлы можно только на устройстве с операционной системой iOS 13 и выше.
Как смотреть фильмы через облачные виртуальные хранилища на iPad и iPhone
Помимо собственного приложения iTunes для iPhone и iPad, также можно использовать облачные сервисы. Самый популярный из них — Dropbox. Вам также необходимо скачать и установить приложение и авторизоваться во время регистрации и активации. Затем войдите в эту учетную запись и на компьютер и перенесите данные в приложение, которое мы хотим синхронизировать с телефоном или планшетом. Затем вы загружаете файлы в «облачное хранилище», затем открываете их с другого устройства и просматриваете их.
Для передачи видео с одного устройства на другое требуется высокоскоростное подключение к Интернету. Это дешевле и быстрее делать через Wi-Fi с безлимитным тарифным планом. Безлимитного высокоскоростного мобильного интернета отличного качества в России пока нет.
Преимущество Dropbox в том, что вы экономите место с файлами на телефоне или планшете, они хранятся на сервере. Но есть и обратная сторона — бесплатно выделяется всего 2 ГБ памяти. Вы можете купить дополнительное место на виртуальном диске. Бесплатный Dropbox выделяет 500 МБ памяти каждому привлеченному другу в сети.
Как подготовиться к загрузке видео
Предупреждаю сразу, что придется немного повозиться. Это не банальные действия вроде скачивания одной быстрой команды, а целый ряд последовательных операций, которые нужно делать предельно внимательно.
1. Скачиваем бесплатное приложение a-Shell из App Store.
Это простой и удобный эмулятор терминала, который потребуется для выполнения кода на мобильном устройстве.
2. Запускаем приложение и выполняем такую команду:
Это необходимо для установки пакета youtube-dl. С его помощью уже несколько лет пользователи стабильно загружают видео с YouTube на компьютерах с macOS или Windows.
3. Далее последовательно выполняем такие команды:
Первая гарантировано перемещает нас в корневой каталог приложения (на случай, если вы уже использовали другие команды в программе), а вторая создает в нем папку “bin”. Эти же манипуляции можно сделать вручную в приложении Файлы.
Сделать это можно прямо в Safari на iPhone или iPad. Эти библиотеки с исходным кодом позволяют конвертировать видео и аудио в разные форматы.
5. После загрузки файла с библиотеками перемещаем его в созданную нами папку bin.
Она находится в разделе На iPhone в папке a-Shell.
6. Скачиваем приложение Быстрые команды из App Store.
Оно необходимо исключительно для автоматизации процесса выполнения команды на скачивание видео. Можно обойтись без него, но в таком случае придется каждый раз вручную переносить ссылку на загружаемое видео в a-Shell.
7. Скачиваем быструю команду для передачи ссылки на ролик в a-Shell.
Она подойдет как тем, кто использует приложение YouTube, так и тем, кто смотрит ролики в мобильном браузере. Перед загрузкой команды потребуется разрешить установку ненадежных команд (Настройки – Быстрые команды – Ненадежные команды), а при первом запуске выдать все запрашиваемые разрешения.
На этом подготовка окончена. Можете называть это костылями, но это самое стабильное и правильное решение, которое будет работать вне зависимости от обновлений приложения YouTube и изменений в быстрых командах Apple.
iCloud
iCloud — это сетевое хранилище Apple. Если вы поместите в него ролик, он будет доступен на всех ваших устройствах, которые подключены к интернету. Нужен лишь логин и пароль от аккаунта. Они должны совпадать с данными пользователя, которые указаны в настройках Айфона.
Вот как закачать видео на iPhone с ПК:
- Установите программу iCloud на компьютер. Она есть на официальном сайте Apple.
- Запустите её.
- Нажмите «Учётная запись».
- Введите данные от своего Apple-аккаунта и подтвердите.

Вход в iCloud
- О.
- Кликните на кнопку «Параметры» рядом с ним.
- Поставьте галочку в «Выгрузить с моего ПК».
- Чтобы использовать другую папку, нажмите «Изменить» и укажите путь к директории.
- Щёлкните на «Готово» и «Применить».
- Зайдите в «Мой компьютер».
- Там появился iCloud. Откройте его.
- Чтобы скинуть что-то с ПК на Айфон, переместите файл в папку «Выгрузки» («Uploads»).
Через браузер:
- Зайдите на страницу icloud.com.
- Напишите свой Apple ID и пароль.

icloud.com
- Нажмите на иконку iCloud Drive. Откроется облачное хранилище.
- Используйте кнопку с «+» (плюсом), чтобы добавить новую папку. Например, «Видео» или «Мои боевики».
- Нажмите на пиктограмму в виде облака со стрелкой вверх, чтобы закачать в хранилище новый файл. Укажите к нему путь.
- Или перетащите ролик напрямую из папки в окно обозревателя.
- Время загрузки зависит от вашего провайдера и тарифа.
- Фильм появится в iCloud Drive на вашем Айфоне.
- Если этой программы нет, её можно скачать в AppStore.
- Если вы впервые добавляете контент в iCloud-хранилище, гаджет выдаст сообщение «Добавить ли приложение iCloud Drive на панель Домой?». Подтвердите.
Как скачивать видео с YouTube
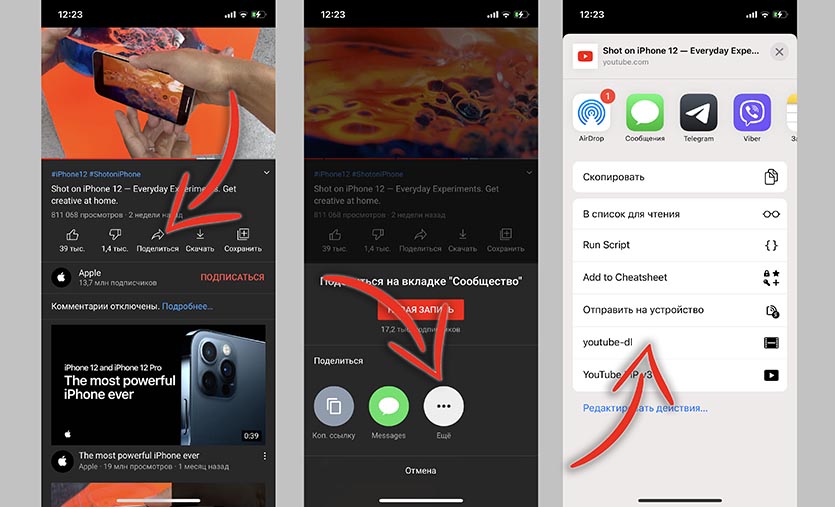
После такой серьезной подготовки и настройки скачать видео получится в пару тапов.
1. Находим нужный ролик в приложении YouTube или браузере.
2. Нажимаем кнопку Поделиться (в приложении YouTube придется нажать на кнопку Еще).
3. Выбираем пункт youtube-dl.
Далее терпеливо ждем окончания процесса загрузки и не закрываем программу. Приложение a-Shell по отдельности скачает видеоряд и звуковую дорожку для него, а затем склеит их в единый файл, удалив с устройства исходники.
Готовый ролик в формате WebM найдете в папке a-Shell через приложение Файлы. Просмотреть его можно будет при помощи любого плеера. Можете воспользоваться, например, VLC или nPlayer.

iPhones.ru
Этот способ будет работать всегда.
Четвёртый способ скинуть видео на Айфон — Яндекс.Диск
А ещё можно использовать сервис Яндекс.Диск. Таким образом можно не просто закинуть видео в программу, но и сохранить его в свою Фотоплёнку. Некоторым там его смотреть удобнее.
Итак, чтобы скачать видео на айфон используя Яндекс диск, нам понадобится одноимённая программа для компьютера и приложение для смартфона. Скачиваем всё это дело и устанавливаем. Многие уже пользуются Яндекс диском, поэтому здесь на этапе регистрации мы подробно не останавливаемся.
Рекомендации по этой теме:
Яндекс диск: регистрация, установка, настройка
Для начала на компьютере скопируем те видео, которые хотим скинуть на iPhone.
Теперь открываем папку Яндекс диска, дважды клацнув по иконке в области уведомлений.
И далее, уже внутри, для удобства создаём отдельную папку и вставляем туда ранее скопированные видео.
Подождём пока они синхронизируются.
Потом переходим к смартфону и запускаем приложение Яндекс диск.
Здесь у нас обновятся папки и должна появится та, которую мы создавали на компьютере. Внутри неё будут все видео.
Сразу можно открыть и при наличии хорошего интернета видео будут хорошо проигрываться. Но куда более интереснее сохранить эти видео к себе на телефон в Фотоплёнку. Для этого верху видео жмём по значку со стрелкой.
Далее в новом окне выбираем пункт Сохранить в галерею.
Ждём минут 5-10 пока видео качается на айфон, потом проверяем.
Ролик на месте и это супер!
Вернемся в Яндекс диск. Хочу вам ещё показать, что здесь не обязательно скачивать видео на iPhone в Фотоплёнку. Можно просто сохранить его в офлайн режим Яндекс диска.
Для этого проводим пальцем по видео и жмём по кнопке Офлайн.
Самолётик сразу станет закрашенным, а это значит видео уже скачивается в папку Яндекс диска и будет доступно без подключения к интернету.
Теперь если перейдём в папку с Офлайн файлами, то увидим там скачанное видео.
Как скачать видео с YouTube на iPhone
Скачать видео с YouTube на iPhone можно с помощью специальных сервисов. Мы рассмотрим из них. Дополнительно рекомендуется скачать какой-нибудь удобный проводник, чтобы можно было быстро получить доступ к загруженному через браузер видео. Хотя можно использовать для этих целей и встроенный файловый менеджер.
Также вы можете оформить платную подписку на YouTube. В таком случае в самом приложении появится кнопка скачивания видео. Воспользуйтесь ею и выберите желаемое качество. Видео, которое вы скачали можно будет просматривать через тот же YouTube, но только делать это в офлайн-режиме.
Если же вас интересует, как скачать фильм на айфон, на сайте https://applend.ru/prilozheniye-dlya-skachivaniya-filmov-na-ayfon/ есть инструкция на эту тему.
Сервис 1: SaveFrome
Знаменитый сервис для скачивания видео с YouTube и других видеохостингов. Его работа не требует наличие каких-то специальных приложений на устройстве — достаточно только любого браузера и ссылки на нужное видео. Инструкция по работе с сервисом выглядит следующим образом:
Откройте в приложении YouTube то видео, которое собираетесь скачать. Вам потребуется скопировать ссылку на него. Это можно сделать прямо в приложении. Нажмите кнопку “Поделиться” под видео.

Теперь откройте любой веб-браузер на устройстве. Перейдите на сайт https://ru.savefrom.net/
В специальное поле, которое будет в верхней части интерфейса приложения вставьте ранее скопированную ссылку.
Нажмите кнопку “Скачать”. Должно появиться контекстное меню, в котором потребуется выбрать желаемое качество для скачивания.

Ожидайте завершение скачивания видео. Потом откройте его в любом удобном файловом менеджере.
Сервис 2: Telegram-боты
Организовать скачивание видео с YouTube и других видеохостингов можно посредством специальных Телеграм-ботов. Для этого вам потребуется только скачать приложение Telegram, если вы его ранее не скачивали.
Инструкция по взаимодействию с ботом выглядит так:
Откройте Telegram. В поисковую строку введите название нужного бота. В нашем случае это @youtube_saver_bot.

- Перейдите к диалогу с ботом, нажав кнопку “Начать” или “Start”.
- Теперь в диалоговое окно сбросьте ссылку на нужное видео.
- Бот предложит несколько вариантов скачивания видео, которые отличаются качеством и используемым расширением для видеофайла. Выберите наиболее приемлемый вариант для себя.
- Дождитесь окончания загрузки видео. После этого переходите в удобный файловый менеджер и запускайте его.
Сервис 3: pickvideo.net
Здесь для скачивания уже требуется скачать приложение Document 6 из AppStore, так как воспользоваться данным сервисом можно только через него. По аналогии с двумя предыдущими сервисами вам придется заранее скопировать ссылку на нужное видео с YouTube.
Несмотря на то, что приложение Document 6 предназначено для просмотра документов, в нем также есть встроенный веб-браузер. Нам потребуется его использовать для скачивания видео. Нажмите по иконке браузера в нижней панели управления.

В адресную строку встроенного браузера введите pickvideo.net

Сервис предложит выбрать платформу, с которой нужно скачать видео. Нажмите по иконке YouTube.
В строку ввода вставьте ссылку на ролик YouTube, который требуется скачать. Нажмите по кнопке загрузки.

Появится контекстное меню, в котором требуется выбрать желаемое качество видео. Нажмите по кнопке “Download”, что расположена напротив нужного разрешения.

Появится диалоговое окно сохранения. Можете переименовать файл, если нужно, но не удаляйте расширение после точки. Для сохранения нажмите кнопку Save.
У нас есть также статья с другими способами скачивания видео с YouTube, которые подойдут как для компьютера, так и для смартфона на базе Android. Рекомендуем ознакомиться с ними.
Загрузка через программы и приложения в 2021 году
Если же по какой-то причине пользователь не хочет устанавливать на своем устройстве фирменное приложение YouTube, то скачивать видео лучше всего с помощью специальных плагинов.
VLC Media Player
Одним из лучших предложений среди загрузчиков является VLC медиа-плеер, представленный в двух версиях: мобильной и десктопной (для стационарных устройств).
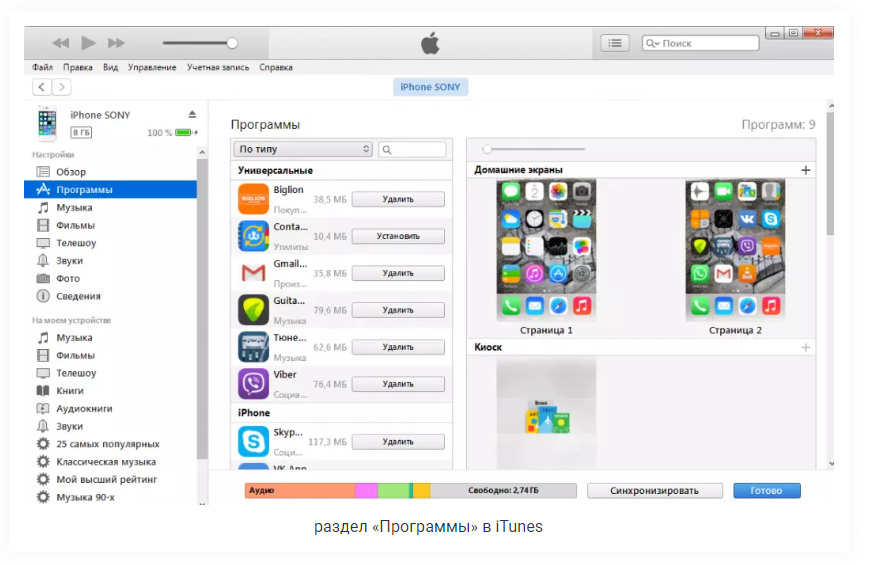
И если это ПО уже было установлено на айфоне, то пользователю остается произвести подключение смартфона к ПК, перейти в меню его управления, выбрать раздел «Программы» в настройках, в списке которого будет VLC, и переместить в его открывшееся поле скопированное с Ютуба видео. При этом дальнейшее воспроизведение ролика на мобильнике станет возможным только через плеер.
Dropbox и SaveFrom.net
Еще проще загрузить медиа через утилиты Dropbox и SaveFrom.net, практикуя их одновременное применение. Для этого необходимо создать учетную запись в облачном сервисе, выбрать нужное видео на хостинге и кликнуть по кнопке «Поделиться», перейти к утилите SF и вставить в ее адресную строку скопированную ссылку.
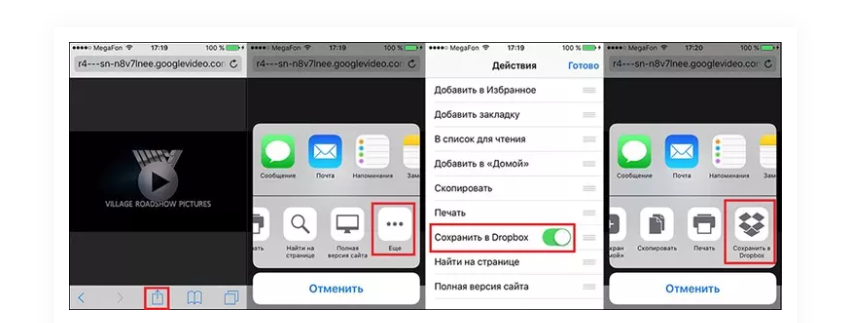
Далее выбирается оптимальный для сохранения формат и производится загрузка в Dropbox с обязательным указанием папки назначения.
SafeFrom.net и Документс 5
Еще одна простая комбинация, позволяющая справиться с поставленной задачей. Для этого необходимо скачать на устройство файловый менеджер «Документс», скопировать ссылку видео и прописать ее в разделе «Укажи адрес» плагина SF с указанием качества воспроизведения.
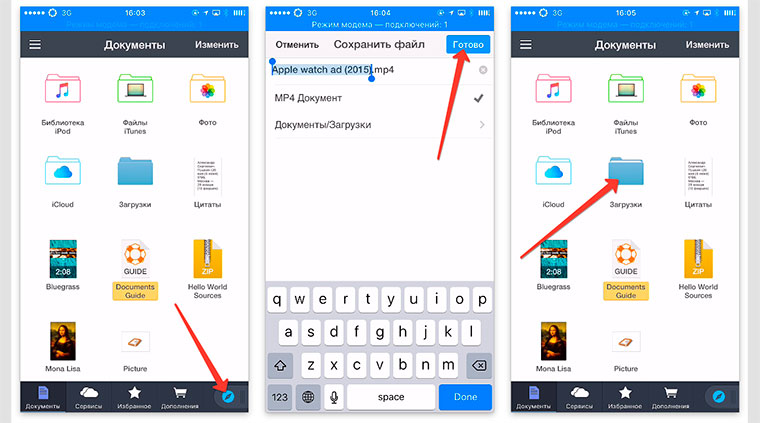
Далее через кнопку «Поделиться» производится копирование адреса уже непосредственно в строке браузера установленного на айфоне менеджера, после чего производится скачивание.
Video Cashe
Как вариант, можно попробовать загрузиться с помощью этого приложения, скачав его из AppStore. Так, запустив софт и перейдя в меню загрузок его браузера, нужно будет просто вписать ссылку выбранного ролика и приостановить процесс скачивания для того, чтобы обозначить его правильный путь, воспользовавшись для этого специальной иконкой в нижней части приложения.

WorkFlow
Скачать классное видео можно и через плагин WorkFlow, подходящий не только для iPhone, но и iPad (правда, в этом случае придется заплатить около 150 рублей). Среди недостатков программы стоит выделить отсутствие русифицированных настроек, но разобраться можно, тем более что для загрузки нужно просто дважды кликнуть по иконке в левом углу и выбрать подходящий клип.
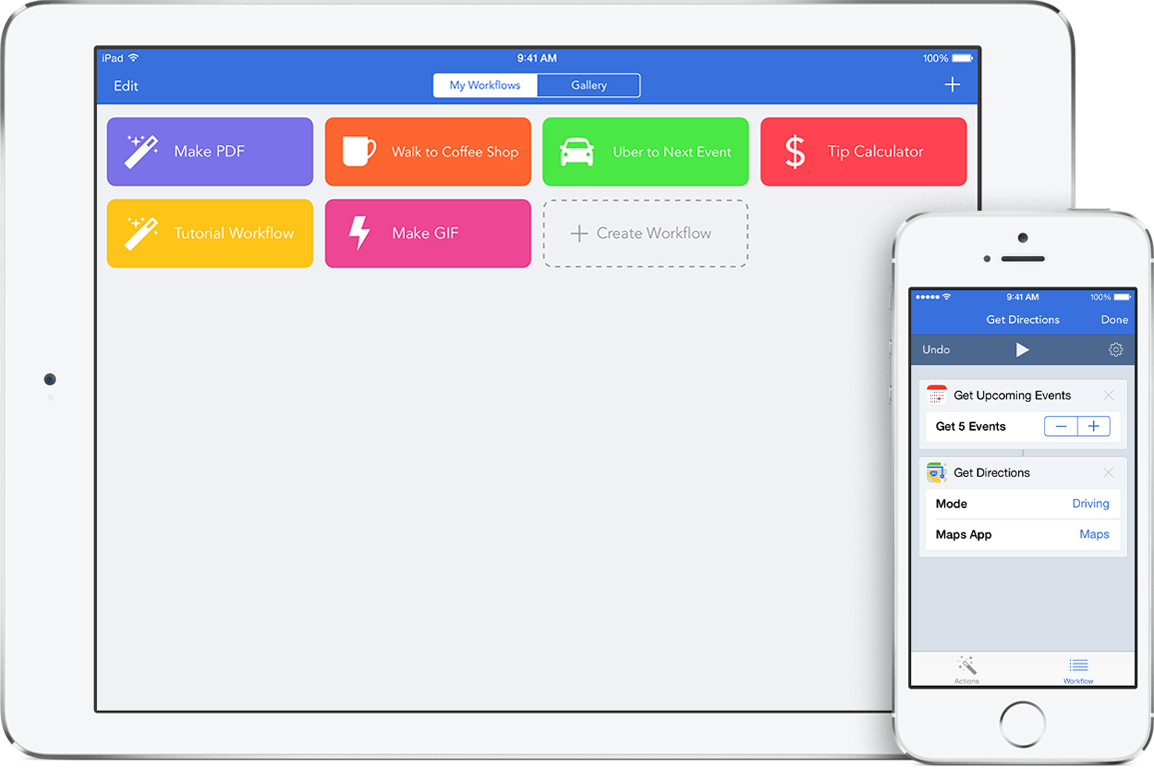
AnyVideo Converter
Еще один вариант загрузки медиа заключается в использовании компьютерного браузера, в поисковике которого необходимо прописать адрес YoTube.com. После этого в представленном перечне роликов запускается нужный файл, копируется в буфер обмена ссылка на него и производится ее перенос в утилиту, следуя по пути «Add URLs – Start Download», после чего начнется загрузка.
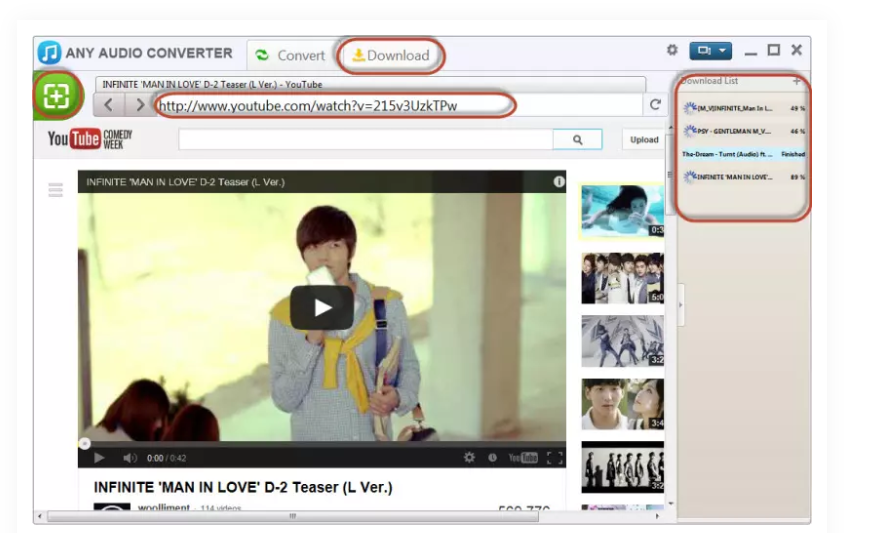
Скачиваем видео с «Одноклассников»
Еще один популярная социальная сеть «Одноклассника» также позволяет скачивать видео с ее просторов. Как и в случае с «ВК», пользователю понадобится воспользоваться специальной программой, которую потребуется скачать из официального магазина «App Store». Последовательность действий достаточно проста:
- Зайти официальный магазин Apple.
- В поисковой строке ввести название «Скачать видео из Одноклассники».
- Система автоматически предложит утилиту, которую потребуется скачать и установить.
- Далее отыскать нужное видео, скопировать ссылку и перенести ее в установленное приложение.
- Утилита начнет загрузку материала в соответствующую фотопленку.
Загрузка через высокоскоростной менеджер файлов – Documents
Сторонняя программа для скачивания фильмов на айфон Documents с высокой скоростью скачивания позволит пользователю модного гаджета загружать любое видео с популярных видео хостингов: Ютуб, Вконтакте, Instagram и т.д.
Инструкция для пользователя:
- Открываем сайт выбранного видео сервиса.
- Выбираем ролик и копируем его ссылку.
- Запускаем программу Documents.
- В правом нижнем углу кликаем на иконку для открытия встроенного браузера, поддерживающего загрузку с выбранной видео площадки (например – YooDownload).
- В открытую рамку вставляем скопированную ссылку на выбранный ролик, вводим необходимые параметры видео и кликаем по кнопке «загрузка».
- Далее, появится новое окошко, где нужно вписать любое название загруженного ролика и «сохранить».
- В сторонней программе Documents находим папку с названием «загрузки», открываем ее и ждем окончания загрузки фильма. По завершению данной операции в нижнем углу сохраненного файла находим три точки и кликаем по ним, после чего на экране появится контекстное меню. Здесь находим кнопку «переместить» и нажимаем.
- Теперь на экране появится новое окно, где нужно выбрать папку с названием «документы», далее – «все фото» и кнопку «подтвердить перемещение» (все действия выполняем одним кликом).
- Загруженный видеоролик сохраниться в стандартной папке «фото» на вашем гаджете.
Программа для скачивания роликов — Documents бесплатная. Такой способ загрузки фильмов подходит для айфон разных моделей: 5s, 6, 6s и др.


