Как принудительно закрыть программу на mac
Содержание:
- Как заставить Mac перезагрузиться если он завис или тормозит
- Защита файлов через FileVault иногда только мешает
- Мониторинг системы
- Удаление встроенных программ
- Терминал
- Touch Bar — стильно, модно, молодежно
- Как выйти из игры
- Как перезагрузить Mac
- Как закрыть все программы на Mac
- Можно также отключить ненужные «Расширения»
- Николай Грицаенко
- Разделение экрана
- Используйте перетаскивание тремя пальцами в различных приложениях
- Закрываем приложение
- Используя утилиту «Принудительное завершение программ»
- Другие варианты перезагрузки Mac
- Сворачивание окон в MacOS
- Скрыть отдельные приложения
- Активные углы — не для слабонервных
Как заставить Mac перезагрузиться если он завис или тормозит
Если ваш Mac завис, тормозит или иным образом не позволяет вам перезагрузиться, когда вы этого хотите (и ничто уже не помогает), тогда его можно принудительно закрыть и перезапустить. При перезапуске вы потеряете все данные, которые не были вручную или автоматически сохранены.
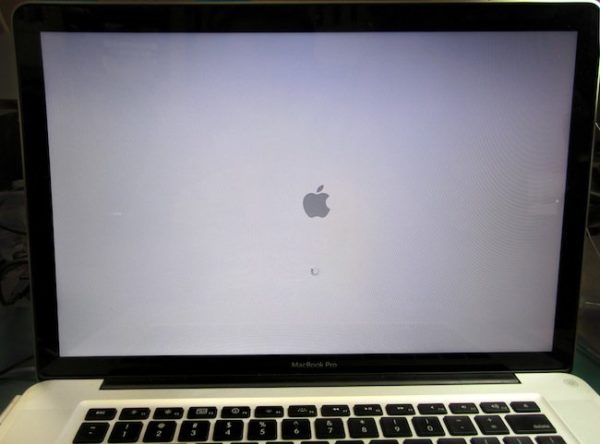
Перезагрузка при зависании Макбука
Перед тем как закрыть зависшее приложение лучше немного подождать. Может быть так что это приложение пытается обработать ваш последний запрос. Курсор в этом случаи выглядит вот так.
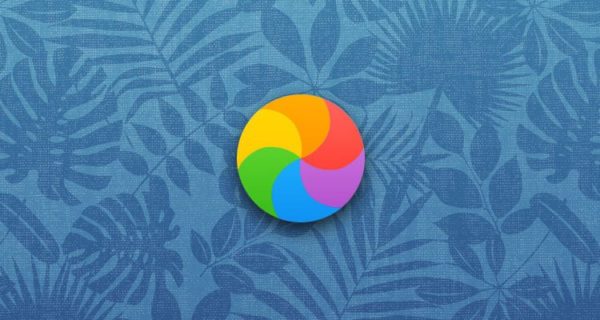
Вид курсора при зависшем приложении на Mac
-
когда обычные методы не помогают, используйте команду «Завершить принудительно…», как на картинке ниже;
Используем команду «Завершить принудительно…»
-
в появившемся окне выберите зависшее приложение и нажмите «Завершить».
Выбираем зависшее приложение и нажимаем «Завершить»
Для этого удерживайте кнопку питания в течение 5 секунд, пока ваш Mac не выключится.
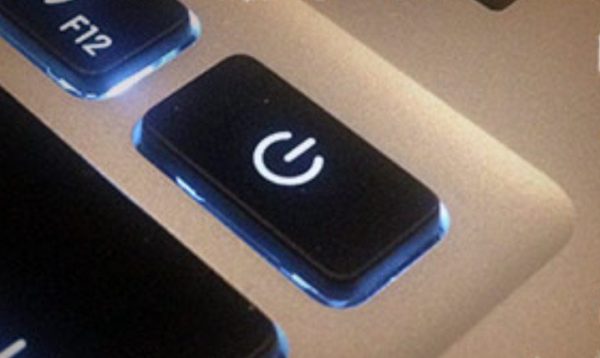
Удерживаем кнопку питания в течение 5 секунд, затем снова включаем компьютер
Нажмите кнопку питания, чтобы снова включить компьютер.
Защита файлов через FileVault иногда только мешает
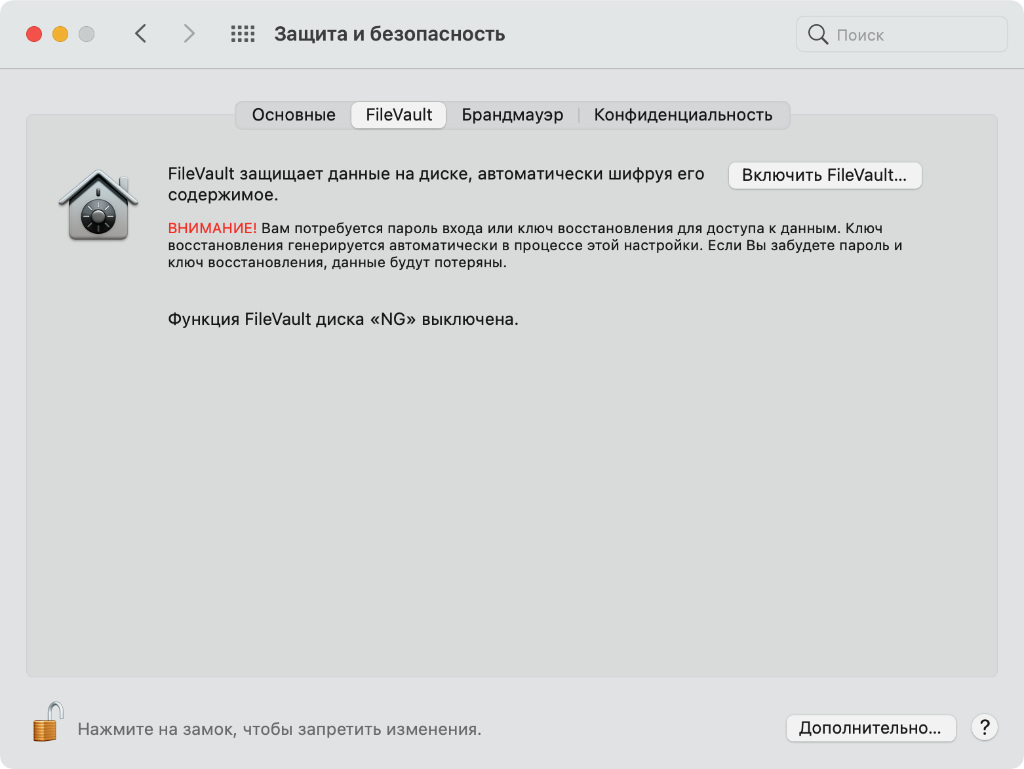 Если не боитесь потерять Mac, эту штуку можно смело отключать
Если не боитесь потерять Mac, эту штуку можно смело отключать
Где выключать: нужно нажать на кнопку «Выключить FileVault» в меню «Системные настройки» > «Защита и безопасность» > FileVault.
FileVault защищает ваши файлы от использования при попытке подключения одного Mac к другому в режиме внешнего диска. Это может произойти при потере устройства.
Если вы пользуетесь домашним iMac, крайне сомнительно, что он пропадёт из вашего дома даже при проникновении. Всё же устройство немаленькое, и вынести его не так просто.
В это же время, постоянно активное шифрование приводит к не самой высокой скорости работы компьютера. Если не боитесь его «потерять», то и в FileVault нет смысла.
Мониторинг системы
Приложение «Мониторинг системы» позволяет изучить различные параметры взаимодействия программного обеспечения и процессов ОС с аппаратными ресурсами МакБук. Кроме просмотра данных, в нем также можно завершить зависшую программу.
- Открываем окно Finder и переходим в папку «Утилиты». Запускаем мониторинг.
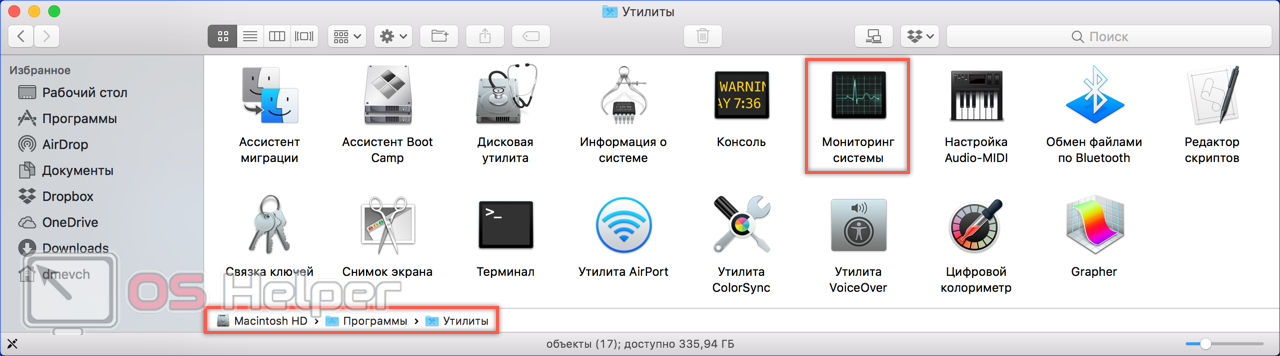
- Используя отмеченное рамкой поисковое поле, можно найти нужный процесс по названию. Приложения, не отвечающие на запросы системы, будут подсвечиваться красным цветом, как в меню принудительного завершения. Выделяем нужное и нажимаем указанную стрелкой кнопку.
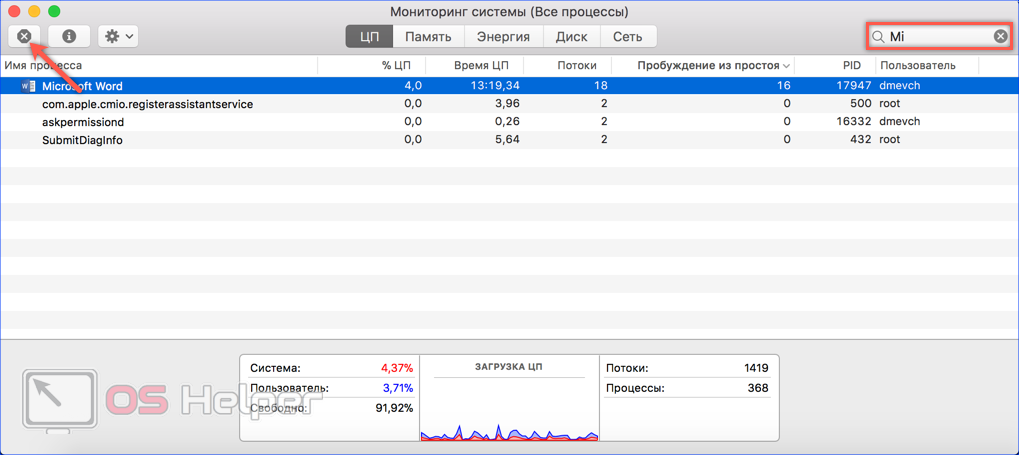
- Откроется дополнительное меню, в котором есть возможность выбрать обычное или принудительное завершение.
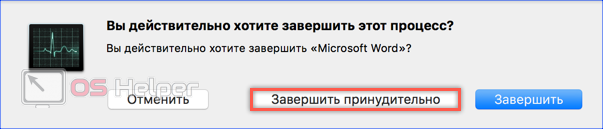
Кроме программ, «Мониторинг системы» позволяет работать с системными процессами, которые не имеют собственного GUI, но также могут перестать отвечать на запросы ОС или пользователя.
Удаление встроенных программ
В каждой Mac OS есть много предустановленных программ. Некоторые из них вы можете использовать регулярно, а некоторые – совсем не открывать.
Для освобождения места в памяти ПК и удаления стандартного ПО следуйте инструкции:
Откройте командную строчку (Терминал);
Рис.13 – запуск Терминала
- В открывшемся окне введите команду «cdApplication» (без кавычек) и нажмите Enter;
- Далее введите указанную на рисунке команду. В данном случае iTunes – это название ПО для удаления. Введите нужное название программы самостоятельно;
- Для выполнения команды еще раз нажмите Enter.
Рис.14 – деинсталляция стандартного ПО
Тематические видеоролики:
https://youtube.com/watch?v=4LaZqo4izh0
Терминал
Если по каким-то причинам зависшее приложение невозможно снять в графическом интерфейсе, можно прибегнуть к командной строке.
- Открываем уже знакомую нам папку «Утилиты». Запускаем «Терминал».

Команда top позволяет вызвать перечень выполняемых в системе процессов
Чтобы завершить приложение в Терминале, нужно обратить внимание на первые две колонки. PID является текущим идентификатором процесса в системе, а Command – его именем
На скриншоте показаны эти параметры для программы «Заметки». Обнаружив нужные нам данные, завершаем работу top нажатием на кнопку Q.

- Теперь, чтобы снять данную задачу, нужно выполнить одну из двух команд. Используем имя процесса или его PID. Вводим в Терминал «killall Notes» или «kill -9 19580». Результат их выполнения одинаков. Выбранное приложение принудительно завершается. Killall удобнее в том случае, когда мы точно знаем имя процесса. PID не является постоянной величиной и определять его надо каждый раз.
Touch Bar — стильно, модно, молодежно
Последний концептуальный просчет который бросился в глаза — это Touch Bar. Не то что бы он бесполезен. Например можно вывести иконку языка. Но это в корне неверный сценарий — отводить взгляд на устройство (клавиатуру), которое изначально задумано для быстрого (слепого) ввода команд. Там же не только добавили кнопок, но и убрали! Потом лично мои пальцы-сосиски постоянно задевают за сенсорные кнопки. А выглядит Touch Bar стильно, не спорю.
Ситуацию немного разрядила сторонняя утилита Pock, которая превращает Touch Bar в подобие Dock Bar, но уже в стилистике Windows. Теперь оттуда приложения можно запускать в т.ч. курсором. И это маленькая радость для закостенелого виндузятника. Серьезно. Как и в случае с прокруткой колеса мыши, я вряд ли привыкну, что основные элементы управления ОС скрываются в полноэкранном режиме.
Как выйти из игры
Чтобы выйти из игры за Macbook, существует и наиболее простой способ – кнопка F11. Для этого тоже следует обратиться к настройкам. Выберите раздел клавиатуры и поставьте галочку напротив нижнего условия – об использовании F1 и F2 в качестве стандартных. Теперь все готово и вы можете использовать обновление настроек на практике.
Существуют также сочетания клавиш для того, чтобы свернуть текущую программу или игру (Command Н) и текущее окно (Command М) на Мак ОС.
Для обладателей Mac OS с сенсорным или magic-трекпадом есть еще одна замечательная новость – разработчики Apple создали мультитач-жест, чтобы выходить на рабочий стол. Для активации данного жеста достаточно развести большой палец и еще три. Если свести пальцы друг к другу, то все открытые окна вернутся обратно.
Как перезагрузить Mac
Способ 1. Кнопка меню
-
Нажмите кнопку «Меню» в левом верхнем углу экрана (фирменное яблочко Apple).
Нажимаем кнопку «Меню» в левом верхнем углу экрана
-
Нажмите «Перезагрузить».
Нажимаем «Перезагрузить»
-
Нажмите кнопку «Перезагрузка» во всплывающем меню для подтверждения (как на картинке ниже).
Нажимаем «Перезагрузить»
- После этого всплывающее окно начнет обратный отсчет с 60 секунд поэтому если вы выберете «Перезапустить» и уйдете, компьютер выполнит свою задачу. Вы также можете сразу нажать кнопку «Перезагрузка», чтобы завершить обратный отсчет и перезагрузить компьютер. Этот таймер (в 60 секунд) также удваивается как тип защитной сетки, если вы случайно выбрали «Перезапустить», кнопка «Отмена» выйдет вам под залог.
Способ 2. Окно выключения
Для перезагрузки Mac можно использовать сочетание клавиш Command+Eject:
-
одновременно нажмите Command+Eject;
Нажимаем одновременно сочетание клавиш Command+Eject
-
в появившемся окне нажмите «Restart» для перезагрузки.
В появившемся окне нажимаем «Restart»
Способ 3. Мгновенная перезагрузка без подтверждения
Для перезагрузки Mac можно также использовать сочетание клавиш Control+Command+Eject:
-
одновременно нажмите Control+Command+Eject;
Одновременно нажимаем Control+Command+Eject
- ваш Mac мгновенно перезагрузится, без подтверждения данной команды.
Как закрыть все программы на Mac
Чтобы закрыть быстро все приложения на Mac одной кнопкой, создадим скрипт в программе Automator. Никаких знаний программирования для этого не требуется, достаточно действовать пошагово по нашей инструкции.
Первым делом запустите сам Automator. Для этого нажмите на клавиатуре сочетание Command+Пробел, чтобы вызвать окно поиска Spotlight. В нем нужно ввести название приложения, и после выбрать его из списка найденных.
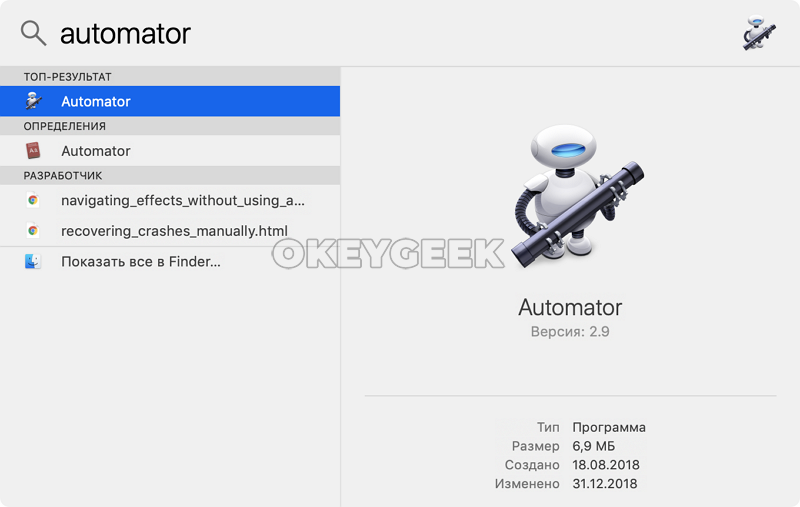
Откроется Finder, в котором можно выбрать один из ранее созданных скриптов. В нашем случае это не требуется. Необходимо нажать в левом нижнем углу открывшего окна на кнопку “Новый документ”, чтобы запустить процесс создания нового скрипта.
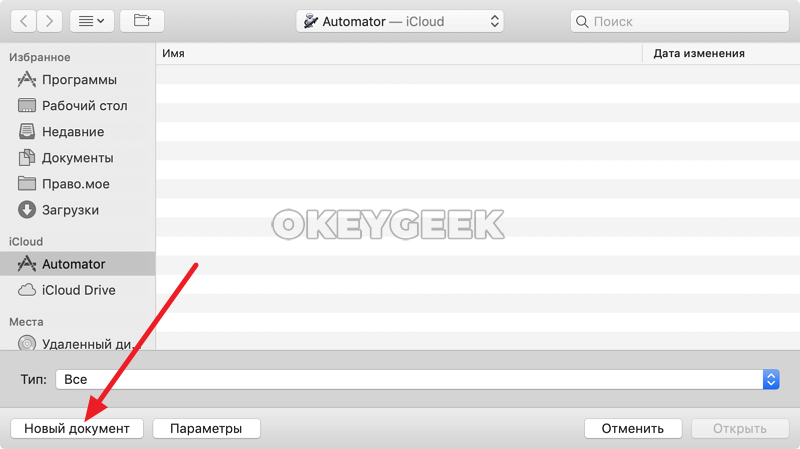
Запустится сама программа Finder. Здесь будет предложено выбрать тип документа. В зависимости от того, какие задачи ставятся перед Automator, требуются различные типы документов. Поскольку мы создаем программу, которая по клику будет закрывать все открытые приложения, нам нужно выбрать вариант “Программа” и нажать “Выбрать”.
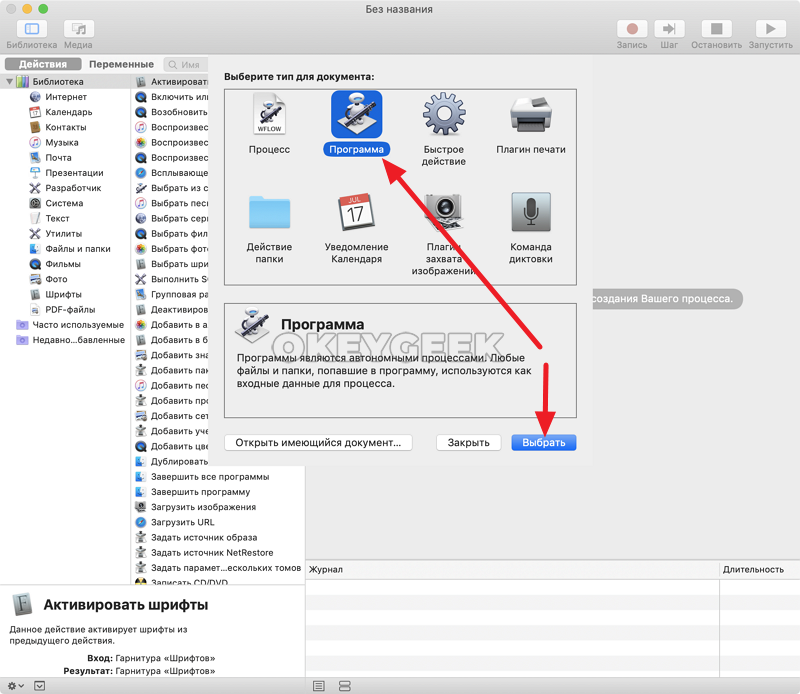
В левой части окна приложения переключаемся на раздел “Библиотека”. Во второй колонке находим вариант “Завершить все программы”. Перетаскиваем пункт “Завершить все программы” в правую часть окна.
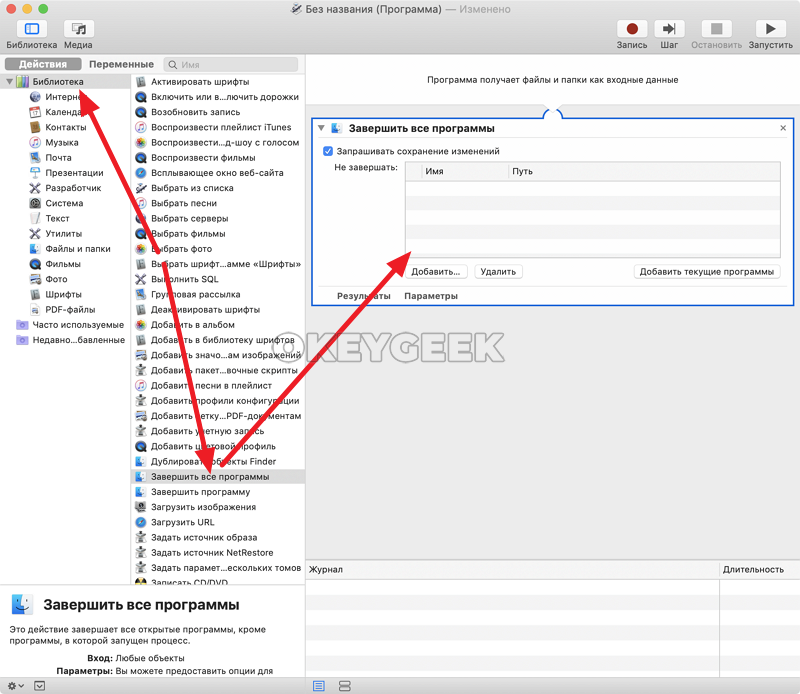
Обратите внимание: Если вы не можете найти пункт “Завершить все программы”, воспользуйтесь поиском во второй колонке сверху. Перетащив направо исполнение команды для завершения программ, можно добавить список приложений, которые не будут завершаться при активации скрипта
Например, это может быть Skype. Для этого нажмите “Добавить”
Перетащив направо исполнение команды для завершения программ, можно добавить список приложений, которые не будут завершаться при активации скрипта. Например, это может быть Skype. Для этого нажмите “Добавить”.

Появится всплывающее окно. Найдите здесь программу, которую вы бы не хотели завершать при активации создаваемого скрипта, после чего нажмите “Добавить”.
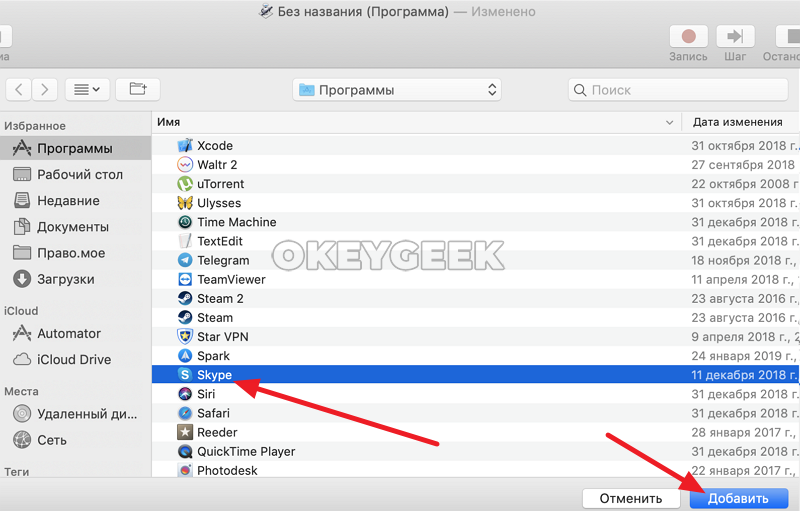
В верхнем меню нажмите “Файл” — “Сохранить”.
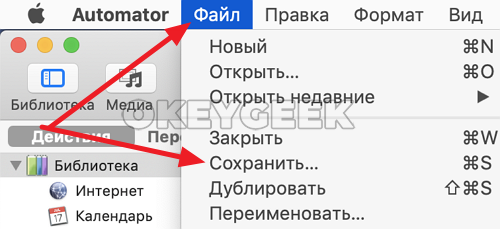
Появится стандартное окно сохранение. Дайте название созданной программе и выберите место, куда вы ее хотите сохранить, после чего нажмите кнопку “Сохранить”.

Все, программа создана. Теперь на нее достаточно нажать дважды левой кнопкой мыши из раздела, где она сохранена, чтобы ее исполнить. Либо можно вынести это приложение на панель Dock и активировать его в любое время в один клик.
Можно также отключить ненужные «Расширения»
 Здесь лучше оставить только те, которыми вы действительно пользуетесь
Здесь лучше оставить только те, которыми вы действительно пользуетесь
Где выключать: убрать все бесполезные с помощью соответствующих переключателей получится в меню «Системные настройки» > «Расширения».
Прежде всего, нужно обратить внимание на раздел меню «Поделиться», которым вы наверняка регулярно пользуетесь. Лучше всего удалить всё лишнее и добавить в него необходимый встроенный и сторонний софт
В тему:
- Вот 20 функций iPhone и iPad, которые можно смело отключать. Проверьте
- 20 полезных функций, которых нет в macOS Big Sur. Но некоторые можно включить
- 20 новых виджетов для macOS 11 Big Sur. Выбрали полезные и на каждый день
- 20 полезных приложений, которые поддерживают macOS 11 Big Sur. Нужно пробовать
- Как установить Windows 10 на macOS 11 Big Sur. Пошаговая инструкция
- 20 важных фишек и советов по новой операционке macOS 11 Big Sur

iPhones.ru
Для подавляющего большинства пользователей эти возможности будут абсолютно невостребованными.
Николай Грицаенко
Кандидат наук в рваных джинсах. Пишу докторскую на Mac, не выпускаю из рук iPhone, рассказываю про технологии и жизнь.
Разделение экрана
В версии OS X El Capitan есть отличная функция разделения экрана — впервые она появилась в Windows 7.
Если у вас открыто два окна, и вы хотите поместить их рядом, чтобы каждое из них занимало свою половину экрана, вам надо нажать и удерживать зеленую кнопку растяжения в левом верхнем углу окна до тех пор, пока оно не сожмется, и половина экрана не окрасится в светло-голубой цвет. Удерживайте кнопку и перетащите окно в нужное место. Готово! Теперь вы можете работать в одной части экрана над документом, а в другой у вас будут полезные заметки. Или же вы можете просматривать ролики на YouTube, пока листаете социальные сети.
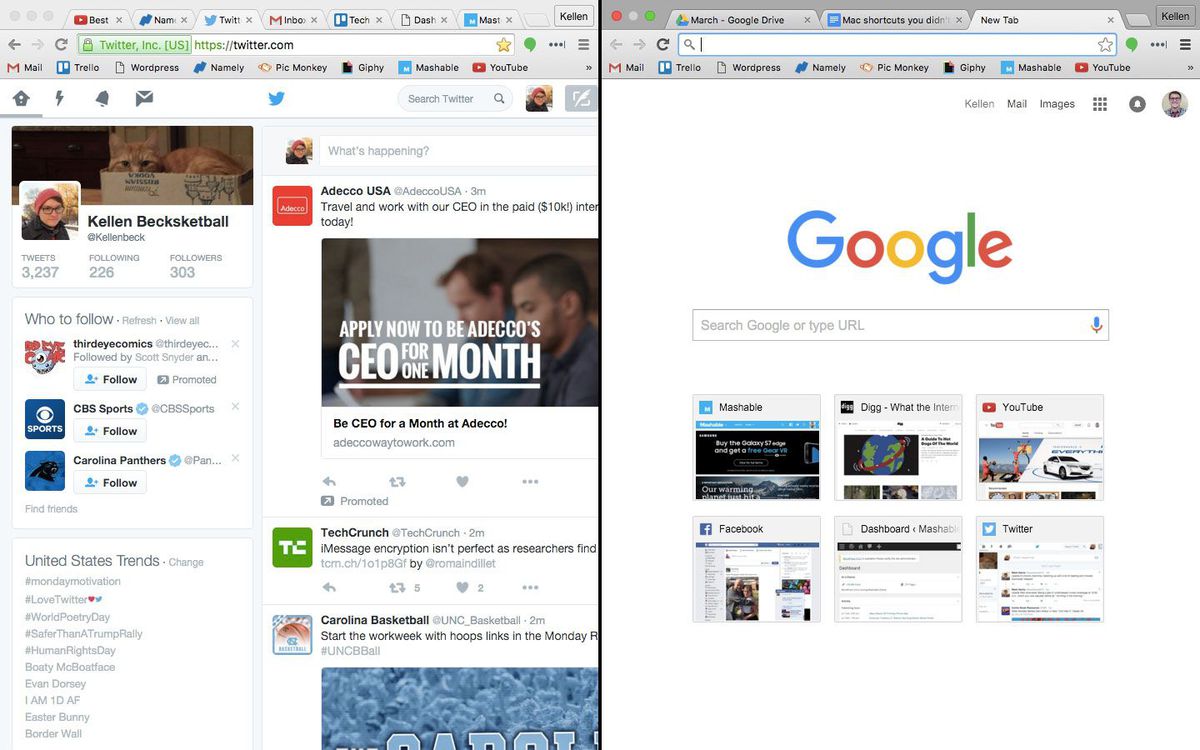
Закрепите два окна на разных половинах экрана, чтобы вы могли легко следить за двумя вещами одновременно.
Чтобы выйти из режима разделения экрана, снова нажмите на зеленую кнопку растяжения — одно из окон вернется к обычному размеру, а второе откроется на весь экран.
Используйте перетаскивание тремя пальцами в различных приложениях
«Календарь»
Запланируйте событие. Скажем, вы хотите запланировать событие с 11:00 до 18:00. Во вкладке «Неделя» протащите тремя пальцами от отметки 11:00 до 18:00 соответствующего дня и в отобразившемся окне укажите название события. Жест также работает во вкладках «День» и «Месяц».
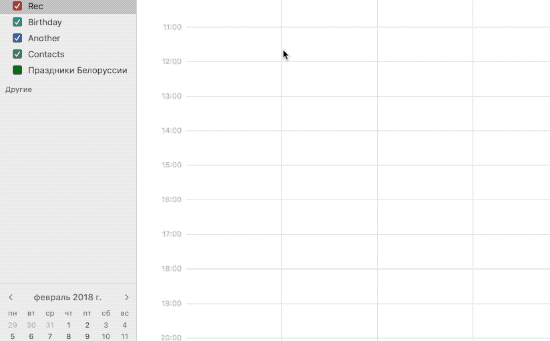
Finder
Перетаскивайте файлы в нужные локации. Если хотите создать копию файла, нажмите и удерживайте клавишу ⌥Option (Alt). Рядом с файлом вы увидите значок «+», он символизирует копию файла.
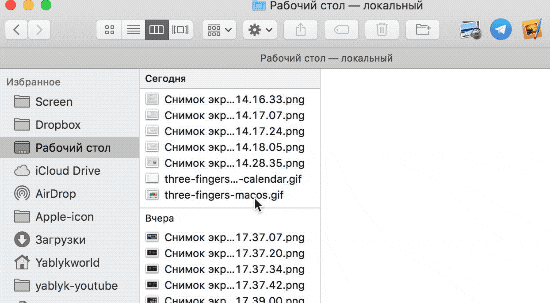
Safari
Тремя пальцами открывайте ссылки в Safari, перетаскивая их на панель вкладок. Вы можете перетащить ссылку в уже существующую вкладку или создать новую, воспользовавшись кнопкой «Создать новую вкладку» (значок «+» на левой стороне панели).
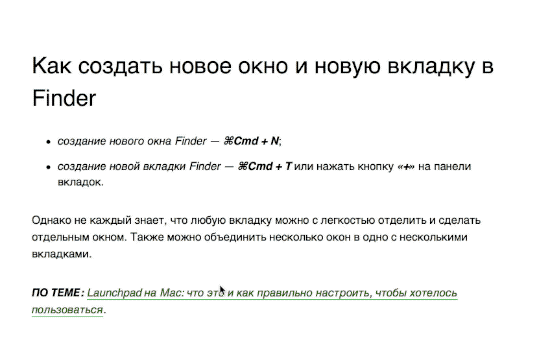
«Сообщения»
Отправляйте изображения, видео и ссылки, перетаскивая их между диалогами. Данное действие копирует данные в окно сообщений. Для отправки сообщения нужно просто нажать Enter.
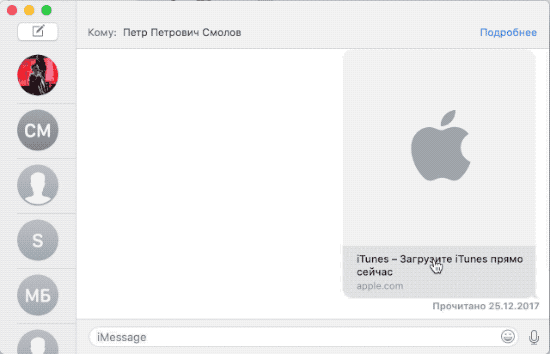
«Карты Apple»
Наклоняйте карты путем перетаскивания тремя пальцами по кнопке 3D. Если у вас ничего не получается, один раз кликните по кнопке перед тем, как использовать жест. При необходимости повернуть карту протащите пальцы по внутреннему краю кнопки.
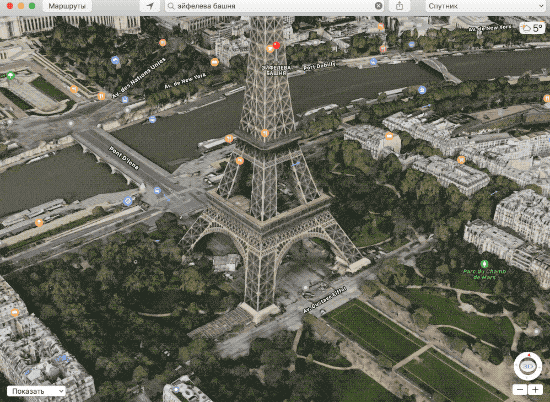
Порой при использовании перетаскивания тремя пальцами пользователи сталкиваются с тем, что для осуществления каких-либо действий поверхности трекпада не хватает. В таком случае можно воспользоваться специальным жестом. К примеру, вам нужно переместить в Finder файл, расположенный на крайней правой стороне боковой панели. Для этого перетащите файл на небольшое расстояние на экране, поднимите два пальца и резким движением оставшегося на трекпаде пальца переместите файл.
Закрываем приложение
Как мы знаем, MAC OS X – это достаточно надежная операционная система. Одно из главных преимуществ MAC OS X перед Windows – это быстродействий. Но ничего идеального быть не может, поэтому программы в ОС Х тоже могут зависать и отказываться закрываться. Новички часто сталкиваются с подобной проблемой, пользователь начинает пытаться жать все кнопки, программа нагружается дополнительными процессами ещё больше и, как результат: зависает уже не одна задача, а весь MacBook.
На нашем сайте есть полезная инструкция о том, что делать, если ваш макбук перестал вас слушаться и даже отказывается выключаться. Чтобы не допустить такой ситуации, для начала нужно хотя бы знать, как выполняется элементарное завершение приложения – обычное и экстренное. Не стоит сразу перезагружать компьютер, если у вас зависло какое-то окно. Разумеется, вы сможете таким способом добиться завершения приложения. Но это может быть опасно для вашего устройства, и для ваших данных. Что для вас важнее – решайте сами.
Макбук конечно завершен от экстренного выключения, но иногда все-таки сбой может произойти. В виде результата такой деятельности мы получаем потерянные данные, проблемную работу всей операционной системы, а не только одного сервиса. Поэтому нужно закрывать приложения и окна правильно, ведь не зря вы отдали такие деньги за качественную и полезную вещь.
Обычный способ завершения программы
Итак, сначала разберем простой способ завершения работы. Иногда пользователю заявляют, что окно не имеет в верхнем правом углу того самого «крестика» для завершения работы. Да, такое возможно, но тогда выход из приложения, как правило, находится в левом правом углу, где распложено основные вкладки приложения: меню, правка и т.д. Уверяем вас, что вы отыщите кнопку выход за несколько секунд.
В других же случаях окно или программу можно закрывать предусмотренным крестиком в правом верхнем углу. Как видите, ничего сложно нет. Теперь переходим к зависшему сервису или программе, которая полностью выключаться не желает и какие-то из её процессов до сих пор висят в системе (передаем привет всему софту Mail.ru).
Диспетчер задач
Итак, мы обнаружили, что не можем закрыть окно или программу. Что делать? Все делается максимально просто. Нам нужно вызывать диспетчер задач. Вызывается он при помощи сочетания клавиш Command+Option+Esc. Наверняка, в годы пользования Windows вы решали проблемы с программой подобной командой. Если нет, то идем дальше. Перед вами появляется диспетчер задач – окно со списком активных и неактивных (фонов) задач. Все, что нам нужно сделать – это отыскать не работающее окно.
Делается это достаточно просто: либо ищем в списке программу, либо просто нажимаем на клавиатуре букву, с которой начинается название приложение. Далее нажимаем на программе правой кнопкой мыши и находим надпись «завершить». Кликаем на неё, после чего диспетчер сам решает проблему с нерабочим процессом. Будьте внимательны, иногда у одного приложения может быть несколько процессов. То есть в списке работающих задач вы можете обнаружить ниже ещё одно наименование приложения.
Но диспетчер задач может нам помочь даже без его вызова. Это способ выглядит проще. Выделяем окно неработающего приложения (просто нажимаем на верхнюю обводку или на любое место на области программы), а затем нажимаем следующую комбинацию клавиш
Также, есть существый быстрый вариант принудительного завершения программы, зажимаем и удерживаем 3 сек. следующую комбинацию клавиш: Command + Option + Shift + Esc. После этого все задачи, относящиеся к этой программе, закроются без лишних меню и вопросов. Как видите, макбук достаточно прост в обращении.
Используя утилиту «Принудительное завершение программ»
Оптимальный и самый распространенный способ завершить зависшую программу на Mac, это использовать утилиту «Принудительное завершение программ». Это довольно удобный инструмент, которым можно пользоваться не только в ситуации зависания приложений, но и в целом при работе с системой, когда необходимо, чтобы программа закрылась, а не свернулась в Dock.
Чтобы запустить утилиту принудительного завершения программ, нажмите на клавиатуре сочетание Command+Option+ESC. Откроется окно утилиты.
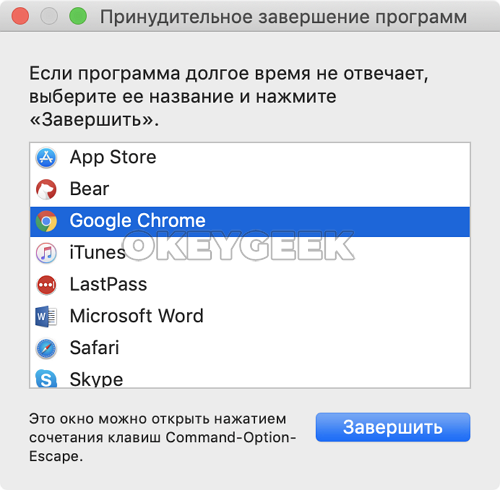
В нем нужно выбрать, какую конкретно программу нужно окончательно закрыть, после чего нажать «Завершить». Сразу после этого приложение будет закрыто.

Обратите внимание: Если в Mac завис Finder, через «Принудительное завершение программ» его можно перезапустить, а не закрыть
Другие варианты перезагрузки Mac
Если вы хотите устранить неполадки в работе вашего Mac, вам может потребоваться более конкретный процесс перезагрузки, чем по умолчанию для OS X. Вот некоторые из наиболее распространенных параметров перезагрузки для исправления ошибок или другой очистки вашего компьютера. Для того чтобы ими пользоваться в процессе перезагрузки/выключения, вам придется удерживать одно из следующих сочетаний горячих клавиш.
Сочетание горячих клавиш для перезагрузки Mac
Список дополнительных сочетаний клавиш, которые могут пригодиться.
| Сочетание клавиш | Функция |
|---|---|
| Option | Перезагрузитесь в менеджер загрузки, который позволяет выбрать, с какого диска вы хотите загрузиться, если у вас есть несколько дисков |
| C | Перезагрузка и загрузка с оптического или USB-накопителя |
| D | Перезагрузитесь в программу «Функциональный тест оборудования Apple» (до 2013 года Mac OS) или «Диагностика Apple» (Macintosh после 2013 года). Это программа для устранения неполадок может помочь с определением любой проблемы, которая может возникнуть в вашей системе |
| Option+D | Перезагрузитесь в онлайн-версии программы «Функциональный тест оборудования Apple» (или «Диагностика Apple») |
| N | Перезапуститесь из совместимого сервера NetBoot (если он у вас есть) |
| Option+N | Используйте загрузочный образ (по умолчанию) на сервере NetBoot |
| Command+R | Перезагрузитесь в утилиту восстановления OS X (система восстановления macOS), которая позволяет вам переустанавливать, восстанавливать или восстанавливать Mac |
| Command+Option+ R | Перезагрузитесь в онлайн систему восстановления macOS |
| Command+Option+R +P | Перезагрузитесь и сбросьте NVRAM, что поможет устранить проблемы с динамиком, разрешением экрана или запуском диска |
| Command-S | Перезапуск в однопользовательском режиме для устранения неполадок |
| T | Перезагрузитесь в режиме целевого диска, который позволяет подключать один Mac в качестве диска для другого |
| X | Форсируемый запуск Mac OS X |
| Command+V | Перезагрузитесь в подробный режим (с выводом подробностей) для устранения неполадок |
Сворачивание окон в MacOS
Свернуть окна в MacOS можно тремя способами: с помощью «горячих» клавиш, с помощью функции «Активные углы» и с помощью специального жеста. Перед тем как пускать в ход клавиши, нужно проверить настройки этих самых клавиш.
- Зайдите в системные настройки и запустите апплет «Mission Control»;
- Посмотрите, какая клавиша у вас назначена опции «Показать рабочий стол» и замените ее при необходимости;
- Вернитесь в настройки, запустите апплет «Клавиатура» и отметьте пункт «Использовать функциональные клавиши F1, F2 и др. как стандартные».
После этого вы сможете сворачивать окна нажатием F11 или Fn + F11. Другой вариант — сочетание CMD + F3, работает для новых версий MacOS.
Перед тем как использовать функцию «Активные углы», ее так же необходимо настроить.
- Зайдите в системные настройки, запустите апплет «Mission Control» и нажмите расположенную в левом нижнем углу окна кнопку «Активные углы»;
- В открывшемся окошке вызовите контекстное меню для самого «удобного» угла, выберите в нём пункт «Рабочий стол» и сохраните настройки.
Отныне при наведении курсора мыши в этот угол все окна будут сворачиваться.
Наконец, владельцы макбуков с сенсорной панелью типа Magic Trackpad могут сворачивать и восстанавливать окна жестом TrackPad. Чтобы свернуть окна, положите на панель пальцы и разведите их в стороны (большой палец влево и три пальца вправо), чтобы восстановить свернутые окна, сделайте обратный жест — сведите пальцы вместе.

Скрыть отдельные приложения
Чтобы скрыть отдельные приложения на вашем Mac, вам нужно вернуться в настройки Hides, доступные через пункт меню. На этот раз нажмите на переключатель слева, который включает режим единого приложения .

Режим единого приложения, по сути, позволяет вам использовать только одно приложение за раз, а остальные автоматически скрываются. Если у вас открыто Safari, «Сообщения», «Календарь» и «Почта», а режим «Одно приложение» включен, вы сможете увидеть только одну из четырех выбранных вами. Если вы решите, что хотите видеть только Safari, но затем попытаетесь открыть Сообщения, откроется окно «Сообщения», и Safari автоматически свернется.
Это отличный инструмент, если вам нужна лазерная фокусировка на конкретном приложении и вы не хотите отвлекать внимание на своем рабочем столе. Hides позволяет выбрать сочетание клавиш, чтобы включить режим единого приложения, поэтому воспользуйтесь этим, если вы хотите быстрый доступ
Если вам нужна еще большая конфиденциальность на вашем компьютере, ознакомьтесь с нашим удобным руководством, которое не только скрывает файлы и папки на вашем Mac, но и защищает их паролем.
Активные углы — не для слабонервных
Активные углы экрана призваны ускорить вашу работу на Mac.

Не только лишь каждый станет пользоваться этой замечательной возможностью — Apple о ней скромно умалчивает. Но если вы все же настроили их — вас ожидает увлекательный опыт. Разместив быстрые команды во всех углах экрана вы запросто столкнетесь с ситуацией, когда команды начнут непроизвольно активироваться. Мой курсор сам по себе съезжает в угол довольно регулярно. Или же я сам размашистыми движениями упираюсь в угол экрана. Все эти не к месту всплывающие элементы управления, мягко говоря, отвлекают.
Интересно, неужели все маководы должны быть безупречными аккуратистами? Если вы не такой. Если вы хотели бы изменить ситуацию, но боялись спросить — знайте! Удерживая клавиши Shift, Control, Option или Command вы сможете назначить вызов Активных углов через клавишу модификатор. Но насколько это удобно? Мне нет.
В домашних условиях я провожу много времени как потребитель контента. Поэтому концепция непрерывного зависания над клавиатурой в полной боевой готовности мне категорически не нравится. А вот расположиться на диване, попивая чаек и посылая несложные команды одной лишь мышью — другой разговор. Тут с Apple приходится изворачиваться и идти на компромиссы.

Как известно, в MacOS все можно настроить при помощи горячих клавиш. Мне же повезло вдвойне. То, что в список “все” не входило — позволил назначить добрый разработчик драйверов на пустующие кнопки мыши (не всем так повезет с драйверами). Как кнопки мыши могут пустовать — для CAD разработчика понятно не вполне. Однако вопрос конфликтующих команд внутри профильных приложений разрешился не успев назреть — все опробованные CAD программы оказались подозрительно медлительными. На подмогу пришла Windows как вторая система, но это уже другая история.

Так что горячие клавиши горячими клавишами, а запуск Launchpad через мышь пришлось выцарапывать. Возможно кому-то пригодится утилита Mac Mouse Fix.
Самое же дикое в этом всем, что более-менее приемлемое решение нашлось путем длительных поисков, отталкиваясь от негативного опыта системных сценариев. Между тем, в Windows все те нужные мне команды (и гораздо больше) реализованы в одной лишь Панели задач. Из коробки формируя оптимальный UX на спинномозговом уровне. В Microsoft почему-то даже догадались активные углы сделать по клику мыши. Удивительно!



