Как снимать видео с экрана телефона, смартфона или планшета на базе андроид
Содержание:
- Как записывать без Android-приложений
- Как снимать видео с экрана устройства на Андроид
- Как снять видео с экрана смартфона
- RecPro: Бесплатное приложение для записи экрана в высоком качестве
- Топ 6 приложений для записи видео с экрана Андроид телефона и планшета
- Съемка видео с экрана
- Как сделать запись экрана на Андроиде
- XRecorder: Бесплатное приложение для записи экрана с отличным дизайном
- Возможные проблемы
- Видеозапись без специальных приложений
- ADV Screen Recorder: Запись задней и фронтальной камеры
- Как снять качественное видео
- Особенности скринкастинга на устройствах Apple
- Официальный метод: захват экрана Вашего устройства с помощью ADB
Как записывать без Android-приложений
На смартфонах и планшетах Андроид версий 4.4.х предусмотрена возможность записи видео без получения рут-прав. Приложение заменяет компьютерная программа. Последовательность действий для скринкастинга через компьютер:
- Установите на ПК программу Android Debug Bridge.
- Активируйте в настройках смартфона или планшета пункт «Отладка по USB».
- Подключите гаджет к компьютеру через кабель USB.
- На ПК откройте командную строку: меню «Пуск» — «Программы» — «Служебные» — «Командная строка».
- Введите команду adb devices для проверки соединения гаджета и компьютера.
- Введите команду adb shell screenrecord /sdcard/movie.mp4. Movie — название файла видеоролика, sdcard — название папки, в которой будет размещен файл.
- Начнется запись видео длительностью 3 минуты. По истечении отведенного времени запись прекратится.
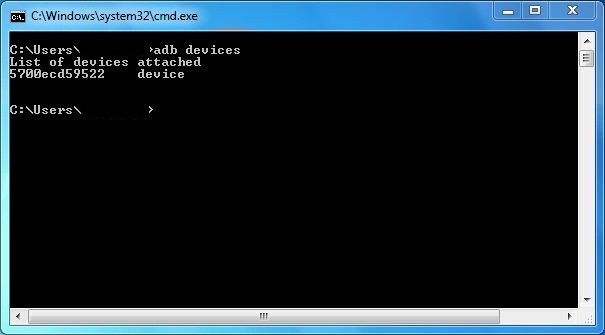 Командная строка программы
Командная строка программы
Команды для изменения параметров записи:
- —size — смена разрешения;
- —time-limit — ограничение длительности ролика, максимум — 3 минуты;
- —bit-rate — смена битрейта, по умолчанию — 4 МБ/сек;
- —verbose — отображение данных записи в командной строке.
Как снимать видео с экрана устройства на Андроид
Стандартными средствами Андроид записать видео с экрана невозможно — используйте сторонние приложения для скринкастинга. Если версия системы ниже, чем 4.4, то для корректной работы приложений потребуются права root.
Популярные приложения для записи с экрана:
- AZ Screen Recorder
- SCR;
- ScreenRecorder;
- Recordable;
- Screencast Video Recorder;
- AirShou;
- Rec.
Функция скринкастинга встроена в авторские прошивки операционной системы Андроид — Cyanogen Mod, OmniROM, Paranoid Android. Также на ранних версиях Андроид без рут-доступа запись производят с помощью программы для ПК. Инструкция приведена ниже в статье.
Как снять видео с экрана смартфона
Качнуть прuложение AZ Screen можно с магазина Google Play.
После установки и запуска на экране смартфона появятся иконки для управления и настроек. По умолчанию они располагаются по центру экрана, что не всегда бывает удобно. Их можно переместить в любое место, выше или ниже.
1. Красная иконка в виде лепестков диафрагмы — это начало съемки видео. В бесплатном режиме можно записать 10 минутный сюжет.
2. Следующая иконка (шестерёнка) — настройки рекордера, все функции рассмотрим более подробно.
3. Иконка с пейзажем означает папку хранения всех снятых видео (можно изменить в настройках). Кликнув на неё, осуществляется переход к списку снятых видео.
4. Всем известный крестик, нажав на который осуществляет выход с приложения.
Запись с экрана
Для начала записи нужно кликнуть на иконку, описанную выше, и начнется обратный отсчет и начало записи. Продолжительность отчета можно установить в настройках приложения.
Во время записи доступны функции «Пауза», «Стоп» и «Редактирование» (доступна в платной версии).
После окончания записи появляются функции «Поделиться записью», «Удалить» и «Вырезать».
В бесплатном режиме, в разделе «Вырезать» можно выполнить несколько действий:
– обрезать видео;
– заменить аудио;
– извлечение кадров из видео.
Настройки
Управление
В этом разделе настроек имеется три пункта:
– Кодер — эта функция позволяет установить расширенное использование или стабильное.
– Невидимая кнопка (может всё), доступна в платном режиме.
– Стоп опции — здесь предоставляется несколько возможностей остановки записи, на выбор, кому как удобно.
Конфигурация видео
Наиболее расширенный раздел настроек видео:
– Разрешение — доступно 1280×720, 854×480, 640×360, 426×240.
– Частота кадров — от 24 до 60 FPS.
– Битрейт — от 1 до 12 Mbps.
– Ориентация — ландшафтный, портретный и автоматический режим.
– Time Lapse – скорость.
Конфигурация аудио
Очень простая настройка, требующая включить или отключить внешний микрофон.
Overlay
–Текст и логотип — интересная функция. На снимаемое видео можно нанести текст, выбрав при этом цвет шрифта. Использование любого изображения как логотипа (будет показана на протяжении всего видео).
– Показывать точки соприкосновения с экраном. Эта функция больше подойдет для обучающих материалов.
– Включить заднюю камеру (в платной версии).
– Настройки камеры — эта функция полное дополнение предыдущего пункта, а значит, работает в платном режиме.
Таймер
– Запись времени — включить или отключить показ длительности записи.
– Обратный отсчет — включение и выключение обратnого отсчета перед началом записи.
– Значение обратного отсчета — об этой функции говорили вначале. Установить можно любое значение, которое будет удобно для подготовки к записи.
Другие
Эта настройка позволяет указать папку для хранения записей.
Мы рассмотрели основные настройки приложения AZ Screen . Снять видео с экрана смартфона можно не прибегая к настройкам, так как по умолчанию выставлены оптимальные настройки. Для своих целей вы можете в любое время внести изменения в настройках и получить желаемый видеоматериал.
Как видите, в бесплатном режиме, доступно более чем необходимое количество нужных настроек, но если захотите расширить функционал приобретайте, сумма чисто символическая. Разработчики назвали кнопку активации платного режима «Кормить шоколадом».
Пробуйте снимать видео с экрана смартфона с лучшим приложением на сегодня AZ Screen Recorder.
RecPro: Бесплатное приложение для записи экрана в высоком качестве
RecPro утверждает, что является лучшей бесплатной программой для записи экрана на устройствах iOS с использованием функции facecam. Вы можете наслаждаться неограниченным временем записи экрана. Помимо записи качественных видео с высоким разрешением видео, частотой кадров и настройками битрейт, вы можете редактировать записанные видео, чтобы улучшить их, включая добавление ярлыков и изменения скорости воспроизведения. Изменение положения и размера вашей реакции, записанных через фронтальную камеру, может быть также настроено. Затем вы можете транслировать запись экрана на несколько платформ.
Топ 6 приложений для записи видео с экрана Андроид телефона и планшета
При необходимости провести запись экрана с сохранение родного звука или наложения нового, следует использовать ПО. Данные утилиты разрешается использовать при работе на смартфонах и на планшетах.
Есть также серьезные программы для ПК, но для их задействования требуются знания и навыки. С приложениями справится начинающий пользователь. Здесь не нужно задействовать USB-кабель. Функционал утилит отличается легкостью в применении и гарантия быстро достигнуть поставленной цели.
AZ Screen Recorder
Используя его, процесс съемки можно запускать в один клик. После активации записываться будет не только звук, но сведения, которые поступают с встроенного микрофона. К иным положительным факторам можно отнести:
- не нужны root-права;
- нет надоедливой рекламы;
- отсутствует временное ограничение;
- виджет разрешает произвести запись в клик;
- запись можно проставлять на паузу;
- разрешается выбрать разрешение и комфортный битрейт.
ПО используется бесплатно, но в платном профиле пользователь получает широкий функционал. Сюда относится использование GIF-конвертера, триммера, можно рисовать на дисплее.
DU Recorder
Известно, что старые устройств Андроид требуют наличия root-прав. Если задействовать данную утилиту для решения вопроса, как записать видео с экрана андроид, можно обойти подобное ограничение. Одновременно с этим пользователь получает такие функции:
- реален запуск даже на старых устройствах;
- звук записывается с телефонного микрофона;
- простота интерфейса;
- недорогой платный вариант;
- разрешается распознавать жесты.
Если принимается решение скачать это приложение, нужно быть готовым к скудному выбору настроек, к необходимости подключения к ПК. Кроме того, отсутствует русскоязычная локализация. При запуске на современных гаджетах может наблюдаться сбой в работе.
Mobizen Screen Recorder
Надежный хороший рекордер, который в состоянии поддержать запись игр и иных приложений. Среди других полезных функций стоит отметить:
- разнообразие настроек видео;
- не нужны root-права, использование бесплатное;
- разрешается одновременно записывать себя и то, что происходит на дисплее;
- работа запускается в один клик.
В ПО присутствует встроенный редактор. С его помощью можно добавлять музыку на устройство, обрезать контент, добавлять текст и подписи.
Screen Recorder 5+
Не очень удачный способ с ограничениями. Недостатком считается запись с низкой частотой кадров, а также на готовом видео будет обозначен логотип. Достоинство заключается в доступном по стоимости платном варианте. Есть также иные положительные стороны:
- разрешение снять ролик на старых устройствах;
- запись осуществляется с микрофона на смартфоне;
- понятность интерфейса;
- распознавание жестов.
К отрицательным факторам относится требование подключения к ПК. При активации на некоторых гаджетах может проявиться нарушение в работоспособности.
Game Screen Recorder
Стабильно работающее устройство, которое можно использовать в бесплатном варианте и платном профессиональном. Привлекательной опцией считается проведение предустановки и разрешение настраивать обзор и качество изображения, которое нужно снимать. Следует выделить иные преимущественны функции:
- запись видео продолжительностью до часа;
- не требуется root-доступ;
- разрешается записывать на микрофон;
- понятный функционал и интерфейс;
- сохранение ранее установленных предустановок;
- запуск таймера по обратному отсчету.
Недостаток заключается в том, что некоторые из перечисленных опция доступны в PRO-версии. Отмечается сбой в работе на смартфонах.
ADV Screen Recorder
- отсутствие захвата рекламы;
- нет временных границ;
- запись можно сделать в клик;
- операцию можно включить и приостановить;
- пишется звук с микрофона;
- расширенный функционал в платном варианте.
К отрицательным возможностям пользователи относят проблемы со скринами, иногда наблюдается отключение микрофона планшета самсунг.
Съемка видео с экрана
В той ситуации, когда требуется сделать видео с экрана телефона, так же есть возможность пользоваться различными приложениями. Около 10 для этой цели имеется для Андроид совершенно бесплатно.

Наиболее распространенным для этого является AZ Screen Recorder, который зарекомендовал себя наиболее хорошо. Во время съемки данным приложением вы можете использовать многочисленные его эффекты и функции, которые могут потребоваться.

Для того, чтобы сделать съемку, необходимо в первую очередь скачать приложение при помощи сервиса Google Play.








Нажимаем для съемки на кнопку красного цвета и начинается запись. После того, как необходимая вам информация отснята, вы можете остановить работу приложения, нажав в верхней панели кнопку паузы или стоп.

Теперь вы знаете, как сделать скрин с видео на телефоне для дальнейшей публикации в любой социальной сети.

Как сделать запись экрана на Андроиде
Встроенная в телефон функция
Пользователям придётся подождать, пока не выйдет Android Q, чтобы пользоваться встроенной функции записи экрана телефона. Тем не менее, несколько производителей телефонов уже внедрили эту функцию в свое программное обеспечение.
Запись экрана OnePlus
OnePlus недавно предоставил запись экрана OnePlus 7 Pro. Запись экрана могут добавить и на старые телефоны, такие как OnePlus 6T и OnePlus 6. Вот что нужно сделать, чтобы включить запись экрана на OnePlus 7 Pro.
- Возможно, сначала потребуется добавить функцию Запись экрана в меню Быстрые настройки. Для этого нажмите на иконку карандаша в конце панели быстрых настроек и перетащите кнопку Запись экрана вверх.
- Просто нажмите на переключатель записи экрана, чтобы начать запись.
- Когда появится управление записью экрана, нужно нажать на красную кнопку записи, чтобы запись экрана телефона началось.
- Значок шестеренки открывает настройки записи экрана. Здесь можно изменить разрешение видео, его ориентацию и многое другое.
Запись экрана Xiaomi
- Большинство телефонов Xiaomi уже имеют предустановленное приложение Xiaomi MIUI Screen Recorder.
- Вы найдете функцию записи экрана в папке Инструменты, которая находиться на рабочем столе телефона.
- Нажмите на значок шестеренки в правом верхнем углу, чтобы установить или изменить такие параметры, как разрешение видео, качество, ориентация, источник звука, частота кадров и n&l&
- Затем нажмите на красную кнопку записи в правом нижнем углу, а затем нажмите на начало, чтобы начать запись экрана телефона.
Запись экрана Huawei и Honor
- У Huawei и Honor также есть экранная запись в EMUI.
- Как в случае с OnePlus, кнопка включения записи экрана находиться в меню быстрых настроек при опускании шторки уведомлений.
- Вы также можете включить запись экрана, одновременно нажав и удерживая кнопку питания и кнопку увеличения громкости.
- Чтобы остановить запись, повторите шаги выше.
Запись геймплея
Запись экрана Samsung
- Записывать экрана на телефонах Samsung можно с помощью Samsung Game Launcher.
- Зайдите в Настройки — Расширенные функции и включите Game Launcher. Все записи игр теперь буду сохраняться в папке Game Launcher.
- Когда вы играете в игру, проведите вверх снизу. Внизу слева увидите значок записи экрана/скриншота.
С помощью Google Play Игры
- На некоторых смартфонах, которые не имеют собственной функции записи экрана, вы можете записать геймплей с помощью Google Play Игры.
- Вам нужно скачать и войти в Google Play Игры, если у вас еще нет этого приложения в телефоне.
- Найдите игру, которую хотите записать, затем нажмите значок видеокамеры вверху.
- При необходимости измените настройки записи, а затем нажмите Запустить, чтобы начать запись игры. Хотя это способ предназначен для записи геймплея, во время записи вы можете выйти из игры и записать все, что делаете.
Сторонние приложения для записи экрана
Google Play Игры универсально средство для записи экрана телефона на Андроид. Но вместо того, чтобы выполнять множество лишних манипуляций, лучше скачать стороннее приложение. Существует множество приложений для записи экрана, которые можно скачать с Play Маркета. Одним из лучших является — AZ Screen Recorder.
AZ Screen Recorder — No Root
Developer:
AZ Screen Recorder
Price:
Free
- Скачайте приложение из Google Play Маркета, нажав на кнопку выше.
- Приложение запросит разрешение на наложение экрана. Это из-за того, что плавающая панель управления записью экрана постоянно находиться на экране. Нажмите на иконку, чтобы начать запись.
- Вы можете настроить параметры, нажав на значок шестеренки и начать запись нажав на кнопку видеокамеры.
- Закончить запись можно потянув шторку уведомлений и нажав кнопку остановки записи.
Приложение не требует root-доступа, нет ограничений по времени, водяных знаков или рекламы, а также есть инструмент для редактирования видео
Неважно игры это или запись инструкции, AZ Screen Recorder — одно из лучших приложений, которе можно скачать из Play Маркета
XRecorder: Бесплатное приложение для записи экрана с отличным дизайном
XRecorder — это действительно удивительное и бесплатное приложение для записи экрана, его удобно использовать для захвата экрана с помощью функции facecam, а также для записи звука на вашем Android-устройстве. Кроме того, оно позволяет делать скриншоты при записи, чтобы моментально сохранить моменты, который вам необходимы одним нажатием на значок камеры. С помощью XRecorder вы сможете записывать фантастический и бесперебойный игровой процесс с четким звуком.
После завершения записи вы можете отредактировать видео, вырезать лишнее, установить скорость воспроизведения, добавить музыку и текст и другие параметры, чтобы создать требуемые эффекты. Вы можете не просто рисовать на своем экране во время процесса записи с помощью инструмента кисти. С помощью этого инструмента вы можете писать и печатать на экране, выбрав цвет и размер текста, рисовать стрелки, круги и прямоугольники. Недостатком является то, что в приложении есть реклама.
Характеристики:
Можно писать или добавлять информацию на экране во время записи
Множество функций для редактирования видео
Никаких водяных знаков и root прав не требуется
Нет ограничения по времени записи
Возможные проблемы
Препятствия для ведения съёмки с экрана устройств на базе Android заключаются в следующем:
Самые ранние версии Android — до 2.x, выпущенные в начале 2010 годов. Они просто-напросто не «потянут» почти ни одно из вышеперечисленных приложений.
Первые модели смартфонов с Android, имеющие слишком низкую производительность — они годились разве что для съёмки видео с разрешением не выше 640*480, в большинстве приложений для съёмки видео с экрана нет таких «слабых» видеорежимов.
Нет поддержки больших карт памяти. Отснятое видео должно сохраняться именно на SD-карту, а не во внутреннюю память гаджета — при внезапном тотальном зависании Android вы потеряете всё, т. к. нужен будет полный сброс или переустановка Android. Нужно хотя бы 8 ГБ на карте памяти для начала — SD-карта меньшего объёма быстро заполнится: секунда видеосъёмки со скоростью 15 Мбит/с требует около 120 МБ памяти на каждую минуту такой съёмки.
Любая видеосъёмка потребляет очень много энергии — нужна батарея как можно большей ёмкости. Если она потрёпанная — замените её
Выбирайте гаджет не только по характеристикам «начинки» — обратите внимание и на ёмкость батареи.
Современные гаджеты редко записывают видео в формате MKV (Matroska Video) — даже если преобразовать высококачественный видеоролик в запись MKV на компьютере, места на карте памяти он всё равно будет «отъедать» много, несмотря на то, что сжатие в MKV едва ли не самое лучшее — без потери качества кадра.
Видео: 5 лучших приложений для съёмки видео с экрана Android-устройств
Съёмка видео с экрана ничуть не сложнее обычной видеосъёмки со встроенной камеры устройства. Для записи видео с экрана устройства не нужен второй гаджет. Качество такой съёмки сравнимо с изображением в телевидении высокой чёткости или DVD-записи.
Рассказать друзьям
Как сделать скриншот на телефоне Самсунг — легко!
Как замедлить видео на Айфоне: быстро и легко
Как сделать скриншот экрана на планшете Андроид
Комментарии — 1: Oleg Сен 4, 2021 в 11:17
Здравствуйте. Подскажите пж с какой программой и какими настройками записывать видео с экрана. У нас планшет Samsung Galaxy Tab S2 Снимаем видео Brawl Stars , World of Tanks. Но когда загружаем видео на ютуб то всегда само видео имеет по краям справа и слева чёрные полосы. Или вообще со всех сторон чёрные полосы. Меняли различные форматы и разрешения ничего не изменилось.
Но на тел Apple снимали видео этих игр и всё загружается в отличном формате и нет никаких чёрных полос. Снимали с помощью функции запись экрана. Но на тел не очень удобно играть.
Вопрос стоит чтобы снимать на планшете и чтобы после загрузки на ютуб плэер показывал в полном формате без чёрных полос.
С Ув. Олег
Ответить
Видеозапись без специальных приложений
Версии Android разнятся, в связи с чем программа может быть базово загружена в смартфон. Находится это приложение в разделе «Инструменты». Некоторые пользователи сообщают о том, что продукт изначально имеется в папке «Запись экрана».
Плюсы и минусы базовой программы.
| Преимущества | Недостатки |
| Качественное видео | Не актуально для ранних версий «Андроидов» |
| Возврат на главную страницу по умолчанию | Отсутствует роуминг |
| Сопряжение без предварительных настроек с другими устройствами | В пакет не входят СМС-сообщения |
| Возможность скачивания приложения и его обновления с «Гугл Плэй» | Дорогая тарификация с некоторыми провайдерами |
ADV Screen Recorder: Запись задней и фронтальной камеры
ADV Screen Recorder- это крайне полезное и бесплатное приложение для записи экрана для Android, имеющее множество мощных функций. Оно предназначен для записи всего, что происходит на вашем экране с одновременной записью звука. Права к root при этом не требуются. Чтобы начать запись экрана или закончить ее, вам просто нужно нажать всего лишь одну кнопку. Разрешение видео, битрейт видео и частота кадров видео регулируются в настройках.
Во время записи экрана Android вы также можете спокойно записывать facecam, открыв фронтальную и заднюю камеры, которые отображаются в углу экрана и могут быть перетащены в другие углы. Более того, оно считается лучшим приложением для записи экрана для Android, потому что дает возможность рисовать, писать, указывать или рисовать пальцами. Вы также можете выбирать и менять цвет по вашему желанию.
Характеристики:
Запись в 2 режимах: по умолчанию и продвинутый
Можно свободно писать и делать заметки на экране во время записи
Можно установить полностью настраиваемый Баннер к видео
Обрезка записанных видео
Как снять качественное видео
Для того, чтобы сделать видео качественным, есть несколько важных правил. При соблюдении каждого пункта вы легко справитесь с задачей даже без наличия профессиональной камеры.

Итак, вот 8 справил качественной видеосъемки на смартфон:
Обязательно следите за тем, чтобы объектив вашей камеры был чистым
Для защиты от царапин покупайте специализированную пленку, которую можно отклеивать во время съемки и приклеивать снова.
Снимайте видео только в горизонтальном положении смартфона, чтобы картинка была крупной достаточно.
Еще один момент — это правильное освещение, как и в случае с фотосъемкой.
Так же важно хорошо удерживать камеру. Если самостоятельно вам не удается ровно держать смартфон, приобретите удобную подставку в виде небольшого штатива.
Чтобы видео получилось более интересным используйте различный план и ракурсы съемки.
Не стоит применять цифровое увеличение во время съемки камерой
При этом действии изображение просто не успевает переходить в чистый вид и будет разбито на пиксели.
Обязательно следите, чтобы звук был высококачественный.
Ну и, конечно, для большего эффекта применяйте при съемке видео и редактировании специальные программы на телефон.







Особенности скринкастинга на устройствах Apple
Если сравнивать смартфоны на базе Андроид с техникой под управлением iOS, то последние не могут делать захват видео с дисплея телефона по причине политики безопасности. В таком случае владельцам iРhone приходится идти на хитрости, чтобы сделать запись. Для этого могут использовать следующие средства:
- Подключение телефона к компьютеру на основе операционной системы OS X, после чего использовать приложение QuikTime для записи роликов.
- Делать съемку при помощи внешней камеры с другого устройства или фотоаппарата.
- Подключать гаджет к ПК при помощи специального адаптера Lightning-HDMI, после чего выполнить запись любой из возможных программ.
Чтобы исключить подобные трудности, пользователям потребуется использовать утилиту Reflector. Она доступна для разных мобильных операционных систем, а также для персонального компьютера. Однако за приложение нужно заплатить. Лицензия составляет почти 15 долларов.
Сама утилита является эмулятором Apple TV, который дает возможность трансформировать компьютер в AirPlay – специальное совместимое устройство. После этого можно будет переводить видео или музыку с мобильного устройства на монитор компьютера. Reflector работает на смартфонах с операционными системами от версии 5.0. Для этого не нужно использовать кабель или адаптер, поскольку все передается через сеть Wi-fi.
Правила съемки через Reflector
После установки, оплаты лицензии и запуска программы, потребуется выполнить несколько действий:
- Перейти в раздел с настройками и выбрать необходимо расширение для дисплея мобильного устройства. Для этого используется опция Optimize for. После этого нужно написать в строке AirPlay Name имя компьютера, данные вводятся только латинскими буквами. Это название будет представлено в дальнейшем в перечне AirPlay-устройств на смартфоне.
- Теперь нужно открыть на телефоне меню многозадачности и выбрать настройки и работу с плеером. Потребуется запустить AirPlay, найти в перечне ПК и выбрать его, после чего активировать AirPlay Mirroring, отвечающий за видеоповтор.
- На мониторе компьютера должен показаться рабочий стол смартфона. Если потребуется, его можно будет понять на горизонтальное отображение, а данная опция находится в меню контекста. После этого все действия на смартфоне будут выводиться на монитор и полностью повторятся. С изображением сразу будет проигрываться звук, а если его нет, тогда просто нужно добавить громкость.
В самом конце остается запустить на компьютере приложение для записи видео и начать съемку инструкций или другого руководства. Рекомендуется использовать следующие утилиты:
- Fraps;
- Bandicam;
- Movavi Screen Capture.
Вся процедура настройки и подключения устройств при помощи приложения Reflector не занимает более 5 минут.
В статье представлены возможные варианты захвата видео на мобильных телефонах с разными операционными системами. Методы действенные и универсальные, а кроме описанных программ можно использовать и другие, с похожими возможностями. Для Андроид их более 20 штук, а вот гаджеты iOS включает меньшее количество.
Официальный метод: захват экрана Вашего устройства с помощью ADB
Если Вы хотите перейти на официальный путь Google, Вам нужно иметь на Вашем компьютере adb (из Android SDK). Хорошей новостью является то, что у нас уже есть руководство по установке ADB.
Как только у Вас будет все настроено, захват экрана будет простым.
Сначала запустите командную строку для любой операционной системы, которую Вы используете. Если Вы используете Windows, то Вам нужно перейти в папку с установленной SDK, найти adb в инструментах платформы и нажать Shift + Правая кнопка мыши, а затем выбрать «Открыть окно команд» (также может быть другое название в зависимости от Вашей версии Windows), чтобы заставить adb работать правильно.
Теперь подключите свой Android-телефон к компьютеру. Если Вы еще этого не сделали, убедитесь, что на Вашем телефоне включены параметры разработчика и отладка по USB.
Если включена функция отладки по USB, Ваш телефон должен запросить подтверждение, хотите ли Вы разрешить USB-отладку с подключенного компьютера. Отметьте поле и нажмите «ОК».
Вернемся к командной строке, давайте сначала убедимся, что все работает нормально — введите в окно следующее:
adb devices
Если все хорошо, то Вы должны увидеть что-то вроде этого:
Если будет надпись «unauthorized», а не «device», то проверьте свой телефон — должен быть предоставлен доступ к отладке по USB.
Если все хорошо, то Вы можете использовать простой инструмент для захвата экрана:
adb shell screenrecord /sdcard/test.mp4
Вы можете изменить местоположение и имя файла во второй половине этой команды, если хотите. Также стоит отметить, что эта команда сохраняет файл на Вашем телефоне, а не на компьютере.
Это действие будет записывать экран примерно три минуты. Если Вы хотите закончить до этого, просто нажмите Ctrl + C на клавиатуре в окне активного терминала. Также стоит упомянуть, что это не будет записывать аудио — только то, что происходит на экране.
Теперь Вы можете просто перенести файл с телефона на свой компьютер с помощью диспетчера файлов.


