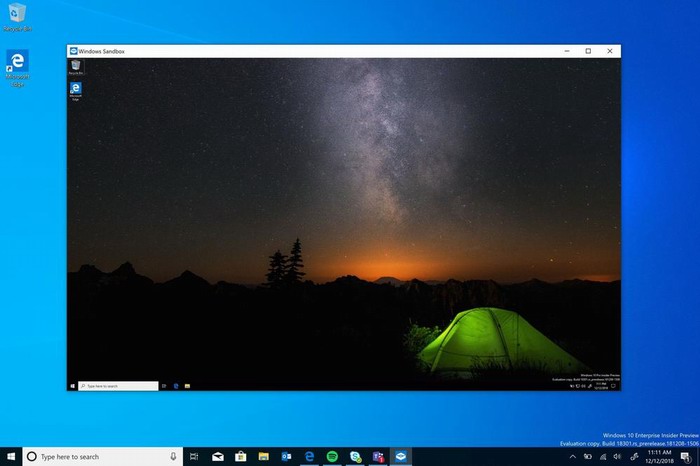How to use windows sandbox in the windows 10 may 2019 update
Содержание:
- Что такое песочница в Windows 10
- Настройка песочницы в Windows 10
- Конфигурационные файлы Windows Sandbox
- Использование песочницы Windows 10 для безопасного и приватного серфинга в интернете
- How to enable Windows Sandbox on Windows 11/10
- Что такое песочница
- BitBox (Browser in the Box)
- Песочница Windows Windows Sandbox
- Шаг 6: Передача файлов и другого отрывочного программного обеспечения
- Что такое песочница в Windows 10
- Shadow Defender
- Системные требования Windows Sandbox
- Не удалось запустить песочницу Windows 0x80070002
- Как включить Sandbox в Windows 10?
- Как отключить Песочницу Windows
- Как включить и использовать песочницу Windows Sandbox в Windows 10
- Surface Pro
- Песочница не для всех
Что такое песочница в Windows 10

Если вы хотите попробовать какую-то программу или игру, но боитесь, что после этого на компьютере что-то пойдет не так: вместе с программой на компьютер проникнут вирусы или вам она не понравится и потом придется её удалять. И неизвестно, как еще пройдет это удаление, тогда лучше всего воспользоваться песочницей и протестировать приложение в ней.
Песочница работает очень просто. Как только вы её включаете, она запускает новую чистую установку Windows 10, т.е. запускает виртуальную машину с новой операционной системой без доступа к вашим файлам в основной системе.
Можно протестировать любую программу, игру или файл. Как и в виртуальной машине в песочнице имеется буфер обмена, при помощи которого вы можете «передавать» файлы из основной системы в песочницу и наоборот.
Если что-то необходимо сохранить, созданное во время работы в песочнице, то можно перенести файлы в общие папки по сети. Но лучше этого не делать, т.к. если программа или игра заражена вирусами, то при передаче файлов они проникнут в основную систему.
После отключения песочницы всё автоматически удаляется. После чего вы можете работать на компьютере точно так-же, как работали до этого.
Системные требования Windows Sandbox
Прежде чем пытаться включить функцию «Песочница», необходимо убедиться, что ваше устройство подходит для её использования.
Минимальные системные требования для включения песочницы:
- Windows 10 Профессиональная или Корпоративная, версии 1903 (при желании, включить песочницу можно и в Windows 10 Домашняя);
- Аппаратная виртуализация;
- Разрядность ОС х64;
- Процессор — минимум 2 ядра;
- Память – минимум 4 ГБ;
- Жесткий диск – минимум 1 ГБ (лучше SSD).
Как проверить, поддерживает ли Ваш компьютер виртуализацию Hyper-V
Кликните по кнопке «Пуск» правой кнопкой мыши.
Выберите в открывшемся контекстном меню консоль PowerShell или командную строку от имени администратора,
введите в ней команду systeminfo и нажмите на клавиатуре кнопку Enter.
После этого обратите внимание на пункт «Требования Hyper-V».
Если все четыре требования имеют значение «да», можете смело включать гипервизор и создавать виртуальные машины. Если один из этих пунктов имеет значение «нет», то необходимо проверить настройки BIOS или UEFI и включить эту функцию, при условии, что процессор её поддерживает. Включается в БИОС/UEFI. Выглядит как пункт для включения Intel Virtualization Technology (VT-x), или AMD-v на процессорах AMD. Если ничего не помогло, то посетить сайт производителя вашего устройства.
Включаем песочницу Windows 10
Чтобы включить песочницу в виндовс 10 необходимо:
- Установите флажок напротив записи «ПесочницаWindows» и нажмите кнопку «ОК».
- Вас попросят перезагрузить компьютер. Нажмите кнопку «Перезагрузить сейчас».
Как запустить песочницу Windows Sandbox на Windows 10
- Откройте меню «Пуск».
- Найдите пункт «Windows Sandbox», кликните по нему правой кнопкой мыши и выберите параметр «Запуск от имени администратора».
Выберите приложение, которое хотите запустить в песочнице. Кликните правой кнопкой мыши по его файлу установщика и выберите в выпадающем контекстном меню пункт «Копировать».
Кликните правой кнопкой мыши по рабочему столу песочницы и выберите пункт «Вставить».
- Теперь можете запустить установщик программы так же, как в вы это делаете в основной операционной системе.
- Для использования песочницы в полноэкранном режиме (или выхода из него) можно использовать клавиши Ctrl + Alt + Break (или Пауза), или нажать вверху окна песочницы кнопку «Свернуть/Развернуть».
- После завершения тестирования приложения нажмите вверху справа окна песочницы кнопку Х и нажмите кнопку «ОК», чтобы закрыть песочницу.
После этого программа и все её файлы будут удалены. Все эти действия не повлияют ни на вашу систему, ни на ваши файлы. Все останется в целости и сохранности. Удалена будет только программа, которую вы запускали в песочнице. В этом вся прелесть этой функции.
Настройка песочницы в Windows 10
Ранее для настройки было необходимо вручную создавать файлы конфигурации, что было неудобно для большинства пользователей. Но не так давно появилась программа, представляющая собой компилятор этих конфигурационных файлов, которые можно создать в удобном графическом интерфейсе. Правда, на английском языке.
Программа называется Windows Sandbox Editor, и скачать её можно по прямой ссылке ниже, либо на официальном сайте разработчика.
Программа не требует установки и представляет собой Portable версию. Скачайте архив и распакуйте на компьютере. На момент написания этой статьи в архиве есть две версии программы, которые можно запустить из папки EXE. Далее я буду показывать всё на версии 2, то есть запустив файл EXE / Windows Sandbox Editor v2.exe.
Итак, откройте файл программы. Вы увидите, что её интерфейс состоит из четырёх вкладок. Настройка песочницы в Windows 10 начинается с «Basic infos», в которой находятся основные опции конфигурации песочницы:
- Sandbox name — имя файла конфигурации.
- Sandbox path — место сохранения файла на компьютере.
- Networking status — статус сети.
- VGPU status — статус виртуального графического адаптера. Отвечает за скорость графики.
- Run sandbox after change — запустит песочницу после завершения создания конфигурации.

Вторая вкладка называется «Mapped folder» и используется она для того, чтобы создать в песочнице общие с основной системой папки.
Нажмите кнопку «Browse folder», и выберите папку на компьютере, которая будет доступна через песочницу. А с помощью переключателя «Read only» выберите права доступа — только для чтения или нет.

Третья вкладка называется «Startup Commands» и в ней можно задавать действия, которые будут выполняться при загрузке системы в песочнице. В качестве команды можно задать файл Power Shell, Visual Basic или приложения .exe и .msi. Выполняться будут только те команды, к которым песочница будет иметь доступ. Например, к программам на основном компьютере она доступа по-умолчанию не имеет.

Четвёртая вкладка называется «Overvirew». На ней можно увидеть код файла конфигурации.
Нажмите на кнопку «Create Sandbox», чтобы создать из кода файл для запуска песочницы с заданными параметрами.

Если всё в порядке, вы увидите сообщение об успехе, и в папке, которую указали в «Basic infos» появится файл. Откройте его, и запуститcя песочница Windows с параметрами, которые вы задали.

Если в будущем вам нужно будет изменить параметры созданного файла конфигурации, то для этого загрузите его в Sandbox Editor с помощью кнопки «Load existing sandbox». После внесения необходимых изменений, создайте файл заново кнопкой «Create Sandbox».

С Sandbox Editor настройка песочницы в Windows 10 становится простой задачей. Можно создать любое количество конфигураций и запускать их в зависимости от поставленных задач.
Насколько публикация полезна?
Нажмите на звезду, чтобы оценить!
Средняя оценка / 5. Количество оценок:
Оценок пока нет. Поставьте оценку первым.
Разработчики постоянно борятся за то, чтобы ускорить работу Windows. В этой статье я расскажу о…
Windows 10 в последних обновлениях обрела функцию игрового режима, при котором игры можно запускать в…
Конфигурационные файлы Windows Sandbox
По умолчанию Windows Sandbox использует для чистый образ Windows 10. Однако вы можете самостоятельно настроить среду Windows Sandbox с помощью конфигурационных файлов. Например, для песочницы вы можете включить или отключить виртуальный графический адаптер, разрешить (отключить) доступ к сети, подмонтировать каталог с хостовой ОС или выполнить скрипт при загрузке. Данные конфигурационные файлы применяются при загрузке ОС в песочнице.
Конфигурационный файл Windows Sandbox представляет собой XML документ с расширением .wsb. На данный момент в конфигурационном файле Sandbox можно настроить следующие параметры:
- Виртуальную видеокарты (vGPU)
- Доступ к сети (Networking)
- Общие папки (Shared folders)
- Скрипты (Startup script)
Рассмотрим небольшой пример конфигурационного файла Windows Sandbox (комментарии даны прямо по тексту XML файла):
Использование песочницы Windows 10 для безопасного и приватного серфинга в интернете
В своем прошлом блоге «Мнение: почему не стоит сидеть на Windows 7 и 8.1 в 2019 году» я поднимал вопросы безопасности в ОС, теперь хочу рассказать еще об одном эффективном способе поднять защищенность вашей системы.


Сегодня я расскажу вам, как установить, настроить и запускать Windows Sandbox и как с ее помощью осуществлять безопасный и приватный серфинг в интернете даже по вредоносным сайтам, полными вирусов и троянов.
Для чего это может понадобиться? Например, вам надо скачать какую-нибудь древнюю версию редкой программы, которая есть только на подозрительных сайтах. Сама программа может быть безобидной, а вот сайт, с которого она распространяется, может быть забит троянами, вирусами и эксплойтами. Виртуальная машина или песочница Windows позволит вам совершенно спокойно посещать такие сайты, так как она не имеет пересечения с вашей основной ОС. Если и произойдет заражение, то оно будет ограничено виртуальной машиной.
В плане приватности Windows Sandbox может быть в том случае, если вы не хотите, чтобы другой пользователь компьютера видел, по каким сайтам вы лазаете. Например, вы в гостях, или дома компьютером пользуются два-три человека. Серфинг на Windows Sandbox не оставит никаких следов в основной ОС. Как только вы ее выключите — все данные сотрутся. Даже режим «Инкогнито» в браузере не даст такой приватности.
Ну что же, перейдем к практике. Windows Sandbox встроена в Windows 10 May 2019 Update и Windows 10 November 2019 Update редакций Pro или Enterprise.
Для начала в BIOS активируем функцию виртуализации.


Теперь найдите Windows Sandbox в меню «Пуск», запустите ее и разрешите повышение привилегий.


Для примера я включу www.youtube.com. Все прекрасно воспроизводится. Потребляется около 4-5 ГБ памяти. Процессор Intel Core i5 с четырьмя ядрами загружен на 40-60%.

Сама песочница внутри себя потребляет 1.3 ГБ.

При желании можно скопировать в нее любой портабельный браузер и пользоваться им, это занимает несколько десятков секунд. Я копирую Comodo Dragon.

Особых фризов и лагов замечено не было. Иногда были редкие подвисания после закрытия окон, и EDGE не захотел проигрывать видео на www.youtube.com, но выручил internet explorer, в нем все прекрасно воспроизводилось.
Для запуска песочницы и ее настройки удобно использовать программу Windows Sandbox Editor от technet.

Она на английском, но простая и понятная. После ее использования сохранится файл с расширением *.wsb, запуском которого вы будете запускать песочницы с заданными параметрами. Не забывайте включить ускорение посредством GPU в Windows Sandbox, это здорово ускоряет работу с браузером.
Не забывайте, что «Drag and Drop» в окно песочницы не работает, а вот «скопировать» и «вставить» работают. Копирование в случае использования SSD-накопителя происходит довольно быстро. Главное, не забывайте, что все содержимое Windows Sandbox будет уничтожено при закрытии, поэтому надо скопировать информацию в компьютер до выключения.
How to enable Windows Sandbox on Windows 11/10
To enable and run Windows Sandbox on Windows 11/10, the following need to be done:
- Search for windows features in the Taskbar search box.
- Click on the individual search result.
- Tick the Windows Sandbox checkbox.
- Click the OK button.
- Let it install automatically.
- Restart your computer.
Let us look at this in more detail.
First, you need to make sure that you are running either of Windows 11/10 Pro or Windows 11/10 Enterprise Editions.
Then you need to enable Virtualization to let another instance of Windows 11/10 running in Sandbox mode.
After that, search for windows features or Windows Features on and off on the Search Box and select the appropriate entry, and click on the individual search result.
From the list, you get in the mini window, tick the Windows Sandbox checkbox and finally click on OK button.
Windows 11/10 might take a few moments to install the new feature. Once done, you need to restart your computer. Now, search for Windows Sandbox in the Taskbar Search box and select the appropriate entry to run it in an elevation.
From your main computer (host) copy the executable file and paste it inside the Windows Sandbox environment.
Finally, run the executable file in the Sandbox environment and use it as you would normally.
When you are done, just close the Windows Sandbox application and every data regarding that and the temporary environment will be deleted.
Just for the sake of safety, make sure that no modifications were made to the host because of the executions in the Sandboxed environment.
How do I enable sandbox in Windows 10 Home?
As of now, there is no official support for Sandbox for Windows 11/10 Home edition. However, there are some methods that you can follow to enable or turn on Sandbox in Windows 10 Home.
How do I get to Sandbox on Windows 10?
To enable Sandbox on Windows 11/10, you need to open the Windows Features panel on your computer and tick the Windows Sandbox checkbox. After that, it will be installed on your computer automatically. At last, you can restart your computer and open the Windows Sandbox app by searching in it in the Taskbar search box.
Read:
- How to enable Windows Sandbox in VirtualBox guest OS
- How to enable Windows Sandbox in VMware Workstation
- How to enable Audio Sandbox in Edge browser.
You can use the traditional Feedback Hub if you have any issues or suggestions.
Fill in the appropriate details and for the feature category, select Windows Sandbox under Security and Privacy.
If you have any issues related to the execution of and within Windows Sandbox, select Recreate my problem.
Select Start capture to reproduce the issue and when done, select Stop capture,
This is how you can send feedback to the appropriate team.
Read next: How to configure and use Windows Sandbox. You can also use Sandbox Configuration Manager.
Что такое песочница
Это инструмент, позволяющий выполнять приложения и скрипты в изолированном виртуальном пространстве, создаваемом специально для этой цели. Также позволяет заходить в интернет. Программное обеспечение будет функционировать, как и задумано разработчиком, однако не повлияет на основную (хостовую) операционную систему.
В Десятке данный инструмент называется Windows Sandbox. Построен на основании так называемых контейнеров — отточенная Microsoft в OneDrive функция, без видимых изменений взята оттуда.
Microsoft разрешают держать запущенной только одну версию Песочницы. Она хоть и работает как приложение, а не полноценная виртуальная машина, потребляет физические ресурсы вашего компьютера. Это может замедлить ПК, если он медленный либо значительная часть ресурсов уже задействованы. Её основное удобство для пользователей — возможность копировать файлы из хостовой ОС и вставлять их на Рабочий стол виртуальной среды.
Особенности Windows Sandbox:
- Является составной частью операционной системы редакции Pro и Enterprise;
- Динамически создаваемый образ — генерируется на лету, беря ядро и файлы работающей Windows 10 за основу;
- После запуска представляет собой чистую ОС сразу после инсталляции;
- Не оставляет следов — что бы пользователь не делал в виртуальном пространстве, после закрытия Sandbox после него не останется никаких следов: файлы, программы будут удалены без возможности восстановления. Никто ничего не узнает о содержимом Песочницы;
- Благодаря использованию гипервизора для запуска ядра виртуальной ОС она будет всегда изолирована от основной Windows 10;
- Оптимизированный движок эффективно использует выделенную память, мощность видеокарты, процессора;
- Виртуальный планировщик — решает, когда и какое количество ресурсов можно выделить Sandbox;
- Умное использование оперативной памяти — позволяет Windows 10 и Песочнице совместно использовать одни и те же страницы памяти;
- Использование снимков — можно стартовать Sandbox в определенном состоянии, предварительно сохранив его в файл;
- Виртуализация графики — использовании аппаратного ускорения в виртуальном пространстве благодаря получению полноценного доступа к аппаратно ускоряемой графике.
BitBox (Browser in the Box)
Short for “Browser in the Box,” this tool is specifically designed for web browsing in a sandbox environment. It comes in both Chrome and Firefox flavors and is pretty much a Virtualbox instance of Linux designed specifically for browsing, which means it’s a little more memory-demanding than other options on this list.
BitBox has the capability of downloading files to your actual PC, so it’s important that you decide whether you want this to happen and set it up appropriately. It takes crucial precautions, like disabling your microphone and monitoring all host-BitBox interactions, making it a solid and secure choice.
Песочница Windows Windows Sandbox
В “песочнице” Windows обеспечивается легкая среда для безопасного запуска приложений в изоляции. Windows Sandbox provides a lightweight desktop environment to safely run applications in isolation. Программное обеспечение, установленное в среде песочницы Windows, остается “песочницой” и выполняется отдельно от хост-машины. Software installed inside the Windows Sandbox environment remains “sandboxed” and runs separately from the host machine.
Песочница временная. A sandbox is temporary. Когда он закрыт, все программное обеспечение и файлы и состояние удаляются. When it’s closed, all the software and files and the state are deleted. Каждый раз при открываемом приложении вы получаете совершенно новый экземпляр песочницы. You get a brand-new instance of the sandbox every time you open the application.
Программное обеспечение и приложения, установленные на хост, не доступны напрямую в песочнице. Software and applications installed on the host aren’t directly available in the sandbox. Если вам нужны конкретные приложения, доступные в среде Песочницы Windows, они должны быть явно установлены в среде. If you need specific applications available inside the Windows Sandbox environment, they must be explicitly installed within the environment.
В песочнице Windows имеются следующие свойства: Windows Sandbox has the following properties:
В следующем видео представлен обзор “Песочницы” Windows. The following video provides an overview of Windows Sandbox.
Шаг 6: Передача файлов и другого отрывочного программного обеспечения

Ариф Бахус / Цифровые тенденции
После запуска Window Sandbox вы можете перенести установщик программного обеспечения, которое вы хотите протестировать, между вашим физическим ПК и вашей песочницей. Для этого найдите файл, который вы хотите передать. Затем щелкните его правой кнопкой мыши и выберите « Копировать».
Теперь вернитесь к окну с Windows Sandbox. Щелкните правой кнопкой мыши на рабочем столе и выберите « Вставить».
Затем вы можете дважды щелкнуть файл установщика и запустить его в «Песочнице» Windows, так же, как на компьютере. Имейте в виду, вы не можете перетаскивать файлы между вашим физическим ПК и песочницей. Однако вы можете использовать Microsoft Edge для загрузки любого файла для тестирования, как на обычном ПК.
Что такое песочница в Windows 10
Если вы хотите попробовать какую-то программу или игру, но боитесь, что после этого на компьютере что-то пойдет не так: вместе с программой на компьютер проникнут вирусы или вам она не понравится и потом придется её удалять. И неизвестно, как еще пройдет это удаление, тогда лучше всего воспользоваться песочницей и протестировать приложение в ней.
Песочница работает очень просто. Как только вы её включаете, она запускает новую чистую установку Windows 10, т.е. запускает виртуальную машину с новой операционной системой без доступа к вашим файлам в основной системе.
Можно протестировать любую программу, игру или файл. Как и в виртуальной машине в песочнице имеется буфер обмена, при помощи которого вы можете «передавать» файлы из основной системы в песочницу и наоборот.
Если что-то необходимо сохранить, созданное во время работы в песочнице, то можно перенести файлы в общие папки по сети. Но лучше этого не делать, т.к. если программа или игра заражена вирусами, то при передаче файлов они проникнут в основную систему.
После отключения песочницы всё автоматически удаляется. После чего вы можете работать на компьютере точно так-же, как работали до этого.
Системные требования Windows Sandbox
Прежде чем пытаться включить функцию «Песочница», необходимо убедиться, что ваше устройство подходит для её использования.
Минимальные системные требования для включения песочницы:
- Windows 10 Профессиональная или Корпоративная, версии 1903 (при желании, включить песочницу можно и в Windows 10 Домашняя);
- Аппаратная виртуализация;
- Разрядность ОС х64;
- Процессор — минимум 2 ядра;
- Память – минимум 4 ГБ;
- Жесткий диск – минимум 1 ГБ (лучше SSD).
Как проверить, поддерживает ли Ваш компьютер виртуализацию Hyper-V
Кликните по кнопке «Пуск» правой кнопкой мыши.
Выберите в открывшемся контекстном меню консоль PowerShell или командную строку от имени администратора,
введите в ней команду systeminfo и нажмите на клавиатуре кнопку Enter.
После этого обратите внимание на пункт «Требования Hyper-V».
Если все четыре требования имеют значение «да», можете смело включать гипервизор и создавать виртуальные машины. Если один из этих пунктов имеет значение «нет», то необходимо проверить настройки BIOS или UEFI и включить эту функцию, при условии, что процессор её поддерживает. Включается в БИОС/UEFI. Выглядит как пункт для включения Intel Virtualization Technology (VT-x), или AMD-v на процессорах AMD. Если ничего не помогло, то посетить сайт производителя вашего устройства.
Включаем песочницу Windows 10
Чтобы включить песочницу в виндовс 10 необходимо:
- Установите флажок напротив записи «Песочница Windows» и нажмите кнопку «ОК».
- Вас попросят перезагрузить компьютер. Нажмите кнопку «Перезагрузить сейчас».
Как запустить песочницу Windows Sandbox на Windows 10
- Откройте меню «Пуск».
- Найдите пункт «Windows Sandbox», кликните по нему правой кнопкой мыши и выберите параметр «Запуск от имени администратора».
Выберите приложение, которое хотите запустить в песочнице. Кликните правой кнопкой мыши по его файлу установщика и выберите в выпадающем контекстном меню пункт «Копировать».
Кликните правой кнопкой мыши по рабочему столу песочницы и выберите пункт «Вставить».
- Теперь можете запустить установщик программы так же, как в вы это делаете в основной операционной системе.
- Для использования песочницы в полноэкранном режиме (или выхода из него) можно использовать клавиши Ctrl + Alt + Break (или Пауза), или нажать вверху окна песочницы кнопку «Свернуть/Развернуть».
- После завершения тестирования приложения нажмите вверху справа окна песочницы кнопку Х и нажмите кнопку «ОК», чтобы закрыть песочницу.
После этого программа и все её файлы будут удалены. Все эти действия не повлияют ни на вашу систему, ни на ваши файлы. Все останется в целости и сохранности. Удалена будет только программа, которую вы запускали в песочнице. В этом вся прелесть этой функции.
Shadow Defender
Shadow Defender is just like Toolwiz Time Freeze. When you install and initialize the software, you will be prompted to virtualize your system drive and any other drives of your choice. Once the system has been virtualized, any changes made to it are discarded when you reboot the system the next time.
Of course, you can always specify files and folders to exclude from Shadow Mode. This lets you pick and choose which changes to keep and which changes to discard. When in Shadow Mode, if you want to save a downloaded file or commit to a system change, all you have to do is click on the “Commit Now” button in the main window.
Системные требования Windows Sandbox
Прежде чем приступать к работе с песочницей в Widnows 10, убедитесь в том, что компьютер соответствует необходимым системным требованиям. Как правило, большинство проболеем с этим окружением возникает именно из-за недостаточной конфигурации.
- 64-х битная Windows 10 версии Pro или Enterprise, с обновлением не ранее 18301.
- Включенная поддержка виртуализации (включается в BIOS/UEFI). Процессор компьютера должен уметь поддерживать виртуализацию.
- Минимальный объём оперативной памяти 4 Гб, рекомендуется 8Гб.
- Не менее чем два ядра процессора, рекомендуется четыре.
- Рекомендуется использовать SSD диск с не мене 1 Гб свободного пространства.
Посмотрите видео о включении и настройки песочницы в Windows 10.
Не удалось запустить песочницу Windows 0x80070002
Если же после обновления пользователи встречаются с ошибкой: не удалось запустить песочницу Windows 0x80070002, тогда скорее всего Вам придется дождаться исправления ошибки разработчиками. После очередного обновления в центре обновлений песочница должна будет заработать. Сейчас же песочница нормально работает по умолчанию на английской редакциях операционной системы.

А также после чистой установки операционной системы в некоторых пользователей нормально работает режим песочницы Windows 10. Дополнительно можно скрестить пальцы и попытаться английскую локализацию по аналогии, как мы уже ранее добавили русский язык в Windows 10. После проверки целостности системных файлов отключите и заново включите компонент Windows Sandbox.
Заключение
Возможность использования песочницы прямо в операционной системе ждали множество любопытных пользователей. В песочнице можно запустить и протестировать любое приложение. После закрытия песочницы все изменения и данные с неё полностью удаляются. Если же у Вас нет возможности использовать песочницу можете просто включить виртуализацию Hyper-V Windows 10.
Как включить Sandbox в Windows 10?
По умолчанию функция Sandbox в Windows 10 отключена. Чтобы включить ее, отройте Панель Управления -> Programs and Features -> Turn Windows features on or off (или выполните команду optionalfeatures.exe ) и в списке возможностей Windows 10 выберите Windows Sandbox.
Set-VMProcessor -VMName win10vm_name -ExposeVirtualizationExtensions $true
В VMWare vSphere для ВМ нужно включить опцию Expose hardware assisted virtualization to the guest OS (см. статью).

Вы также можете включить Sandbox из PowerShell:
Enable-WindowsOptionalFeature -FeatureName «Containers-DisposableClientVM» –Online
После установки компонента нужно перезагрузить компьютер.
Как отключить Песочницу Windows
В случае необходимости пользователь может отключить Песочницу Windows в компонентах системы.
1 способ:
- Войдите в Компоненты Windows.
- Снимите флажок напротив пункта «Песочница Windows».
- Выполните перезагрузку компьютера.
2 способ:
- Запустите Windows PowerShell от имени администратора.
- Выполните команду:
Disable-WindowsOptionalFeature –FeatureName "Containers-DisposableClientVM" -Online

- Дождитесь завершения отключения функций, в диалоге «Вы хотите перезапустить компьютер сейчас для завершения этой операции?» нажмите поочередно на клавиши «Y» и «Enter», перезагрузите ПК.
3 способ:
- Запустите командную строку от имени администратора.
- Выполните команду:
Dism /online /Disable-Feature /FeatureName:"Containers-DisposableClientVM"

- После завершения удаления компонента, нажмите на клавишу «Y», для запуска перезагрузки компьютера.
Как отключить компонент Hyper-V в Windows 10 — 4 способа
Как включить и использовать песочницу Windows Sandbox в Windows 10
Необходимые условия
- Установите Windows 10 Pro или Enterprise, KB4512941 (Build 18362.329) или выше.
- Включите виртуализацию:
- Если вы используете физический компьютер, убедитесь, что в BIOS включена функция виртуализации.
- Если вы используете виртуальную машину, включите встроенную виртуализацию с помощью этого командлета PowerShell:
- Set-VMProcessor -VMName -ExposeVirtualizationExtensions $true
Как включить / выключить Песочницу Windows
Как включить / выключить Песочницу Windows в меню Компоненты Windows
Откройте меню Компоненты Windows (Панель управления > Программы > Программы и компоненты > Включение и отключение компонентов Windows) и выберите Песочница Windows. Нажмите OK, чтобы установить песочницу. Может понадобиться перезагрузка компьютера.
Как включить / выключить Песочницу Windows с помощью PowerShell
- Запустите PowerShell от имени администратора (введите powershell в поиске меню Пуск и выберите «Запуск от имени администратора»).
- Выполните следующую команду, чтобы включить Песочницу Windows:
Выполните следующую команду, чтобы отключить Песочницу Windows:
Как включить / выключить Песочницу Windows с помощью Командной строки
- Запустите Командную строку от имени администратора (введите cmd в поиске меню Пуск и выберите «Запуск от имени администратора»)
- Выполните следующую команду, чтобы включить Песочницу Windows:
Выполните следующую команду, чтобы отключить Песочницу Windows:
Запуск и использование Песочницы Windows
- Используя меню «Пуск», найдите Windows Sandbox, запустите ее и разрешите повышение привилегий.
- Скопируйте исполняемый файл с основной хост-системы.
- Вставьте исполняемый файл в окно песочницы Windows Sandbox (на рабочем столе Windows).
- Запустите исполняемый файл в песочнице Windows Sandbox; если это установщик, продолжайте и установите его.
- Запустите приложение и используйте его как обычно.
- Когда вы закончите экспериментировать, вы можете просто закрыть приложение Windows Sandbox. Все содержимое песочницы будет окончательно удалено.
- Убедитесь, что на хост-системе нет изменений, внесенных вами в песочницу Windows Sandbox.
Вы также можете использовать файлы конфигурации (WSB) или утилиту Windows Sandbox Editor для запуска песочницы с заданными параметрами: использование vGPU, поддержка сети, общие папки, скрипты и программы автозагрузки.
Surface Pro
«Песочница» Windows — Windows Sandbox — это новая функция, доступная начиная с майского обновления Windows 10 2019 года (версия 1903), предназначенная для запуска ненадежных приложений в облегченной изолированной среде, работающей независимо от основной установки.
Несмотря на то, что вы можете создать виртуальную машину для достижения аналогичного эффекта, есть несколько ключевых преимуществ Windows Sandbox. Например, вам не нужно тратить дополнительные шаги на создание или загрузку виртуальной машины. Каждый раз, когда вы запускаете эту функцию, она запускает новую чистую установку Windows 10. После завершения тестирования приложения и закрытия Windows Sandbox все автоматически удаляется. Кроме того, использование виртуализации изолирует все, что происходит внутри среды, от основной установки, предлагая максимальную безопасность для тестирования ненадежных приложений.
В этом руководстве по Windows 10 мы расскажем, как включить и начать работу с Windows Sandbox, доступной в обновлении Windows 10 за май 2019 года.
Системные требования Windows Sandbox
Прежде включить и использовать Windows Sandbox, вы должны убедиться, что ваше устройство соответствует следующим минимальным аппаратным и программным требованиям:
Windows 10 Pro (или Enterprise) Аппаратная виртуализация Архитектура AMD64 Минимум 2 ядра процессора (рекомендуется 4 ядра с гиперпоточностью) 4 ГБ оперативной памяти (рекомендуется 8 ГБ). 1 ГБпамяти на жестком диске (рекомендуется SSD).
Как включить Windows Sandbox в Windows 10
С использованием возможностей Windows процесс включения Windows Sandbox является достаточно простым.
Включение виртуализации
Прежде чем вы сможете включить Windows Sandbox, вы должны убедиться, что ваше устройство поддерживает аппаратную виртуализацию, и эта функция включена в прошивке Базовой системы ввода / вывода (BIOS) или Unified Extensible Firmware Interface (UEFI).
Чтобы проверить, поддерживает ли ваше устройство виртуализацию, выполните следующие действия:
Откройте Command Promt или Windows PowerShell
Введите следующую команду и нажмите Enter:
Если в разделе «Требования Hyper-V» «Виртуализация включена во встроенном ПО» указано «Да», то вы можете использовать «песочницу» Windows Sandbox.
Если виртуализация не включена, вам нужно запустить ваше в режиме редактирования настроек BIOS или UEFI и включить эту функцию. Этот процесс обычно требует нажатия одной из функциональных клавиш (F1, F2, F3, F10 или F12), клавиши ESC или Delete, как только вы включите компьютер. Однако эти параметры могут отличаться в зависимости от производителя и даже модели компьютера. Так что не забудьте проверить веб-сайт поддержки производителя вашего устройства для более конкретных инструкций.
Включение Windows Sandbox
Чтобы включить Windows Sandbox в Windows 10 версии 1903 или более поздней, выполните следующие действия.
Откройте Панель настроек > Приложения и возможности > Программы и компоненты > Включение или отключение компонентов Windows.
Проверьте опцию Песочница Windows.
Нажмите кнопку ОК. Нажмите кнопку «Перезагрузить сейчас».
После выполнения этих шагов вы можете начать использовать новый уровень виртуализации для временной установки и тестирования ненадежных приложений.
Как использовать Windows Sandbox на Windows 10
Процесс начала использования Windows Sandbox очень прост; просто следуйте этим шагам:
Откройте Пуск. Найдите Песочницу Windows, щелкните правой кнопкой мыши верхний результат и выберите параметр «Запуск от имени администратора». На вашем устройстве щелкните правой кнопкой мыши установщик приложения, который вы хотите протестировать, и выберите опцию Копировать.
В среде Windows Sandbox щелкните правой кнопкой мыши на рабочем столе и выберите параметр «Вставить» для переноса исполняемого файла.
Продолжите с инструкциями на экране для завершения установки.
Выполнив эти шаги, вы можете начать использовать ненадежное приложение, как и любое другое приложение. Кроме того, вы можете использовать сочетание клавиш Ctrl + Alt + Break (или Пауза) для входа и выхода из песочницы Windows в полноэкранном режиме. Если вы используете высококонтрастный режим, в рамках процесса виртуализации вы можете использовать сочетание клавиш Shift + Alt + PrintScreen для включения высокой контрастности.
После завершения тестирования приложения нажмите кнопку X в правом верхнем углу и нажмите кнопку ОК, чтобы закрыть «песочницу». Когда вы прекратите работу, виртуальная машина и ее содержимое будут полностью удалены с вашего устройства, что не повлияет на установку на Windows 10 вашего устройства.
Для отправки комментария вам необходимо авторизоваться.
Песочница не для всех
Инструмент Windows Sandbox, вне всякого сомнения, актуальный для всех пользователей компьютеров на базе ОС Windows 10, будет доступен не всем. По официальным данным, Microsoft встроит «песочницу» исключительно в версии Pro и Enterprise, так что владельцам лицензии Home придется обойтись без нее. В то же время для ее работы не потребуется скачивать дополнительное ПО для виртуальных машин – она будет реализовано уже на уровне самой операционной системы.
Windows Sandbox в действии. Ничего лишнего, только окно с изолированной операционной системой.
Разработчики гарантируют, что запущенные в «песочнице» приложения не смогут навредить компьютеру или испортить хранящиеся в нем файлы. После остановки Windows Sandbox запущенная виртуальная машина будет удалена вместе со всеми находящимися в ней файлами, и после повторного запуска ОС будет, фактически, заново установлена в виртуальной среде, без следов действия ранее запущенных malware.