Как настроить и подключить маршрутизатор keenetic extra
Содержание:
- Как открыть настройки роутера Keenetic?
- Настройка Wi-Fi сети
- Автоматическая настройка
- Инструкция по настройке Keenetic Giga KN-1010
- Точка доступа для бесшовного Wi-Fi
- Управление со смартфона
- Веб-интерфейс
- Ручная настройка
- Настройка роутера для работы DC++
- Подключение
- Внешний вид
- Смена пароля
- Софт для смартфона
- Подключение
Как открыть настройки роутера Keenetic?
Если вы уже когда-то самостоятельно выполняли вход в веб-интерфейс любого другого роутера, то с Keenetic проблем возникнуть не должно, там все точно так же. Чтобы сделать инструкцию максимально простой и понятной, разделю ее на несколько шагов.
Шаг 1 – подключение
Устройство, с которого вы хотите получить доступ к странице с настройками должно быть подключено к роутеру Keenetic. Если ваш роутер уже настроен и устройства в вашем доме к нему подключены, то вы можете использовать любое устройство: ноутбук, ПК, телефон, планшет. Если роутер новый, то к нему нужно подключить какое-то одно устройство, с которого вы выполните настройку. Лучше всего использовать обычный компьютер, или ноутбук. Есть два варианта подключения:
- По кабелю. Просто соедините свой компьютер с Keenetic с помощью сетевого кабеля, который есть в комплекте с интернет-центром.
- По Wi-Fi. Как только вы включите роутер, он будет раздавать Wi-Fi. Нужно подключиться к этой Wi-Fi сети. Заводское имя сети и пароль для подключения к ней указаны на корпусе роутера (наклейка расположена снизу).Если подключаетесь с телефона или планшета, можете запустить камеру и навести ее на QR-код, который есть на той же наклейке снизу.
Шаг 1 – вход на my.keenetic.net или 192.168.1.1
На устройстве, которое подключено к роутеру откройте любой браузер. Я на компьютере использую стандартный Microsoft Edge. Для входа в веб-интерфейс роутеров Keenetic можно использовать обычный адрес my.keenetic.net(указан снизу роутера, на фото выше) или IP-адрес 192.168.1.1.
Можно использовать любой адрес. Разницы никакой нет. Введите адрес в адресной строке браузера (не в поисковой строке!) и перейдите по нему (нажав на Enter).
Дальше есть три варианта:
- Если роутер уже был настроен, пароль администратора изменен, то откроется страница авторизации в веб-конфигураторе Keenetic. На которой нужно указать имя пользователя и пароль (который был установлен при первой настройке) и выполнить вход.В том случае, когда вы не знаете пароль, или забыли его, в настройки зайти не получится. Попробуйте стандартный логин и пароль admin/admin или admin/1234. Если не подошли – нужно делать сброс настроек роутера. Для этого нужно чем-то острым нажать на кнопку «Reset» (она утоплена в корпус) и подержать 10-12 секунд. После сброса настроек и повторного перехода по адресу my.keenetic.net или 192.168.1.1 появится страница, о которой я рассужу ниже (2 вариант). Более подробная инструкция по сбросу настроек есть в конце статьи.
- Если роутер новый (или после сброса настроек), то появится окно, в котором можно выбрать язык веб-интерфейса, запустить мастер быстрой настройки, или перейти в панель управления.Выбрав один из двух вариантов, появится окно в котором нужно принять лицензионное соглашение, а затем установить пароль администратора интернет-центра. Нужно придумать пароль и указать его два раза. Имя пользователя по умолчанию будет admin.В дальнейшем это имя пользователя и установленный пароль нужно будет вводить каждый раз, когда вы будете выполнять вход в веб-интерфейс маршрутизатора. После установки пароля откроется либо мастер быстрой настройки, с помощью которого вы сможете быстро настроить свой роутер (подключение к интернету, Wi-Fi сеть), либо же панель управления, которая выглядит вот так:После чего вы можете перейти в отдельные разделы и задать необходимые настройки, сменить пароль и т. д.
- Ну и третий вариант – страница с настройками не открывается. При попытке перейти по адресу my.keenetic.net или 192.168.1.1 появляется ошибка (страница недоступна, не удается открыть эту страницу), бесконечная загрузка.Либо же открывается страница поисковой системы Google или Яндекс.О решении этих проблем я расскажу более подробно.
Настройка Wi-Fi сети
В первую очередь нужно сказать, что Wi-Fi сеть на роутере изначально настроена, все настройки есть на наклейке роутера (на дне). Помимо имени сети уже задан довольно сложный пароль для подключения к беспроводной сети.
Но если вы все же решили изменить настройки, то зайдите в меню «Сеть Wi-Fi». И во вкладках «Точка доступа 2.4 ГГц» и «Точка доступа 5ГГц» измените настройки сети.
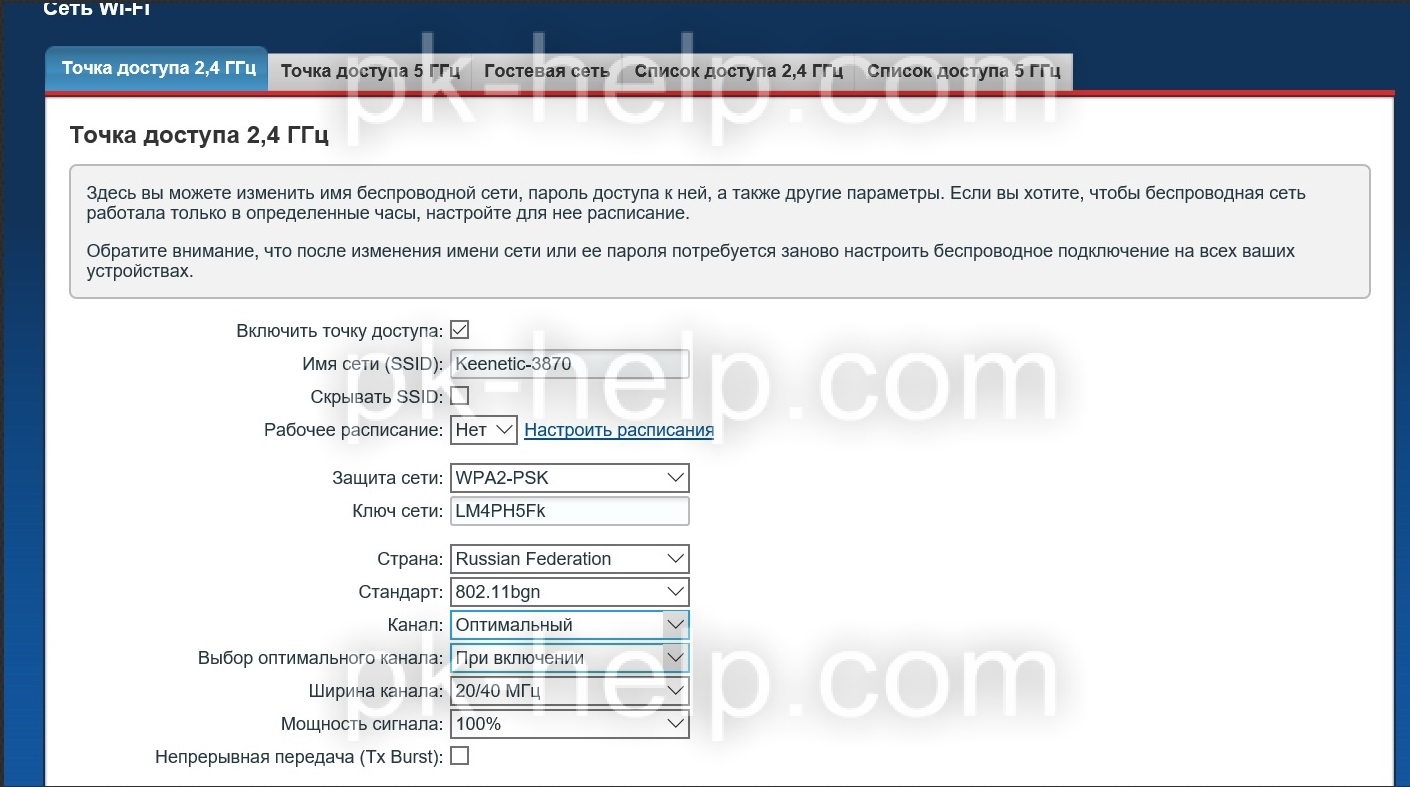
Наиболее часто меняют:
Имя сети — имя беспроводной Wi-Fi сети, то имя которое будет отображаться на всех устройствах.
Рабочее расписание — можно указать в какое время будет работать беспроводная сеть.
Ключ сети — пароль, который необходимо ввести для подключения к беспроводной сети.
Канал — канал на котором будет работать Wi-Fi сеть, более подробно о каналах и их выборе в статье Как выбрать/ изменить беспроводной канал на маршрутизаторе/ роутере
Выбор оптимального канала — возможность выбора времени, когда роутер будет сканировать беспроводную сеть и выбирать более свободный канал.
Остальные вкладки нужны для:
Гостевая сеть — служит для настройки Wi-Fi сеть без доступа в локальную сеть, только для Интернета. Т.е. подключившись к этой сети устройство не сможет попасть на сетевые носители (сетевые диски, папки), сетевые принтеры, видеонаблюдение и т.п. Обычно Гостевая сеть используется в офисе, для того, что бы гости предприятия могли подключиться к Интернету без доступа в локальную сеть.
Список доступа- позволяет создавать два списка «Черный» и «Белый». В режиме «Белый список» доступ к сети будет ограничен только устройствам этого списка, и заблокирован для всех остальных, в режиме «Черного списка», доступ к сети будет заблокирован всем устройствам из указанного списка.
Автоматическая настройка
Автоматическая настройка Keenetic Extra происходит в несколько шагов:
- При первом подключении появляется окошко, где предлагается выполнить быструю настройку роутера. Нажмите «Быстрая настройка» для запуска процесса.
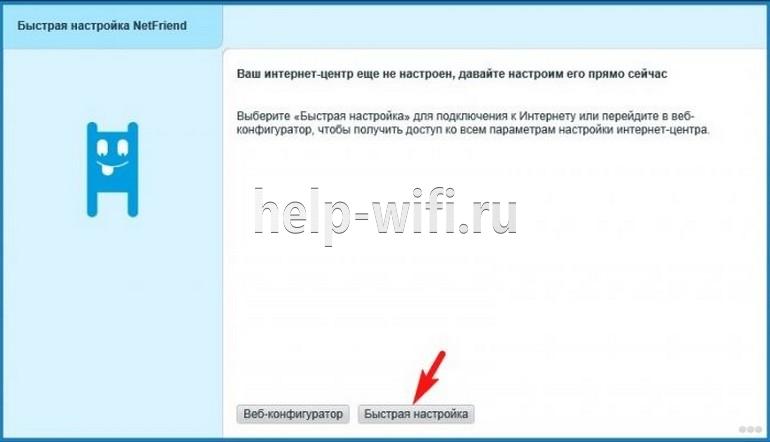
- Должен определиться тип подключения: модем или кабель. Он определяется автоматически спустя несколько секунд. Кликните «Далее» для продолжения.
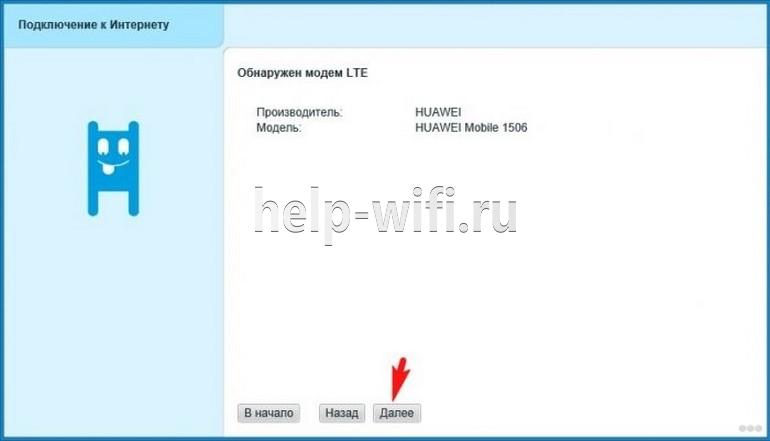
- Из представленного списка стран выберите страну нахождения. Если ее нет в списке, то воспользуйтесь поисковой строкой в верхней части окна.
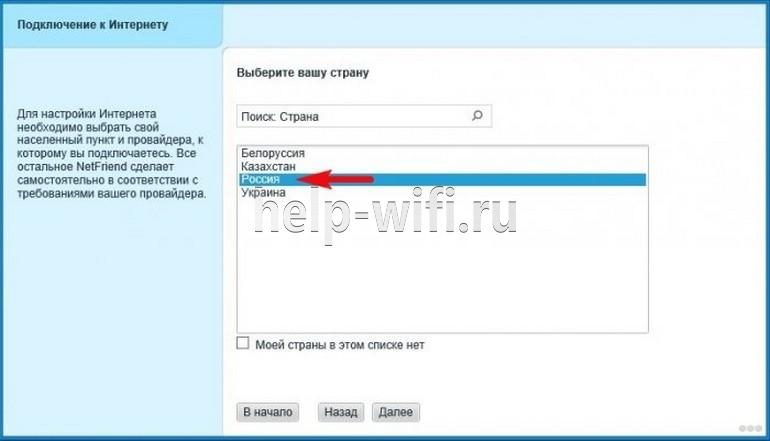
- Введите повторно логин и пароль. Здесь не используется стандартные логин/пароль для входа в настройки. Узнать данные для ввода можно в договоре с провайдером.
- Для обеспечения повышенной безопасности предлагается включить «Интернет-фильтр Яндекс с DNS». Отметьте галочкой данный пункт и кликните по кнопке «Далее».

- Для завершения автоматической настройки роутера воспользуйтесь кнопкой «Выйти в интернет».
При корректном завершении настроек на корпусе роутера должен загореться индикатор в виде земного шара.
Инструкция по настройке Keenetic Giga KN-1010
Для входа в веб-интерфейс маршрутизатора Keenetic Giga KN-1010 можно использовать либо адрес my.keenetic.net, либо IP 192.168.1.1. При первом подключении, из коробки, роутер не спрашивает логин и пароль для входа в настройки, хотя по-умолчанию, пароль всё же имеется — 1234. Далее у Вас есть два пути:
Первый — настройка Кинетик Гига через мастер My.Keenetic. Как это сделать я уже подробно рассказал здесь — ссылка.Второй — настроить роутер через полноценный веб-интерфейс. Именно этот способ я дальше и буду подробно рассматривать.
Стартовая страница интерфейса маршрутизатора, она же и статусная, выглядит так:
Меню основных разделов здесь выведено в самой нижней части страницы. Настройка кабельного подключения к Интернету и IPTV выполняется в разделе «Проводной», беспроводной сети — в разделе «Мои сети и Wi-Fi».
Подключение Интернет и IPTV
Открываем раздел «Интернет» -> «Проводной». Здесь собраны все основные параметры для кабельного соединения и сопутствующих ему сервисов
Во-первых, обратите внимание, чтобы ползунок «Интернет» был сдвинут в положение «Вкл». Правее будет выпадающий список, в котором должно стоять значение «Основное подключение». Ниже смотрим подраздел «Подключение и VLAN»
Ниже смотрим подраздел «Подключение и VLAN»
На него стоит обратить внимание, если Вам надо настроить IPTV или SIP на роутере Keenetic Giga. Все LAN-порты по умолчанию находятся в группе «Домашняя сеть». При необходимости, каждый из них можно переназначить под ТВ-приставку или VoIP-телефон:
При необходимости, каждый из них можно переназначить под ТВ-приставку или VoIP-телефон:
Ниже есть поля, в которые надо указать идентификатор VLAN ID, если Ваш провайдер использует отдельную виртуальную сеть для доставки сервиса до абонента. Узнать его значение можно в технической поддержке.
Далее идёт подраздел «Параметры IP и DNS». Если у Вас используется тип подключения Динамический IP-адрес, как сейчас в Билайн и ТТК-Урал, то в поле «Настройка IP» надо поставить значение «Автоматическая (DHCP)»:
А вот если провайдер использует протокол PPPoE (Ростелеком, Дом.ru, ТТК), то ставим значение «Без IP-адреса».
Ниже, в разделе «Аутентификация у провайдера», надо будет выбрать в списке «Протокол» значение «PPPoE» и прописать логин и пароль для подключения, который Вам выдали при заключении договора. Нажимаем кнопку «Сохранить», чтобы применить используемые настройки маршрутизатора.
Беспроводная сеть WiFi
Настройка сети Вай-Фай на роутере Кинетик Гига в прошивке 2.12 и выше выполняется в разделе «Мои сети и Wi-Fi» -> «Домашняя сеть»:
Первым идёт группа параметров диапазона 2.4 ГГЦ. В поле «Имя сети (SSID)» прописываем любое название на латинице. Под этим именем WiFi-сеть Вашего Keenetic Giga KN-1010 будет отображаться в поиске на подключающихся устройствах. В поле пароль надо так же придумать и ввести ключ безопасности, который маршрутизатор будет запрашивать у клиентских устройств при попытке соединения. В этом качестве лучше всего использовать последовательность символов из цифр и букв латинского алфавита разного регистра не короче 8-10 символов. Нажимаем на кнопку «Сохранить».
Теперь повторите то же самое для диапазона WiFi 5 ГГц.
Лично я не сторонник полного дублирования параметров авторизации для обоих диапазонов, а потому всегда делать разные SSID, чтобы потом не путаться. А вот пароль на WiFi, при желании можно оставить тот же. Сохраняем изменения.
Если Вам нужен доступ к расширенным параметрам беспроводной сети, то для этого есть ссылка «Дополнительные настройки» в подразделе каждого диапазона:
Здесь можно принудительно выбрать тот или иной стандарт, ширину канала и мощность сигнала. Кстати, если у Вас маленькая квартира, то мощность сигнала стоит уменьшить до 50 процентов. Не забудьте сохранить изменения!
Точка доступа для бесшовного Wi-Fi
Бесшовный вай-фай имеет несколько точек доступа, которые покрывают интернет-соединением всю территорию определенного участки или помещения. В качестве точек доступа выступают интернет адаптеры или роутеры.
В общем, точками доступа могут считаться и другие устройства, раздающие интернет между собой. Это могут быть электронные гаджеты: смартфоны, планшеты, нетбуки и ноутбуки. Причем самых разных производителей: от бюджетных Tp-Link до профессиональных Микротик.
 К одному маршрутизатору подключают множество устройств
К одному маршрутизатору подключают множество устройств
На чем строится сеть, перечень оборудования
Бесшовная сеть Wi-Fi строится на объединении нескольких точек доступа в одну непрерывную, которая имеет бесперебойное питание. Человек, выходя из зоны покрытия одного интрнет-соединения, попадает в другую без потери связи. Это и является главным преимуществом и основой данного метода, ведь при обычном соединении человеку приходится находится сугубо рядом с маршрутизатором, чтобы не потерять интернет. Переходя в другое покрытие, вручную требовалось подключаться к новому соединению.
Для подключения бесшовного Wi-Fi роуминга, необходимо следующее оборудование:
- Определенное количество маршрутизаторов, необходимых для покрытия всей площади интернетом. Сюда относят как наружные источники связи, так и внутри помещения.
- Для каждой точки доступа необходимо приобрести отдельно адаптеры или свитчи, поддерживающие РоЕ.
- Специальное устройство маршрутизатор или коммутатор, который будет подключен ко всем действующим источникам интернет соединения.
- Персональный компьютер или ноутбук, на который будет установлено специальное программное обеспечение контролера.
- Источник, который будет подавать бесперебойное электрическое питание. Или можно обойтись обычным сетевым фильтром, который продается вместе с самим оборудованием.
- Кабели для подключения точек доступа к главному маршрутизатору.
Можно обойтись без кабелей, однако специалисты все же советуют хотя бы половину из всех роутеров подключать проводным способом. При беспроводном соединении повышается вероятность разрывов интернета, особенно если используется дешевое оборудование. Кроме прерывания сети в таком случае страдает уровень сигнала и скорость интернета.
 Нормальной работе интернета могут мешать беспроводные устройства
Нормальной работе интернета могут мешать беспроводные устройства
Управление со смартфона
Через мобильное приложение Keenetic
Вдобавок к тому, что веб-интерфейс KeeneticOS прекрасно оптимизирован для экранов смартфонов, для мобильного управления одиночным интернет-центром, Wi-Fi-системой или территориально распределенными инсталляциями мы предлагаем удобное приложение для iOS и Android. Теперь интернет-центры можно подключать к мобильному управлению удаленно, семейные профили позволяют назначать правила доступа в интернет сразу для групп устройств, а облачная статистика поможет проанализировать трафик за большие периоды времени. О событиях и статусах вас известят пуш-уведомления.
Список интернет-центров теперь не привязан к конкретному мобильному телефону. Вся информация о ваших устройствах будет храниться в облаке, и при замене смартфона уже не потребуется заново их добавлять.
Добавление интернет-центров возможно в любом режиме работы: Роутер, Ретранслятор, Усилитель/Ретранслятор, Точка доступа/Ретранслятор, Адаптер.
Управление работает даже в том случае, если IP-адрес на WAN-интерфейсе Keenetic является частным. Поддерживает доступ к вашему маршрутизатору при переключении на резервный канал. Никаких дополнительных настроек не требуется.
Добавление интернет-центра возможно удаленно по уникальному идентификатору CID (CloudID).
Семейные профили позволяют управлять группами подключенных устройств, имеющих общего владельца. Это особенно полезно для реализации родительского контроля. Создав отдельный «детский» профиль, вы сможете добавить в него устройства, которые собираетесь контролировать, установить расписание работы для них, включить интернет-фильтр (Яндекс.DNS, SkyDNS или AdGuard DNS). Наличие семейного профиля при необходимости позволит разом отключить от Интернета все гаджеты вашего ребенка, даже если вы находитесь не дома.
Глобальная статистика трафика. Наличие облака позволяет агрегировать и получать данные любой группы устройств или пользователей за промежуток времени до месяца. Теперь вам легче будет вычислить основного потребителя интернет-трафика.
Совместимо с Wi-Fi-системой. Приложение позволяет построить Wi-Fi-систему и управлять входящими в нее устройствами.
Безопасность. Для передачи данных между интернет-центром, облаком и приложением используются защищенные по технологии E2EE Curve25519 + AES каналы и P2P-сессии.

Подключение через USB-модемы 3G/4G/LTE
Любой Keenetic с USB‑портом поддерживает более 150 модемов 3G/4G, для основного или резервного подключения к мобильному интернету, с непрерывным контролем соединения и возможностью перезапуска по питанию
VPN на все случаи жизни
Подключайтесь к офису или желаемому VPN-сервису, а также смело входите в публичную сеть Wi-Fi через безопасный VPN-канал до вашей домашней сети.
Источник
Веб-интерфейс

Управление системой NDMS 2.08 осуществляется через интерфейс. Быстрая настройка предлагается при первом включении маршрутизатора (с помощью Мастера NetFriend). Память роутера содержит все варианты настройки параметров. Следование рекомендациям поможет пользователям без проблем установить соединение.
За дополнительные настройки отвечает Веб-конфигуратор. Спектр настроек достаточно обширен. По этой причине пользователь может столкнуться с некоторыми трудностями (структура навигации непроста для восприятия).
В отличие от сложностей, связанных с навигацией, сами приложения настраиваются без проблем. Все элементы управления интерфейса выстроены таким образом, чтобы облегчить процесс настройки (подсказки и т. д.).
Примечательно, что даже при отсутствии «внешнего» IP все настройки можно провести удалённо. Для этого представлен бесплатный сервис удаленного доступа – KeenDNS, который легко настраивается. Доступ к маршрутизатору через этот сервис аналогичен локальному и охватывает весь спектр функций web-интерфейса.

Пользователю выделяются:
- домен третьего уровня (для устройства);
- домен четвертого уровня (для приложения).
Наглядное знакомство с административной панелью тут:
Ручная настройка
Также можно выполнить настройку роутера вручную. Данный способ является более предпочтительным, поскольку он позволяет активировать ряд важных функций, упрощающих работу с интернетом (тогда как при автоматической настройке активируется лишь базовый доступ).
Ручную настройку рекомендуется делать уже после автоматического запуска интернета (если вы хотите самостоятельно настроить даже внешнее подключение, то после получения доступа к консоли настроек выберите кнопку «Веб-конфигуратор» вместо «Быстрая настройка»).
Кабельное подключение PPPoE
Основным способом подключения к роутеру является кабельное подключение с помощью протокола PPPoE. Инструкция выглядит так:
- В консоли настройки нажмите иконку в виде земного шара, а потом выберите вкладку PPPoE/VPN;
- Нажмите кнопку «Добавить соединение»;

- Поставьте галочки в пунктах «Включить» и «Использовать»;
- В строке «Тип (протокол)» выберите пункт PPPoE;
- В строках «пароль» и «логин» укажите соответствующие данные (указаны в договоре с провайдером);
- В конце нажмите кнопку «Применить».

Беспроводное подключение Wi-Fi
Руководство по активации Wi-Fi на роутере Zyxel Keenetic Extra выглядит так:
- В консоли выберите иконку в виде лесенки;
- Активируйте вкладку «Точка доступа» 2,4 ГГц;
- Поставьте птичку рядом с пунктом «Активировать»;
- Придумайте название для своей сети и укажите его в строке «Имя (SSID)»;
- Выберите способ шифрования (лучший вариант WPA2-PSK), а также придумайте и укажите пароль в одноименной строке;
- Выберите стандарт вещания (рекомендовано 802.11bgn);
- Нажмите кнопку «Применить».

Обратите внимание, что вы можете также создать параллельное гостевое подключение – для этого активируйте вкладку «Гостевая сеть» и выполните настройку подключения с помощью стандартного алгоритма, указанного выше

Также можно использовать роутер для создания IPTV-подключений. Настройка в данном случае будет очень простой:
- нажмите кнопку в виде окошка, которое разбито на 4 отсека (самая крайняя справа),
- откройте вкладку UDPXY,
- поставьте галочку рядом со стройкой «Включить»,
- нажмите кнопку «Применить».
С помощью дополнительных строк вы можете выполнить более тонкую настройку IPTV-подключений.
DLNA – это специальная технология, для подключения к роутеру флешки или USB-накопителя, к которым получат доступ все устройства, подключенные к роутеру (компьютеры, DLNA-совместимые телевизоры и т. д.). Перед активацией DLNA запишите на флешку какие-либо файлы, а потом вставьте ее в USB-разъем на тыльной стороне роутера. После этого выполните настройку функции DLNA на маршрутизаторе:
- В консоли нажмите кнопку в виде окошка, которое разбито на 4 отсека (самая крайняя справа);
- Выберите вкладку DLNA;
- Поставьте галочку рядом с пунктом «Включить»;
- Укажите название флешки, либо нажмите кнопку в виде трех точек и укажите директорию, к которой вы хотите разрешить доступ;
- Нажмите кнопку «Применить».
Настройка роутера для работы DC++
Для корректной и бесперебойной работы файлообменной сети нужно произвести следующие настройки:
- Закрепить за конкретным ПК диапазон IP-адресов. Это необходимо, чтобы корректно работало перенаправление портов. Особенность работы системы в том, что ПК должен уметь получать входящие данные извне. По этой причине как раз используется Port Forwarding. Чтобы IP-адреса оставались неизменными, нужно дополнительно настроить Static DHCP.
- Настроить перенаправление потока входящих данных на соответствующие IP-адреса (установленные в предыдущем пункте).
Для резервирования конкретных адресов в домашней сети нужно открыть вкладку «Домашняя сеть» и выбрать пункт «Организация сети». Во всплывающем окне «Арендованный IP-адрес» отобразятся МАС и IP адреса всех подключенных компьютеров. Нужно выделить те, которые нужно закрепить за соответствующими МАС-адресами. Для сохранения изменения нужно нажать кнопку «Фиксировать».
Обратите внимание: зарезервированные адреса необходимо запомнить, они понадобятся для перенаправления портов
Настройка перенаправления портов (Port Forwarding)
При настройке перенаправления портов необходимо открыть меню «Домашняя сеть» и перейти в раздел «Серверы». Далее алгоритм действий следующий:
- Во всплывающем окне установить галочку напротив пункта «открыть доступ к сервисам домашней сети» (в некоторых версиях пункт может называться — Включить перенаправление портов).
- Для сохранения изменений нажать кнопку «Применить».
Далее во вкладке «Список открытых сервисов домашней сети» нужно выполнить следующие манипуляции:
- В разделе «Сервис» выбрать пустую строку или «Другое».
- В графе «IP-адрес компьютера» указать тот, который был зарезервирован ранее.
- Во вкладке «Протокол» сделать активным TCP и UDP.
- В разделе «Диапазон портов» указать цифру 4000.
- В поле «До» также указать 4000.
- Во вкладке «Описание» ввести DC++.
В завершении нужно обязательно нажать кнопку «Добавить».
Обратите внимание: если DC++ планируется использовать на нескольких компьютерах, необходимо проделать аналогичные операции. WiFi router Keenetiс Extra KN 1710 — это маршрутизаторы последнего поколения, которые характеризуются высокой функциональностью, стабильностью в работе и продолжительным эксплуатационным сроком. Приобретать устройство рекомендуется в крупных сетевых магазинах или у официальных представителей
Приобретать устройство рекомендуется в крупных сетевых магазинах или у официальных представителей
WiFi router Keenetiс Extra KN 1710 — это маршрутизаторы последнего поколения, которые характеризуются высокой функциональностью, стабильностью в работе и продолжительным эксплуатационным сроком. Приобретать устройство рекомендуется в крупных сетевых магазинах или у официальных представителей.
Подключение
Чтобы выполнить подключение роутера Zyxel Extra, нужно подключить роутер к электропитанию, а затем протянуть Ethernet и LAN-кабели. Более подробная инструкция:
- С помощью блока питания подключите устройство к электросети. Включите сам роутер через кнопку включения на корпусе.
- Для подключения интернета по кабелю или для создания локальной сети по кабелю, нужно соединить роутер с компьютером через LAN-кабели.
- Чтобы маршрутизатор стал раздавать интернет, подсоедините к нему Ethernet-кабель. Если подключение планируется производить через модем, то вставьте его в USB-разъем.

Необязательно подключать роутер к компьютеру или ноутбуку через LAN-кабель, так как дальнейшую настройку можно выполнить через беспроводное подключение (Wi-Fi). После включения роутера в сеть и подсоединения Ethernet-кабеля или модема найдите среди доступных беспроводных подключений «Zyxel Extra». Выполните соединение. Название точки доступа может быть другим, если вы или провайдер его ранее изменяли в настройках.
Настройка роутера проводится через любой браузер, установленный на компьютере пользователя. Установите его заранее, если не хотите пользоваться стандартным Internet Explorer или Edge, так как к роутеру не прилагается носителей с установочными файлами браузеров.
Внешний вид
Это устройство принадлежит обновленной линейке, выделенной в отдельный бренд. Благодаря этому роутер имеет усовершенствованные конструктивные особенности, еще внесены изменения во внешний вид. Дизайн технологичный и сдержанный, в корпусе преобладают светло-серые и белые цвета.
На крышке расположена панель управления с несколькими светодиодными индикаторами, там же нанесена и маркировка. С правой стороны корпуса закреплена многофункциональная клавиша, которая одним нажатием включает Вай-Фай и активирует WPS-подключение. В веб-интерфейсе в соответствующих разделах можно настроить ее действие.
Левая сторона корпуса оснащена полноразмерным USB-разъемом, к нему при желании можно подключить модем, внешний накопитель, флешку или же кабель от принтера.

Недалеко от этого разъема расположена кнопка FN, которая по умолчанию позволяет в безопасном режиме извлекать подключенные устройства.
Роутер Keenetic Extra KN 1710 оснащен 4 LAN-портами и 1 WAN-портом. Для подключения интернета через сетевой кабель можно использовать любой порт или даже несколько.
Конструкция оснащена 4 несъемными антеннами, каждая усилена 5 дБи. Благодаря креплению шарнирами антенны способны изменять угол наклона относительно точки крепления.
На нижней части корпуса расположена наклейка, где указан МАС-адрес, серийный номер, данные Wi-Fi сети и QR-код для быстрого подключения. С помощью специального крепления устройство можно устанавливать не только на горизонтальные поверхности, но и крепить к стене.

Смена пароля
Если вы хотите поменять пароль доступа в панель настроек, откройте на странице «Система» вкладку «Пользователи». Здесь вы увидите учётную запись admin. Её нельзя удалить. Также нельзя поменять имя на другое.
Для изменения пароля кликните на учётную запись, в открывшемся окне задайте новый пароль и сохраните настройки.
Чтобы составить надежную комбинацию, воспользуйтесь нашим генератором паролей. Сгенерированные пароли отображаются только на вашем компьютере или телефоне, нигде не хранятся и сбрасываются сразу, как только вы уходите со страницы.
Ваши сгенерированные пароли:
Софт для смартфона
Wi-Fi роутер Keenetic Еxtra способен взаимодействовать с приложением My.Keneetic для мобильных платформ Android и iOS. На главном экране мобильного приложения отображается список доступных роутеров для управления.
В окне управления в список формируются устройства, расположенные в локальной сети. Здесь же отображается информация об активности обмена данными. Непосредственно само приложение позволяет осуществить первоначальное подключение к местному провайдеру. В соответствующих разделах необходимо ввести параметры беспроводной и проводной сети.
Интерфейс приложения имеет отдельную вкладку по управлению и просмотру подключенных накопителей к роутеру.
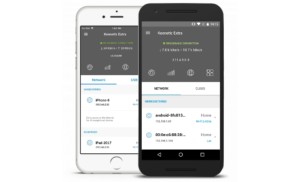
Подключение
Ваш маршрутизатор может подключаться к интернету разными способами.
Проводное
Кабельное подключение (Ethernet) – самое распространённое. Провайдер заводит провод в квартиру. Вы подключаете его к интерфейсу WAN и выполняете настройку согласно инструкции. Подключение бывает разных типов, и мы детально рассмотрим их ниже.
USB-модем
Там, где нет проводного интернета, можно использовать мобильную сеть. Если, конечно, у вашей модели роутера предусмотрен USB-порт. Для этого понадобится приобрести USB-модем и SIM-карту оператора. Вставьте модем в разъём. Больше настраивать ничего не нужно: интернет подключается автоматически.
Для проверки подключения войдите в веб-интерфейс, откройте страницу «Интернет» (значок глобуса внизу) и перейдите на вкладку 3G/4G. Здесь отобразится ваше подключение к мобильной сети. Если кликнуть на него, откроется окошко с дополнительной информацией.
Wi-Fi
Этот способ используется редко. Возможно, у вас провайдер предоставляет доступ в интернет по Wi-Fi. Или вы договорились с соседом насчёт совместного использования интернета через его беспроводную сеть.
Такой режим работы называется «Мост». Не путайте его с репитером (ретранслятором). В этом случае роутер передаёт интернет из внешней сети в собственную.
Чтобы настроить подключение, кликните на значок «Глобус» и выберите вкладку Wi-Fi. Здесь установите галочку напротив «Включить клиент Wi-Fi». Затем нажмите кнопку «Обзор сетей» и выберите ту, к которой собираетесь подключиться. И введите ключ сети. Если роутер, к которому вы подключились, автоматически раздаёт IP-адреса, соответствующие данные подтянутся сами. В противном случае снимите галочку с «Получить адрес по DHCP» и впишите IP сами.



