Как подключить и настроить роутер keenetic? инструкция на примере keenetic viva
Содержание:
- Восстановление и смена
- Как сделать сброс настроек?
- Подключаемся к роутеру ZyXEL
- Ошибка при входе на «my.keenetic.net» или «192.168.1.1»
- Настройка параметров цифрового телевидения IPTV
- Веб-конфигуратор
- Начало работы
- Настройка IP TV
- Основные причины ошибок в работе с приложением и их решение
- IP-TV
- Ручная настройка
- Как настроить прокси-сервер на роутере
- Обновление прошивки
- Вход в настройки роутера ZyXEL
- Как выполнить сброс
- Как сменить пароль на Кинетике
Восстановление и смена
Способов сменить пароль на маршрутизаторе Keenetic от Zyxel несколько, а потому рассмотрим все.
Как войти в веб-интерфейс?
Первым делом потребуется посетить настройки маршрутизатора. Для этого он должен быть подключён к компьютеру или ноутбуку посредством патч-корда – обжатой витой пары.
- Переворачиваете устройство дном вверх и находите на наклейке его адрес.
- Открываете интернет-обозреватель и вводите в адресную строку содержимое поля «Веб конфигуратор».
- Заполняете строки формы авторизации – вводите пароль и логин, указанные чуть ниже. Обычно это «admin» в обоих случаях.
Если стандартные данные для авторизации не подходят, изучаете инструкцию по эксплуатации. В ином случае целесообразным будет сброс конфигурации девайса. Нажмите и держите кнопку «Reset» или «Сброс» на задней панели на протяжении десятка секунд. После перезагрузки маршрутизатора на нём установится стандартная защита.
Старая оболочка
Для пользователей устаревших версий прошивки, чтобы изменить пароль на беспроводном Wi-Fi роутере Zyxel Keenetic, необходимо выполнить следующие инструкции.
- Открываете раздел «Система».
- Переходите во вкладку «Пользователи» и выбираете учётную запись.
- Открываете окно для изменения прав доступа и задаёте новые данные, после чего сохраняете изменения.
Новая прошивка
На новом Wi-Fi роутере Кинетик меняем пароль следующим образом:
- Входите в меню настроек оборудования описанным выше методом.
- В вертикальном меню слева щелкаете по пункту «Пользователи и доступ».
- Напротив учётной записи «admin» кликаете по иконке «Карандаша».
- Вводите новый ключ для защиты конфигуратора и ограничиваете привилегии аккаунта при необходимости.
Мобильное устройство
Подробности про приложение My.Keenetic смотрите в следующем видео:
Для пользователей смартфонов и планшетов разработчики маршрутизатора предусмотрели возможность доступа к основным настройкам маршрутизатора с мобильных устройств. Это предотвращает необходимость использования кабелей, включения компьютера или ноутбука.
- Загружаете (если нет) и запускаете программу My.Keenetic.
- Тапаете по иконке с шестерёнкой для посещения настроек.
- Переходите в знакомый раздел с перечнем заведённых учётных записей.
- Выбираете пользователя «admin» и вводите новые данные для защиты конфигуратора.
Сохраняются изменения автоматически.
Как сделать сброс настроек?
На корпусе устройства на тот случай, если вы забыли пароль или его нужно сменить, есть кнопка сброса. Она находится в нише. Воспользуйтесь тупой стороной иглы или скрепкой. Её нужно удерживать в течение 10 секунд, можно дольше. При этом роутер должен быть включен. Когда вы сделаете это, индикатор статуса начнёт быстро мигать.
Вы поймёте, что настройки роутера сброшены, когда при входе увидите, что ZyXEL Keenetic запрашивает ввод нового пароля.
Ввод нового пароля для роутера ZyXEL Keenetic
Введите эти данные и сохраните их на компьютере в блокноте, чтобы не забыть
На официальном сайте устройства (https://help.keenetic.com/) обращают внимание на то, что если после сброса настроек роутер запрашивает логин и пароль — сброс не произошёл. Повторите попытку
Вы также в любое время можете заменить пароль. Для этого нужно:
- Войти в настройки ZyXEL Keenetic;
- Выбрать раздел «Система»;
- Открыть пункт «Пользователи»;
- И выбрать «Пароль». Укажите новый и сохраните изменения.Изменение пароля ZyXEL Keenetic
Подключаемся к роутеру ZyXEL
Для начала, нам нужно подключить наш компьютер, ноутбук, телефон, или другое устройство с которого мы будем заходить в панель управления, к нашему роутеру. Как я уже писал выше, у меня Zyxel Keenetic Start. Показывать буду на примере этого устройства.
Подключение по кабелю
Берем сетевой кабель, который идет в комплекте с роутером, и подключаем его в один из LAN разъемов на роутере. Они подписаны как «Домашняя сеть» и окрашены в желтый цвет.

Второй конец кабеля подключаем к ноутбуку (как в моем случае), или к стационарному компьютеру. Подключаем в разъем сетевой карты.

Не забудьте подключить питание к роутеру. Если индикаторы на роутере не засветились, то возможно, что питание отключено кнопкой. Проверьте.
Статус соединения на компьютере скорее всего будет выглядеть вот так:
Это нормально.
Подключаемся к ZyXEL по Wi-Fi (нажмите, что бы посмотреть инструкцию)
Если ваше устройство уже подключено к маршрутизатору, то вы можете сразу переходить к следующему пункту, где мы будем получать доступ к панели управления. Если у вас новый роутер, вы только что купили свой ZyXEL и хотите его настроить по Wi-Fi, или делаете настройку после сброса настроек, то нужно сначала подключится к беспроводной сети.
Включите свой роутер в розетку. Откройте на устройстве (с которого будете подключаться) список доступных сетей. Выберите свою сеть со стандартным именем. Как узнать свою сеть, если их много? Очень просто: снизу роутера, на наклейке, есть информация с названием сети. Найдите там пункт «Имя сети». У меня это «Keenetic-7534». Выбираем свою сеть и нажимаем подключится.
На ноутбуке это выглядит вот так:

Появится окно, в котором нужно указать либо ключ сети, либо нажать кнопку WPS на самом роутере. Значит, либо смотрим ключ сети снизу роутера на наклейке, указываем его и нажимаем Ok.

Либо, просто нажимаем кнопку WPS. Выглядит она примерно вот так:
Устройство получит параметры сети и подключится к маршрутизатору. Статус соединения может быть «без доступа к интернету» (с желтым треугольником), это нормально. Интернет просто еще не подключен, или не настроен.
Ошибка при входе на «my.keenetic.net» или «192.168.1.1»
Причин здесь может быть несколько:
- Браузер пытается подключиться к маршрутизатору через внешний прокси-сервер.
- На компьютере установлено приложение для работы через VPN-сервер.
- Стандартный IP-адрес роутера был ранее изменен.
- Текущие настройки сетевого подключения (компьютера, смартфона и т.д.) несовместимы с сетевыми настройками роутера.
- Аппаратные/программные неисправности сетевой платы компьютера, с которого выполняется вход в настройки роутера.
Решение 1
. Первые две проблемы устраняются легко. Достаточно на время изменить настройки браузера либо использовать другой интернет-обозреватель. Касательно использования VPN, достаточно отключить программу на время настройки роутера.
Решение 2
. Для обхода проблемы с изменением стандартного IP-адреса маршрутизатора можно попробовать следующее решение:
- Найти значок подключения по локальной либо беспроводной сети. Например, в Windows 7 его можно найти по следующему адресу: «Пуск — Панель управления — Центр управления сетями и общим доступом — Изменение параметров адаптера».
- Кликнуть 2 раза мышкой по активному подключению.
- Найти кнопку «Сведения» и нажать на нее.
- Просмотреть список «Свойство» и найти в нем пункт «Шлюз по умолчанию IPv4».
- Переписать IP-адрес напротив пункта в адресную строку браузера.
Если вход в настройки роутера осуществляется с телефона, то и здесь следует узнать адрес основного шлюза. Например, для устройств под управлением Android 7/8 это делается следующим образом:
- Найти в настройках устройства раздел «Wi-Fi».
- По переходу в раздел нужно найти текущее подключение с роутером.
- Вызвать свойства подключения (обычно это делается путем нажатия и удержания значка подключения с последующим переходом в пункт «Изменить сеть»).
- В открывшемся окошке нажать на надпись «Расширенные настройки».
- В выпавшем списке найти пункт «DHCP» и нажать на него.
- Откроются дополнительные два пункта — «DHCP» и «Пользовательские настройки». Нужно нажать на второй пункт.
- На экране отобразятся текущие параметры Wi-Fi-сети, где также следует найти пункт «Шлюз», и указанный там IP-адрес переписать в адресную строку браузера.
Следует иметь в виду, что на разных телефонах настройки могут отличаться.
Решение 3
. Как на мобильных устройствах, так и на компьютере настройки любого сетевого подключения можно установить вручную. На роутер с IP-адресом «192.168.1.1» невозможно будет зайти, если, например, компьютеру присвоен IP «192.168.5.10» и в качестве основного шлюза указан «192.168.5.1». Чтобы согласовать параметры сетевого подключения с сетевыми параметрами маршрутизатора, следует проделать следующее (подействует только в случае, если IP-адрес роутера не был изменен):
- Найти и 2 раза нажать на значок активного подключения.
- Перейти в «Свойства».
- В списке компонентов найти и два раза нажать на «IP версии 4».
- Если в окне отмечен пункт «Использовать следующий IP-адрес», сначала можно попробовать переключиться на «Получить IP автоматически».
Если так и не удается подключиться к роутеру, выбрать пункт «Использовать следующий IP-адрес» и вписать:
- IP-адрес: «192.168.1.10»;
- Маска подсети: «255.255.255.0»;
- Основной шлюз: «192.168.1.1» (т.е. IP-адрес роутера по умолчанию);
- Предпочитаемый DNS: «192.168.1.1».
В случае со смартфонами следует использовать аналогичные настройки.

Решение 4
. При аппаратных неисправностях сетевой платы компьютера, возможно, ее потребуется заменить. Программные же неисправности в основном связаны с отсутствием или неполадками функционирования драйвера. Также работе сетевой карты могут мешать вредоносные программы. Решение стандартное — установить/переустановить драйвер, очистить компьютер от вирусов.
Административные настройки роутера позволяют устранить программные ошибки в устройстве, повысить скорость интернет соединения или создать локальную сеть между несколькими компьютерами. Также настройка используется при проблемах с подключением к сети. Производитель Zyxel предлагает один из самых простых в настройке интерфейсов. Основная задача пользователя – войти в сам интерфейс.
Настройка параметров цифрового телевидения IPTV
Поскольку роутер ZYXEL KEENETIC LITE 2 располагает функцией «IPTV», особое внимание стоит уделить его настройке в данной части. К примеру, Ростелеком IPTV настраивается следующим образом:

Настройка роутера ZYXEL KEENETIC LITE 2 не должна вызвать существенные трудности и пользователя, если он не отклонялся от предложенного варианта подбора параметров подключения к Интернету. Для этого производителем предусмотрена процедура автоматизации процесса подключения и настройка сетевого устройства. Поэтому при проведении данных операций следует действовать в соответствии с подсказками, чтобы избежать проблем и сбоев в работе устройства.
Но если не получилось сделать это с помощью программы автоматической наладки соединения, то можно самостоятельно провести данную процедуру, используя выше описанные советы.
Маршрутизаторы Zyxel Keneetic занимают передовые места в списке самых популярных маршрутизаторов СНГ и мира. Все благодаря своей простоте и хорошим характеристикам. Разбирать характеристики не будем, ведь это не основная задача на сегодня.
Как говорилось в других статьях, после покупки маршрутизатора покупатель задается вопросом правильной отладки нового девайса. Часто бывает такое, что вроде бы инструкция понятная, но просто не могу сделать правильно. Мы расставим все точки над «и», чтоб было максимально наглядно.
Главный вопрос, который в первую очередь интересует наших пользователей при покупке Zyxel — как зайти в настройки. После будет микрокурс по установке беспроводной сети.
Веб-конфигуратор
О том, как установить и настроить Lite 3, рассказано в следующем видео:
Чтобы настроить соединение с интернетом вручную, вместо быстрой настройки выбираем пункт «Веб-конфигуратор». На старых моделях меню располагается слева – Интернет, Домашняя сеть, Сеть Wi-Fi, Фильтры, Система. В новых моделях разделы меню отображаются значками внизу страницы.
Для настройки подключения к интернету на роутере Зиксель Keenetic Lite нужно войти в раздел «Интернет» (значок земного шара в новом интерфейсе). Там необходимо сделать следующее:
- Выбрать из списка нужный протокол доступа;
- Заполнить строку «Адрес сервера» (для типа PPTP, L2TP, используется у Билайн);
- Заполнить пункты «Имя пользователя» и «Пароль» (указаны в договоре с провайдером);
- «Метод проверки подлинности» указать «Авто»;
- Установить галочку у строки «Автоматическое определение IP».
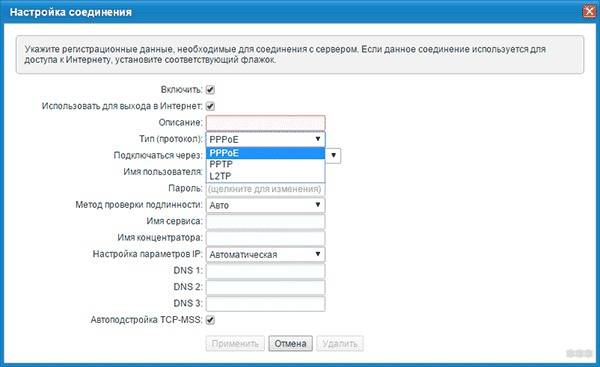
Чтобы настроить Wi-Fi на роутерах Zyxel Keenetic Lite нужно зайти в меню «Сеть Wi-Fi» (в новом дизайне значок подключения к сети в виде лесенки). В этом разделе доступны такие настройки:
- Включить/отключить точку доступа;
- Задать SSID (название сети, которое будет определяться в списке доступных подключений, нужно для идентификации);
- Скрыть SSID (если хотите, чтобы ваш Wi-Fi никто не видел, но учтите, что в таком случае при каждом подключении нужно будет вводить имя и пароль);
- Выбрать стандарт (рекомендуется смешанный b/g/n);
- Определить канал (предпочтительно авто);
- Установить мощность сигнала;
- Включить/отключить режим приоритизации трафика (WMM).
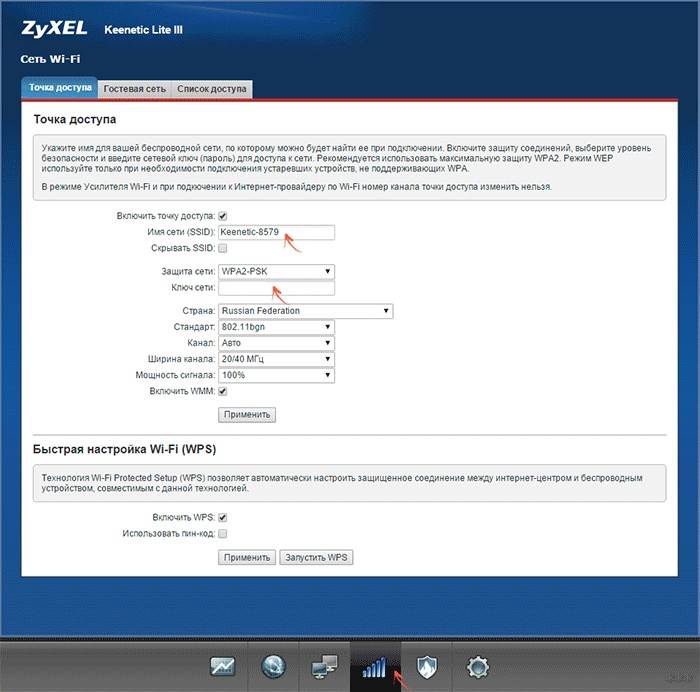
На старых моделях пароль от Wi-Fi устанавливается в разделе «Безопасность». На новых – на основной странице настройки беспроводной сети. Там нужно выбрать тип защиты (рекомендован WPA2-PSK) и задать ключ безопасности.
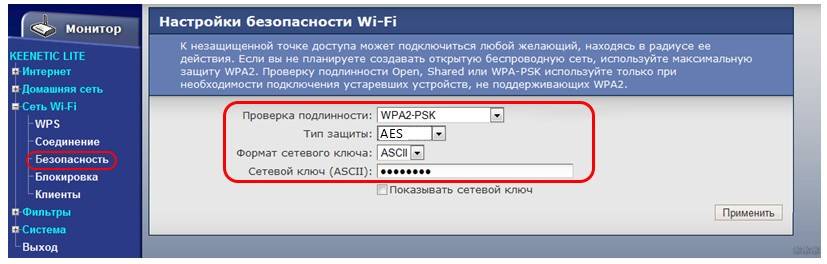
Начало работы
Для успешной настройки роутера ZyXel Keenetic Lite 3 и его подсоединения нужно совершить такие действия:
- Подключите прибор к сети, вставив штекер в разъем. Достаньте блок питания;
- Вставьте кабель от провайдера в разъем канала WAN;
- В ближний порт вставьте шнур, который соединяет маршрутизатор и сетевую карту ПК;
- Ставьте в «Основную» позицию переключатель режимов;
На картинке видно, в каких режимах может работать маршрутизатор:
Включаете устройство и должны загореться индикаторы.
Wi-Fi-маршрутизатор подготовлен. Осталось настроить компьютер:
- Для начала запустите ПК и найдите нужную сеть;
- Далее нажимаете на значок сети правой кнопки и открываете «Центр управления» после чего нажимаете «Подключение»;
- Открываете «Свойства» и прокручиваете список до конца. Начиная с четвертой версии протокола и до шестой выставляете селекторы на получение данных.
Теперь для стабильного беспроводного интернета нужно сделать всего несколько шагов. Для этого ознакомьтесь с пошаговой инструкцией по настройке роутера.
Настройка IP TV
Чтобы настроить IP TV с идентификатором WLAN, нужно выполнить следующие действия:
- заходим в раздел «Интернет» и кликаем по строке «Broadband connection»;
- отмечаем строки: «Передавать теги WLAN ID» (под WAN), «Включить», а также «Использовать для выхода в Интернет»;
- ставим нужное значение в поле «Идентификатор сети»;
- в стоке «Настройка параметров IP» выбираем «Автоматическая»;
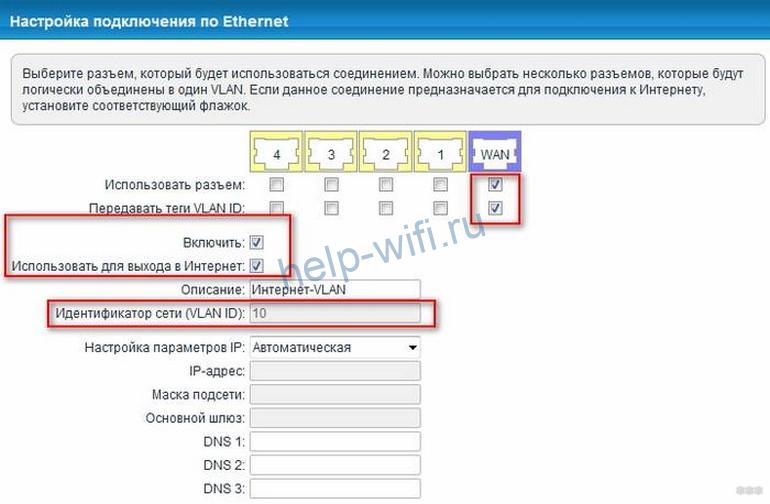
Настройка без идентификатора WLAN происходит так же, только отметка в строке «Использовать для выхода в Интернет» не нужна, а в выпадающем списке «Настройки параметров IP» выбираем значение «Без IP адреса».
Основные причины ошибок в работе с приложением и их решение
При работе с мобильным приложением Keenetic обратите внимание на следующее:
1. Приложение предназначено для работы с устройствами c операционной системой KeeneticOS версии 3.1 и выше (это все модели Keenetic с индексом KN-xxxx, а также Zyxel Keenetic Giga III / Ultra II / Air / Extra II).
NOTE: Важно! Проверьте какая версия ОС установлена в интернет-центре (она должна быть выше 3.1), и убедитесь, что в настройках интернет-центра включена «Облачная служба Keenetic Cloud для мобильных приложений«.Подробно, о том как это сделать, написано в Приложении в конце данной статьи.
2. При удаленном добавлении Кинетика в приложение через CID, на роутере обязательно должен быть установлен пароль администратора, иначе подключение не установится.
3. Мобильное устройство, на котором установлено приложение, должно быть подключено к основной домашней сети Wi-Fi. Если вы подключитесь к гостевой сети, либо к любому другому сегменту, изолированному от домашнего, вы не сможете подключиться к Кинетику через приложение.
Имя сети Wi-Fi и пароль для подключения указаны на наклейке на обратной стороне корпуса интернет-центра.Включите сеть Wi-Fi на мобильном устройстве и в списке доступных сетей найдите свою сеть, название которой указано на наклейке, и нажмите на неё. Затем введите пароль Wi-Fi для подключения к сети, он также указан на наклейке, и нажмите «Подключить».
4. При установленном VPN-подключении на интернет-центре или мобильном устройстве могут возникать ошибки в работе с приложением. Рекомендуем временно отключить VPN-соединение.
5. Если ваш интернет-центр Keenetic подключен за вышестоящим маршрутизатором, убедитесь, что в его настройках, в сетевом экране (firewall), отсутствуют правила для блокировки трафика, который может использоваться в работе с облачными серверами.
6. Проверьте наличие всех разрешений, которые необходимы для работы приложения.
7. В некоторых ситуациях, когда через приложение не удается подключиться к Кинетику или возникает ошибка при его добавлении, перезагрузите интернет-центр.
8. Если вы изменяли рекомендованный набор компонентов в операционной системе роутера, убедитесь, что в установлен специальный компонент системы «Агент облачной службы Keenetic Cloud и KeenDNS», необходимый для работы мобильного приложения. Сделать это можно в веб-конфигураторе на странице «Общие настройки» в разделе «Обновления и компоненты», нажав на «Изменить набор компонентов». По умолчанию этот компонент установлен в интернет-центре.
9. Если вам не удалось добавить роутер в мобильном приложении Keenetic, попробуйте вариант добавления Keenetic через «Веб-портал Keenetic Cloud«.
Если все предыдущие пункты были проверены, рекомендуем сделать сброс настроек роутера на заводские установки и повторить добавление роутера через приложение.
TIP: Примечание:
Подключитесь с мобильного устройства к сети Wi-Fi вашего Кинетика. Затем откройте веб-браузер (Google Chrome или Safari) и в адресной строке наберите 192.168.1.1 или my.keenetic.net для подключения к веб-конфигуратору интернет-центра.

В поле «Логин» впишите admin (английскими строчными буквами).В поле «Пароль» впишите пароль администратора интернет-центра.
Важно! Пароль администратора интернет-центра не установлен по умолчанию (в заводских настройках), он устанавливается пользователем при первоначальной настройке. Для продолжения нажмите «Войти»
Для продолжения нажмите «Войти».
При успешном подключении вы увидите экран веб-конфигуратора (панель управления) интернет-центра. Пролистайте страницу вниз до раздела «О системе». В строке «Версия ОС» отображается номер установленной версии операционной системы KeeneticOS. Если имеется обновление, установите его.

Нажмите на в левом верхнем углу экрана. На боковой панели откроется меню навигации. Пролистайте его вниз и перейдите в меню «Общие настройки».
В разделе «Облачная служба Keenetic Cloud для мобильных приложений» переключатель должен быть установлен в положение «Включена».

IP-TV
При наладке функции IPTV на Zyxel Keenetic Omni для просмотра цифрового телевидения требуется провести обновление прошивки доп последней версии, т. к. в ином случае возможны сбои в работе устройства.
Кроме того, следует изменить ряд параметров настроек для полноценного использования ТВ и действовать следующим образом:
- зайти на домашнюю страницу маршрутизатора;
- войти во вкладку «Интернет» и выбрать опцию «Подключения»;
- щелкнуть по строке «broadband connection»;
- в открывшемся окне выбрать номер порта, через который и будет подключен к приставке, поставив рядом галочку;
- нажимаем «применить» и возвращаемся на начальную страницу маршрутизатора;
- выбираем вкладку «домашняя сеть»;
- в обновленном окне нажимаем на вкладку «IGMP Proxy»;
- ставим галочку напротив «включить функцию «IGMP Proxy»;
- в строке «ISP» выбираем «к провайдеру», а в строке «Home» — “к домашней сети”.
После этого сетевое устройство самостоятельно возьмет данные из сети и окончательно завершит отладку подключения к цифровому ТВ.
Ручная настройка
Ручная настройка роутера Zyxel Keenetic Extra II предназначена для внесения дополнительных изменений. Автоматическая настройка не предусматривает всей тонкости работы с некоторыми типами подключения и условиями провайдеров, поэтому определенные параметры нужно менять вручную.
Ручная настройка для популярных типов подключения приведена ниже. Все действия происходят в разделе «Интернет». Переключиться туда можно, кликнув по иконке земного шара в нижней части веб-интерфейса.
PPPoE/VPN
- Откройте вкладку «PPPoE/VPN». Воспользуйтесь кнопкой «Добавить соединение».
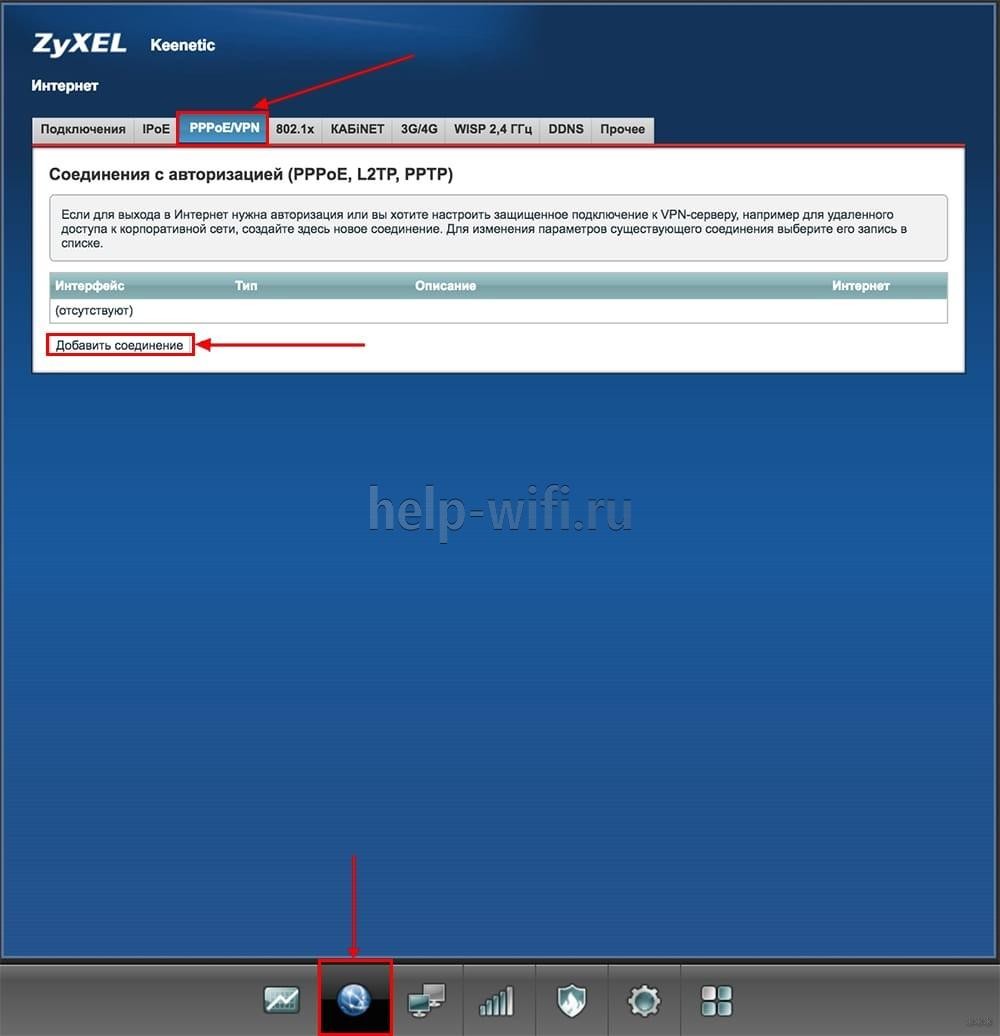
- Откроется форма «Настройка соединения». Она заполняется по следующему образцу:
- Отметьте галочками «Включить» и «Использовать для выхода в интернет»;
- В поле «Тип (протокол)» ставьте PPPoE;
- В поля «Имя пользователя» и «Пароль» вводятся из договора с интернет провайдером;
- «Настройка параметров IP» – «Автоматическая».
- Нажмите «Применить».
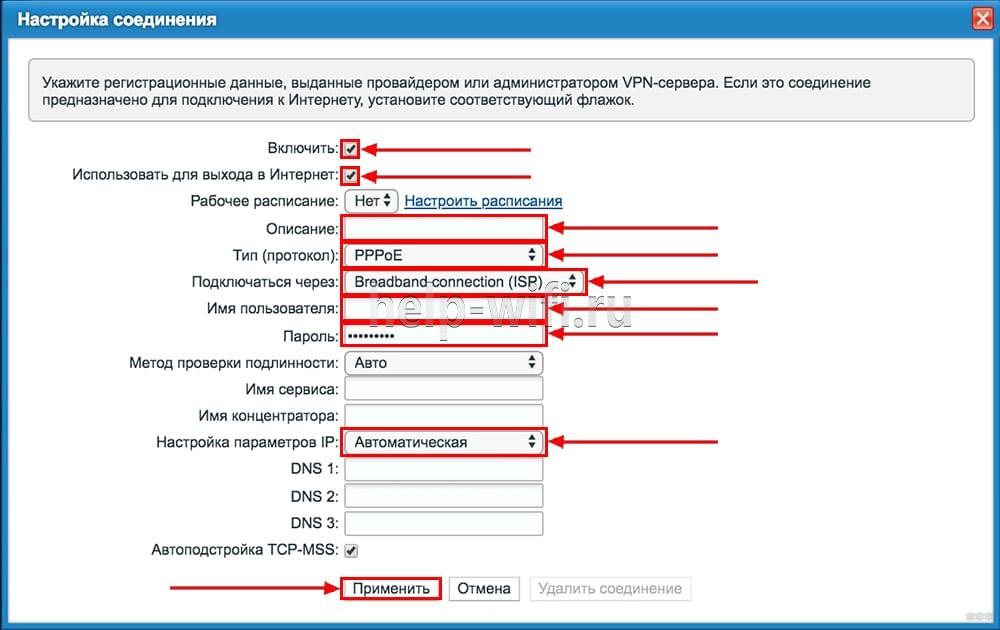
Настройка L2TP
- Настройка этого типа соединения происходит во вкладке «PPPoE/VPN». Добавьте новое соединение.
- Данные формы «Настройка соединения» заполняется по аналогии с предыдущей инструкцией. Единственное исключение: в поле «Тип (протокол)» ставится значение «L2TP».
- Примените настройки с помощью одноименной кнопки.

После применения настроек рекомендуется выполнить перезагрузку роутера.
Как настроить прокси-сервер на роутере

Существует множество способов настройки доступа в Интернет с помощью прокси-сервера. Это и программные, и аппаратные решения.
Использование прокси-сервера для доступа к сети можно настроить отдельно для программы или приложения, веб-сайта, браузера, а также в операционной системе на различных устройствах: настольных компьютерах, планшетах, ноутбуках, смартфонах.
Один из наиболее эффективных способов настройки прокси-сервера – это настроить его с помощью маршрутизатора. В этой статье мы рассмотрим основные преимущества использования роутера для выхода в Интернет через прокси-сервер, а также механизм реализации этого решения (пошагово).
Обновление прошивки
Zyxcel время от времени выпускает обновление прошивки для своих роутеров. Если их не устанавливать, то некоторые функции у маршрутизатора могут работать некорректно.
Есть два варианта реализовать обновление прошивки.
Через веб-интерфейс
- Откройте вкладку «Система».
- Посмотрите на строку «Обновления». Если там стоит надпись «Доступно», то кликните по ней.
- Будет показан перечень обновлений. Подтвердите их установку.
- Будет показан перечень всех доступных обновлений. Нажмите «Обновить».
Через приложение для смартфонов
- Откройте вкладку «Встроенное ПО».
- Поставьте переключатель у «Автоматическое обновление ПО» в активное положение. Если будут найдены актуальные обновления, они установятся автоматически.
Вход в настройки роутера ZyXEL
К каждому маршрутизатору в комплекте прилагается инструкция и драйвер. Он необходим для того, чтобы ваш компьютер правильно определил устройство и знал, как с ним обращаться. Обязательно используйте его. Вставьте диск в привод ПК и запустите установку ПО. После того, как оно будет установлено, на рабочем столе вы должны найти иконку для входа в настройки устройства. Сюда также можно попасть при помощи обычного веб-браузера (любого). Рассмотрим более универсальный вариант настройки с помощью интернет-обозревателя.
- Запустите установленный на вашем компьютере браузер;
- В окне ввода адреса напишите: «192.168.1.1»;
- Вы увидите форму для ввода логина и пароля. Введите логин по умолчанию «Admin»;Запрос логина и пароля от роутера ZyXEL Keenetic
- В большинстве версий ZyXEL Keenetic по умолчанию пароль «1234».
Но если до этого роутер был настроен другим пользователем или сервисным работником, то он может быть изменён. Часто настройщики меняют пароль на серийный номер роутера. Если «1234» не подходит, посмотрите номер на коробке и введите его в строку пароля. Если он имеет много символов, попробуйте использовать только первые или последние 4. Если ни один пароль не подходит, попробуйте сделать сброс настроек.
Как выполнить сброс
Пользователи могут забывать введенные пароли, и тогда возникает необходимость выполнить их сброс.
Сделать это можно, используя два способа:
- Первый – воспользоваться кнопочкой Reset, которая размещена на корпусе маршрутизатора. Кнопку нужно зажать на 1-15 секунд, после чего роутер автоматически обновит настройки до заводских параметров.
- Второй – используя панель управления. В меню под названием «Система» или через пункт «Настройки».
Чтобы воспользоваться первым способом, вам нужно взять острый предмет, подойдет обычная канцелярская скрепка, и утопить кнопку примерно 15 секунд. Когда настройки будут обнуляться, световые индикаторы на корпусе будут мигать одновременно, а потом погаснут. После процедуры Вы сможете снова пробовать подключиться к роутеру и поменять пароль.
Если будете использовать второй способ, вам придется сперва установить соединение роутера с ПК или ноутбуком через кабель. Делается это следующим образом:
- Подключаем оба девайса через сетевой кабель. Как правило, патчкорд поставляется в комплекте вместе с роутером.
- Открываем любой веб-обозреватель на своем компьютера и вводим IP-адрес маршрутизатора — 192.168.1.1.
- Заходим в панель управления. Вводим имя пользователя и действующий код доступа.
- Теперь можно поставить новый пароль.
Сброс параметров через панель управления осуществляется следующим образом (инструкция подходит для модели Зиксель Кинетик Лайт III):
- В общем меню находим категорию «Система».
- Выбираем вкладку с параметрами.
- Прокручиваем страницу вниз.
- Выбираем пункт «Восстановить заводские настройки».
После выполнения этих действий связь с гаджетом временно будет разорвана, поэтому страница с панелью управления маршрутизатора будет недоступна пользователю. Чтобы вновь повторить настройки, необходимо выполнить обновление страницы в автоматическом режиме или вручную.
Как сменить пароль на Кинетике
Для того, чтобы поменять пароль на роутере Keenetic на прошивке 2.11 и старше, Вам надо открыть в главном меню, расположенном в нижней части интерфейса, выбрать раздел Система (значок в виде шестерёнки).

Дальше необходимо перейти на вкладку Пользователи чтобы появился список пользователей. Как правило, там всего лишь один admin. Его и выбираем. Появится окно настроек учётной записи:

Чтобы поменять пароль по-умолчанию на Кинетике — введите новую ключевую фразу в поле «Установить пароль». Галочки никакие не трогаем, оставляем всё как есть. После этого не забудьте нажать на кнопку «Сохранить», чтобы изменения вступили в силу.


